Tasker بهترین برنامه اتوماسیون برای اندروید است. در این راهنمای مبتدیان، ما به شما نشان خواهیم داد که برای چه چیزی می توانید از آن استفاده کنید و چگونه شروع کنید.
سیستم عامل اندروید بر اساس اصول انعطاف پذیری ساخته شده است. دهها راه برای تغییر ویژگیهای متعدد و انجام طیف وسیعی از ترفندها ارائه میدهد که در ابتدا برای انجام آن طراحی نشده بود.
برای پیدا کردن یک برنامه اندرویدی که در افزایش این انعطاف پذیری به اندازه برنامه اتوماسیون Tasker برتری داشته باشد، به سختی تحت فشار خواهید بود. قدرتمند، براق و بسیار مفید، Tasker یک برنامه چند منظوره است که هر کاربر اندرویدی باید داشته باشد.
اما چه چیزی در مورد Tasker خوب است و دقیقاً چه کاری می تواند برای شما انجام دهد؟ بیا یک نگاهی بیندازیم.
Tasker چیست؟
Tasker یک برنامه قدرتمند است که می تواند به شما کمک کند طیف گسترده ای از کارهای روزمره را در تلفن هوشمند اندرویدی خود به طور خودکار انجام دهید. این می تواند به تنهایی صدها برنامه خاص را جایگزین کند و ابزاری را در اختیار شما قرار می دهد تا دستگاه خود را به انواع مختلف تغییر دهید.
آیا می خواهید تلفن شما به طور خودکار هنگام تماس همسرتان پیامکی از مکان دقیق شما ارسال کند؟ پس از ورود به محل کار، برنامه های رسانه های اجتماعی خود را قفل کنید؟ خوب، میتوانید برنامهای را جستجو کنید که این کار را انجام میدهد (اسپویلها: کار سختی است) یا میتوانید به Tasker اجازه دهید این کار را یکپارچه برای شما انجام دهد.
بهترین راه برای توصیف Tasker به عنوان یک برنامه اتوماسیون کوچک است که کارهای شگفت انگیز زیادی را انجام می دهد که حتی نمی دانستید می توانید انجام دهید. این یکی از بهترین برنامه ها برای شخصی سازی تلفن هوشمند اندرویدی شما به روش های خلاقانه است.
Tasker یک برنامه پولی است و برای دانلود در فروشگاه Play در دسترس است. برای دریافت نسخه آزمایشی 7 روزه رایگان برای برنامه، باید نسخه موجود در وب سایت رسمی Tasker را دانلود کنید.
روش نصب ساده است. با این حال، به مجوزهای بسیار زیادی نیاز دارد، بسیار بیشتر از برنامه معمولی اندروید شما. ممکن است در ابتدا ناقص به نظر برسد، اما برای دسترسی به عملکردهای سطح پایین سیستم برای انجام کار خود به این مجوزها نیاز دارد.
دانلود: Tasker (3.49 دلار)
چگونه Tasker را راه اندازی کنیم
- در صفحه اصلی Tasker خود، روی نماد منوی سه نقطه در گوشه بالا سمت راست کلیک کنید.
- روی More > Android Settings ضربه بزنید.
- لیستی از مجوزهای اندروید را خواهید دید. بسته به نسخه اندروید و سازنده گوشی، ممکن است تغییرات جزئی در نحوه اعطای هر مجوز وجود داشته باشد.
البته، اگر با آن راحت نیستید، مجبور نیستید به همه چیز دسترسی داشته باشید. با این حال، هر زمان که بخواهید یک اقدام خودکار را که به آن مجوز خاص نیاز دارد، برنامه ریزی کنید، ممکن است بر عملکرد برنامه تأثیر بگذارد.
نحوه استفاده از Tasker
اگرچه برنامه Tasker طراحی بصری دارد، اما منحنی یادگیری شیبداری دارد. فدا کردن کمی از زمان خود برای یادگیری طناب ها معمولاً ارزشش را دارد، عمدتاً به دلیل قدرت عظیمی که می توانید بر روی دستگاه Android خود اعمال کنید.
اگر پیش زمینه ای در برنامه نویسی کامپیوتر داشته باشید، خودکار کردن کارهای ساده تر را نسبتاً آسان خواهید یافت.
اجزای رابط کاربری Tasker
در صفحه اصلی، چهار تب با نامهای Profiles، Tasks، Scenes و Vars را خواهید دید.
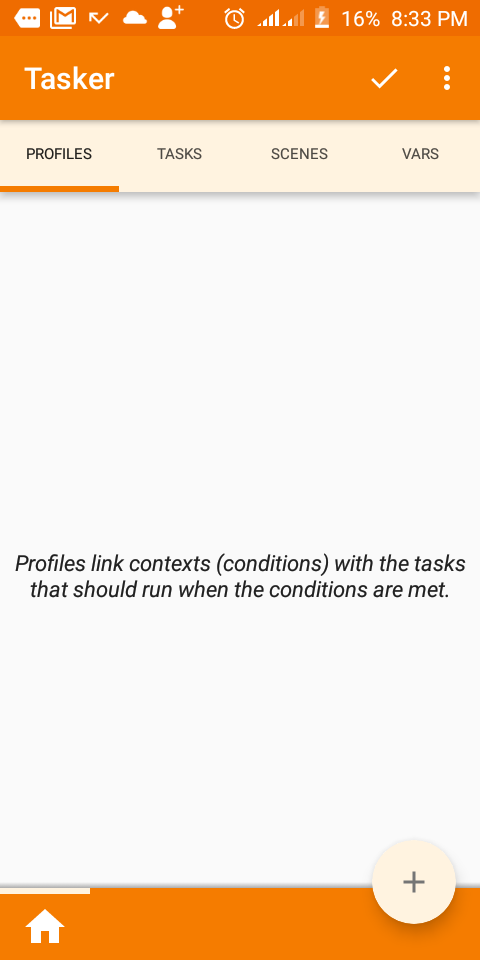
.png)
.png)
.png)
- نمایهها: برگه نمایه به شما امکان میدهد تا نوعی ظرف یا مجموعهای از شرایط ایجاد کنید که به وظایف متصل هستند. اینجاست که میتوانید شرایطی را که باید قبل از شروع یک کار برآورده شوند، تعریف کنید.
- Tasks: برگه tasks جایی است که می توانید یک عمل یا گروهی از اقدامات را ایجاد کنید تا هر زمان که شرایط تعریف شده در نمایه برآورده شد، اجرا شوند. میتوانید تماس را خودکار کنید، پیامک بفرستید، وایفای خود را روشن کنید، از فایلهایتان نسخه پشتیبان تهیه کنید، ناخواسته را حذف کنید و صدها عمل ممکن دیگر.
- صحنه ها: اینجا جایی است که می توانید اجزای رابط کاربری خود را ایجاد کنید. شما می توانید هر چیزی را از منوها و دکمه ها گرفته تا پنجره های بازشو و درخواست ایجاد کنید. همچنین می توانید اعلان های سفارشی و حتی صفحه قفل برنامه ها را طراحی کنید.
- Vars: برگه ای برای مدیریت مقادیر ناشناخته (متغیرها) که می توانید آن را اختصاص داده و بین وظایف به اشتراک بگذارید. این مقادیر معمولاً از اطلاعات سیستم و وضعیت دستگاه به دست می آیند. آنها می توانند هر چیزی از زمان فعلی و سطح باتری گرفته تا سطح روشنایی صفحه نمایش و مقادیر دما باشند. همچنین می توانید از یک مقدار به عنوان شرط برای راه اندازی یک کار استفاده کنید.
نحوه ایجاد پروفایل ها و وظایف در Tasker
قدرت Tasker در ترکیب بی پایان ممکن از شرایط و اقدامات نهفته است. به عبارت دیگر، اصل اساسی این است؛ وقتی این اتفاق افتاد، این کار را انجام دهید. از آنجایی که شرایط زیادی وجود دارد که می توانید آنها را بررسی کنید و اقدامات زیادی را می توانید انجام دهید، انتخاب شما از بین رفته است.
همچنین، میتوانید از هر برنامه یا اطلاعات سیستم، وضعیت دستگاه یا رویداد بهعنوان شرایط (که در تب نمایه تعریف شدهاند) برای راهاندازی کنشها یا گروههایی از اقدامات (که به عنوان وظایف نیز شناخته میشوند) استفاده کنید.
به عنوان مثال، میتوانید هر زمان که ساعت 11:30 شب (شرایط) بود، دستگاه خود را به طور خودکار روشن کنید تا حالت هواپیما (عملی) برای صرفهجویی در مصرف باتری و کاهش انتشار تشعشعات باشد.
یک کار اتوماسیون ساده در Tasker ایجاد کنید
برای بهتر نشان دادن نحوه استفاده از برگه Profiles and Tasks، اجازه دهید یک پروژه اتوماسیون ساده ایجاد کنیم که روشنایی صفحه نمایش شما را در ساعت 7:30 عصر هر روز کاهش می دهد و در ساعت 7:00 صبح روز بعد آن را افزایش می دهد.
- در صفحه اصلی Tasker خود، به تب Profile بروید و روی نماد + در گوشه سمت راست پایین صفحه ضربه بزنید.
- روی Time ضربه بزنید و زمان کاهش روشنایی نمایشگر و به دنبال آن زمان افزایش را تنظیم کنید.
.png)
.png)
یک ماشه تنظیم کنید
به یاد داشته باشید، تب Profile جایی است که شرایطی را که یک کار را آغاز می کند، تعریف می کنید. میتوانید از فعالیت برنامه، روز ماه، رویداد دستگاه، موقعیت جغرافیایی، وضعیت دستگاه و زمان به عنوان یک محرک استفاده کنید. برای پروژه اتوماسیون خود، از زمان به عنوان محرک استفاده خواهیم کرد.
- پس از تنظیم مقادیر زمان، آیکون پشت در گوشه سمت چپ بالای صفحه را بزنید.
- از شما خواسته می شود که یک Task اضافه کنید. بر روی New Task کلیک کنید، نام وظیفه دلخواه خود را تایپ کنید و روی نماد علامت چک در صفحه ضربه بزنید.
- در صفحه بعدی، روی نماد + کلیک کنید و سپس به مسیر Display > Display Brightness بروید.
- از نوار لغزنده استفاده کنید تا سطح روشنایی نمایشگر را روی 40 یا هر مقدار کمتری از دلخواه خود تنظیم کنید.
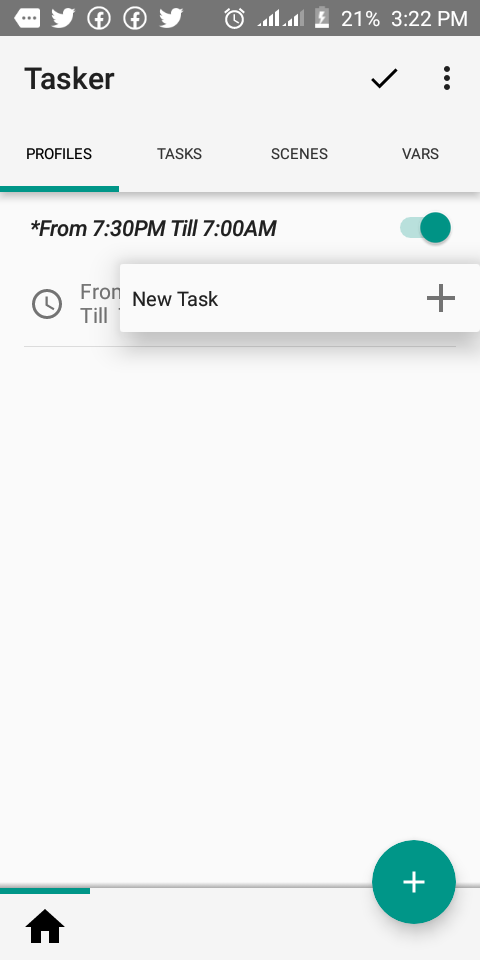
.png)
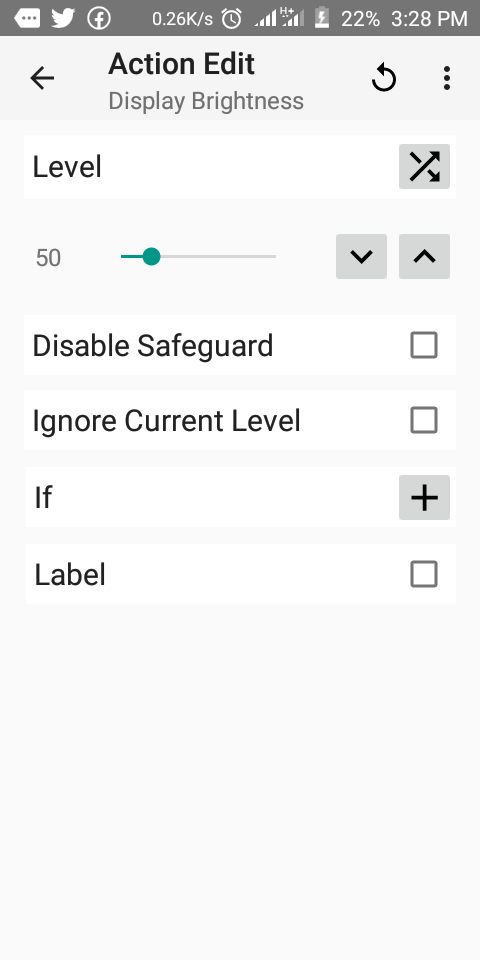
از مقادیر بسیار کم مانند 0 تا 10 اجتناب کنید. در برخی از دستگاه های قدیمی، این ممکن است روشنایی را به سطوح غیرقابل استفاده کاهش دهد.
پس از انجام مراحل بالا:
- دکمه برگشت را دو بار فشار دهید تا به صفحه اصلی Tasker خود بازگردید. این به طور خودکار ویرایش های شما را ذخیره می کند.
- هنگامی که ویرایشهای شما ذخیره میشوند، روشنایی صفحه نمایش شما باید دقیقاً در ساعت 7:30 عصر هر روز مطابق با روشنایی صفحه مشخص شده کم شود.
یک Exit Task اضافه کنید
همچنین می خواهید روشنایی صفحه نمایش شما در صبح به سطح عادی بازگردد. برای انجام این کار، باید یک Exit Task اضافه کنید. Exit Task کاری است که پس از تکمیل چرخه نمایه فعال می شود. به عبارت دیگر، بعد از اینکه روشنایی صفحه تا ساعت 7 صبح روز بعد روی 40 باقی ماند، چه اتفاقی باید بیفتد؟
برای افزودن یک Exit Task:
- در صفحه اصلی خود، به برگه Tasks بروید.
- روی نماد + کلیک کنید.
- نام کار خود را “Normalize Display Brightness” یا هر نام مناسبی بگذارید.
- در صفحه بعدی، روی نماد + ضربه بزنید و سپس به صفحه نمایش > روشنایی نمایشگر بروید.
- از نوار لغزنده برای تنظیم سطح روشنایی روی 150 یا هر روشنایی مطلوب صفحه نمایش در روز استفاده کنید و دکمه برگشت را در گوشه سمت چپ بالای صفحه فشار دهید. 3 تصویر بستن
- به تب Profiles برگردید، نمایه فعلی را بیابید و روی کاری که قبلا اضافه کردهاید فشار طولانی دهید.
- روی Add Exit Task ضربه بزنید و سپس وظیفه “Normalize Display Brightness” را که قبلا ایجاد کرده اید انتخاب کنید
- در نهایت روی نماد تیک در گوشه سمت راست بالای صفحه کلیک کنید تا پروژه اتوماسیون خود را تکمیل کنید. 2 تصویر بستن
.png)
.png)
.png)
.png)
.png)
چه کارهای دیگری می توانید با Tasker انجام دهید؟
کمی وقت بگذارید و اقدامات و محرک های موجود در برنامه Tasker را بررسی کنید و از اینکه چقدر می توانید با آن کار بیشتری انجام دهید شگفت زده خواهید شد. مثال روشنایی صفحه در بالا به سختی کاری را که میتوانید با Tasker انجام دهید، نشان میدهد.
با Tasker می توانید:
- بسته به موقعیت مکانی وای فای خود را روشن یا خاموش کنید.
- هنگامی که تلفن شما از یک مکان جغرافیایی خارج می شود، برنامه های خاصی را با رمز عبور قفل کنید.
- مکان دقیق فرزندتان را از طریق پیامک یا ایمیل به سادگی با تماس با تلفن همراه او دریافت کنید.
- دستورات صوتی سفارشی را برای تلفن هوشمند اندرویدی خود صادر کنید.
- به طور خودکار از فایلها، پیامک، MMS و گزارش تماسهای خود نسخه پشتیبان تهیه کنید.
- اعلانهای صوتی سفارشی را برای هشدارهای ایمیل کاری یا چک حقوق پخش کنید.
در اینجا راهنمای برخی از کارهای اساسی اما جالبی است که می توانید با Tasker انجام دهید.
تخیل خود را کاوش کنید
اگرچه Tasker در ابتدا می تواند کمی ترسناک باشد، اما وقتی طناب ها را یاد گرفتید، امکانات کاری که می توانید انجام دهید واقعا بی پایان است. تا زمانی که اصول اولیه را درک کنید، شروع به کار یک پروژه اتوماسیون پیچیده به موضوع کاوش در تخیل شما تبدیل می شود.
