کلیدی از صفحه کلید خود را از دست داده اید؟ یا فقط می خواهید بهره وری را بهبود ببخشید؟ یاد بگیرید که چگونه کلیدهای صفحه کلید خود را مجدداً ترسیم کنید!
خواه کلیدی را از صفحه کلید خود گم کرده باشید یا بخواهید بهره وری خود را بهبود ببخشید، نقشه برداری مجدد می تواند بسیار مفید باشد.
نگاشت مجدد کلیدهای روی صفحه کلید رایانه به شما امکان می دهد یک کلید را با کلید دیگری جایگزین کنید و به شما امکان می دهد صفحه کلید خود را دقیقاً همانطور که دوست دارید شخصی کنید. مکان یک کلید خاص را دوست ندارید؟ نگران نباش فقط عوضش کن
اما قبل از اینکه به نقشهبرداری مجدد کلیدهای صفحهکلید خود بپردازید، ابتدا به روشهای مختلفی که میتواند مفید باشد نگاهی بیندازیم.
بهره وری خود را بهبود بخشید
در اینجا چند موقعیت وجود دارد که ممکن است بخواهید کلیدهای خود را مجدداً نقشه برداری کنید، و ما هر یک از آنها را بررسی خواهیم کرد تا ببینیم چگونه این کار را به بهترین شکل انجام دهیم.
- بازی کامپیوتری
- بهره وری مرورگر
- به سرعت برنامه ها را راه اندازی و تغییر دهید
- به راحتی از صفحه کلید خارجی استفاده کنید
- از چیدمان صفحه کلید بهتری استفاده کنید
- از کلیدهای کم استفاده خود استفاده کنید
- یک کلید گم شده را برطرف کنید
به هر یک از اینها علاقه دارید؟ در ادامه بخوانید تا دریابید که چگونه می توانید بیشترین استفاده را از آنها ببرید – اما ابتدا، اجازه دهید به نرم افزاری که این امکان را می دهد نگاهی بیندازیم.
نرم افزار نقشه برداری کلید
چندین گزینه برای کاربران ویندوز در دسترس است تا کلیدهای خود را مجدداً نقشه برداری کنند. مورد علاقه ما SharpKeys است، اما KeyTweak و Microsoft Keyboard Layout Creator هر دو گزینه های مناسبی هستند.
SharpKeys
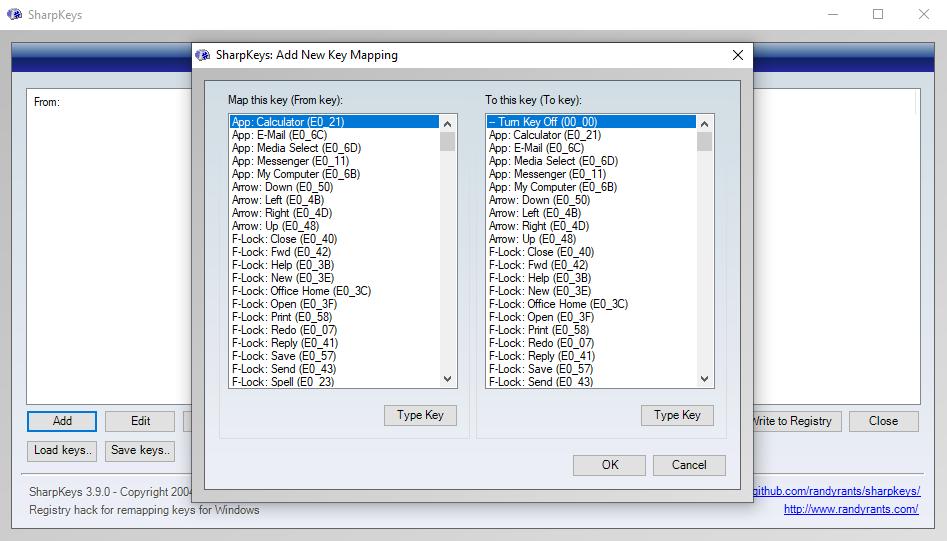
SharpKeys عالی است زیرا به شما امکان می دهد با تایپ کردن یک کلید آن را نقشه برداری کنید. بنابراین اگر میخواهید Caps Lock خود را به Shift تغییر دهید، لازم نیست در فهرست طولانیای برای آن عبارات جستجو کنید. فقط دکمه Caps Lock را بزنید و سپس دکمه Shift را بزنید و کار تمام است.
بعد از اینکه کلیدهایی را که می خواهید تعویض کنید انتخاب کردید، روی Write to Registry کلیک کنید. سپس برنامه از شما می خواهد که کامپیوتر خود را مجددا راه اندازی کنید تا تغییرات اعمال شوند. کارهای مهم دیگر خود را ذخیره کنید و برای راه اندازی مجدد رایانه، Yes را بزنید. در راهاندازی بعدی، کلیدهای شما تعویض خواهند شد.
وقتی میخواهید این تغییرات را حذف کنید، کلیدهایی را که نقشهبرداری کردهاید انتخاب کنید و روی Delete کلیک کنید تا نگاشت خاص حذف شود. دوباره روی Write to Registry کلیک کنید.
KeyTweak
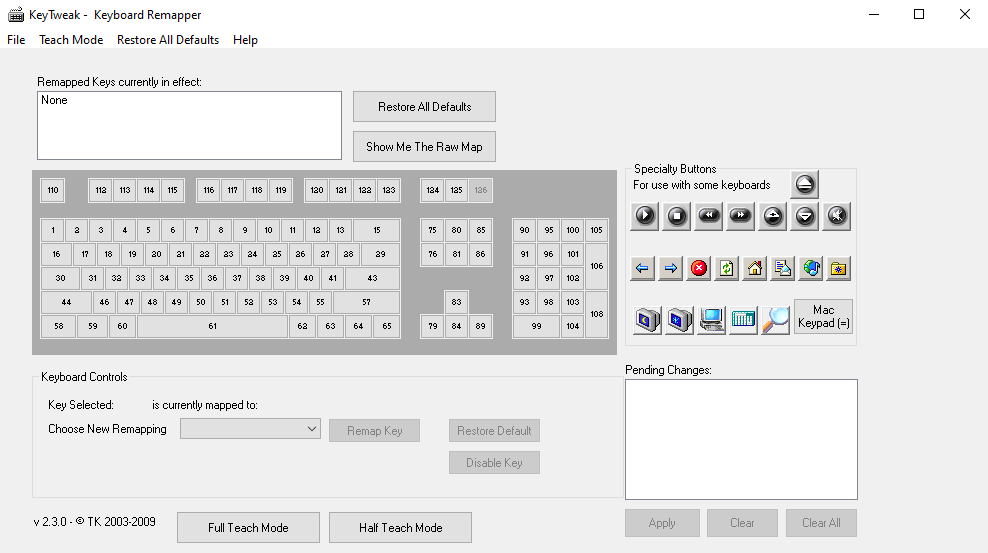
KeyTweak با چیدمان متفاوتی که ممکن است برای برخی افراد راحت تر باشد، گزینه خوب دیگری است. ابتدا روی کلیدی که می خواهید تغییر دهید کلیک کنید. سپس، کلیدی را که میخواهید تغییر دهید، از منوی کشویی روبروی Choose New Remapping پیدا کنید. حتی دارای دو حالت آموزش در پایین است تا به شما در شروع کار کمک کند.
برای ایجاد تغییرات روی Apply کلیک کنید. هنگامی که می خواهید تغییرات را معکوس کنید، Restore All Defaults را انتخاب کنید.
ایجاد کننده چیدمان صفحه کلید مایکروسافت
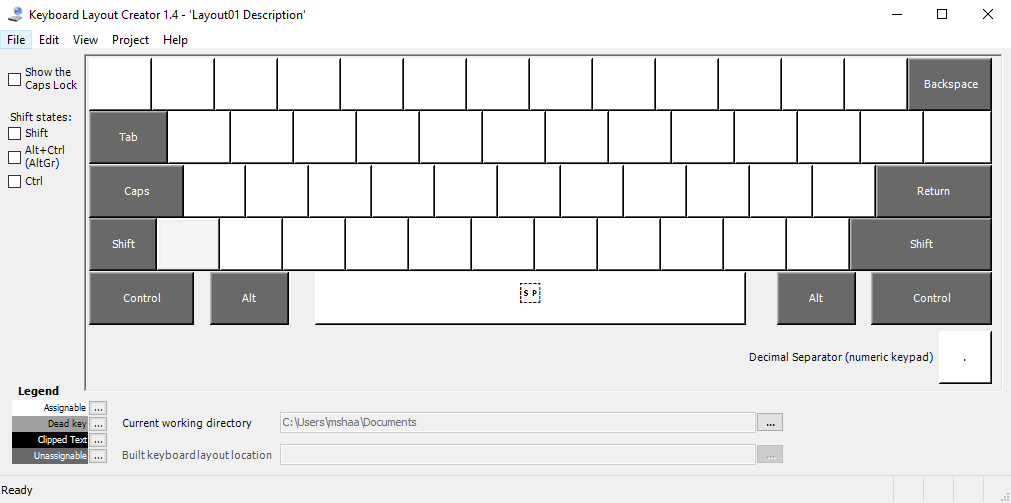
این گزینه خوب است زیرا به طور رسمی از مایکروسافت می آید. تمیز و استفاده از آن آسان است، اگرچه بیشترین گزینه ها را ارائه نمی دهد زیرا کلیدهای خاصی مانند Shift و Caps Lock را نمی توان دوباره نقشه برداری کرد.
برای شروع، File > Load Existing Keyboard را انتخاب کنید. بعد، طرحی را انتخاب کنید که میخواهید آن را سفارشی کنید. اما قبل از اینکه جلو بروید، به File > Save Source File As بروید تا در صورتی که چیزی به سمت جنوب پیش رود، یک نسخه پشتیبان ایجاد کنید.
پارامترها را از Project > Properties تنظیم کنید. هر کلیدی را انتخاب کنید و دستورالعمل ها را دنبال کنید تا آن را با کلید دیگری جایگزین کنید.
چیدمان صفحه کلید را برای بازی تغییر دهید
لازم نیست کنترل های بازی خیلی ایستا باشند. در واقع، با کنترل صدا و تغییر نقشه کلید، حتی گیمرهای ناتوان هم می توانند هر چیزی را بازی کنند. نقشهبرداری مجدد کلید میتواند برای همه مفید باشد، هرچند غیرفعال یا غیرفعال باشد.

اگر گزینههای کنترلر درون بازی به شما اجازه نمیدهند کلیدهای خود را سفارشی کنید، یا کلیدهای خاصی را به عنوان گزینه ارائه نمیدهند، آنها را با نرمافزار نقشهبرداری مجدد انتخابی خود تغییر دهید.
برای گیمرهای چپ دست، تغییر همه چیز از سمت راست به سمت چپ می تواند بسیار مفید باشد. اگر صفحه کلید شما دارای یک صفحه شماره در سمت راست است، به سادگی تمام اعداد را به سمت چپ اختصاص دهید تا تجربه بازی بهتری داشته باشید.
بهبود بهره وری مرورگر
این یکی از ترفندهای مورد علاقه ما است و بهره وری ما را افزایش داده است. جابجایی بین برگه ها یک کار بسیار رایج است، اما میانبرهای صفحه کلید بسیار بصری نیستند.
در Chrome برای ویندوز، جابجایی به برگه بعدی به Ctrl + Tab یا Ctrl + PgDown نیاز دارد، در حالی که برای جابجایی به برگه قبلی، Ctrl + Shift + Tab یا Ctrl + PgUp لازم است.
هیچکدام گزینههای بصری نیستند، زیرا کلیدهای Page Up و Page Down معمولاً از Ctrl دور هستند و عملکرد Ctrl + Shift + Tab فقط به تعداد انگشتان زیادی در توزیع نامناسب نیاز دارد تا راحت باشد.

راه حل؟ از شر برخی از کلیدهای استفاده نشده خلاص شوید و میانبر بهتری برای تغییر زبانه دریافت کنید. بسیاری از کیبوردها دارای یک دکمه راست کلیک در پایین سمت راست در کنار کلیدهای Ctrl و Alt هستند.
نگاشت PgUp به کلید Alt به شما این امکان را می دهد که دکمه Ctrl را در پایین سمت راست نگه دارید و سپس با استفاده از همان دست، کلید Alt را فشار دهید تا به تب قبلی خود بروید. سپس، با کلیک راست در سمت راست آن، می توانید آن را به PgDown نگاشت و یک دکمه تب بعدی داشته باشید. اکنون، یک فشار ساده دو دکمه شما را به سرعت در هر دو جهت در اطراف زبانه ها حرکت می دهد.
لیست میانبرهای صفحه کلید کروم و میانبرهای صفحه کلید فایرفاکس گسترده است. آنها را مرور کنید، و اگر میانبرهایی را مشاهده کردید که ممکن است بسیار مفید باشند اما به طرز ناخوشایندی قرار گرفته اند، برخی از کلیدهای استفاده نشده خود را مجدداً برای آنها ترسیم کنید. کلیدهای عملکردی در امتداد بالا معمولاً برای این کار مناسب هستند یا کلیدهای ScrLk، Insert، Home و End.
مطالب مرتبط: کاربران میانبرهای صفحه کلید به اشتباه ضربه می زنند
راه اندازی و تغییر سریع برنامه ها
راه اندازی برنامه های مورد علاقه شما در واقع ساده است و حتی نیازی به نرم افزار نقشه برداری مجدد ندارد. به سادگی یک میانبر برای برنامه مورد نظر خود در دسکتاپ خود ایجاد کنید، سپس روی آن میانبر کلیک راست کرده و Properties را انتخاب کنید. به تب Shortcut بروید، روی فیلدی با عنوان Shortcut Key کلیک کنید و کلیدی را فشار دهید که میخواهید برنامه را اجرا کنید.
از آنجایی که این کلید برنامه را از هر نقطه از رایانه شما (چه مدرن یا رومیزی) راه اندازی می کند، باید چیزی باشد که اغلب از آن استفاده نمی کنید، مانند یکی از کلیدهای عملکردی.
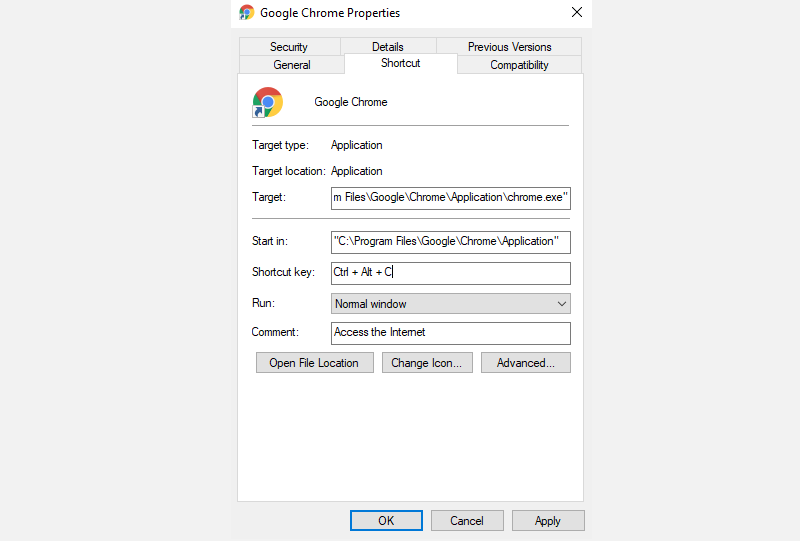
اگر میخواهید کمی جذابتر شوید، حتی میتوانید چندین برنامه را با استفاده از یک فایل دستهای راهاندازی کنید.
برای جابهجایی بین برنامهها، ویندوز در حال حاضر میانبرهای مختلفی دارد—ترفند ایجاد میانبری است که استفاده از آن آسانتر است (اگرچه شما نمیتوانید از ترفند مرورگر ذکر شده در بخش قبل استفاده کنید).
با تغییر کلید راست کلیک خود به کلید Tab، دسترسی به میانبر ضروری برای جابجایی بین برنامه ها (هم مدرن و هم دسکتاپ)، Alt + Tab، بسیار آسان تر است. فقط از دست راست خود برای نگه داشتن Alt استفاده کنید و روی کلید “راست کلیک” ضربه بزنید تا به سرعت بین همه برنامه های باز خود جابه جا شوید.
مرتبط: برترین برنامه های ویندوز که باید نصب کنید
به راحتی از صفحه کلید خارجی استفاده کنید
اگر به صفحه کلید QWERTY عادت دارید و سعی می کنید از صفحه کلید کشور دیگری استفاده کنید، احتمالاً با مشکل مواجه خواهید شد. اگر میتوانید با لپتاپهای AZERTY یا QWERTZ معامله کنید، اجازه ندهید آن صفحهکلید شما را عقب نگه دارد – فقط میتوانید کلیدها را دوباره نقشهبرداری کنید!

با راهحلهای نرمافزاری که در بالا توضیح داده شد، فقط چند کلید را که در مکانهای صحیح قرار ندارند تغییر دهید، و انگار از صفحهکلید خود در خانه استفاده میکنید. فقط آن را در رایانه دوست غیر فن آوری خود تغییر ندهید و سپس آن را فراموش نکنید!
از یک چیدمان صفحه کلید بهتر استفاده کنید
راستش را بخواهید، QWERTY بهترین چیدمان صفحه کلید موجود نیست. این همان چیزی است که اکثر ما به آن عادت کرده ایم. اما راه حلی وجود دارد که می تواند تایپ شما را سریعتر کند و استرس انگشتانتان را کاهش دهد: یک چیدمان صفحه کلید جدید مانند Colemak یا Dvorak یاد بگیرید.
با نقشه برداری مجدد صفحه کلید، می توانید همزمان چند کلید را تغییر دهید تا با سبک جدید کیبورد آشنا شوید، و وقتی همه چیز را وارد کردید، فقط تمام کلیدهای خود را تغییر دهید. بهتر است کلیدهای جدید را برای حفظ کردن یاد بگیرید، اما میتوانید برچسبهای کوچکی بخرید تا روی کلیدهایتان قرار دهید تا به شما در انتقال صفحهکلید کمک کنند.
از کلیدهای کم استفاده خود استفاده کنید
به نظر می رسد که کلید Caps Lock در همه جای دنیا منفور است. در واقع، بسیاری از افراد طرفدار کلیدهای بی فایده Function و Ctrl و Alt در سمت راست کیبورد نیستند. احتمالاً خودتان از برخی کلیدها متنفر هستید یا از آنها استفاده نمی کنید. اما اجازه ندهید هدر بروند. آنها را به چیزی تبدیل کنید که واقعاً از آن استفاده خواهید کرد.
برای مثال، کلید Caps Lock شما میتواند به موارد مختلفی تبدیل شود: یک کلید shift، یک دکمه جستجو مانند سیستم عامل کروم، یا یک backspace. از کلیدهای عملکردی شما می توان برای خاموش کردن یا خاموش کردن رایانه یا حتی به عنوان کنترل رسانه استفاده کرد.
رفع یک کلید از دست رفته
آیا کلید گم شده یا شکسته ای دارید؟ فقط در اطراف آن نقشه برداری کنید. ممکن است کمی به تنظیم نیاز داشته باشد، زیرا شما همچنان به جایی که کلید قبلا بوده است دست خواهید یافت، اما تا زمانی که بتوانید یک صفحه کلید جدید با کلیدهای کارآمد تهیه کنید، راه حل موقت خوبی است.
به عنوان مثال، اگر کلید backspace شما خراب باشد، در محل کار با مشکلاتی مواجه خواهید شد. فقط کافی است آن را به یک کلید دقیقاً در کنار آن نگاشت کنید و آن کلید کم استفاده را به کلیدی منتقل کنید که در غیر این صورت هرگز از آن استفاده نمی کردید، مانند یک کلید عملکرد.
آیا توصیه دیگری برای نقشه برداری مجدد کلید؟
اینها تنها چند مورد هستند که در آنها نقشه برداری مجدد کلید می تواند مفید باشد، اما مطمئنا موارد بیشتری نیز وجود دارد. امیدواریم آنچه را که برای آن آمده اید دریافت کرده باشید یا حداقل در مورد نقشه برداری کلید در محیط ویندوز دانش بیشتری داشته باشید.
