ویندوز 11 واقعاً به دادههای شما اهمیت میدهد و سیستمعامل پر از گزینهها برای کاربرانی است که به حریم خصوصی فکر میکنند.
حریم خصوصی کاربر یک جنبه حیاتی از هر برنامه، دستگاه و وب سایتی است که امروزه استفاده می کنیم. تقاضا برای قوانین سختگیرانهتر حفظ حریم خصوصی دادهها، حتی بزرگترین شرکتهای فناوری را تحت فشار قرار داده است تا در جمعآوری، استفاده و توزیع بعدی دادههای کاربران شفافتر باشند. مایکروسافت به کاربران ویندوز 11 کنترل داده های خود را از طریق فهرست گسترده ای از گزینه های حفظ حریم خصوصی می دهد.
گزینههای حفظ حریم خصوصی موجود در ویندوز 11 از بهترینهایی هستند که تا به حال دیدهایم. کاربران میتوانند مجوزهای برنامه، تنظیمات برگزیده جمعآوری داده و موارد دیگر را پیکربندی کنند. در ادامه بخوانید و همه چیزهایی را که برای کنترل حریم خصوصی خود در ویندوز 11 باید بدانید، بررسی می کنیم.
چرا حریم خصوصی داده ها مهم است؟
یک وب سایت یا برنامه واحد می تواند اطلاعات حساس میلیون ها نفر را جمع آوری و ذخیره کند. در دستان اشتباه، این حجم عظیم داده می تواند عواقب شدیدی برای افراد داشته باشد. حریم خصوصی داده ها اساساً نحوه مدیریت اطلاعات کاربر توسط سازمان ها است.
اکثر مردم بدشان نمی آید که اطلاعات اولیه خود (مانند نام و جنسیت) با شرکت ها به اشتراک گذاشته شود. با این حال، داده های حساس مانند آدرس، جزئیات بانک و غیره را در ترکیب قرار دهید، و ناگهان در یک موقعیت بسیار چسبنده قرار می گیرید.
مطالب مرتبط: چگونه از سرقت داده های شما توسط تبلیغ کنندگان جلوگیری کنیم در اصل، قوانین حفظ حریم خصوصی داده ها به کاربران اجازه می دهد کنترل داده های خود را در دست بگیرند و از سوء استفاده از آن جلوگیری کنند. برنامههایی که تاریخچه مرور، عبارتهای جستجو و غیره شما را ردیابی میکنند، اغلب این دادهها را به شخص ثالثی میفروشند که ممکن است هرگز نام آن را نشنیده باشید. سپس این شرکت ها می توانند از این داده ها برای کمپین های تبلیغاتی هدفمند، تحقیقات بازار و موارد دیگر استفاده کنند.
تنظیمات حریم خصوصی ویندوز 11
اکنون که با اهمیت حفظ حریم خصوصی داده ها آشنا شدید، اجازه دهید تنظیمات مختلف حریم خصوصی را در ویندوز 11 بررسی کنیم.
تنظیمات حریم خصوصی عمومی
هر کاربر ویندوز یک شناسه تبلیغاتی منحصر به فرد دارد که به دستگاه خاص خود مرتبط است. اگر این شناسه تبلیغاتی فعال باشد، به شرکتها اجازه میدهد از دادههای جمعآوریشده برای اهداف خود استفاده کنند. می توانید با غیرفعال کردن شناسه تبلیغاتی ویندوز، تبلیغات شخصی و هدفمند را از برنامه ها متوقف کنید.
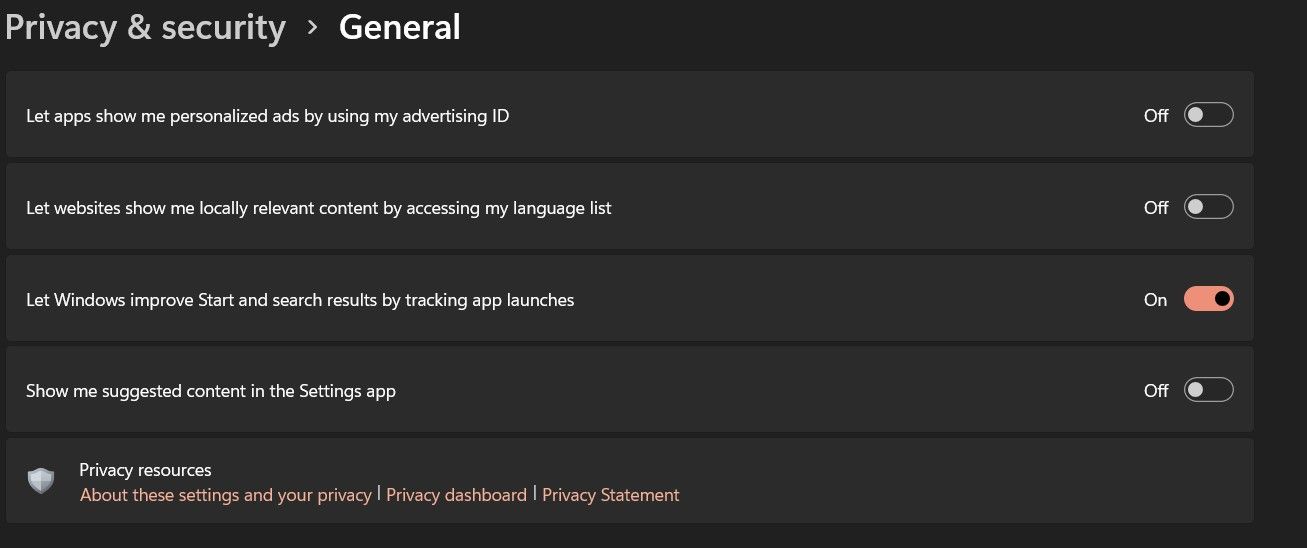
برای پیکربندی تنظیمات عمومی حریم خصوصی در ویندوز 11:
- به Settings > Privacy & Security > General بروید.
- برای فعال یا غیرفعال کردن تنظیم شناسه تبلیغات، اجازه دهید برنامهها تبلیغات شخصیشده را با استفاده از دکمه شناسه تبلیغات من به من نشان دهند به تنظیمات دلخواه خود تغییر دهید.
- به طور مشابه، همچنین میتوانید انتخاب کنید که آیا وبسایتها میتوانند محتوای مرتبط را با دسترسی به فهرست زبانتان به شما نشان دهند یا خیر و آیا ویندوز میتواند راهاندازی برنامهها را برای بهبود منوی استارت ردیابی کند یا خیر.
تشخیص گفتار
برای کاربرانی که به طور منظم از تشخیص گفتار در رایانه شخصی خود استفاده می کنند، توصیه می کنیم تنظیمات حریم خصوصی مربوطه را تنظیم کنید.
اگر فناوری تشخیص گفتار آنلاین مایکروسافت را غیرفعال کنید، برنامهها و سرویسهایی که به آن متکی هستند کار نخواهند کرد. این روی برنامه تشخیص گفتار ویندوز تأثیری نخواهد داشت.
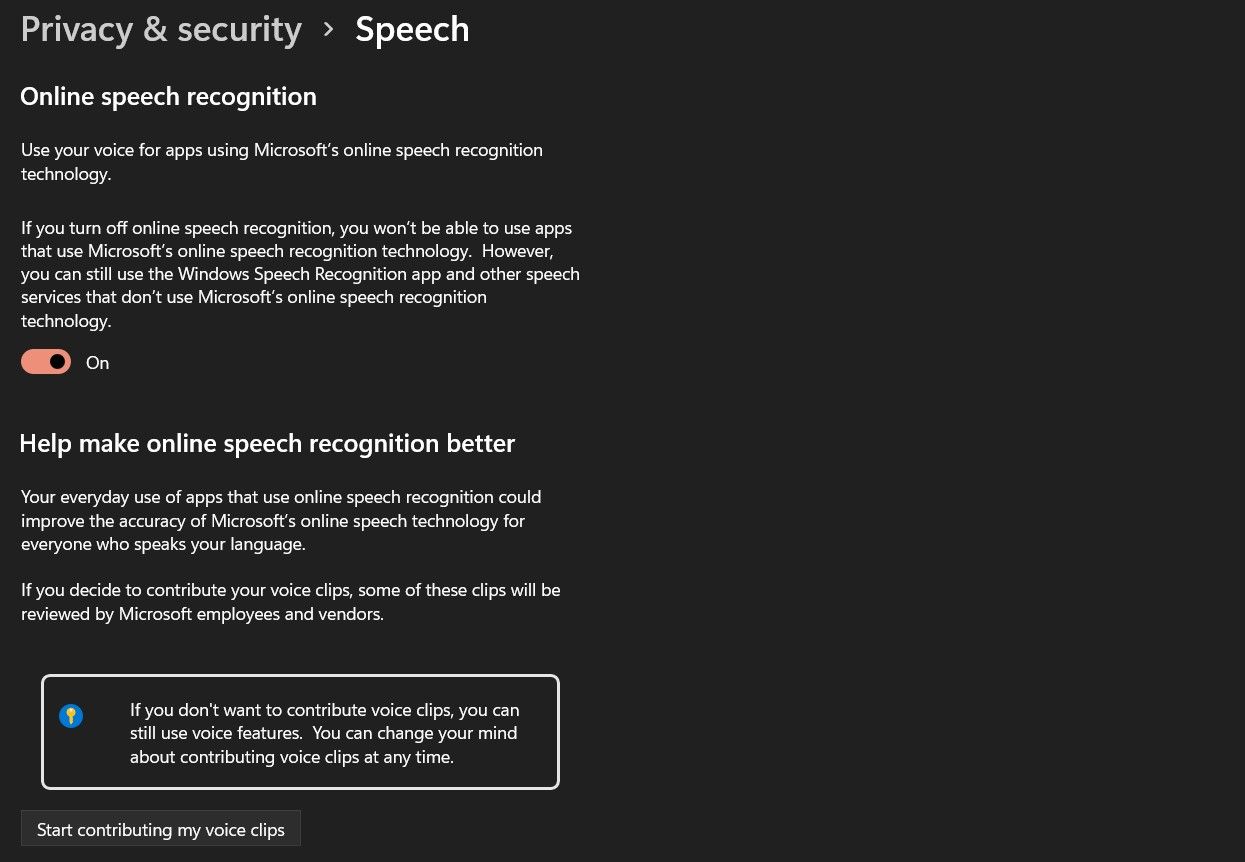
فعال کردن تشخیص گفتار آنلاین مایکروسافت می تواند به مایکروسافت اجازه دهد تا فناوری خود را بهبود بخشد. شما حتی می توانید انتخاب کنید که کلیپ های صوتی خود را به اشتراک بگذارید. مایکروسافت و فروشندگانش کلیپ های صوتی را بررسی خواهند کرد، اما مایکروسافت به کاربران خود اطمینان می دهد که از حریم خصوصی و در نهایت هویت کاربران خود محافظت می کنند.
میتوانید تنظیمات برگزیده تشخیص گفتار را با رفتن به تنظیمات > حریم خصوصی و امنیت > گفتار تنظیم کنید.
برای کمک به بهبود نرمافزار تشخیص گفتار آنلاین مایکروسافت با ارسال کلیپهای صوتی خود به مایکروسافت، به تنظیمات > حریم خصوصی و امنیت > گفتار بروید و روی شروع مشارکت در کلیپهای صوتی من کلیک کنید.
داده های تشخیصی
توسعه دهندگان مایکروسافت برای بهبود ویندوز و کارکرد آن همانطور که انتظار می رود بر داده های تشخیصی تکیه می کنند. شما می توانید بین ارسال فقط داده های تشخیصی مورد نیاز یا داده های تشخیصی اختیاری که شامل نحوه استفاده از برنامه ها، وب سایت هایی که بازدید می کنید و موارد دیگر را انتخاب کنید.
در اینجا نحوه تنظیم تنظیمات برگزیده داده های تشخیصی آمده است:
- منوی Start را راه اندازی کنید، Settings را جستجو کنید و Best match را اجرا کنید.
- از نوار کناری به Privacy & security بروید و سپس روی Diagnostics & feedback کلیک کنید.
- برگه داده های تشخیصی را باز کنید و اولویت خود را انتخاب کنید.
- ترجیحات حریم خصوصی خود را برای تجربههای سفارشی انتخاب کنید که به مایکروسافت اجازه میدهد از دادههای شما برای ارائه تبلیغات هدفمند و توصیههای شخصیشده به شما استفاده کند.
- اگر میخواهید دادههای تشخیصی را که مایکروسافت جمعآوری کرده است حذف کنید، تب Delete diagnostic data را باز کنید و روی Delete کلیک کنید.
- برای مشاهده داده های جمع آوری شده، روی گروه View diagnostic data کلیک کنید و گزینه Turn on Diagnostic Data Viewer را فعال کنید و سپس بر روی Open Diagnostic Data Viewer کلیک کنید.
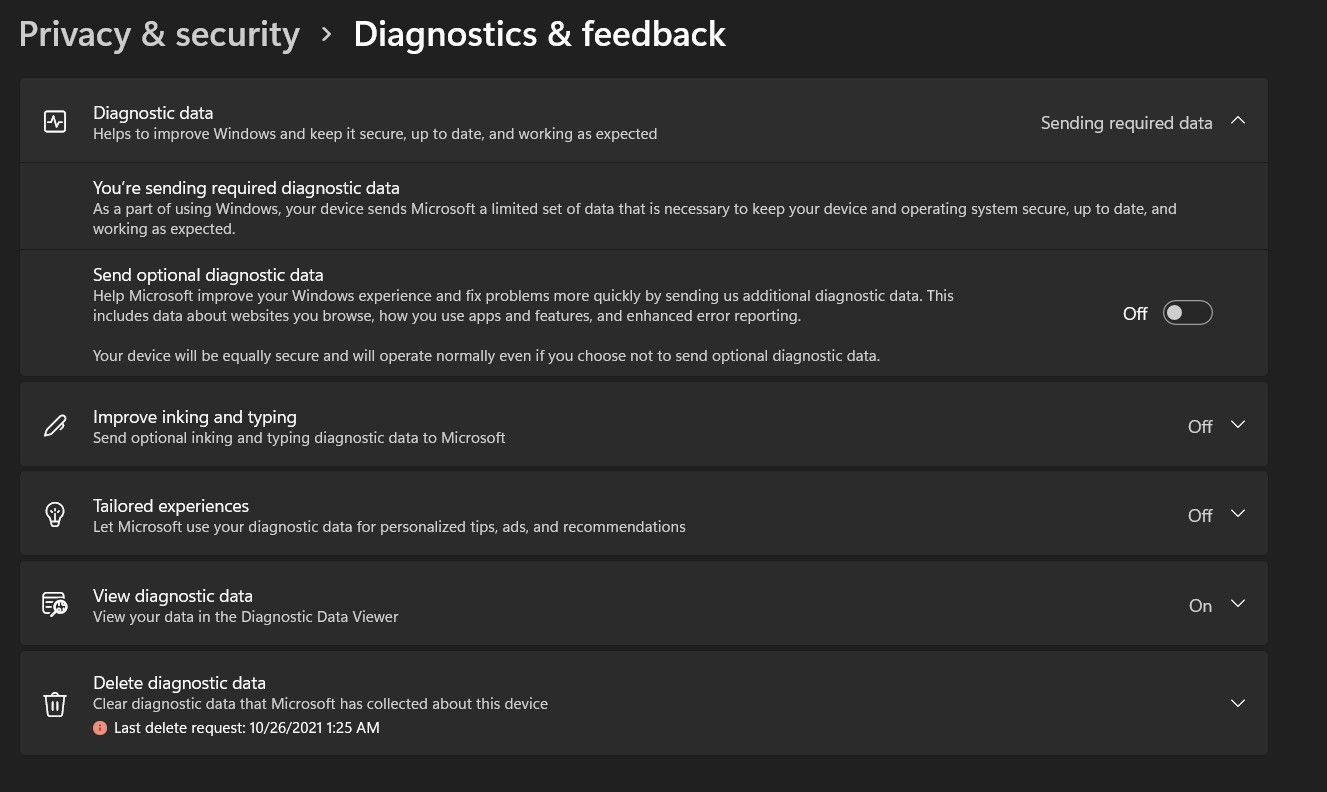
مجوزهای جستجو
صفحه مجوزهای جستجو به شما امکان می دهد تنظیمات جستجوی مربوط به گزینه های حریم خصوصی را پیکربندی کنید. می توانید از طریق تنظیمات > حریم خصوصی و ایمنی > مجوزهای جستجو به آن دسترسی داشته باشید.
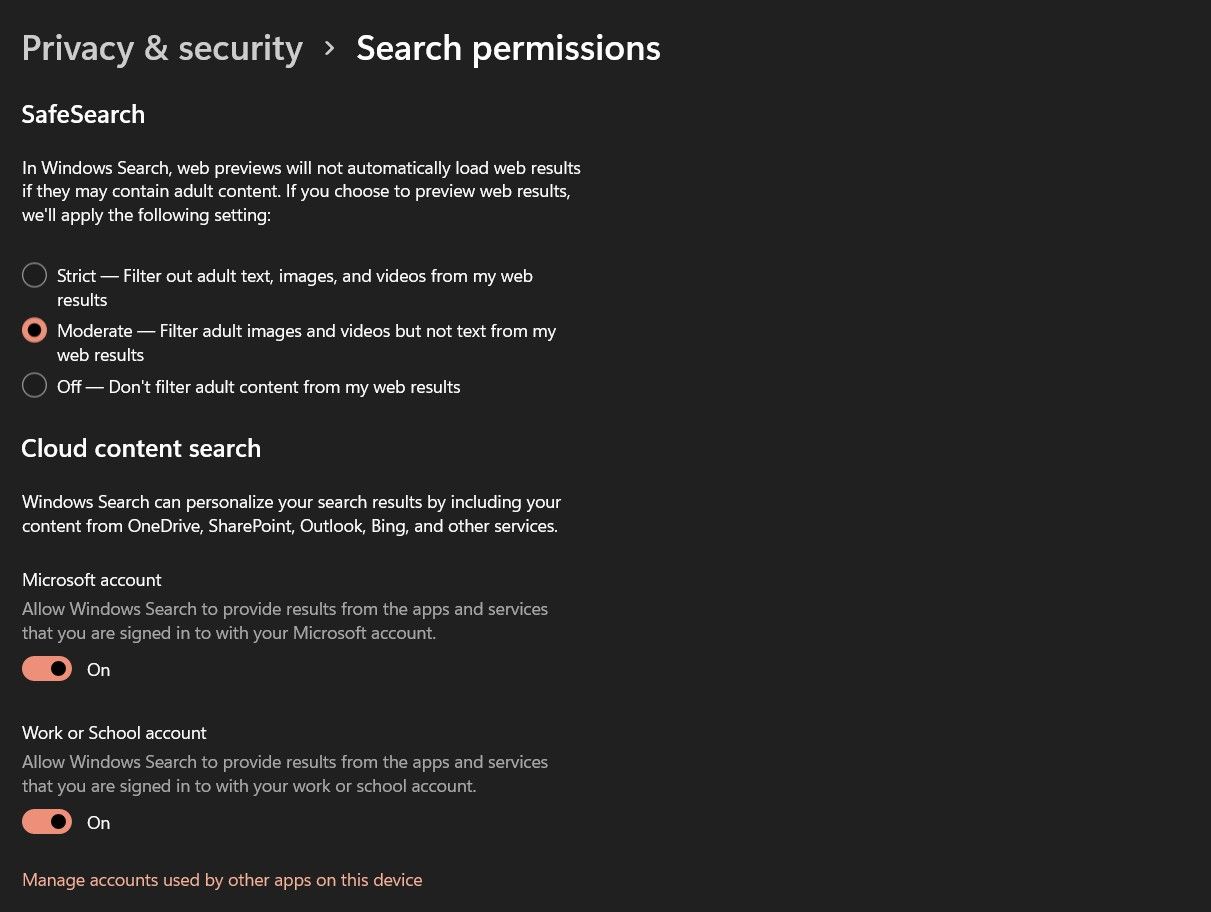
با راهاندازی SafeSearch، میتوانید مقدار محتوای بزرگسالان را که در پیشنمایشهای وب فیلتر میشود، انتخاب کنید. شما می توانید بین فیلترهای دقیق، متوسط و خاموش انتخاب کنید. Strict به طور کامل متن، ویدیوها و تصاویر بزرگسالان را از طریق جستجوی ویندوز از نتایج وب فیلتر می کند. اگر فیلتر Moderate را انتخاب کنید، ویندوز فیلم ها و تصاویر بزرگسالان را فیلتر می کند، اما همچنان متن را نمایش می دهد.
همچنین میتوانید با گنجاندن محتوای سرویسهای مایکروسافت مانند OneDrive، Outlook و Bing تصمیم بگیرید که آیا جستجوی ویندوز میتواند نتایج جستجوی شما را شخصیسازی کند یا خیر. میتوانید این تنظیمات برگزیده را در گروه جستجوی محتوای Cloud تنظیم کنید.
سفارشی کردن مجوزهای برنامه ویندوز 11
برنامههای رایانه شخصی شما اغلب به استفاده از دادههای موقعیت مکانی، دوربین، میکروفون و موارد دیگر نیاز دارند. بیایید نگاهی عمیق تر به برخی از ضروری ترین مجوزهای برنامه بیندازیم.
محل
چندین برنامه برای عملکرد صحیح به داده های مکان نیاز دارند و حتی مایکروسافت از داده های موقعیت مکانی کاربران برای بهبود خدمات مکان ویندوز خود استفاده می کند. در اینجا نحوه تنظیم مجوزهای مکان در ویندوز 11 آمده است:
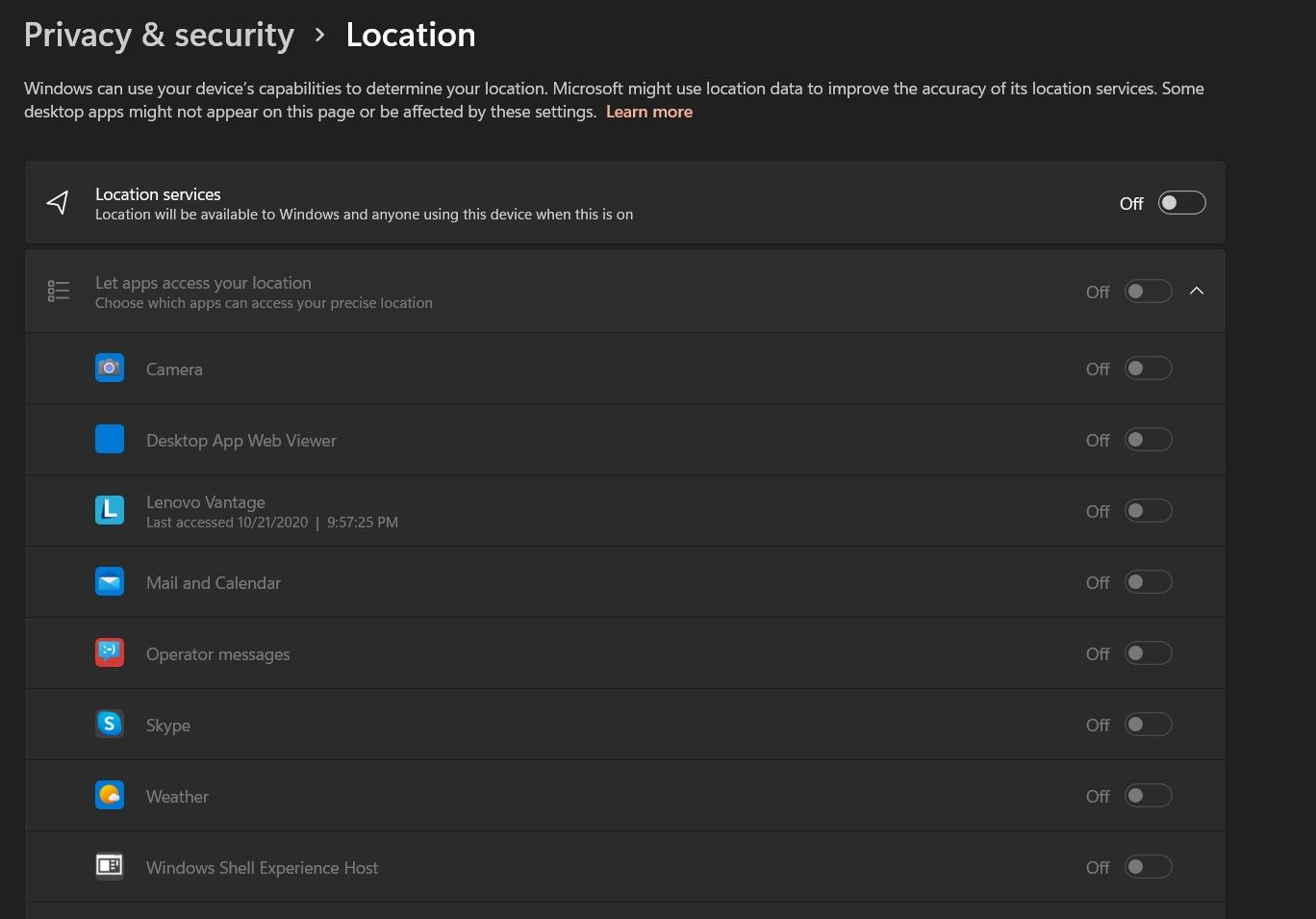
- به Settings > Privacy & Security > Location بروید.
- انتخاب کنید که آیا می خواهید خدمات موقعیت مکانی را فعال یا غیرفعال کنید. اگر این گزینه را فعال کرده باشید، می توانید به صورت جداگانه انتخاب کنید که کدام برنامه ها مجاز به دسترسی به داده های موقعیت مکانی شما هستند.
دوربین و میکروفون
به همین ترتیب، میتوانید انتخاب کنید چه برنامههایی میتوانند به دوربین و میکروفون دسترسی داشته باشند.
میتوانید تنظیمات حریم خصوصی دسترسی دوربین را از طریق تنظیمات > حریم خصوصی و ایمنی > دوربین تنظیم کنید. سپس میتوانید برنامههای جداگانه را از استفاده از دوربین در زیر «اجازه دسترسی برنامهها به دوربین» محدود کنید.
تنظیمات دسترسی میکروفون را می توان از طریق Settings > Privacy & Security > Microphone به همان روش بالا تنظیم کرد.
حریم خصوصی اولویت بندی شده است
ویندوز 11 حریم خصوصی شما را جدی می گیرد و به شما کنترل کامل بر روی داده هایتان می دهد. این یک تغییر خوشایند برای مصرفکنندگانی است که نگران هستند دادههایشان به کجا میرود و چگونه از آن استفاده میشود. و همه اینها بدون برنامه بازطراحی شده تنظیمات ویندوز 11 امکان پذیر نخواهد بود.
