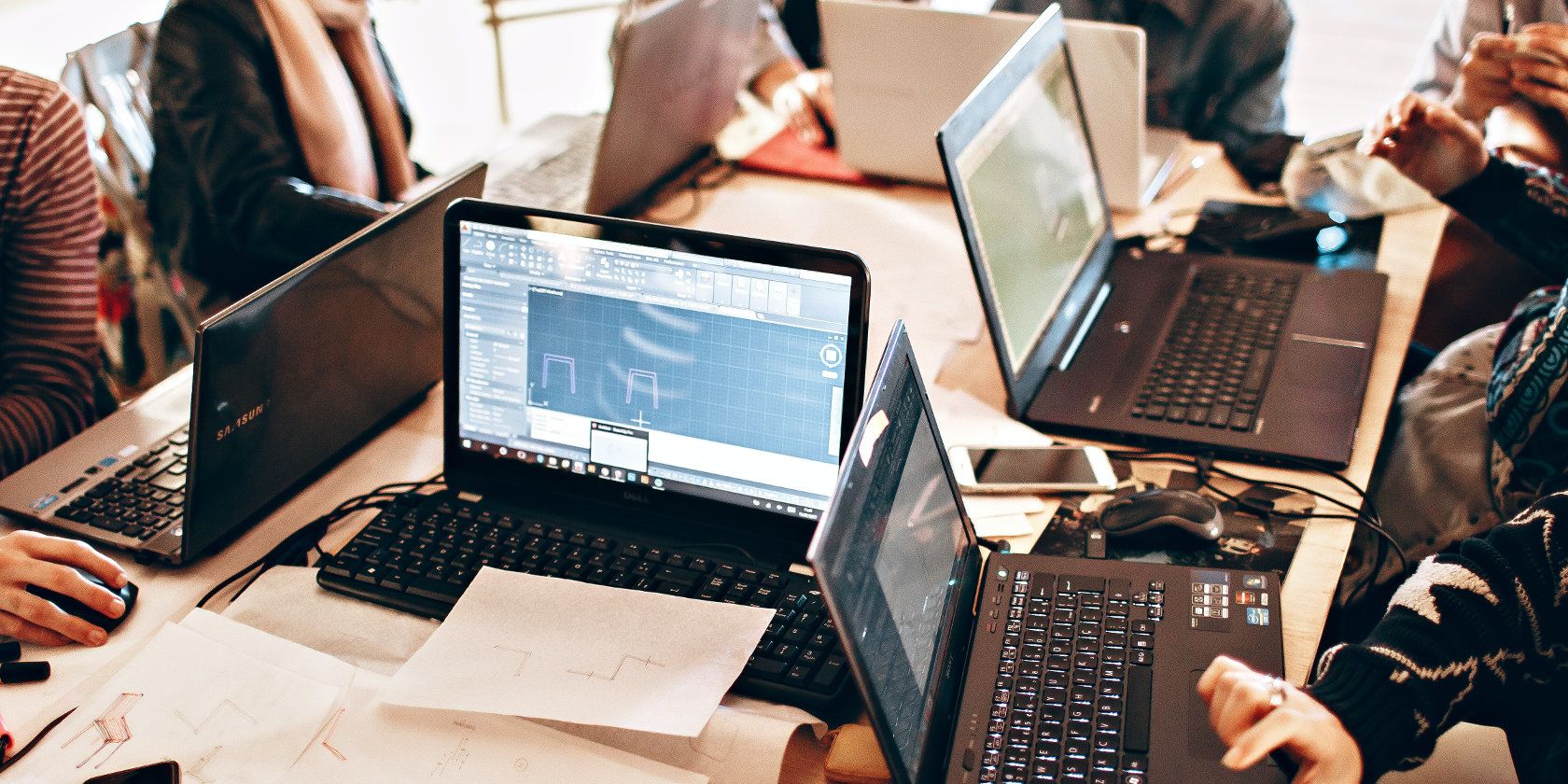ویندوز گاهی اوقات دوست ندارد پوشه ها را حتی در شبکه خود به اشتراک بگذارید. خوشبختانه، راه حل هایی وجود دارد که می توانید امتحان کنید.
Windows اشتراکگذاری فایلها و پوشهها را در یک شبکه محلی آسان میکند… حداقل در اکثر مواقع. گاهی اوقات می توانید با پیغام خطای “پوشه نمی تواند به اشتراک گذاشته شود” مواجه شوید. این یک مشکل خسته کننده است، اما می توان آن را به راحتی حل کرد. در اینجا نحوه رفع خطای «فولدر به اشتراک گذاشته نمی شود» در ویندوز آورده شده است.
1. یک استثنا به نرم افزار آنتی ویروس خود اضافه کنید
نرم افزار آنتی ویروس شما می تواند از اشتراک گذاری فایل ها حتی از طریق یک شبکه محلی جلوگیری کند. این محتمل ترین دلیلی است که شما پیام خطا را می بینید.
با غیرفعال کردن موقت آنتی ویروس و بررسی اینکه آیا خطا ادامه دارد یا خیر، می توانید به سرعت این نظریه را آزمایش کنید. اگر دیگر رخ ندهد، نرم افزار آنتی ویروس شما عامل آن است.
اما نگران نباشید، لازم نیست آنتی ویروس را غیرفعال کنید و رایانه های شخصی خود را در معرض تهدید قرار دهید. پاسخ این است که یک استثنا یا استثنا برای پوشه مشترک ایجاد کنید.
روش دقیق انجام این کار بسته به نرم افزار آنتی ویروسی که استفاده می کنید متفاوت است. معمولاً میتوانید یک بخش استثناها را در منوی تنظیمات نرمافزار آنتی ویروس پیدا کنید. در اینجا نحوه انجام این کار در Windows Security آورده شده است.
- در ویندوز 11، تنظیمات > حریم خصوصی و امنیت > امنیت ویندوز > حفاظت از ویروس و تهدید را باز کنید. در ویندوز 10، در آپدیت و امنیت قرار دارد.
- روی Manage Settings زیر عنوان Virus & Threat Protection Settings کلیک کنید و به پایین صفحه بروید.
- روی Add or Remove Exclusions و سپس Add an Exclusion کلیک کنید.
- به پوشه Shared بروید و آن را انتخاب کنید تا آن را اضافه کنید.
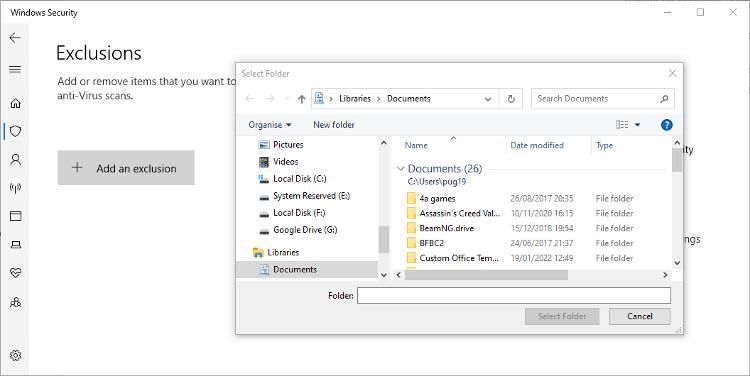
برای اطلاعات بیشتر، راهنمای کامل ما برای اضافه کردن استثناها در امنیت ویندوز را بررسی کنید.
2. به همه کاربران شبکه کنترل کامل پوشه را در اشتراک گذاری پیشرفته بدهید
با فرض اینکه به افرادی که از شبکه محلی استفاده می کنند اعتماد دارید، می توانید کنترل کامل پوشه را به همه بدهید. اگر شبکه محلی در یک محیط تجاری باشد، این ممکن است مطلوب نباشد، اما در شبکه خانگی نباید مشکلی ایجاد کند.
- روی پوشه ای که می خواهید با کنترل کامل به اشتراک بگذارید، راست کلیک کرده و Properties را از منو انتخاب کنید.
- روی زبانه اشتراک گذاری و سپس دکمه اشتراک گذاری پیشرفته کلیک کنید.
- گزینه Share this folder را انتخاب کنید و سپس روی دکمه Permissions کلیک کنید.
- سپس میتوانید همه را انتخاب کنید و کادر کناری را علامت بزنید تا کنترل کامل مجاز باشد.
- اگر قصد دارید از محافظت از رمز عبور برای اشتراکگذاری استفاده کنید، روی Add > Advanced > Find Now کلیک کنید.
- Authenticated Users را انتخاب کنید، روی OK و سپس Full Control کلیک کنید. سپس می توانید از تنظیمات اشتراک گذاری پوشه خارج شوید.
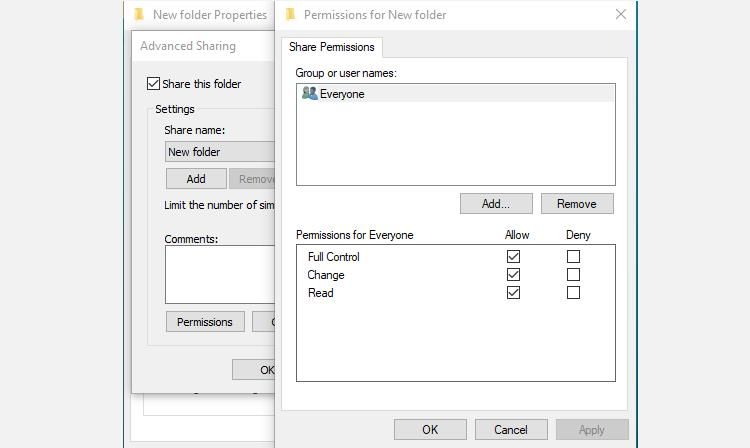
ممکن است لازم باشد قبل از شناسایی تغییر تنظیمات، رایانه خود را مجدداً راه اندازی کنید.
به یاد داشته باشید که این به هر کسی در شبکه محلی اجازه می دهد تا به فایل های به اشتراک گذاشته شده دسترسی داشته باشد. این به شما بستگی دارد که تصمیم بگیرید آیا این اصلاح برای شبکه محلی که به آن متصل هستید مناسب است یا خیر.
3. اشتراک گذاری محافظت شده با رمز عبور را غیرفعال کنید
این روش دیگری برای جلوگیری از بروز خطای است که با خطراتی همراه است. بهتر است از فایل ها و پوشه های به اشتراک گذاشته شده با رمز عبور محافظت کنید. اما اگر به افراد و دستگاههای موجود در شبکه محلی اعتماد دارید، میتوانید آن محافظت را حذف کنید.
- کنترل پنل را باز کنید. اگر مطمئن نیستید کجا آن را پیدا کنید، می توانید آن را در جستجوی ویندوز تایپ کنید.
- مرکز شبکه و اشتراک گذاری را باز کنید و روی Change Advanced Sharing Settings کلیک کنید.
- قسمت All Networks را باز کنید و گزینه Password Protected Sharing را غیرفعال کنید.
- تغییرات را ذخیره کنید و کنترل پنل را ببندید.
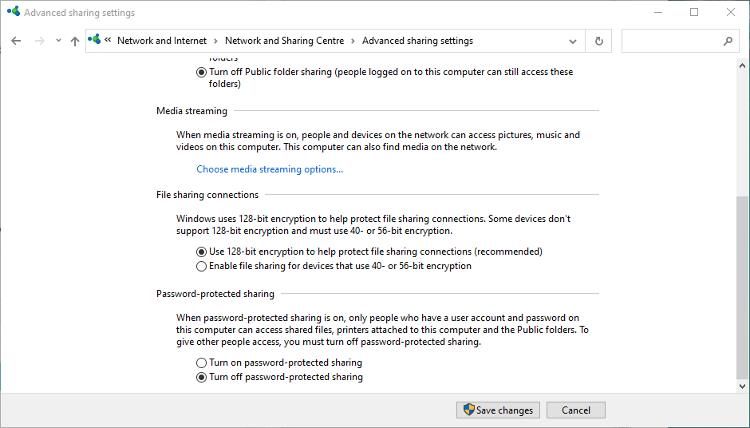
راهنمای ما در مورد نحوه اشتراک گذاری فایل شبکه در ویندوز مکانی عالی برای کسب اطلاعات بیشتر در صورتی است که در این موضوع تازه کار هستید.
رفع خطای اشتراک گذاری پوشه
مشکل عدم امکان اشتراک گذاری پوشه ها در یک شبکه محلی غیر معمول نیست. معمولاً توسط نرم افزار آنتی ویروس شما ایجاد می شود و به راحتی حل می شود. امیدواریم مراحل ما به شما کمک کرده باشد که علت این خطا، نحوه رفع آن و نحوه اشتراک گذاری مجدد فایل های خود را در شبکه محلی خود کشف کنید.