آیا دکمه چپ ماوس روی رایانه ویندوز 10 شما کار نمی کند؟ در اینجا متداول ترین راه ها برای تعمیر شکستگی دکمه چپ ماوس آورده شده است.
وقتی دکمه سمت چپ ماوس کار نمی کند چقدر آزاردهنده است؟ باتریها را عوض میکنید، چند بار آن را روی میزتان میکوبید و خدایان فناوری را نفرین میکنید، اما همه اینها بیفایده است.
لازم نیست اینجوری باشه مراحلی وجود دارد که می توانید انجام دهید تا کلیک چپ دوباره روی ماوس کار کند. در اینجا چند راه برای حرکت مجدد در زمانی که کلیک چپ ماوس شما به درستی کار نمی کند وجود دارد.
1. یک نمایه کاربر خراب را برطرف کنید
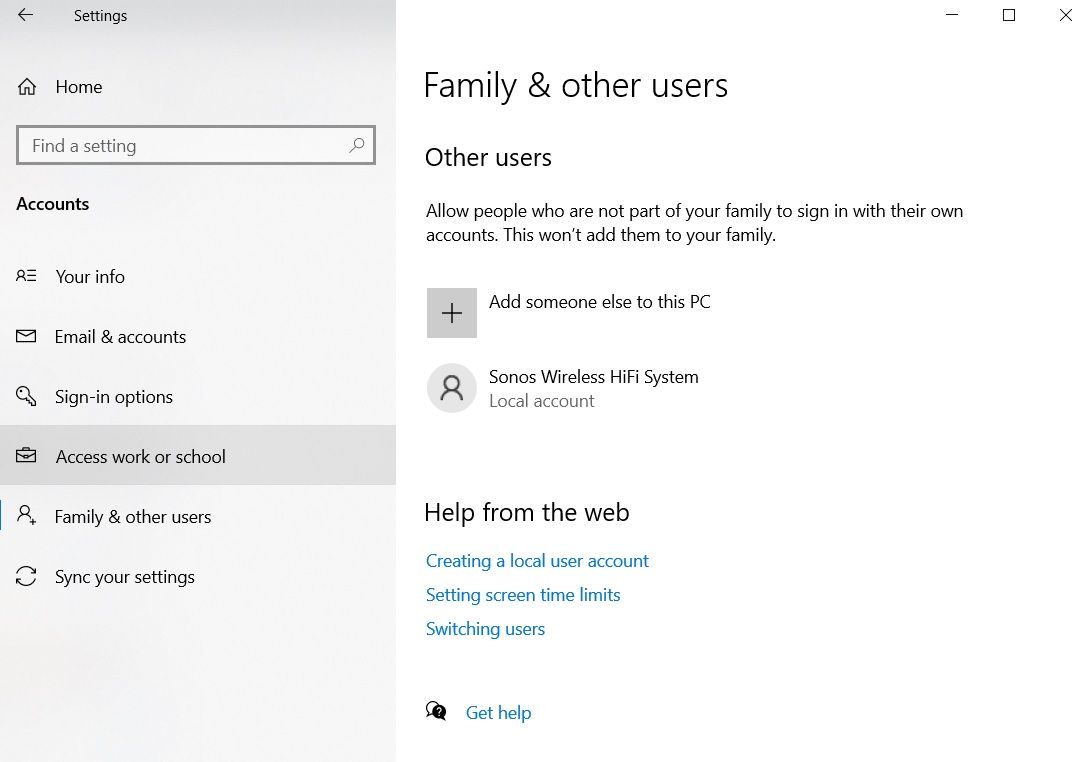
شما باید تعیین کنید که آیا مشکل منحصر به حساب کاربری شما است یا یک مشکل در سراسر سیستم.
- با رفتن به Start > Settings > Accounts > Family and Other Users > Add Someone Else to This PC، یک حساب محلی موقت جدید ایجاد کنید. برنامه از شما مشخصات ورود و نام کاربری جدید را می خواهد.
- اکنون وارد نمایه جدید شوید. آیا کلیک چپ شما دوباره کار می کند؟ اگر چنین است، حساب کاربری اصلی شما احتمالاً خراب شده است.
- سعی کنید تمام اطلاعات کاربری خود را در یک نمایه جدید کپی کنید. برای انجام این فرآیند به حداقل سه نمایه (جدید، یکی خراب شده و یک نمایه اضافی) روی دستگاه خود نیاز دارید.
- وارد یکی اضافی شوید. تمام مراحل زیر باید از حساب “یدکی” انجام شود.
- ابتدا File Explorer را باز کنید و مطمئن شوید که فایلها و پوشههای مخفی و فایلهای محافظتشده سیستم عامل قابل مشاهده هستند. اگر نمی توانید آنها را ببینید، به View > Options > View رفته و تنظیمات لازم را انجام دهید.
- سپس به مسیر C:\Users\[نام کاربری خراب شده] بروید و همه فایلها به جز Ntuser.dat، Ntuser.dat.log و Ntuser.ini را انتخاب کنید. فایل ها را کپی کرده و در C:\Users\[New Username] قرار دهید.
- در نهایت، از سیستم خارج شوید و وارد حساب کاربری جدید خود شوید. هنگامی که تأیید کردید همه چیز کار می کند، می توانید حساب های یدکی و خراب را حذف کنید.
2. داده های خراب ویندوز را بررسی کنید
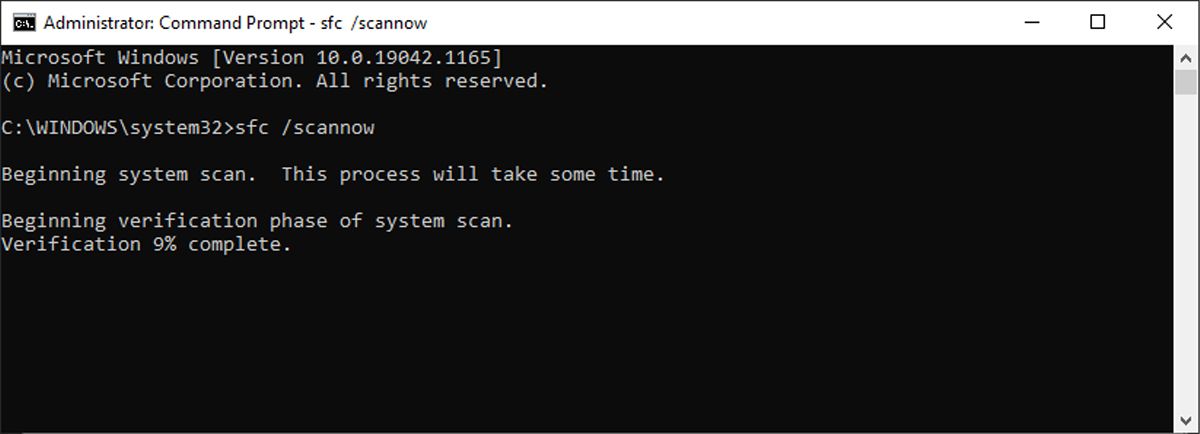
اگر هنوز نتوانستید از دکمه سمت چپ ماوس در پروفایل جدید خود استفاده کنید، نشان دهنده این است که مشکلی در خود ویندوز رخ داده است. یکی از رایج ترین مقصران خراب شدن به روز رسانی ویندوز است.
برای آزمایش وجود فایل های ویندوز خراب، باید PowerShell یا Command Prompt را اجرا کنید (با کلیک راست روی منوی Start و انتخاب آن از لیست).
در مرحله بعد، باید ابزار System File Checker را اجرا کنید.
sfc /scannow را تایپ کرده و Enter را فشار دهید. یکی از سه نتیجه را خواهید دید:
- ویندوز هیچ گونه نقض یکپارچگی پیدا نکرد.
- Windows Resource Protection فایل های خراب را پیدا کرد و آنها را تعمیر کرد.
- Windows Resource Protection فایلهای خراب را پیدا کرد اما قادر به رفع برخی (یا همه) آنها نبود.
در مورد آخر، DISM /Online /Cleanup-Image /RestoreHealth را تایپ کرده و Enter را فشار دهید. PowerShell یا Command Prompt فایل های خراب را دوباره دانلود می کند. ممکن است زمان زیادی طول بکشد، پس صبور باشید.
3. هر برنامه و درایور اخیراً نصب شده را حذف کنید
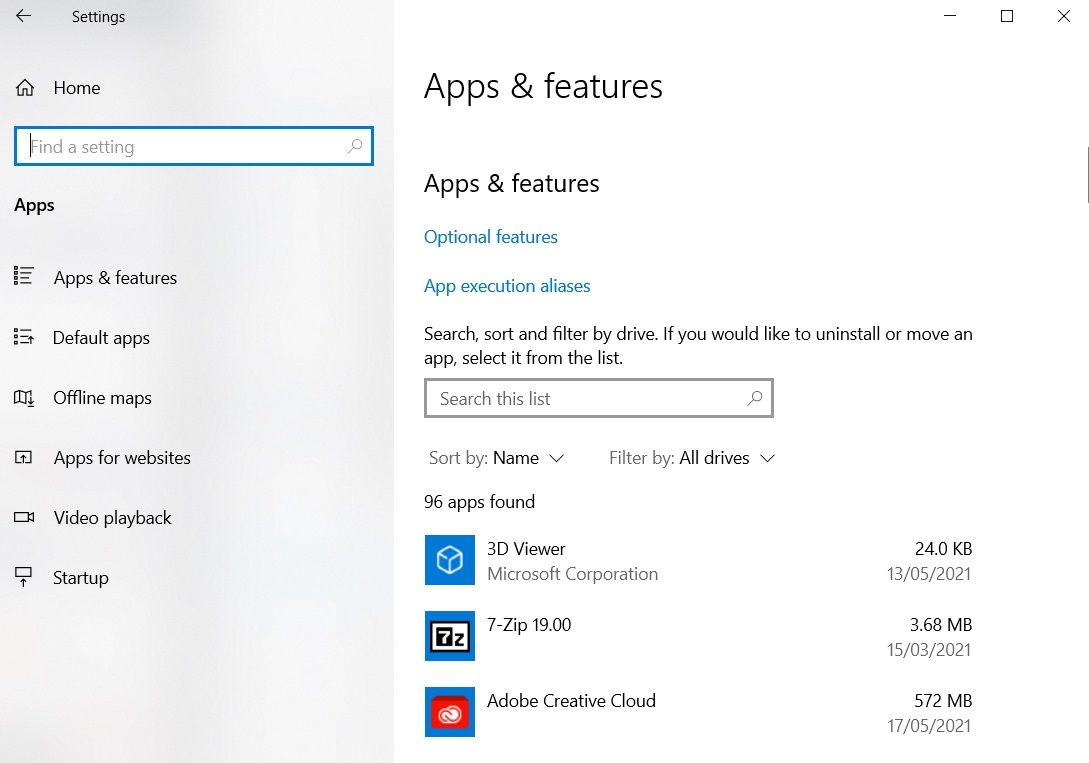
آیا اخیراً برنامه و نرم افزار جدیدی نصب کرده اید؟ این می تواند دلیل این باشد که کلیک چپ کار نمی کند. به طور مشابه، به روز رسانی برنامه ممکن است باعث این مشکل شده باشد.
به Settings > Apps بروید. برنامههایی را که اخیراً نصب کردهاید، برنامههایی که اخیراً بهروزرسانی خودکار دریافت کردهاند و هر برنامهای که دیگر استفاده نمیکنید را حذف کنید. دستگاه خود را مجدداً راه اندازی کنید و ببینید آیا مشکل حل شده است یا خیر.
در روشی مشابه، بسیاری از کاربران به رانندگان خطاکار اشاره کرده اند که این مشکل را ایجاد می کنند. به نظر می رسد رایج ترین مقصر درایورهای چاپگر باشد.
درایورهای موجود خود را با رفتن به Start > Settings > Devices > Printers and Scanners حذف کنید. روی چاپگری که می خواهید حذف کنید کلیک کنید و Remove را بزنید.
4. آنتی ویروس خود را حذف و دوباره نصب کنید
چیزی به سادگی حذف نصب و نصب مجدد مجموعه آنتی ویروس می تواند مشکلات شما را حل کند.
گاهی اوقات، آنها مثبت کاذب یا فرآیندهای بی ضرر با پرچم سیاه را تشخیص می دهند. به نظر می رسد که آنتی ویروس پاندا بیشتر از اکثر موارد ظاهر می شود. اگر از پاندا استفاده می کنید، این ممکن است مشکل شما باشد.
قبل از حذف کامل و نصب مجدد، می توانید نرم افزار تست کنید که آیا این مشکل است یا خیر. سپس، اتصال خود را از اینترنت قطع کرده و به طور موقت مجموعههای امنیتی شخص ثالث را غیرفعال کنید. همچنین می توانید برای حذف مشکلات نرم افزاری، بوت شدن را در حالت ایمن امتحان کنید.
5. درایورهای ماوس را به روز کنید
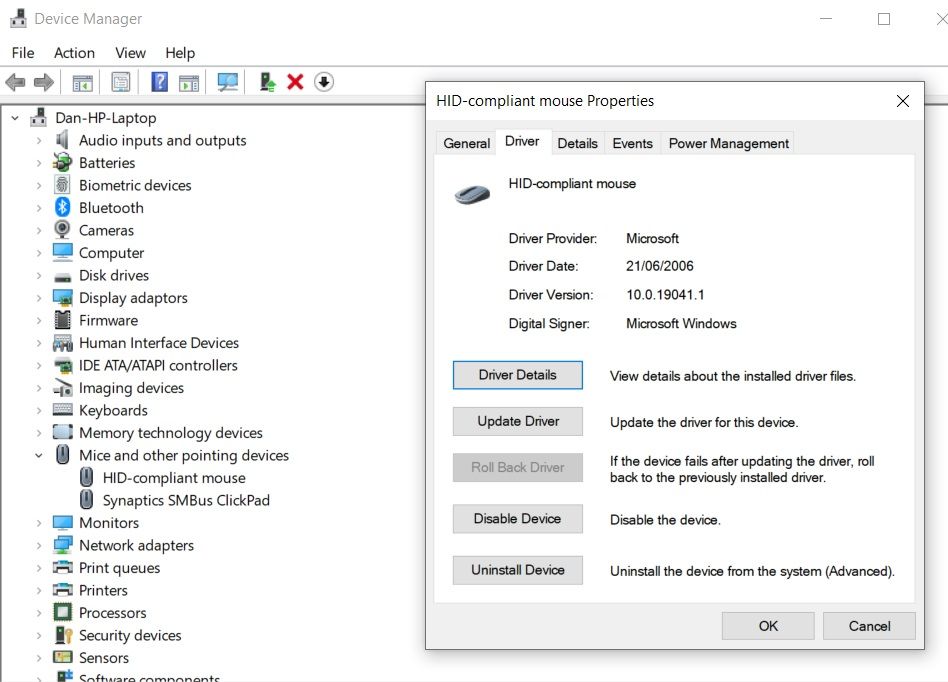
عاقلانه است که مطمئن شوید درایورهای ماوس شما همیشه به روز هستند. اگر کلیک چپ کار نمی کند، حتما باید آنها را بررسی کنید.
- روی منوی Start کلیک راست کرده و سپس Device Manager را انتخاب کنید. نگران نباشید: همچنین می توانید از دکمه راست کلیک برای انتخاب خود استفاده کنید.
- سپس، از فلشهای صفحهکلید خود برای پیمایش به سمت پایین به سمت Moce و سایر دستگاههای اشارهگر استفاده کنید و Enter را فشار دهید.
- ماوس خود را انتخاب کنید و دوباره Enter را فشار دهید. پنجره Properties باز می شود.
- از Tab و کلیدهای جهت دار برای رفتن به تب Driver و انتخاب Update Drivers استفاده کنید.
- سپس جستجوی خودکار درایورها را انتخاب کنید. ویندوز به بقیه رسیدگی خواهد کرد.
6. ClickLock را فعال کنید
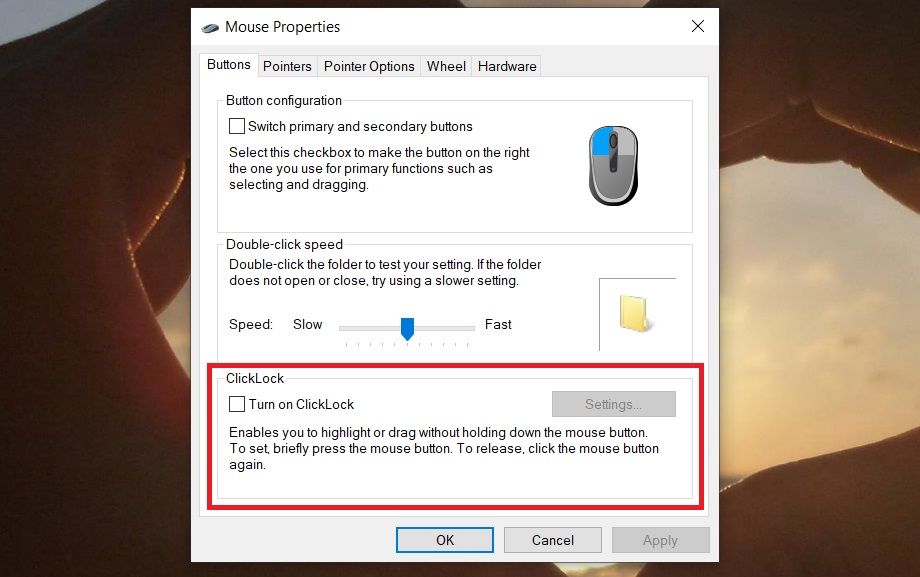
اگر همه چیز کار می کند به جز کشیدن و رها کردن چه می شود؟ اگر قبلاً با شش راه حل کار کرده اید و هنوز با مشکل روبرو هستید، می توانید به طور موقت ClickLock را فعال کنید.
ClickLock به شما این امکان را می دهد که فایل ها و پوشه ها را با استفاده از یک کلیک ماوس بکشید و رها کنید، نه اینکه دکمه چپ ماوس را به صورت فیزیکی پایین نگه دارید.
برای روشن کردن آن، به Start > Settings > Devices > Mouse > Related Settings > Additional Mouse Options بروید.
پنجره Properties Mouse ظاهر می شود. در پایین تب Buttons، گزینه های ClickLock را مشاهده خواهید کرد. برای فعال کردن آن یک تیک در چک باکس قرار دهید. با کلیک بر روی Settings می توانید تنظیمات برگزیده ClickLock خود را سفارشی کنید.
7. کامپیوتر خود را هارد ریست کنید
انجام هارد ریست تمرین خوبی نیست و باید با احتیاط انجام شود. گفته میشود، بسیاری از کاربران گزارش دادهاند که دکمه چپ ماوس که کار نمیکند را برطرف میکند.
انجام یک تنظیم مجدد سخت (همچنین به عنوان سقوط سخت شناخته می شود) آسان است. اگر روی دسکتاپ بدون باتری هستید، سیم برق را بیرون بکشید. اگر از لپ تاپ استفاده می کنید، سیم برق و باتری را بکشید. در هر دو مورد، قبل از اجرای تنظیم مجدد، باید به یک حساب کاربری در رایانه شخصی وارد شوید.
باز هم، لطفاً از این به عنوان آخرین راه حل استفاده کنید، زیرا کشیدن برق می تواند عواقب ناخواسته ای داشته باشد. قبل از انجام این کار، مطمئن شوید که فایلها را ذخیره کردهاید، برنامههای باز را بستهاید، و غیره – خوب، تا حد امکان با دکمه چپ شکسته ماوس.
8. ماوس خود را تمیز کنید
در حال حاضر، ما قصد نداریم توضیح دقیقی در مورد نحوه تمیز کردن هر موس موجود در بازار ارائه کنیم. این غیر عملی خواهد بود. اما چند نکته آسان برای تمیز کردن وجود دارد که روی اکثر موش ها کار می کند، به خصوص در مورد از بین بردن گرد و غبار و تجمع. بیایید با آن روبرو شویم، زیرا این ابزاری است که تمام روز در دست شما می نشیند، هر روز، انتقال مقداری خاک و گرد و غبار اجتناب ناپذیر است.
استفاده از دستمالهای حاوی الکل، هوای فشرده و یک پارچه میکروفیبر تمیز میتواند معجزه کند تا کثیفی را از بین ببرد و امیدواریم دکمه سمت چپ ماوس را زنده کند.
آیا دکمه چپ ماوس هنوز کار نمی کند؟
هیچ کدام از این اصلاحات جواب نداد؟ یادت رفت باتری ها را چک کنی، نه؟
البته ممکن است خود ماوس شما معیوب باشد. سعی کنید از ماوس سیمی استفاده کنید و ببینید آیا مشکل برطرف می شود یا خیر. و به یاد داشته باشید، همیشه ارزش تمیز کردن کامل ماوس را دارد. گرد و غبار می تواند به سرعت در داخل قطعات الکترونیکی آن جمع شود.
اگر همه چیز شکست خورد، به یاد داشته باشید که اگر میانبرهای مناسب را می دانید، می توانید با استفاده از صفحه کلید، در اطراف رایانه خود حرکت کنید. این خوب است زیرا ماوس می تواند از طیف گسترده ای از مشکلات رنج ببرد، و شما باید بدانید که چگونه ویندوز 10 را با حداقل استفاده از ماوس هدایت کنید تا اصلاحات مناسب را انجام دهید.
