ویندوز 10 اکنون تم تاریک خود را دارد، اما این سفارشیسازیهای تم تاریک ویندوز را امتحان کنید!
مزایای صفحهنمایشهای تاریک به راحتی قابل درک است – خستگی چشمها کمتر، متنهایی که خواندن آنها آسانتر است، و خوب به نظر میرسند که جذاب هستند، اینطور نیست؟
پس از چند سال انتظار، ویندوز 10 اکنون حالت تم تاریک بومی را ارائه می دهد. همچنین تمهای تیره شخص ثالث زیادی را در آنجا خواهید یافت، بیش از اندازه کافی برای هر سلیقه و سبکی.
در اینجا تعدادی از بهترین تم های تاریک ویندوز 10 که می توانید در حال حاضر دریافت کنید، آورده شده است.
نحوه تغییر تم ویندوز 10
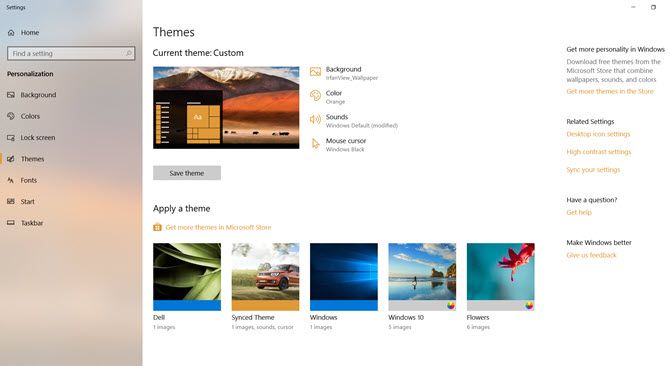
گزینه های شخصی سازی ویندوز به شما امکان می دهد پس زمینه، صفحه قفل، رنگ، صداها و ظاهر مکان نما را تغییر دهید. می توانید آن را از روی دسکتاپ تغییر دهید یا در تنظیمات ویندوز 10 حفاری کنید.
ابتدا روی دسکتاپ خود کلیک راست کرده و Personalize > Themes را انتخاب کنید یا به Start > Settings > Personalization > Themes بروید.
میتوانید یکی از تمهای داخلی ویندوز را انتخاب کنید یا برای مشاهده موارد بیشتر بر روی دریافت تمهای بیشتر در فروشگاه مایکروسافت کلیک کنید.
1. Windows 10 Dark Theme
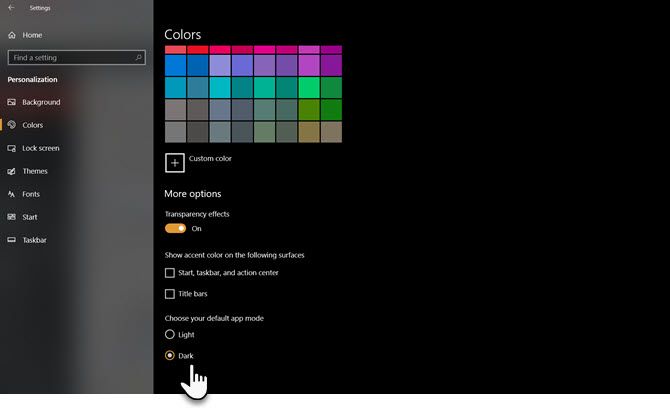
با بهروزرسانی سالگرد 2017، مایکروسافت یک تم تاریک ویندوز 10 را در سراسر سیستم معرفی کرد که قبلاً فقط از طریق هک رجیستری در دسترس بود.
اگر از جدیدترین نسخه ویندوز 10 استفاده می کنید، به تنظیمات (کلید ویندوز + I) > شخصی سازی > رنگ ها بروید، به پایین اسکرول کنید و حالت برنامه پیش فرض را روی تاریک قرار دهید.
موضوع برنامه های سیستم ویندوز و برنامه های فروشگاه مایکروسافت را تغییر می دهد. شما همچنان نیاز به تغییر سایر برنامه های شخص ثالث به صورت موردی دارید.
2. GreyEve
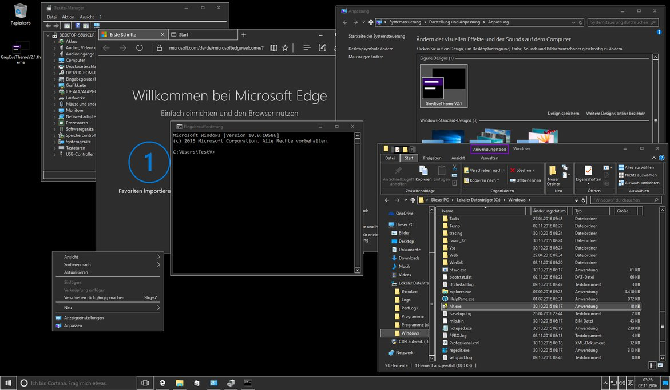
تم GreyEve برای دانلود از DeviantArt در دسترس است. این یکی از بهترین تم های رایگان ویندوز 10 است که ارزش امتحان کردن دارد.
برخلاف برخی از تم های دیگر در این لیست، می توان آن را بدون استفاده از ابزارهای شخص ثالث یا ویرایش فایل های سیستمی نصب کرد – بنابراین برای کاربرانی که می خواهند گزینه ای بدون دردسر داشته باشند، عالی است.
توسعه دهنده هشدار می دهد که به دلیل محدودیت گزینه های تم تاریک مایکروسافت، مجبور شد آن را به یک تم با کنتراست بالا تبدیل کند. باید بررسی کنید که آیا با نیازهای شما مطابقت دارد یا خیر.
برای شروع استفاده از آن، فایل را دانلود کرده و در [USERNAME]AppData\Local\Microsoft\Windows\Themes قرار دهید.
3. نیم سایه 10
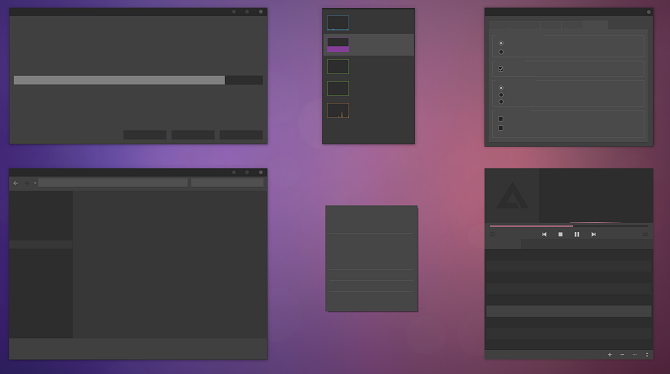
قبل از ادامه، توجه داشته باشید که این موضوع فقط برای ویندوز 10 است. اگر در حال خواندن این مقاله هستید و سعی می کنید تم های تیره را برای ویندوز 7 یا 8 پیدا کنید، این برای شما کار نخواهد کرد.
این برای استفاده از رنگهای تیره خنثی طراحی شده است، بنابراین هیچ تضاد نامطلوب یا رنگهای ناخوشایندی در هیچ کجای صفحه نمایش شما وجود نخواهد داشت.
فرآیند نصب پیچیده تر از گزینه های قبلی است. قبل از نصب هر چیزی، مطمئن شوید که این سه ابزار ضروری را دانلود کرده اید:
- UltraUXThemePatcher
- OldNewExplorer برای حذف نوار پنجره.
- خود موضوع
برای راه اندازی و اجرای تم، ابتدا فونت Open Sans (که در دانلود تم موجود است) را نصب کنید. سپس UXThemePatcher و در نهایت OldNewExplorer را نصب کنید.
سپس محتویات پوشه Visual Style تم را به C:\Windows\Resources\Themes منتقل کنید. اکنون زمان خوبی برای راه اندازی مجدد رایانه است.
در نهایت، همانطور که قبلا توضیح داده شد، موضوع را در برنامه تنظیمات انتخاب کنید.
میتوانید با تغییر رنگ و تیرگی نوار وظیفه، این تم را سفارشی کنید. این ابزار برای دانلود در صفحه DeviantArt تم موجود است.
4. شبانه W10
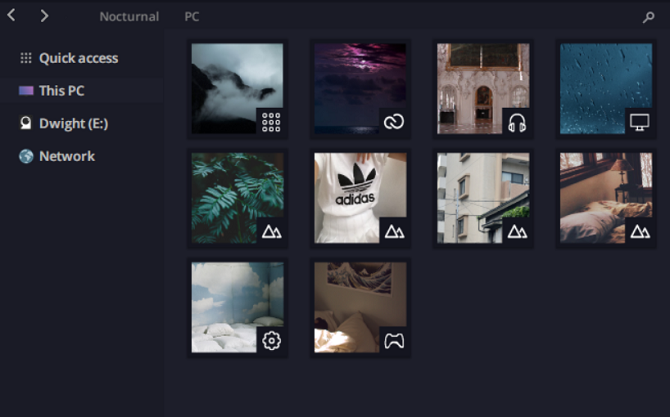
یک بار دیگر، این یک تم فقط برای ویندوز 10 است. علیرغم اینکه نام مشابه ویندوز 8 دارد، روی نسخه های قدیمی سیستم عامل کار نخواهد کرد.
این احتمالاً پیچیده ترین نصب است. قبل از نصب تم اصلی به سه برنامه شخص ثالث نیاز دارید. آن ها هستند:
- OldNewExplorer
- پوسته کلاسیک
- UXThemePatcher
برای استفاده از طرح زمینه تیره، Blank.TFF را نصب کنید، سپس Blank.REG را اجرا کنید.
سپس، پوشه تم را مستقیماً در C:\Windows\Resources\Themes کپی کنید. پس از آماده شدن، سیستم خود را با استفاده از UXThemePatcher وصله کنید.
در نهایت، به تنظیمات > شخصی سازی > تم ها برگردید و تم را از لیست انتخاب کنید.
5. تم Ades
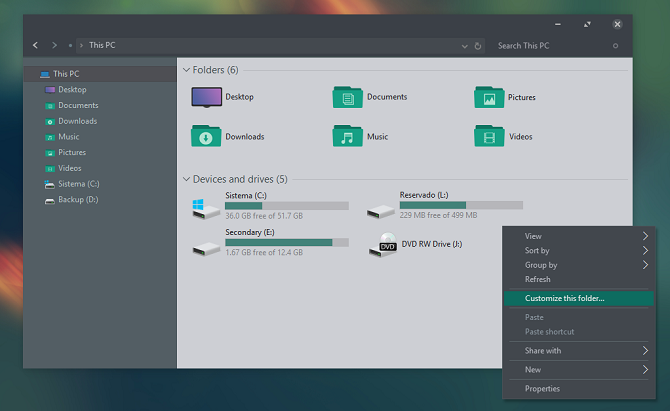
Ades Theme به جای رفتن به سمت تاریکی کامل، از رنگ های مختلف خاکستری استفاده می کند و مقداری رنگ را معرفی می کند.
در حالی که هنوز به ابزار شخص ثالث نیاز دارد، نصب آن آسان تر از هر دو Nocturnal و Penumbra است. شما به UXThemePatcher نیاز دارید، اما در غیر این صورت می توانید فایل را دانلود کرده و مستقیماً در C:\Windows\Resources\Themes قرار دهید.
6. دارک آئرو را شناور کنید
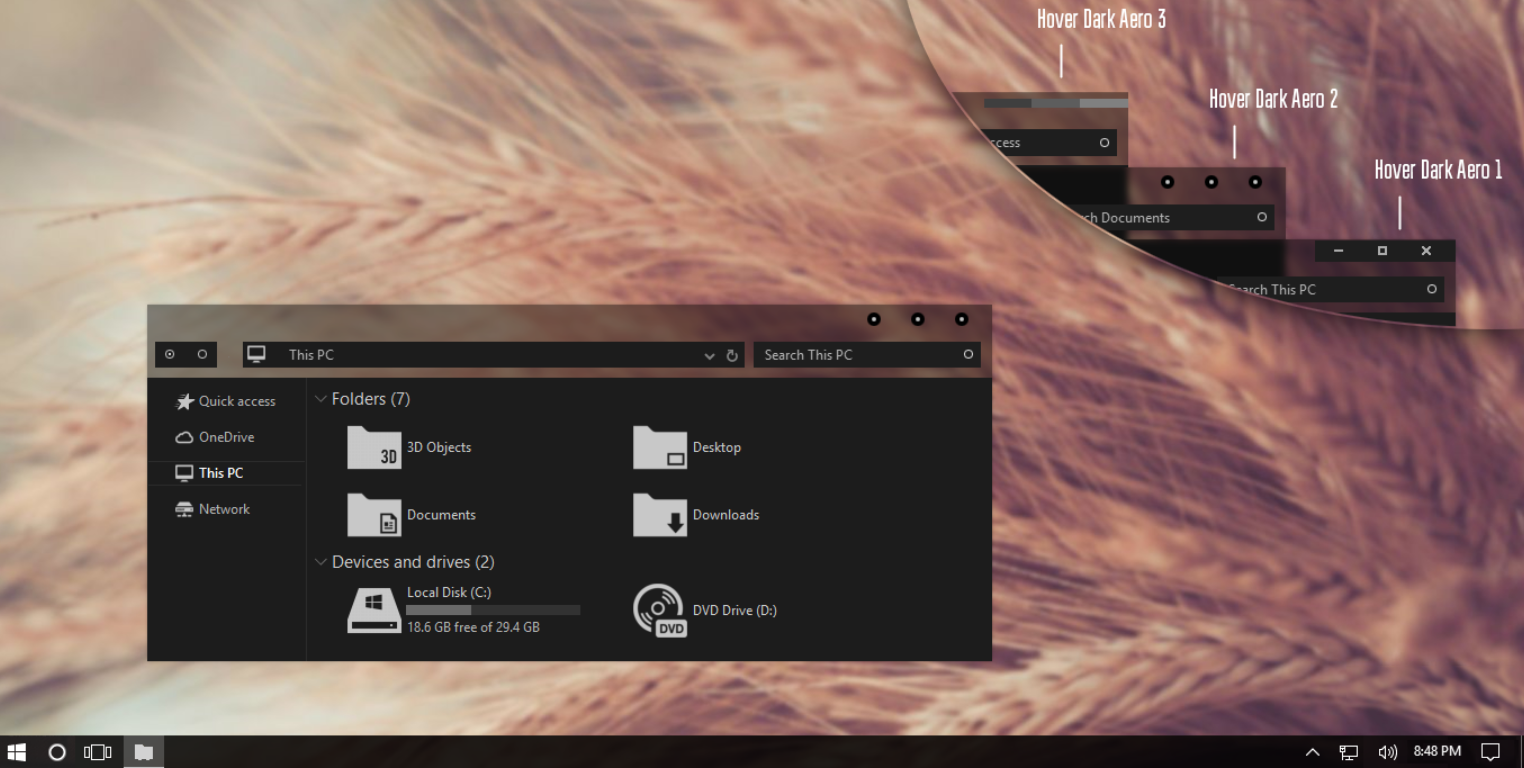
Hover Dark Aero از رنگ های مشکی و خاکستری شفاف برای ایجاد یک رابط کاربری شیک و چشمگیر استفاده می کند. اگر می خواهید ظاهری را که در تصویر بالا می بینید دوباره ایجاد کنید، باید بسته تم مرتبط سازنده را نیز دانلود کنید. بسته آیکون در فایل های دانلود تم موجود است.
شش نسخه مختلف از تم وجود دارد که میتوانید از بین آنها انتخاب کنید—هر کدام حس کمی متفاوت دارند.
برای اینکه طرح زمینه کار کند، باید مطمئن شوید که UXThemePatcher فوق الذکر را نصب کرده اید.
7. مترو نوست
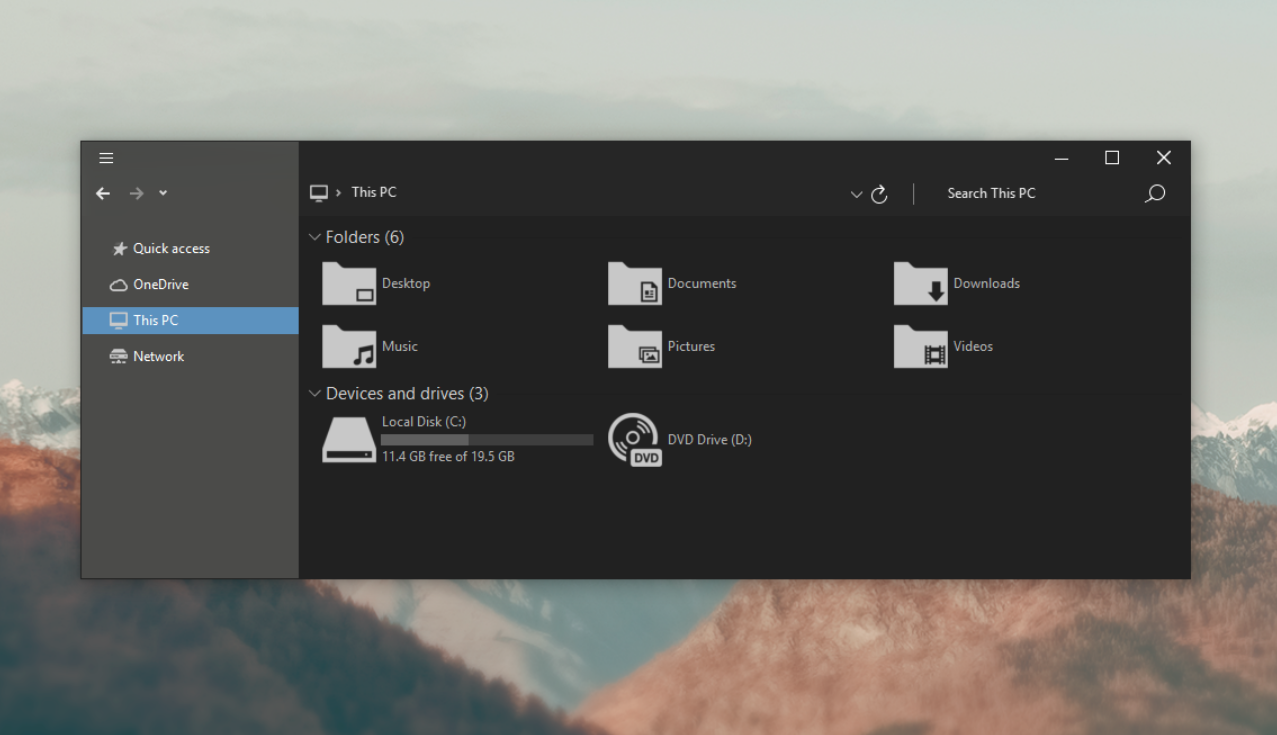
Nost Metro یکی دیگر از تم های تاریک ویندوز 10 است که ما واقعا آن را دوست داریم.
خود موضوع دو در یک است. هم یک تم تیره و هم یک تم روشن ویندوز 10 در یک بسته دانلودی وجود دارد و شما می توانید انتخاب کنید که کدام یک روی سیستم شما اجرا شود.
همچنین یک تم برای فایرفاکس (که به افزایش یکپارچگی برنامههایی که استفاده میکنید کمک میکند) و دو بسته آیکون (یکی تاریک و دیگری روشن) دریافت خواهید کرد.
مانند بسیاری از دانلودهای دیگر در این لیست، قبل از اینکه تم در ویندوز کار کند، باید UXThemePatcher را اجرا کنید.
8. هاستپی
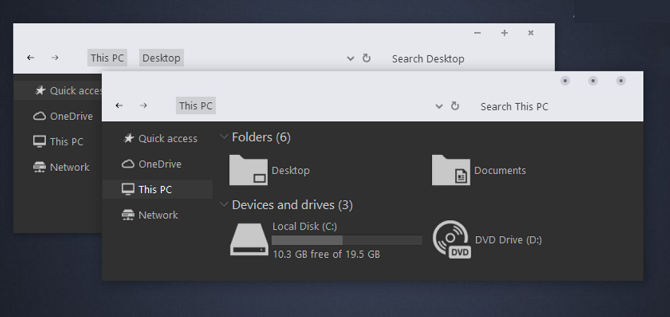
سبک بصری بعدی ویندوز 10 که ما به شما توصیه می کنیم، Hastpy است.
توسعهدهنده این موضوع، Cleodesktop است، همان شخصی که مسئول Hover Dark Aero است، و شباهتها آشکار است. هر دو از یک بسته آیکون استفاده می کنند.
بر خلاف Hover Dark Aero، هاستپی روبان شفاف ندارد. در عوض، رنگ خاکستری روشن متضاد را به کار می برد. یک بار دیگر، شش نسخه مختلف از تم موجود است.
برای نصب Hastpy در سیستم خود، باید UXThemePatcher را اجرا کنید. همه فایلهای موجود در پوشه دانلود طرح زمینه %windir%/Resources/Themes را برای راهاندازی و اجرا منتقل کنید.
9. طرح زمینه تاریک اوبونتو
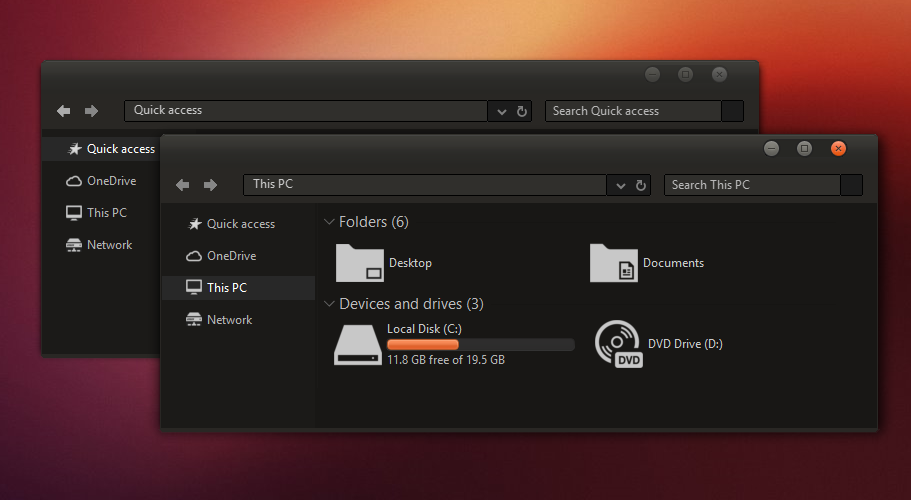
اگر کاربر لینوکس هستید و میخواهید کمی استعداد اوبونتو را به ویندوز بیاورید، گزینه Ubuntu Dark Theme را بررسی کنید.
از توزیع محبوب لینوکس به عنوان الهام بخش خود استفاده می کند، با رنگ های نارنجی و بسیاری از نمادهای مسطح. موضوع کاملاً بدون آگهی است.
تم کاملاً قابل تنظیم است، بنابراین می توانید آن را مطابق با نیازهای خود تغییر دهید. فقط مطمئن شوید که UxThemePatcher را قبل از شروع مراحل نصب اجرا می کنید.
10. بعد از تیره فیروزه ای
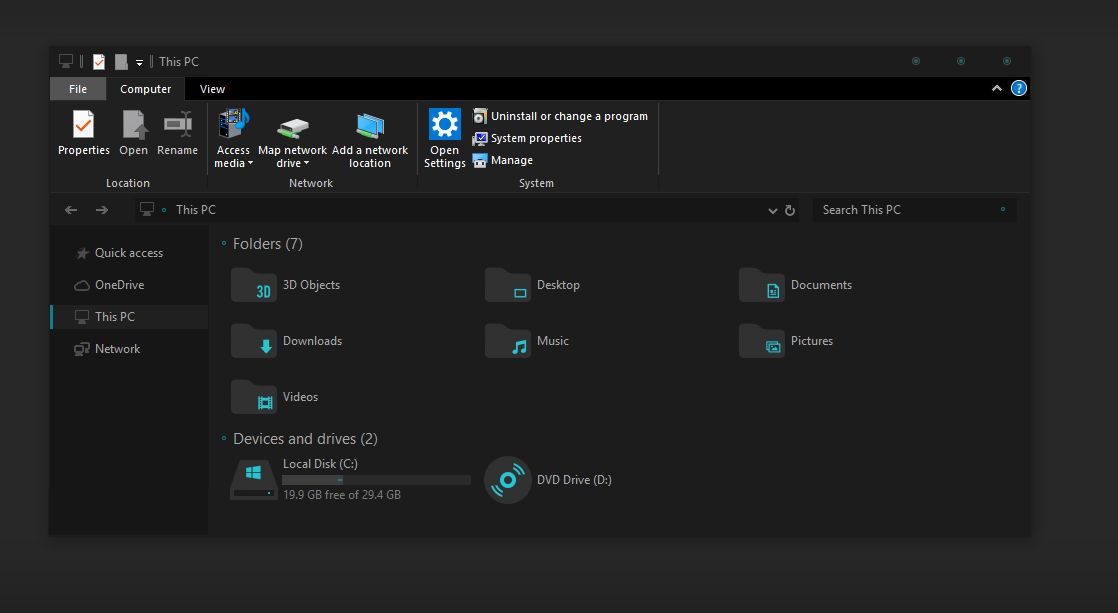
آخرین تم تاریک ویندوز که ما توصیه میکنیم After Dark Cyan است.
برخلاف برخی دیگر از تم های “تاریک” در لیست ما، این یکی واقعاً کاملاً تیره است – هیچ رنگ برجسته یا سایه ای از خاکستری وجود ندارد. تم به سیاهی شب است.
تمام قسمتهای سیستم ویندوز 10 درمان تاریکی را دریافت میکنند، بنابراین با هیچ صفحهنمایش نوری مواجه نخواهید شد که به طور غیرمنتظرهای چشمهایتان را گزنده کند.
یک هشدار قبل از اعمال تم های ویندوز
برخی از این تم ها تغییرات قابل توجهی در فایل های سیستم شما ایجاد می کنند. به این ترتیب، همیشه یک نقطه بازیابی سیستم ایجاد کنید و قبل از اقدام به نصب آنها از کار خود نسخه پشتیبان تهیه کنید.
