با این راهنمای استفاده از TeamViewer در اندروید، نحوه دسترسی و کنترل از راه دور تلفن یا رایانه شخصی خود را بیاموزید.
امکان دسترسی از راه دور به یک دستگاه ابزار ارزشمندی برای تکنسینهای پشتیبانی فناوری اطلاعات است – چه حرفهای باشید و چه «شخص رایانه» قابل اعتماد خانواده. گزینه های زیادی برای شما وجود دارد، اما TeamViewer یکی از بزرگترین، بهترین پشتیبانی شده و همه کاره ترین پلتفرم های دسترسی از راه دور است.
همچنین احتمالاً یکی از اولین نتایجی است که هنگام انجام تحقیقات خود با آن مواجه خواهید شد. با بهروزرسانیهای مکرر و ویژگیهای مفید فراوان، در ابتدا میتواند ترسناک به نظر برسد. بیایید در مورد فرآیند راه اندازی و آنچه می توانید با TeamViewer در اندروید انجام دهید بحث کنیم.
TeamViewer چیست؟
TeamViewer یک برنامه دسترسی از راه دور است، به این معنی که به شما امکان می دهد به دستگاه دیگری متصل شوید و آن را دستکاری کنید، تا زمانی که اطلاعات ورود به سیستم ارائه شده هنگام نصب TeamViewer در آن دستگاه را بدانید. به عبارت ساده، اگر آن را روی دسکتاپ و تلفن خود نصب کنید، می توانید با شناسه و رمز عبوری که هنگام راه اندازی به دسکتاپ خود داده اید، از تلفن خود به دسکتاپ خود دسترسی پیدا کنید.
اگر نیاز به دسترسی به تلفن اندرویدی خود از رایانه شخصی یا بالعکس دارید، TeamViewer یک گزینه عالی برای دسترسی از راه دور است. راه اندازی در اندروید فوق العاده ساده است—دسترسی TeamViewer یکی از بهترین ویژگی های آن است. حالا کدام اپلیکیشن را انتخاب می کنید؟
کدام اپلیکیشن TeamViewer را نصب کنم؟
با یک جستجوی سریع در Google Play حدود هشت نتیجه از TeamViewer Host گرفته تا TeamViewer Assist AR به دست خواهید آورد. علیرغم سهولت راه اندازی، این ممکن است بسیاری از علاقه مندان را ناامید کند. برای شروع، باید بدانید که پشتیبانی به کدام سمت می رود.
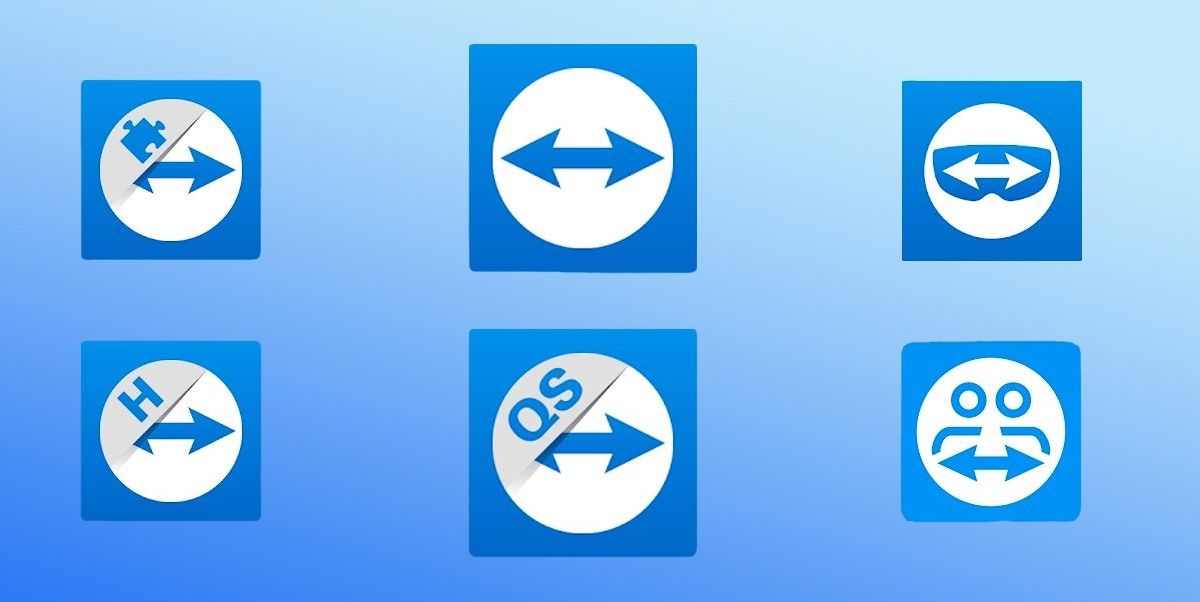
تنها دو برنامه تلفن همراه مورد نظر ما Remote Control و TeamViewer QuickSupport هستند. کنترل از راه دور برنامه ای است که برای کنترل یک دستگاه دیگر از تلفن شما استفاده می شود، در حالی که QuickSupport به یک دستگاه راه دور اجازه می دهد تا به تلفن شما دسترسی پیدا کند.
علاوه بر این، برنامه TeamViewer روی دسکتاپ درخواستهای کنترل ورودی را مدیریت میکند و خود قادر به کنترل از راه دور است. اگر قصد دارید به رایانه رومیزی خود یا از آن متصل شوید، به این برنامه، که به سادگی TeamViewer نامیده می شود، نیاز دارید. برنامه دسکتاپ از ویندوز، مک و لینوکس پشتیبانی می کند و برای استفاده شخصی رایگان است.
دانلود: کنترل از راه دور TeamViewer برای اندروید (رایگان)
دانلود: TeamViewer QuickSupport برای اندروید (رایگان)
دانلود: TeamViewer برای ویندوز | مک | لینوکس (رایگان، اشتراک در دسترس است)
نحوه راه اندازی TeamViewer در اندروید
نصب بسیار ساده است، به جز برخی از ویژگی های کلیدی که در هنگام تنظیم اولیه باید در نظر گرفته شوند.
نحوه راه اندازی اپلیکیشن TeamViewer Desktop
وقتی از صفحه دانلودهای TeamViewer بازدید می کنید، متوجه می شوید که برنامه دسکتاپ از ویندوز، مک و لینوکس پشتیبانی می کند. همچنین پیوندهایی به Google Play برای اندروید و سیستم عامل کروم و همچنین iOS و Raspberry Pi وجود دارد.
برای رایانه رومیزی شما، استفاده از ویژگی های کنترل از راه دور و QuickSupport به سادگی دانلود برنامه دسکتاپ TeamViewer است. ما در ویندوز 10 راه اندازی خواهیم کرد، اما تجربه شما در سایر پلتفرم ها نباید زیاد متفاوت باشد.
- روی دکمه دانلود نسخه 64 بیتی کلیک کنید (یا بسته به سیستم خود نسخه 32 بیتی را انتخاب کنید) و بسته راه اندازی را اجرا کنید.
- گزینه ای برای اجرای نصب پیش فرض، نصب با دسترسی بدون نظارت یا اجرای یک بار مصرف (این برنامه به طور کامل نصب نمی شود) به شما ارائه می شود. در حال حاضر، نصب پیش فرض را انتخاب کنید.
- با نصب برنامه TeamViewer، با چندین درخواست مجوز برای کلیک کردن مواجه خواهید شد.
- پس از 7 یا 8 درخواست، راهاندازی نصب برنامه را به پایان میرساند — و شما آماده هستید!
اگر به توانایی دسترسی از راه دور به دستگاهی نیاز دارید بدون اینکه آن دستگاه درخواست شما را تأیید کند، ما قبلاً راه اندازی دسترسی بدون نظارت را در TeamViewer به همراه راهنمای نصب عمیق برای ویندوز به تفصیل شرح داده ایم. ما همچنین درباره نصب TeamViewer در لینوکس بحث کرده ایم، زیرا توزیع های مختلف نصب را کمی متفاوت می کند.
راه اندازی کنترل از راه دور در اندروید
اکنون که دسکتاپ خود را برای درخواستهای کنترل از راه دور خروجی و ورودی تنظیم کردهاید، میتوانید تلفن Android خود را برای ارسال همان درخواستها تنظیم کنید.
- کنترل از راه دور TeamViewer را بر روی تلفن خود نصب و راه اندازی کنید و در صورت درخواست، EULA و DPA را بپذیرید.
- در مرحله بعد، شما آماده هستید تا شناسه دستگاه مورد نظر یا شناسه شریک خود را در کادر Remote Control Device برای درخواست کنترل تایپ کنید. این کد را در برنامه دسکتاپ خود خواهید یافت.
- آن را تایپ کنید و برای اتصال روی Remote Control ضربه بزنید. سپس رمز عبور خود را وارد کنید که در دسکتاپ نیز به شما داده شده است.
- برای تکمیل اتصال و دسترسی به دسکتاپ خود در تلفن خود، باید به درخواست های مجوز روی دسکتاپ خود نیز اجازه دهید.
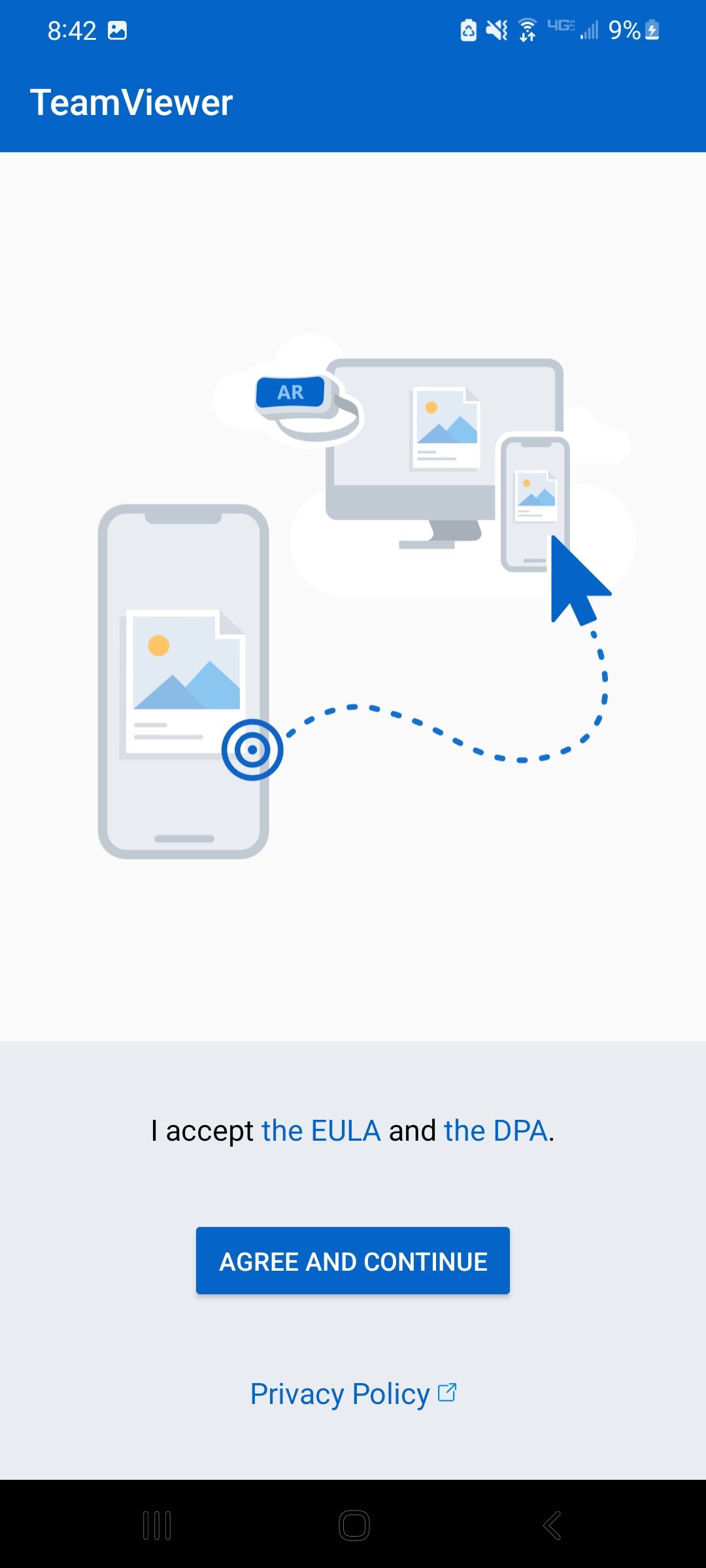
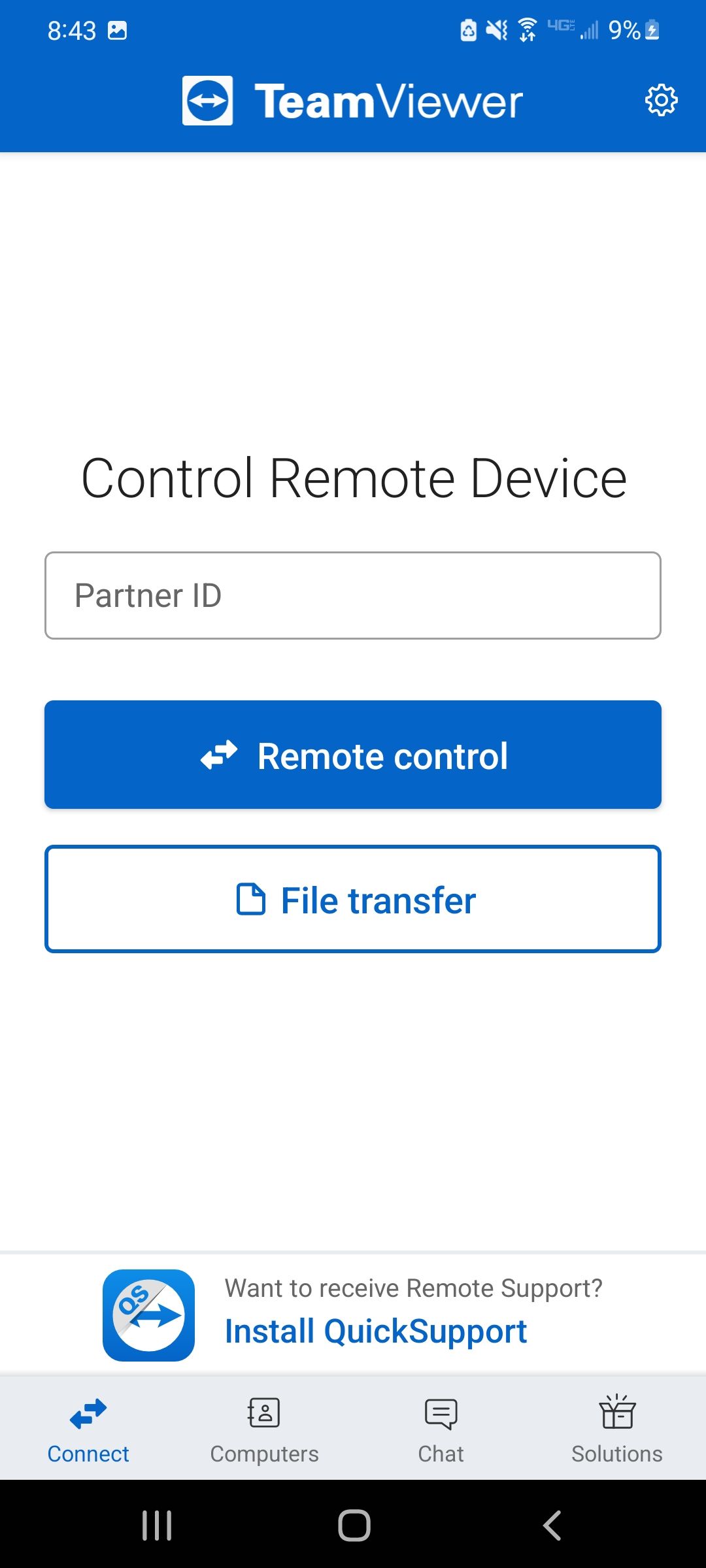
TeamViewer QuickSupport را در اندروید راه اندازی کنید
برای QuickSupport، روند بسیار مشابه است. در حال حاضر، میتوانید درخواستهای کنترل از راه دور را از رایانه شخصی خود ارسال و دریافت کنید، همچنین میتوانید درخواست کنترل از راه دور را از تلفن Android خود به رایانه شخصی خود ارسال کنید. اکنون، میخواهیم آن را به گونهای انجام دهیم که تلفن Android شما بتواند درخواستهای کنترلی را از رایانه شخصی شما یا هر دستگاهی که قصد دارید از راه دور کنترل کنید، دریافت کند.
- پس از اینکه QuickSupport را روی تلفن خود نصب کردید، اگر از دستگاه سامسونگ استفاده می کنید، ممکن است لازم باشد با فعال سازی مجوز Knox موافقت کنید.
- پس از آن اطلاعیه ای مبنی بر اینکه QuickSupport به دسترسی خاصی نیاز دارد، به دنبال خواهد داشت. از آنجایی که باید بتواند روی برنامه های دیگر اجرا و نمایش داده شود، روی تنظیمات ضربه بزنید و QuickSupport را در لیست برنامه های خود پیدا کنید. کشیدن کلید کنار برنامه، این ویژگی ضروری را فعال می کند.
- اکنون که برنامه آماده است، شناسه دستگاه خود را به همراه گزینه اشتراک گذاری آن مشاهده خواهید کرد. این را به دستگاهی با RemoteControl نصب شده (یا برنامه دسکتاپ خود) بدهید و آنها می توانند تلفن Android شما را از راه دور کنترل کنند—البته پس از تأیید درخواست شما.
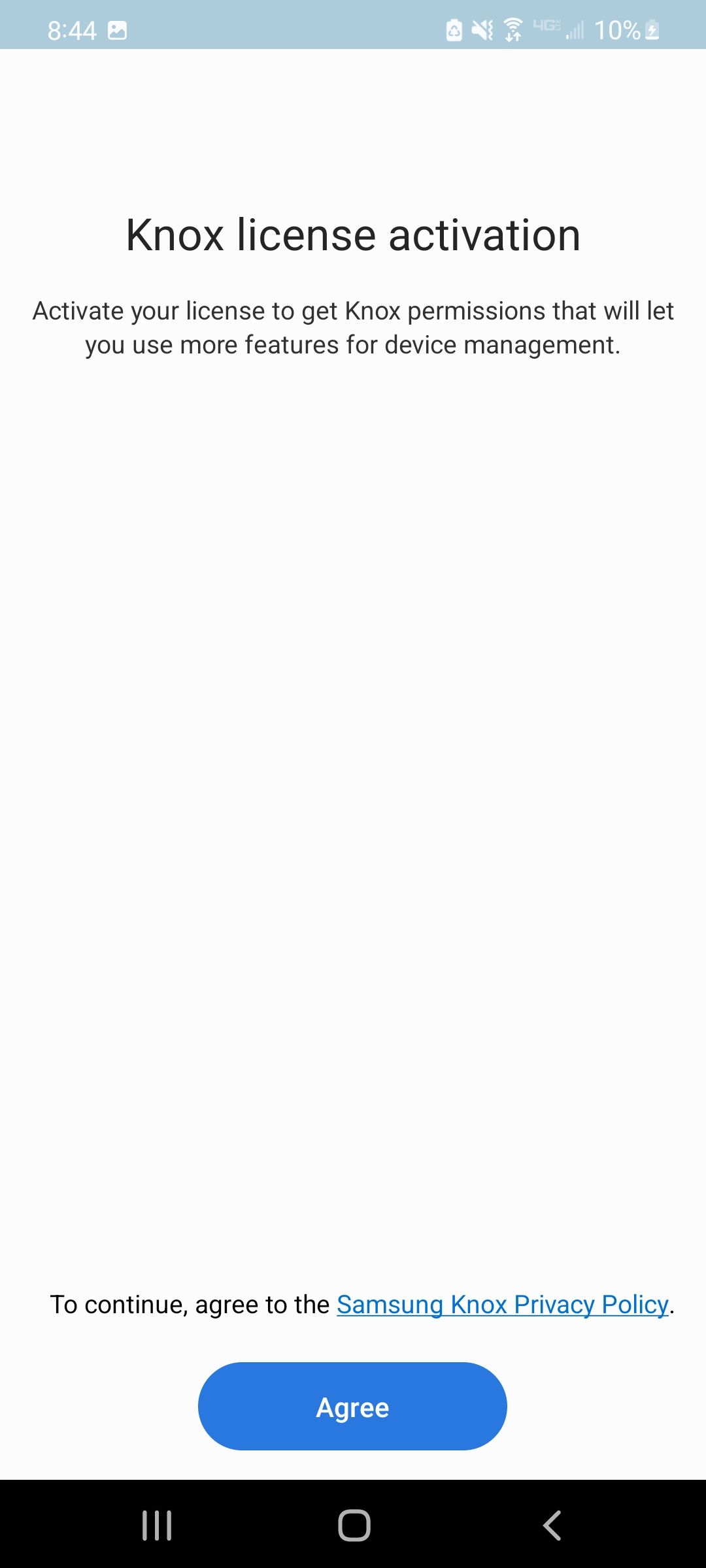
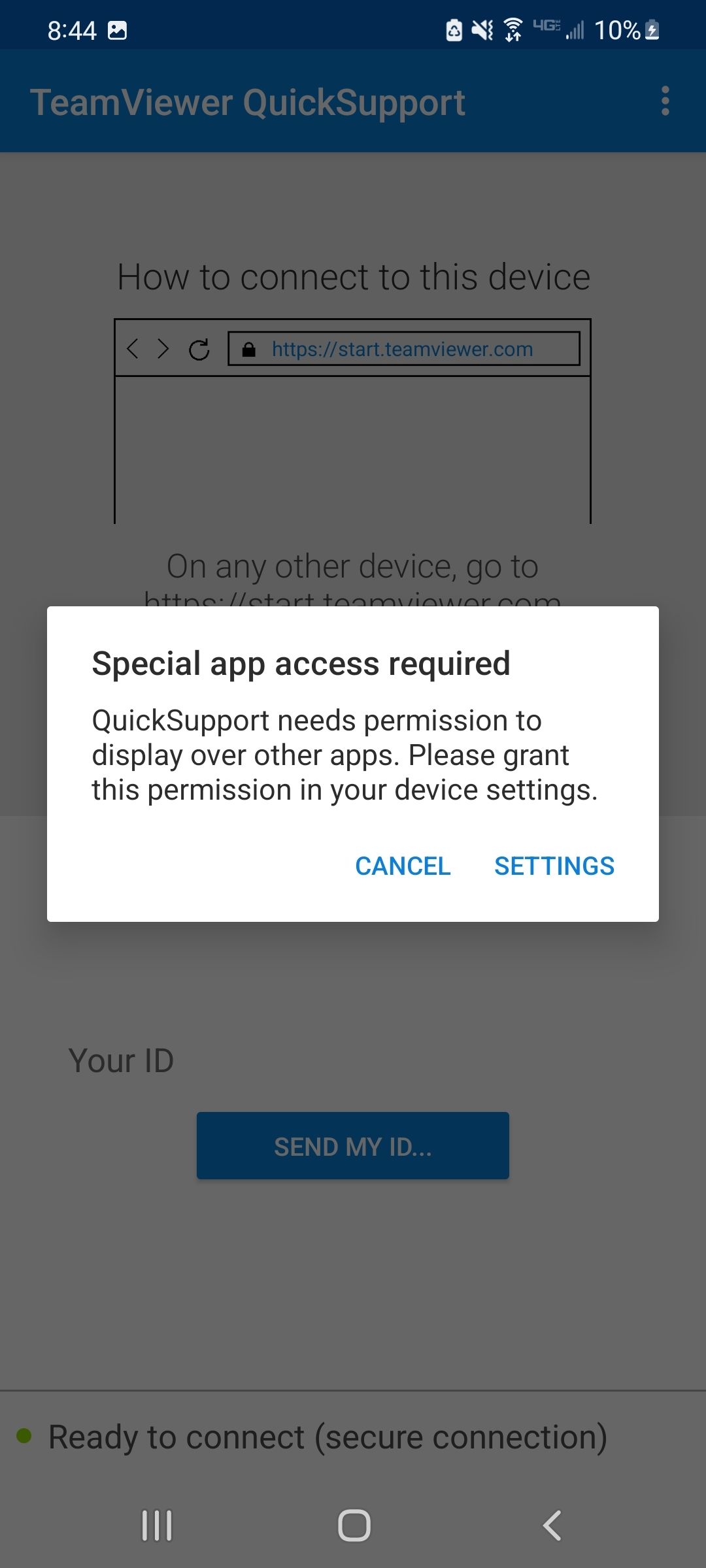
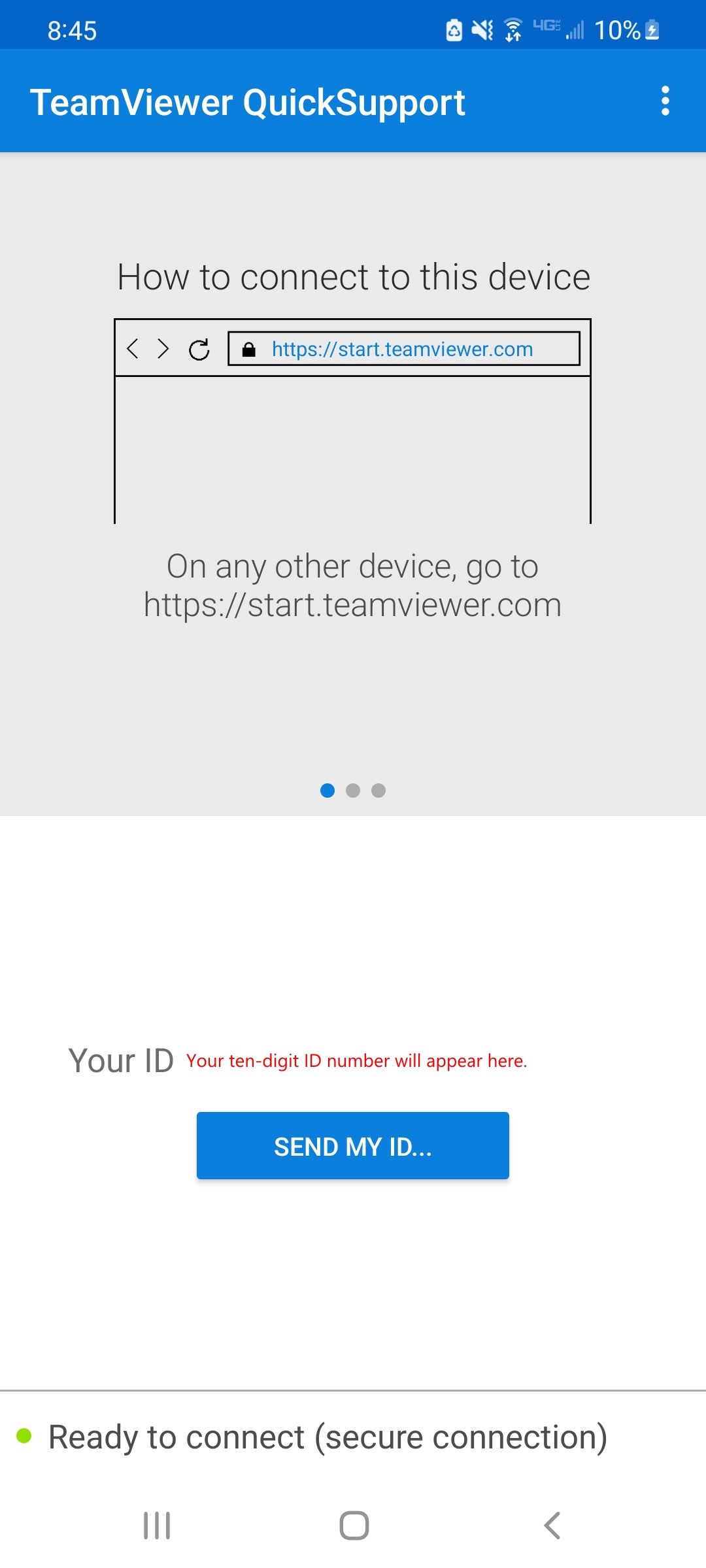
با TeamViewer در اندروید چه کاری می توانید انجام دهید؟
کنترل از راه دور TeamViewer به شما امکان می دهد به اکثر دستگاه ها متصل شوید. همانطور که گفته شد، از ویندوز، لینوکس، macOS، ویندوز 10 موبایل و اندروید پشتیبانی می کند. TeamViewer از دستگاه های اندرویدی در هر مدل و مدلی پشتیبانی می کند.
ویژگی های کنترل از راه دور TeamViewer
پس از اتصال، دستگاه کنترل از راه دور می تواند کنترل کامل فعالیت دستگاه دیگر را در اختیار بگیرد. این شامل اشتراکگذاری صفحه، انتقال دوطرفه فایل، ویدئو کنفرانس، دستکاری فایل و چاپ از راه دور است.
برای امنیت و حفظ حریم خصوصی بیشتر، میتوانید به صفحه سیاه دسترسی داشته باشید، و دسترسی دائمی بدون مراقبت تضمین میکند که میتوانید در زمانی که کاربر دور است روی دستگاه یا با آن کار کنید. TeamViewer از رمزگذاری AES 256 بیتی برای انتقال امن فایل بین دستگاه های مرتبط استفاده می کند.
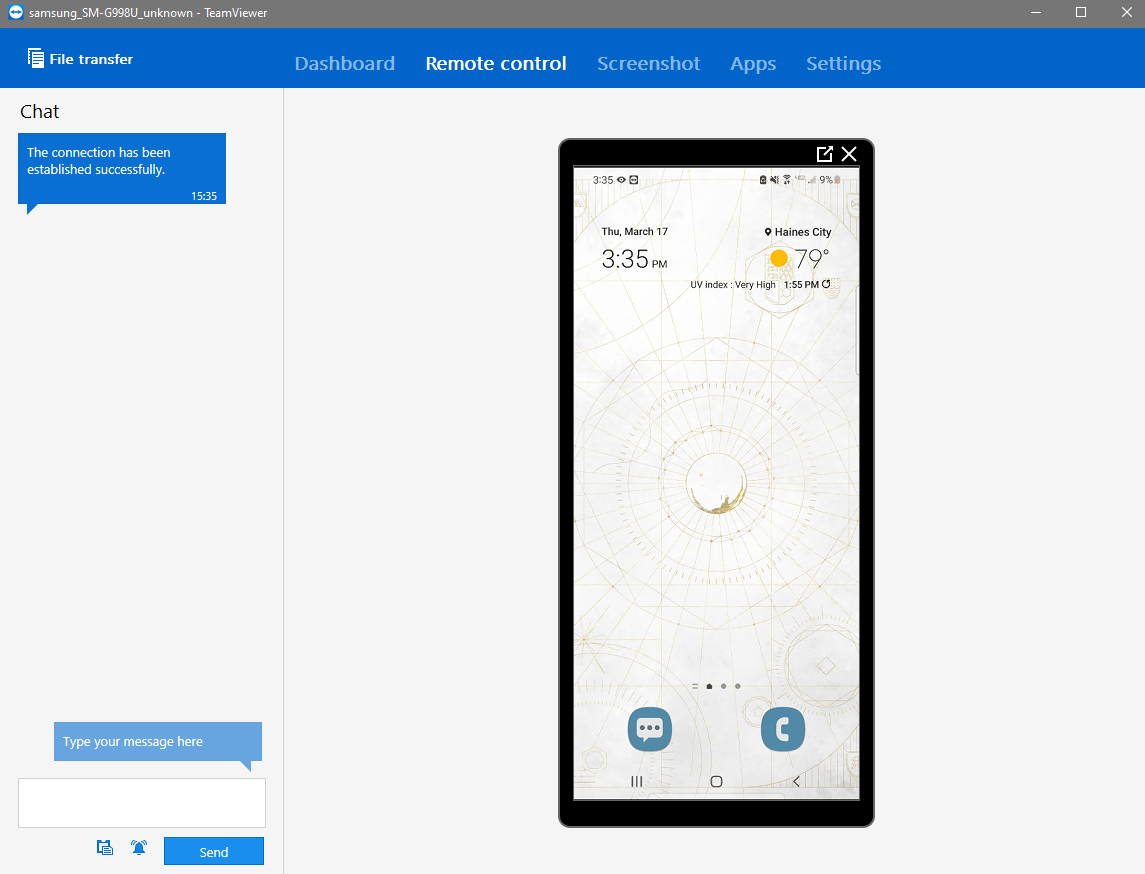
برای استفاده شخصی، این ویژگی ها به شما این امکان را می دهد که از یکی از اعضای خانواده که مشکلات فنی را تجربه می کند، پشتیبانی کنید.
اگر از خانه دور هستید و باید مقالهای را از رایانه شخصی خود بیرون بکشید که در Google Drive پشتیبانگیری نشده است، میتوانید به راحتی آن را با استفاده از کنترل از راه دور انتقال دهید. میتوانید در حین کار، بهروزرسانیهای نرمافزار و درایورها را اجرا کنید تا رایانهتان در هنگام بازگشت آماده باشد.
از سوی دیگر، اگر تلفن خود را در خانه گم کرده اید و زنگ آن خاموش است، یک اتصال از راه دور می تواند به شما اجازه دهد زنگ خود را روشن یا زنگ هشدار را فعال کنید. هنگام اتصال به تلفن اندرویدی خود از رایانه، دسترسی کامل با کنترل لمسی خواهید داشت. درست مثل استفاده از تلفن همراه شما خواهد بود. کشیدن انگشت در صفحات اصلی، پیمایش در کشوی برنامه و موارد دیگر.
ویژگی های TeamViewer QuickSupport
اتصال به تلفن اندرویدی خود از رایانه به شما امکان می دهد برنامه ها را حذف نصب کنید، فرآیندها را حذف کنید، فایل ها را انتقال دهید، در کلیپ بورد کپی کنید و اسکرین شات بگیرید. شما به تنظیمات دستگاه و هر چیزی که مستلزم آن است، از جمله توانایی تغییر تنظیمات Wi-Fi، به روز رسانی سیستم عامل و مشاهده اطلاعات مهم دستگاه دسترسی خواهید داشت.
مانند برنامه کنترل از راه دور، کل فرآیند رمزگذاری شده است.
TeamViewer چه چیز دیگری ارائه می دهد؟
در حالی که اصلی ترین ویژگی TeamViewer توانایی آن برای اتصال از راه دور به دستگاه ها برای دسترسی دو طرفه و گرد است، ویژگی های جالب دیگری نیز برای جلب توجه شما ارائه می دهد. هنگام در نظر گرفتن دامنه TeamViewer و دستگاه اندرویدی خود، چند مورد برجسته وجود دارد.
امنیت در سطح VPN
در حالی که این تنها مختص TeamViewer نیست، یکی از بسیاری از پلتفرمهای دسترسی از راه دور است که استدلال میکند که مزایای ابزارهای راه دور بیشتر از VPNها است. TeamViewer اصرار دارد که مزیت اصلی VPN ها – انتقال ایمن داده ها – به راحتی با دسترسی از راه دور به دستگاه یا سرور مشتری و انتقال داده های لازم به دست می آید.
بدون نیاز به تونلسازی، VPNها چه کاری انجام میدهند که ابزارهای دسترسی از راه دور TeamViewer نمیتوانند با سرعتی سریعتر و ایمنتر به آن دست یابند؟ با این حال، قرار دادن TeamViewer بین دستگاههای شما بهعنوان جریان اطلاعات محرمانه بین آنها مورد بحث قرار گرفته است زیرا زمانی اتهامات هک TeamViewer اعتبار این شرکت را زیر سوال میبرد.
تطبیق پذیری و امنیت بیشتر دسترسی از راه دور از طریق VPN ها بحث دیگری است.
یکپارچه سازی کسب و کار
اگرچه این ممکن است برای یک کاربر معمولی مهم نباشد، TeamViewer ابزار قدرتمندی برای مشاغل است. دو مورد از بهترین ویژگیهای آن برای استفاده سازمانی شامل عرضه انبوه در هزاران دستگاه به طور همزمان و ادغام تجاری بصری است.
TeamViewer را در دستگاه Android خود در نظر بگیرید
هنگامی که تلفن Android خود را از راه دور به یک دستگاه تلفن همراه یا رایانه شخصی دیگر متصل می کنید، به طور شگفت انگیزی در توانایی خود برای دسترسی به همه چیز از ابتدایی ترین عملکردها تا فرآیندهای پیچیده تر نامحدود هستید. آنچه مهمتر است، پیدا کردن پلتفرمی است که ویژگیهایی را ارائه میکند که میتوانید بیشترین استفاده را از آن ببرید.
با ادغام کنترل لمسی بصری، دسترسی دو طرفه به فایلها، کنفرانس ویدیویی داخلی و چت، TeamViewer یک پلتفرم کامل را ایجاد میکند که دستگاه Android شما را به یک میز کمک تلفن همراه تبدیل میکند.
با این حال، کاملاً منطقی است که سایر پلتفرمهای موجود را در نظر بگیرید – و جایگزینهای زیادی برای TeamViewer وجود دارد. در غیر این صورت، نصب رایگان برنامه امروز و ارائه آن هیچ ضرری ندارد.
