ویندوز به شما اجازه ورود نمی دهد؟ نمایه کاربر خطاها را پرت می کند؟ در اینجا نحوه رفع آن آمده است.
نکات کلیدی
- فعال کردن حساب کاربری داخلی از طریق Windows Recovery Environment
- برای جایگزینی فایل NTUSER.DAT به حالت ایمن بوت شوید
- از SFC برای اسکن فایل های خراب و رفع خطا استفاده کنید
بیشتر خطاهای ویندوز پس از ورود به رایانه رخ می دهد. اما خطای “User Profile Service Failed the Logon” به هیچ وجه به شما اجازه ورود به سیستم را نمی دهد، به همین دلیل است که حل آن دشوارتر از سایر خطاهای ویندوز است.
خطای “User Profile Service Failed the Logon” به دلیل یک فایل خراب NTUSER.DAT، یک ورودی رجیستری خراب یا فایل سیستم اصلی، یا یک سرویس نمایه کاربر به درستی پیکربندی نشده رخ می دهد. با این حال، می توانید از مراحل زیر برای تشخیص و رفع مشکل به طور موثر استفاده کنید.
با استفاده از محیط بازیابی ویندوز، حساب مدیریت داخلی را فعال کنید
اگر نمی توانید با استفاده از حساب خود وارد شوید، اولین کاری که باید انجام دهید این است که حساب مدیر داخلی را فعال کنید. اجرای تمام اصلاحات دیگر بدون این حساب پنهان غیرممکن خواهد بود.
راه های مختلفی برای فعال کردن اکانت مدیر داخلی در ویندوز وجود دارد، اما روش های سنتی در اینجا کار نمی کنند. بنابراین، ما از Windows Recovery Environment (WinRE) برای باز کردن یک نمونه از Command Prompt و تغییر رجیستری برای فعال کردن حساب استفاده خواهیم کرد.
قبل از انجام مراحل ذکر شده در زیر،
به صورت دستی از رجیستری سیستم خود نسخه پشتیبان تهیه کنید
در درایو USB با استفاده از گزینه Export در ویرایشگر رجیستری، در صورت امکان.
برای فعال کردن حساب مدیر این مراحل را دنبال کنید:
- روی نماد پاور کلیک کنید.
- کلید Shift را نگه داشته و روی گزینه Restart کلیک کنید.
- پس از راه اندازی مجدد کامپیوتر، روی Continue کلیک کنید.
- عیب یابی را انتخاب کنید.
- روی Advanced Options > Command Prompt کلیک کنید.
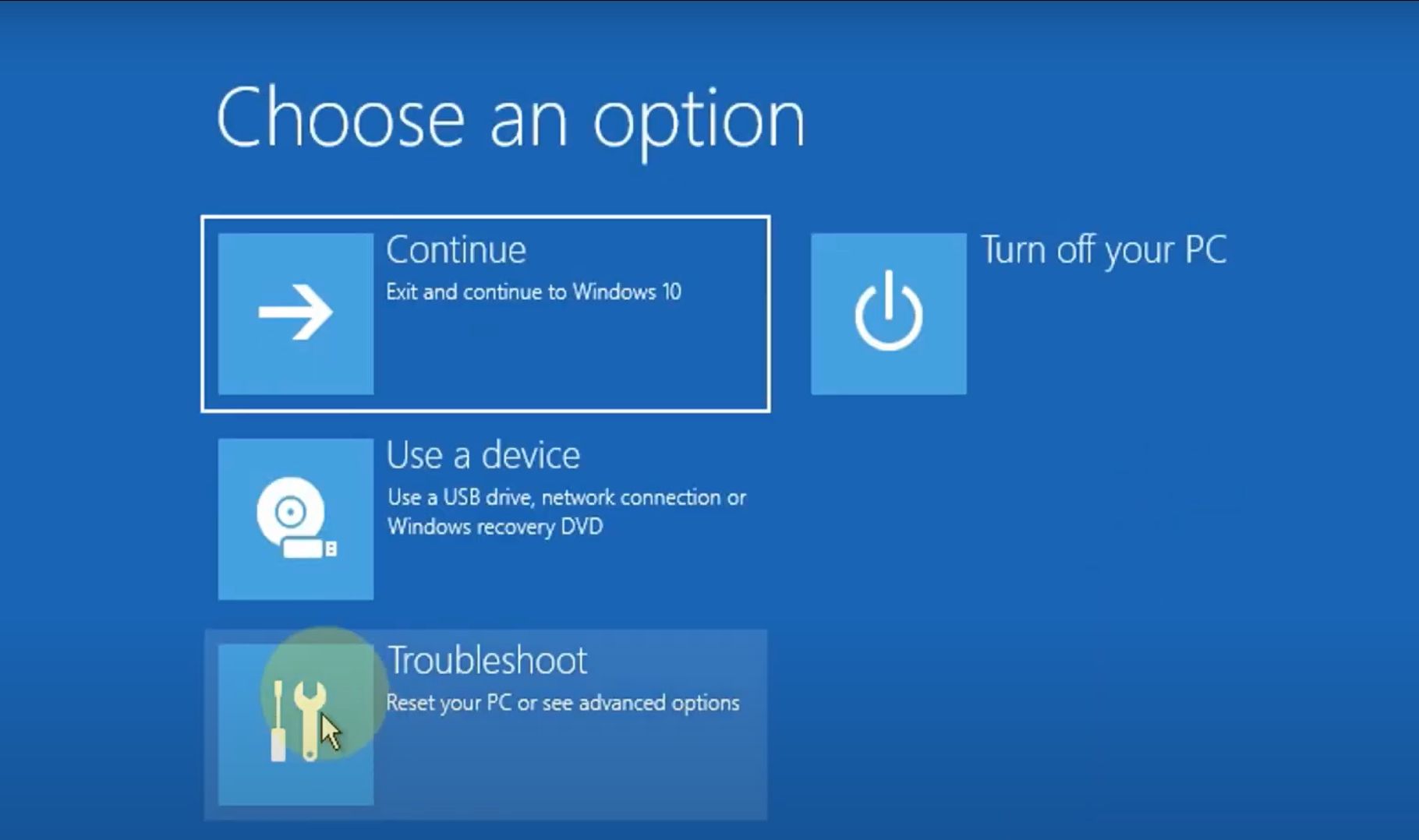
- در پنجره Command Prompt عبارت regedit را تایپ کرده و Enter را فشار دهید.
- روی کلید HKEY_LOCAL_MACHINE در پنجره سمت چپ کلیک کنید.
- روی File > Load Hive کلیک کنید.
- گزینه This PC را انتخاب کنید.
- روی Windows > System32 > پوشه تنظیمات کلیک کنید.
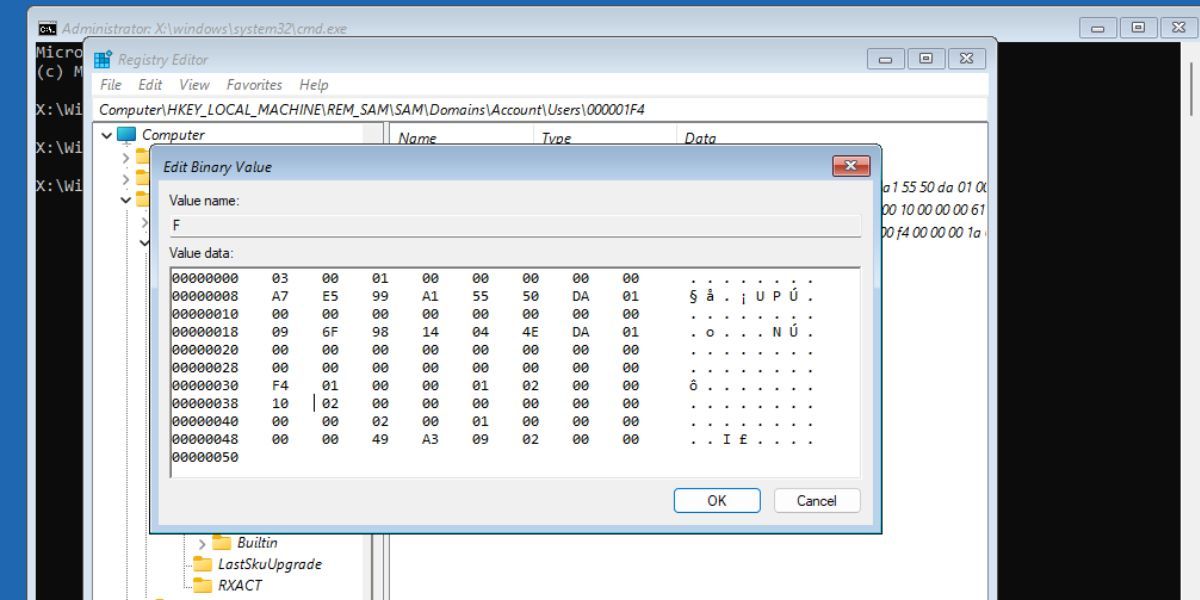
- فایل SAM را پیدا کرده و روی آن دوبار کلیک کنید.
- نام کلید را REM_SAM بگذارید و روی OK کلیک کنید.
- به کلید رجیستری زیر بروید: HKEY_LOCAL_MACHINE\REM_SAM\SAM\Domains\Account\Users\000001F4
- روی مقدار باینری F دوبار کلیک کنید.
- به ورودی 00000038 در ردیف اول بروید.
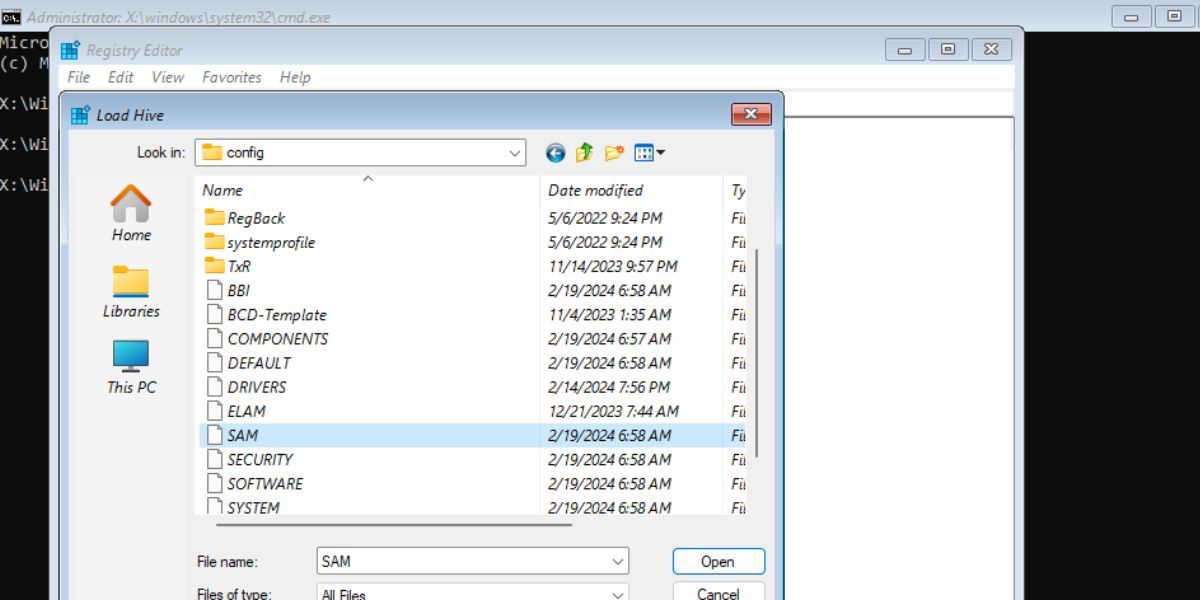
HKEY_LOCAL_MACHINE\REM_SAM\SAM\Domains\Account\Users\000001F4
- مقدار 11 در ستون دوم ردیف 00000038 را به 10 تغییر دهید.
- روی OK کلیک کنید.
- از پنجره ویرایشگر رجیستری خارج شوید.
- Command Prompt را ببندید.
- روی Continue کلیک کنید تا به صفحه قفل راه اندازی شود. یک حساب مدیر اضافی را در صفحه قفل خواهید دید.
بوت شدن در حالت ایمن
پس از فعال کردن حساب کاربری داخلی، اولین کاری که باید انجام دهید این است که ویندوز را در حالت Safe Mode بوت کنید. حالت ایمن اساساً ویندوز را با حداقل امکانات و برنامه هایی که برای کارکرد نیاز دارد بوت می کند.
برای بوت شدن در حالت ایمن، مراحل زیر را دنبال کنید:
- رایانه خود را همانطور که معمولاً انجام می دهید روشن کنید.
- وقتی به صفحه ورود به سیستم رسیدید، Shift را نگه دارید و به Power > Restart بروید.
- عیب یابی را انتخاب کنید.
- روی Advanced Options > Startup Settings > Restart کلیک کنید.
- پس از راه اندازی مجدد رایانه، روی Safe Mode with Networking کلیک کنید.
- کامپیوتر شما در حالت ایمن راه اندازی مجدد خواهد شد.
- وارد حساب کاربری مدیر شوید و سپس با روش های ذکر شده در زیر اقدام کنید.
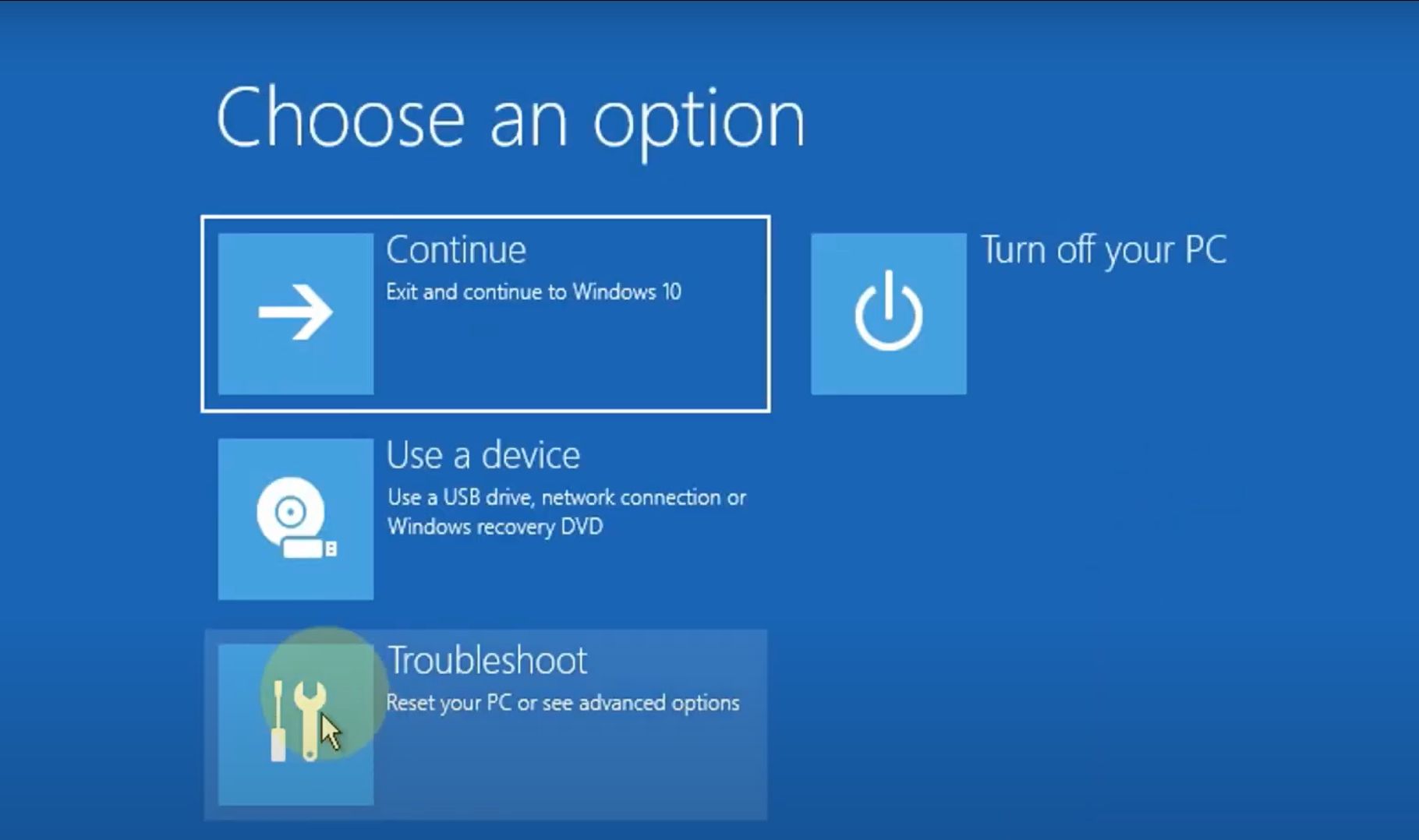
فایل NTUSER.DAT را جایگزین کنید
فایل NTUSER.DAT داده های مربوط به حساب کاربری را ذخیره می کند و اگر خراب باشد باید این فایل را جایگزین کنید. وارد حساب کاربری مدیری شوید که قبلا فعال کرده اید. سپس مراحل زیر را تکرار کنید:
- Win + E را فشار دهید تا File Explorer باز شود.
- روی View > Show > Hidden items کلیک کنید.
- پوشه Default را باز کنید. روی فایل NTUSER.DAT کلیک کنید و نام آن را به “NTUSER.DAT.OLD” تغییر دهید.
- Backspace را فشار دهید. به پوشه Administrator رفته و فایل NTUSER.DAT را کپی کنید.
- دوباره به پوشه Default مراجعه کرده و فایل کپی شده را در آنجا پیست کنید.
- برای اعمال تغییرات، کامپیوتر خود را مجددا راه اندازی کنید.
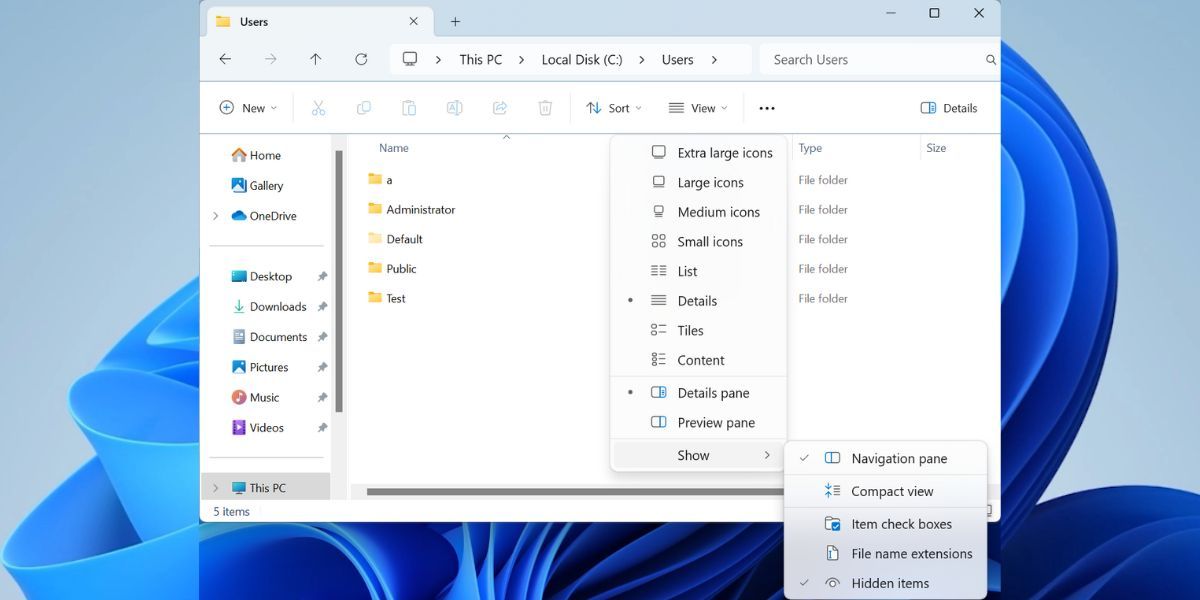
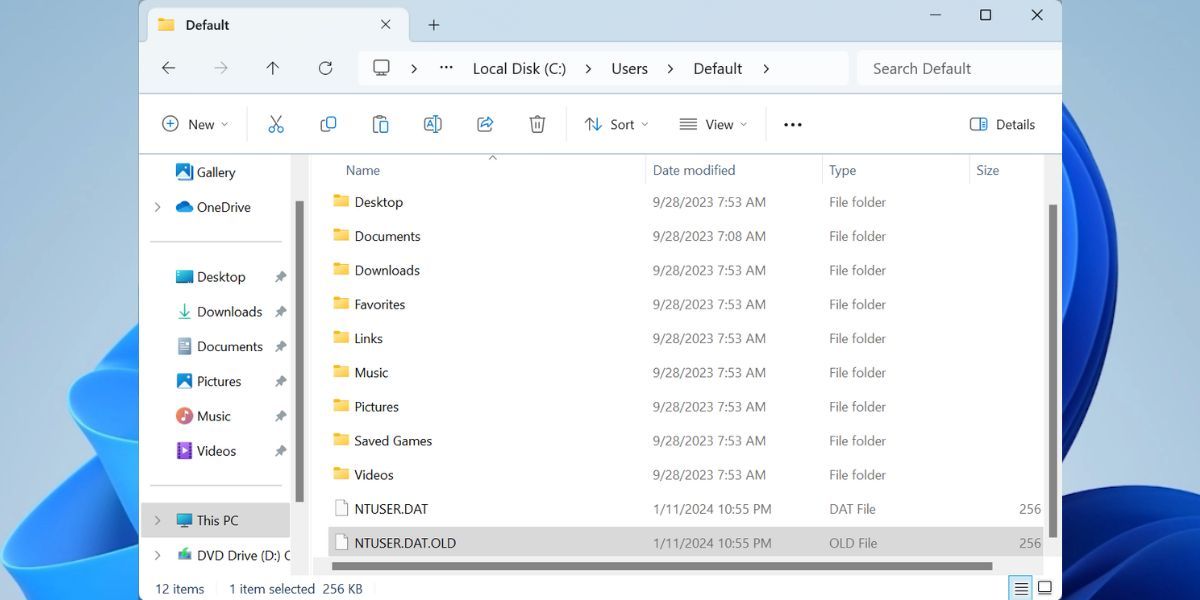
از SFC برای اسکن فایل های خراب استفاده کنید
محتمل ترین دلیل برای خطای «سرویس نمایه کاربر ناموفق در ورود به سیستم» یک فایل کاربر خراب است. این ممکن است به دلایل مختلفی اتفاق بیفتد، از اسکن نرمافزار آنتیویروس در هنگام راهاندازی تا قطع برق هنگام روشن کردن رایانه.
خوشبختانه، ویندوز برخی از ابزارهای داخلی دارد که میتواند به شما کمک کند فایلهای خراب ویندوز را به طور خودکار پیدا و رفع کنید. یکی از این ابزارها System File Checker (SFC) نام دارد و با استفاده از Command Prompt اجرا می شود:
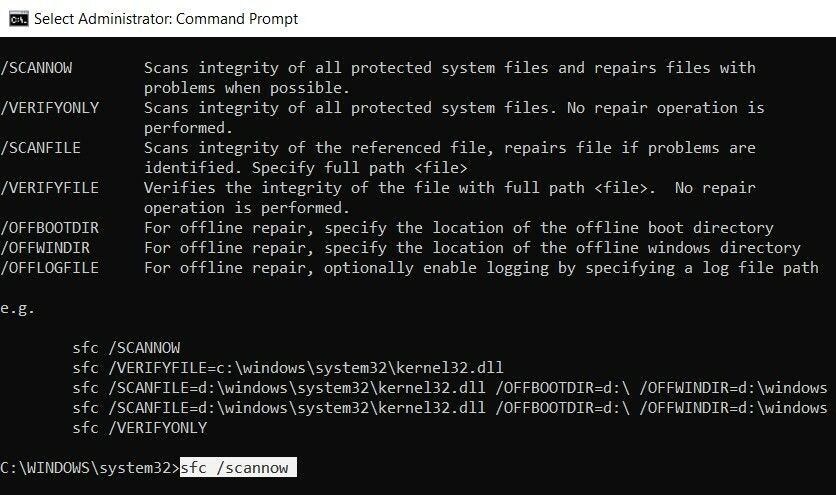
- مطمئن شوید که رایانه شما در حالت Safe Mode است.
- در نوار جستجوی منوی Start، cmd را تایپ کرده و Command Prompt را انتخاب کنید.
- در پنجره Command Prompt عبارت sfc /scannow را تایپ کرده و Enter را فشار دهید.
- ویندوز شروع به اسکن رایانه شما برای یافتن هرگونه فایل خراب می کند و به طور خودکار آنها را برطرف می کند. کل فرآیند باید حدود 30 دقیقه طول بکشد.
- پس از اتمام اسکن، کامپیوتر خود را مجددا راه اندازی کنید و دوباره وارد سیستم شوید.
کامپیوتر خود را به حالت قبلی بازیابی کنید
ویندوز دارای یک ویژگی مفید به نام System Restore است که به شما امکان می دهد تغییرات را در رایانه خود برگردانید و آن را به زمان قبلی بازیابی کنید.
قبل از ادامه، باید بدانید که این ویژگی به طور پیش فرض فعال نیست و باید به صورت دستی نقاط بازیابی را ایجاد کنید، مگر اینکه ویندوز را برای ایجاد نقاط بازیابی روزانه پیکربندی کنید.
اگر به خاطر دارید که قبل از ظاهر شدن خطا یک نقطه بازیابی ایجاد کرده اید، مراحل زیر را دنبال کنید:
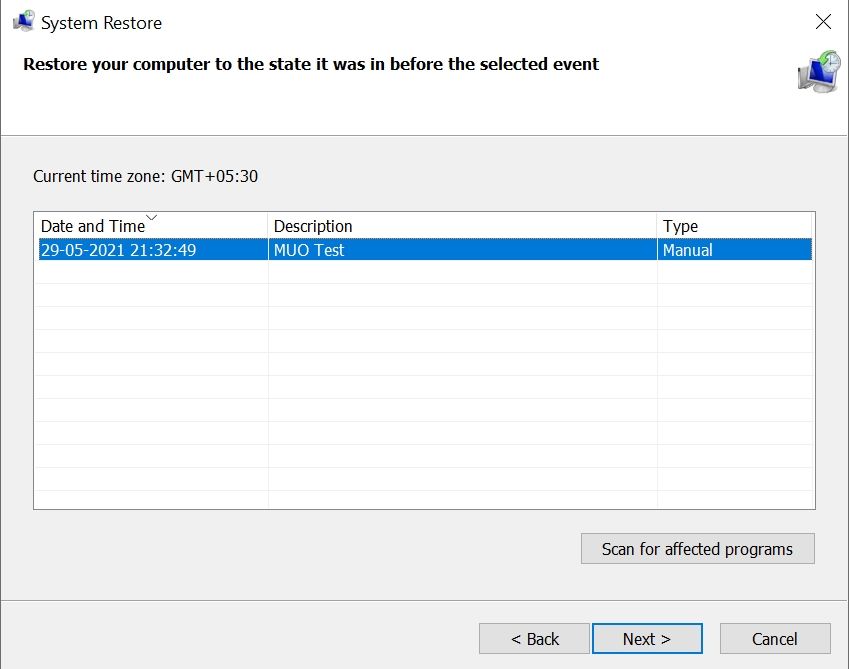
- کلید Windows + R را فشار دهید تا گفتگوی Run اجرا شود.
- در کادر Run عبارت rstrui.exe را تایپ کرده و Enter را بزنید.
- در کادر محاوره ای System Restore، روی Next کلیک کنید.
- یک نقطه بازیابی را از لیست انتخاب کنید.
- در پنجره بعدی، همه چیز را دوبار تیک بزنید و روی Finish کلیک کنید.
- ویندوز خود را به حالت قبلی باز می گرداند و اکنون باید بتوانید بدون هیچ مشکلی وارد سیستم شوید.
پس از ایجاد نقطه بازیابی، باید از داده ها یا برنامه های مهمی که ممکن است نصب کرده باشند، نسخه پشتیبان تهیه کنید.
تغییر پیکربندی رجیستری
راه دیگر برای مقابله با خطای «سرویس نمایه کاربر ناموفق در ورود به سیستم» است، ایجاد برخی تغییرات در رجیستری است. این یک روش عیبیابی پیشرفته است و توصیه میشود قبل از ادامه، یک نقطه بازیابی سیستم ایجاد کنید.
برای پیکربندی صحیح رجیستری مراحل زیر را انجام دهید:
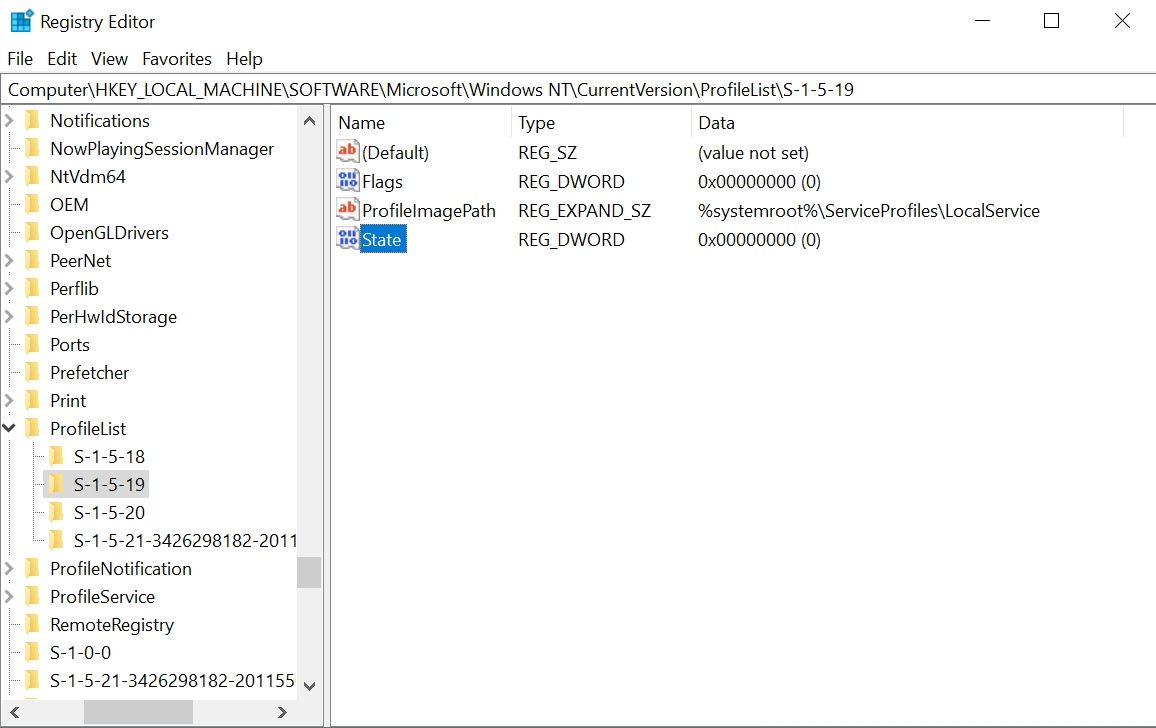
- با استفاده از مراحل بخش اول این مقاله، به حالت ایمن بوت شوید.
- کلید Windows + R را فشار دهید تا اعلان Run باز شود. regedit را تایپ کرده و Enter را فشار دهید.
- در ویرایشگر رجیستری، با استفاده از نوار پیمایش در سمت چپ، به:HKEY_LOCAL_MACHINE\Software\Microsoft\Windows NT\Current Version\Profile List بروید.
- در اینجا، شما باید دو فایل با یک نام را ببینید، اما یکی دارای .bak به عنوان پسوند است.
- روی فایل با پسوند .bak کلیک راست کرده و Rename را انتخاب کنید. در حالی که نام فایل دست نخورده باقی مانده است، پسوند .bak را بردارید و Enter را فشار دهید.
HKEY_LOCAL_MACHINE\Software\Microsoft\Windows NT\Current Version\Profile List
- حال روی فایلی که در ابتدا پسوند bak را نداشت کلیک راست کرده و در انتهای آن .bak را اضافه کنید.
- در پوشه ای که فایل تغییر نام داده شده از مرحله 5 را دارد، روی State کلیک راست کرده و Modify را انتخاب کنید.
- مقدار Value data را از 8000 به 0 (صفر) تغییر دهید.
- پس از این، روی ورودی RefCount کلیک راست کرده و مقدار Value data را به 0 (صفر) تغییر دهید.
- تغییرات را تایید کنید و ویرایشگر رجیستری را ببندید.
- کامپیوتر خود را مجددا راه اندازی کنید و وارد شوید.
اگر فایل .bak را در ویرایشگر رجیستری پیدا نکردید، چه؟
بعید است، اما کامپیوتر شما ممکن است فایلی با پسوند .bak ایجاد نکرده باشد. در این حالت Windows Explorer را باز کرده و به آدرس زیر بروید:
C:\Users\Default\AppData\Local\Application Data
اگر پوشه دیگری به نام Application Data را در زیر پوشه ای که در آن هستید پیدا کردید، آن را حذف کنید و رایانه خود را مجددا راه اندازی کنید. باید مشکل را برطرف کند.
سرویس پروفایل کاربر را فعال کنید
در موارد خاص، خود سرویس نمایه کاربر ممکن است غیرفعال شود. معمولاً یک برنامه شخص ثالث مقصر است. خوشبختانه، می توانید با اجرای یک دستور ساده در پنجره Command Prompt آن را فعال کنید:
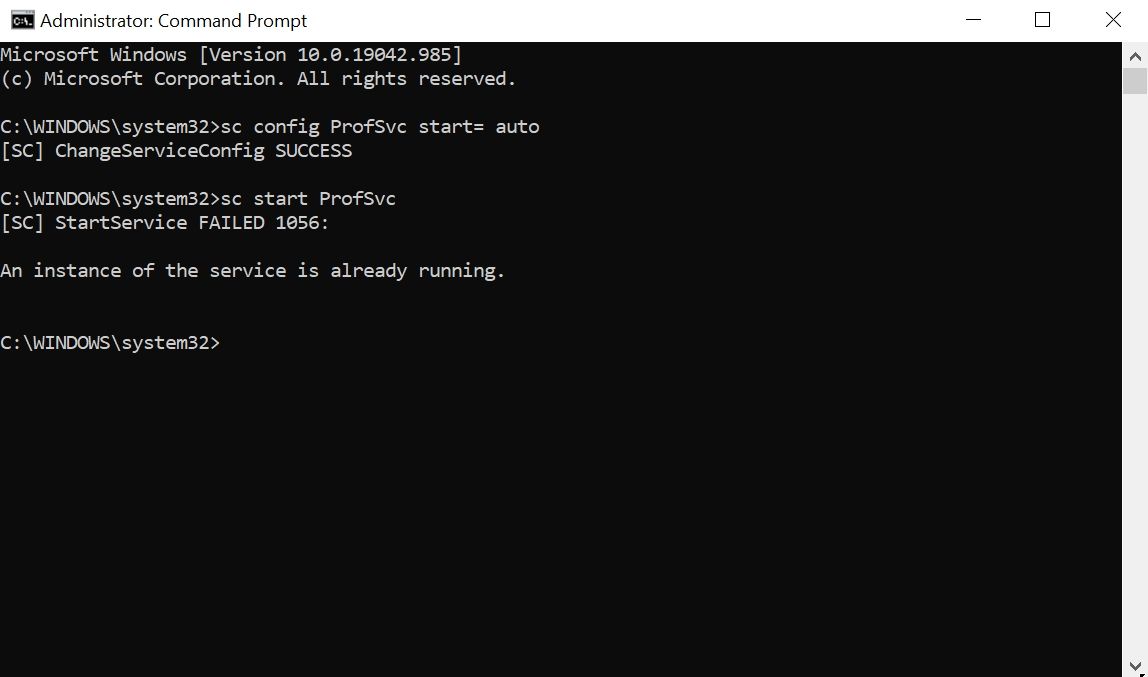
- کامپیوتر خود را در حالت Safe Mode بوت کنید.
- در نوار جستجوی منوی استارت، cmd را تایپ کنید. از نتایج جستجو، روی Command Prompt > Run as administrator کلیک راست کنید.
- در پنجره Command Prompt، sc config ProfSvc start= auto را تایپ کرده و Enter را فشار دهید.
- بعد از این کار sc start ProfSvc را تایپ کرده و Enter را فشار دهید.
- Command Prompt را ببندید و کامپیوتر خود را مجددا راه اندازی کنید.
برخی از این روش ها در تشخیص بسیاری از خطاهای رایج ویندوز نیز مفید هستند. بنابراین، اگر هنگام مواجهه با مشکلات دیگری در رایانه خود، آنها را در نظر داشته باشید، مفید است.
