ویندوز تمام درایوهای شما را برای بررسی وجود یک سیستم عامل بررسی میکند، بنابراین در اینجا نحوهی گفتن اینکه درایوهایی که ندارند را نادیده بگیرد، آمده است.
هرچه کامپیوتر شما باید فرآیندهای بوت بیشتری را طی کند، زمان بیشتری برای شروع به کار رایانه شما نیاز دارد. یکی از این فرآیندها بررسی تمام هارد دیسک های متصل برای دیدن اینکه کدام یک شامل سیستم عامل است. و اگر چند هارد دیسک خارجی بدون سیستم عامل نصب شده روی آنها متصل شده باشد، می توانند به طور دلخواه سرعت کار را کاهش دهند.
در اینجا نحوه بوت شدن ویندوز با نادیده گرفتن درایوهای هارد اکسترنال توضیح داده شده است.
چگونه یک هارد دیسک خارجی می تواند فرآیند بوت ویندوز را کند کند؟
ممکن است یک یا چند هارد اکسترنال به کامپیوتر شما متصل باشد. اگر این کار را انجام دهید، بایوس یا UEFI کامپیوتر ممکن است باید منتظر بمانند تا هر کدام قبل از اینکه بداند از کجا باید بوت شود، راه اندازی شود.
هر چه تعداد درایوهای خارجی بیشتری را وصل کرده باشید، این تاخیر در بوت شدن بیشتر خواهد بود. اگر از رایانه ای سریع و کارآمد استفاده می کنید، تأخیر ناشی از این فرآیند نباید مشکلی ایجاد کند. اما در رایانه های شخصی قدیمی تر یا کمتر بهینه شده، می تواند چندین ثانیه به بوت شدن اضافه کند.
چند راه وجود دارد که باعث می شود ویندوز در هنگام بالا آمدن، هارد دیسک های خارجی را نادیده بگیرد. تعدادی از این مراحل شامل دسترسی به منوی BIOS یا UEFI است که به عنوان منوی بوت نیز شناخته می شود. بهتر است قبل از ادامه، مطمئن شوید که با آنها آشنا هستید.
1. چگونه یک درایو دیسک خارجی را از لیست بوت حذف کنیم
تمام درایوهای خارجی متصل به رایانه شما به طور خودکار به لیست بوت در BIOS یا UEFI اضافه می شوند. هر دیسک سختی را که می خواهید سیستم نادیده بگیرد، معمولاً می تواند از این لیست حذف شود.
برای ایجاد این تغییر باید بدانید که چگونه در هنگام راه اندازی به منوی بوت دسترسی داشته باشید. فرآیند دقیق متفاوت است، اما همیشه شامل فشار دادن یک کلید عملکرد هنگام راه اندازی رایانه است. رایج ترین کلیدهای مورد استفاده عبارتند از F2، F10 یا F12.
- کامپیوتر ویندوز خود را راه اندازی یا راه اندازی مجدد کنید و کلید عملکرد مربوطه را فشار دهید تا وارد منوی بوت BIOS یا EUFI شوید.
- Boot Options را پیدا کنید و به دنبال لیستی باشید که Boot Order را نشان می دهد.
- درایوی را که می خواهید حذف کنید انتخاب کنید و به دنبال گزینه حذف آن از لیست بوت بگردید.
- این کار را برای هر درایو دیگری که میخواهید فرآیند بوت نادیده گرفته شود، تکرار کنید.
- در نهایت گزینه Save Changes and Exit را انتخاب کنید. فرآیند بوت با تنظیمات جدید ادامه می یابد و ویندوز بارگذاری می شود.
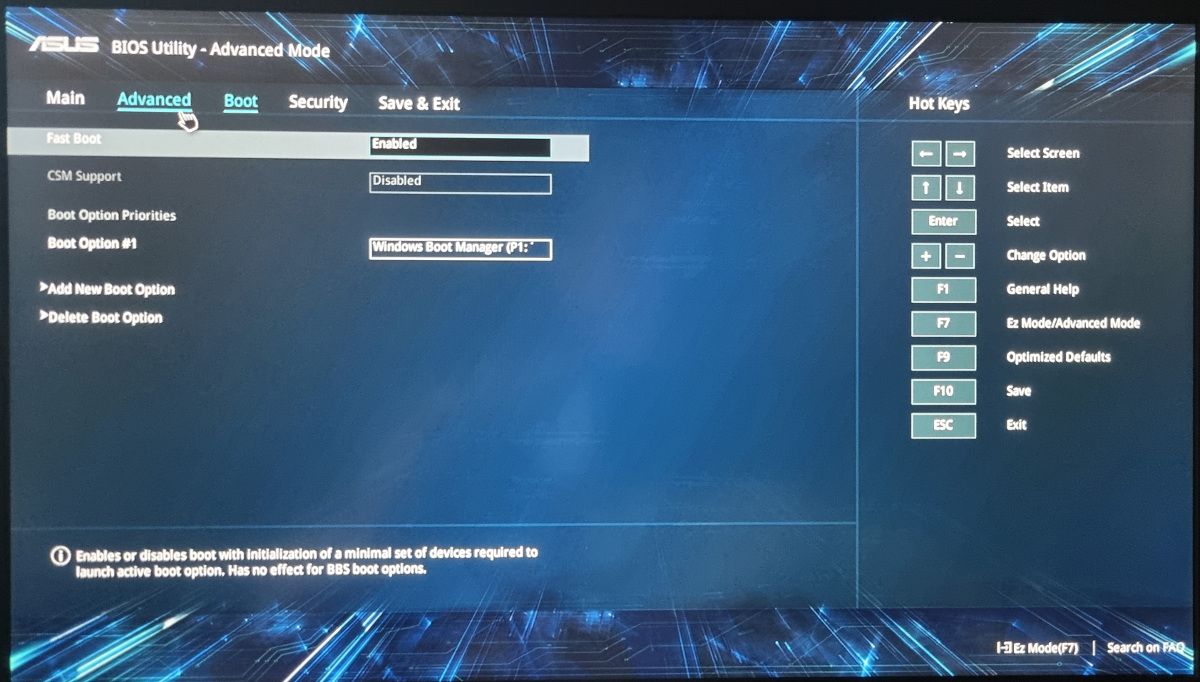
همه نسخههای BIOS یا UEFI این گزینه را ندارند که حجمی را از لیست بوت حذف کنند. در این شرایط، حداقل باید اطمینان حاصل کنید که درایو حاوی ویندوز ابتدا بوت می شود. دستگاه هایی که در بالای لیست قرار دارند در ترتیب بوت اول هستند.
- برای انجام این کار، درایو حاوی سیستم عامل را در لیست بوت انتخاب کنید.
- با استفاده از کلیدهای نشان داده شده، که معمولاً کلیدهای جهت دار بالا/پایین هستند، موقعیت درایو را تغییر دهید.
- مطمئن شوید که درایوهای خارجی در انتهای لیست قرار دارند. یا حداقل از درایو سیستم عامل پایین تر است.
2. نحوه بازنشانی Fast Boot یا Fast Startup
گزینه Fast Boot یا Fast Startup به گونه ای طراحی شده است که رایانه ویندوز شما را سریعتر راه اندازی کند. آنها ممکن است برای مدت طولانی فعال شده باشند بدون اینکه شما زیاد به آنها فکر کنید. اما اگر درایوها به طور مکرر اضافه و حذف شده باشند، تنظیمات آنها ممکن است مختل شود.
برای بازنشانی Fast Boot یا Fast Startup تنها کاری که واقعاً باید انجام دهید این است که این ویژگی را غیرفعال کنید، راه اندازی مجدد کنید و دوباره آن را فعال کنید.
- Control Panel > System and Security > Power Options را باز کرده و روی Choose what the power buttons dos انجام می دهند کلیک کنید.
- برای غیرفعال کردن آن، روی کادر کنار Turn on Fast Startup کلیک کنید. اگر گزینه خاکستری است، روی تغییر تنظیماتی که در حال حاضر در دسترس نیستند کلیک کنید. برای انجام این کار باید از یک حساب کاربری مدیر استفاده کنید.
- تغییرات را ذخیره کنید و کامپیوتر خود را خاموش کنید. راه اندازی مجدد نکنید؛ خاموش شدن کامل در اینجا مورد نیاز است.
- بررسی کنید که همه هارد دیسک های شما متصل هستند، کامپیوتر خود را بوت کنید و دوباره Fast Boot/Fast Startup را فعال کنید.
- یک بار دیگر خاموش کنید، ویندوز را وادار می کند که یک فایل فست بوت جدید ایجاد کند، سپس راه اندازی مجدد شود.
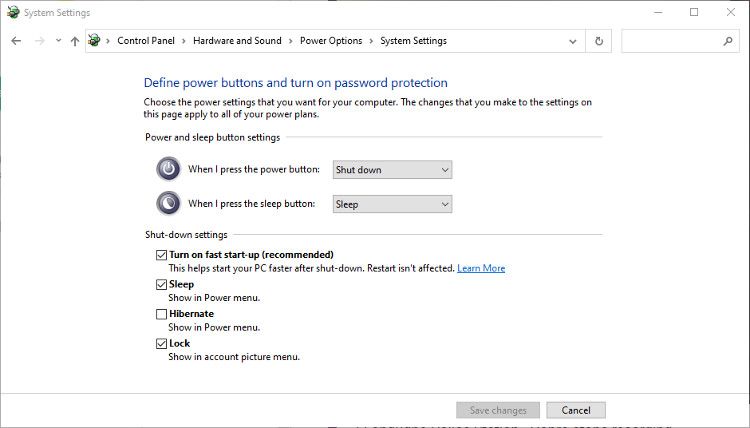
اگر تنظیمات نادرست بوت سریع باعث کندی زمان بوت شود، باید فوراً متوجه تفاوت شوید.
3. نحوه تنظیم پارتیشن های درایو دیسک به عنوان غیرفعال
یادگیری نحوه پارتیشن بندی یک درایو در ویندوز واقعاً آسان است، اما اگر هارد دیسک های اکسترنال شما دارای پارتیشن های فعال هستند، فرآیند بوت بررسی می شود که آیا حجم های قابل بوت هستند یا خیر. این همچنین می تواند فرآیند بوت را کند کند.
با استفاده از ابزار Windows Disk Management به راحتی می توانید پارتیشن ها را غیرفعال کنید. ویرایش پارتیشنها میتواند کاری باشد که بهتر است به متخصصان سپرده شود، اما هنگام ویرایش حجم ذخیرهسازی، خطر فاجعه بسیار کم است.
- روی دکمه Start Menu کلیک راست کرده و از منوی power-user گزینه Disk Management را انتخاب کنید.
- هارد اکسترنال را در قسمت پایین ابزار پیدا کنید. این جایی است که دیسک ها و پارتیشن ها نمایش داده می شوند.
- همانطور که در منو نشان داده شده است روی یک پارتیشن کلیک راست کرده و فعال یا غیرفعال بودن آن را بررسی کنید. اگر فعال است، آن را به غیر فعال تغییر دهید.
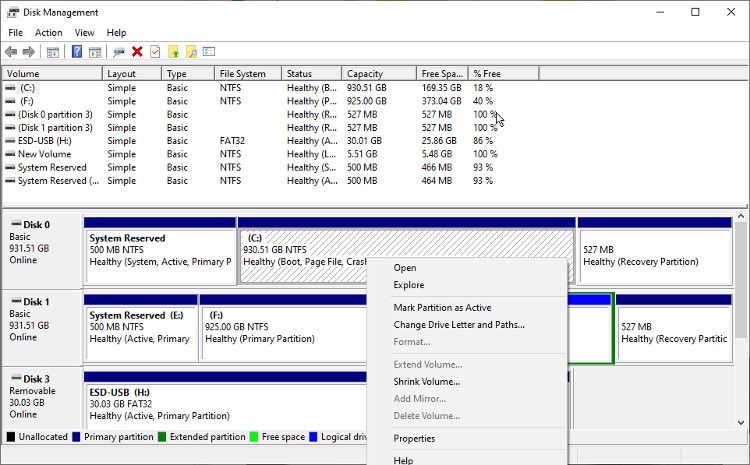
این بر نحوه عملکرد حجم ذخیره سازی از نظر امکان کپی فایل ها و داده ها بر روی آن تأثیری نمی گذارد. هنوز هم می توانید از آنها به روش معمولی استفاده کنید، فقط در هنگام بوت بررسی نمی شوند.
4. چگونه بایوس یا UEFI خود را به روز کنید
اگر روند بوت همچنان کند است، BIOS یا UEFI را به روز کنید. BIOS یا UEFI نصب شده روی رایانه شما احتمالاً نسخه به روز شده ای در دسترس دارد. به خصوص اگر رایانه شما بیش از 12 ماه از عمر آن گذشته باشد.
به روز رسانی BIOS یا UEFI ساده ترین کار نیست. اما اگر دستورالعملهای بهروزرسانی را با دقت دنبال کنید، مشکل چندانی ایجاد نمیکند. شما باید مدل دقیق مادربرد و سازنده خود را بشناسید. سپس می توانید وب سایت سازنده را برای هر گونه به روز رسانی بایوس بررسی کنید.
ساختن ویندوز نادیده گرفتن هارد دیسک برای زمان بوت سریعتر
درایوهای دیسک اکسترنال متصل شده شما ممکن است زمان بوت شدن را طولانیتر از آنچه که نیاز است، کند. اطمینان از اینکه فرآیند بوت ویندوز درایوهایی را که نیازی به بررسی ندارند نادیده می گیرد، می تواند مدت زمان راه اندازی را به میزان قابل توجهی کاهش دهد. این بسته به تعداد هارد دیسکی که متصل کرده اید متفاوت است، اما در مورد بوت شدن رایانه شخصی، همیشه سریعتر بهتر است.
