Launchpad ساده ترین راه برای باز کردن و مدیریت برنامه ها در مک است. ما به شما نشان خواهیم داد که چگونه استفاده از آن را شروع کنید.
احتمالاً قبلاً در مورد Launchpad در مک شنیده اید. این یک راه عالی برای راه اندازی برنامه ها و منظم نگه داشتن آنها است، اما اگر مطمئن نیستید که چگونه کار می کند، ممکن است زیاد از آن استفاده نکنید. نترسید، استفاده از Launchpad فوقالعاده آسان است و در اینجا همه چیزهایی که باید در مورد آن بدانید وجود دارد.
لانچ پد macOS چیست؟
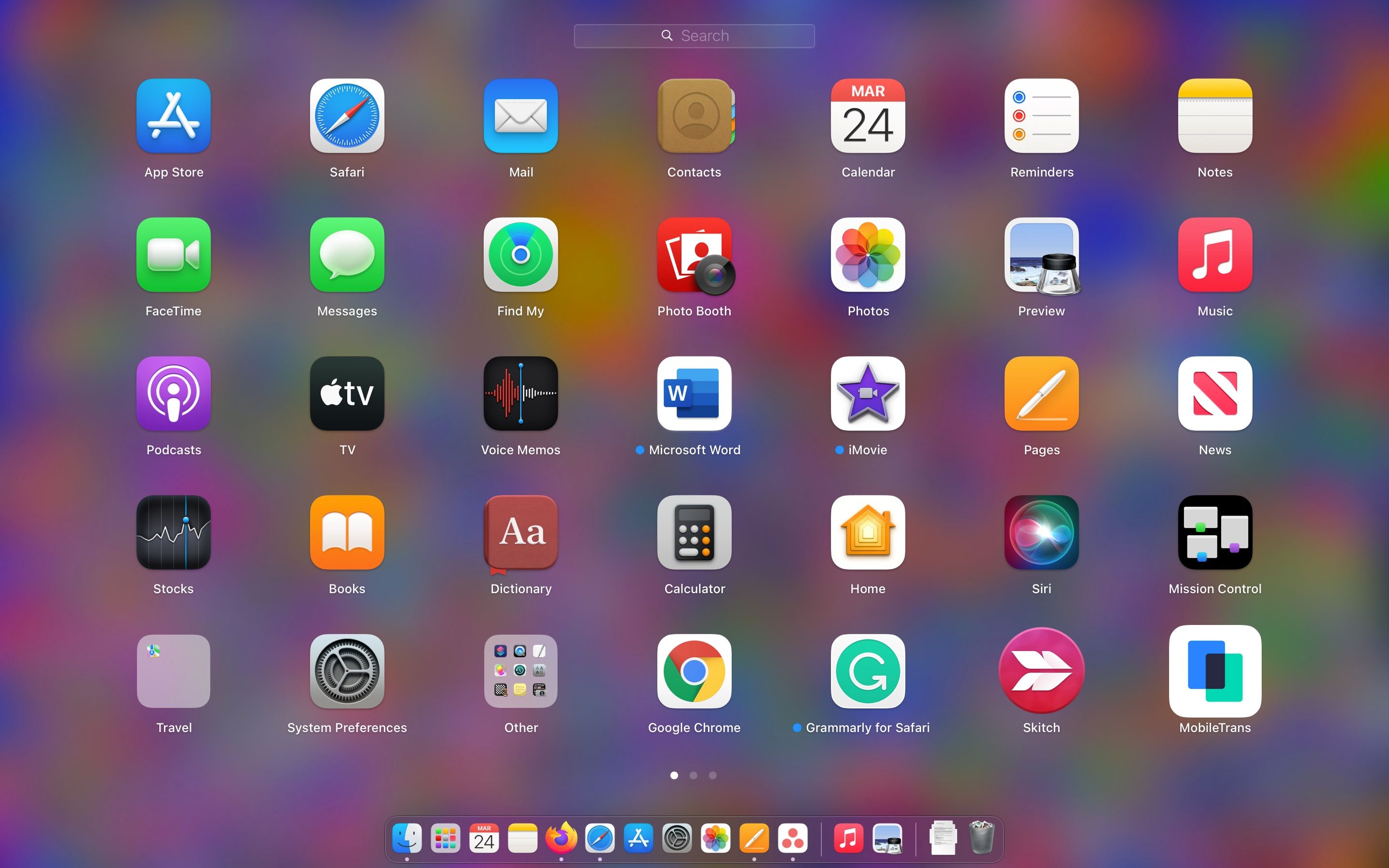
به لانچ پد مک خود فکر کنید مانند کتابخانه برنامه آیفون یا صفحه اصلی. این مکانی است که همه برنامههایی را که از Mac App Store یا جاهای دیگر دانلود کردهاید، پیدا خواهید کرد.
می توانید از Launchpad برای پیدا کردن و باز کردن همه برنامه های خود استفاده کنید. علاوه بر این، میتوانید Launchpad را مجدداً مرتب کنید تا برنامههای پرکاربرد خود را در صفحه اول ببینید. درست مانند آیفون، میتوانید پوشههای مختلفی ایجاد کنید تا برنامههای خود را مرتب نگه دارید.
نحوه باز و بستن لانچ پد
راههای زیادی برای باز کردن Launchpad در مک وجود دارد، بنابراین لازم نیست همیشه از یک روش استفاده کنید.
ابتدا، نماد Launchpad وجود دارد که باید در Dock Mac شما قرار گیرد. این یک نماد با مجموع نه مربع با رنگ های مختلف است. اگر وجود ندارد، می توانید مورد را از پوشه Applications در Finder به Dock خود اضافه کنید.
اگر از صفحهکلید مک با نمادها در بالا استفاده میکنید، میتوانید کلید F4 را فشار دهید. این باید به طور خودکار Launchpad را باز کند.
نکته آخر اینکه اگر مک بوک دارید یا از Trackpad جادویی استفاده می کنید، می توانید Launchpad را با نزدیک کردن چهار انگشت به هم در Trackpad باز کنید.
برای بستن لانچپد، تنها کاری که باید انجام دهید این است که کلید F4 را فشار دهید، کلید Escape را فشار دهید، روی هر فضای خالی در لانچپد کلیک کنید یا با چهار انگشت روی Trackpad خود را باز کنید. البته، میتوانید روی یک برنامه نیز کلیک کنید تا Launchpad را ببندید و آن برنامه را باز کنید.
نحوه یافتن سریع برنامه ها در Launchpad
همانطور که قبلاً اشاره کردیم، همه برنامههایی که از اپ استور نصب کردهاید بهطور خودکار به Launchpad شما اضافه میشوند، که ممکن است پیدا کردن برنامه مورد نظرتان را بهطور فوری سخت کند.
خوشبختانه، Launchpad یک نوار جستجو دارد که می توانید از آن استفاده کنید. بنابراین فقط یک نام برنامه را در آن تایپ کنید تا به سرعت برنامه ها را پیدا کنید.
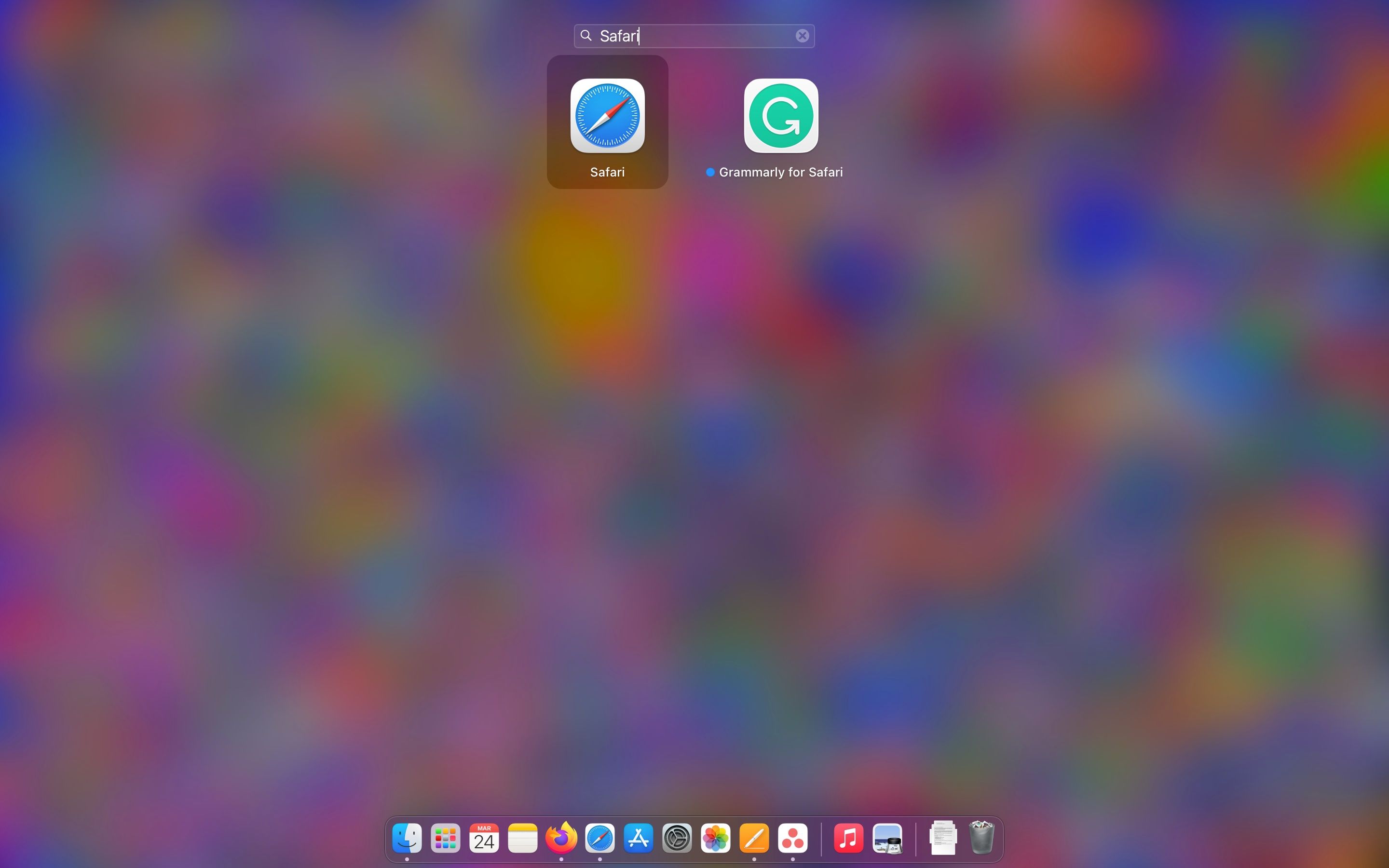
نحوه تنظیم مجدد برنامه ها در Launchpad
Launchpad به شما امکان می دهد برنامه های خود را جابجا کنید تا آنها را هر طور که دوست دارید سازماندهی کنید. تنها کاری که باید انجام دهید این است که روی یک برنامه کلیک کرده و آن را به مکانی که می خواهید بکشید. اگر می خواهید برنامه را به صفحه دیگری منتقل کنید، آن را به لبه دور صفحه خود بکشید و کمی صبر کنید. مک شما به طور خودکار به صفحه بعدی می رود و می توانید برنامه خود را هر کجا که بخواهید رها کنید.
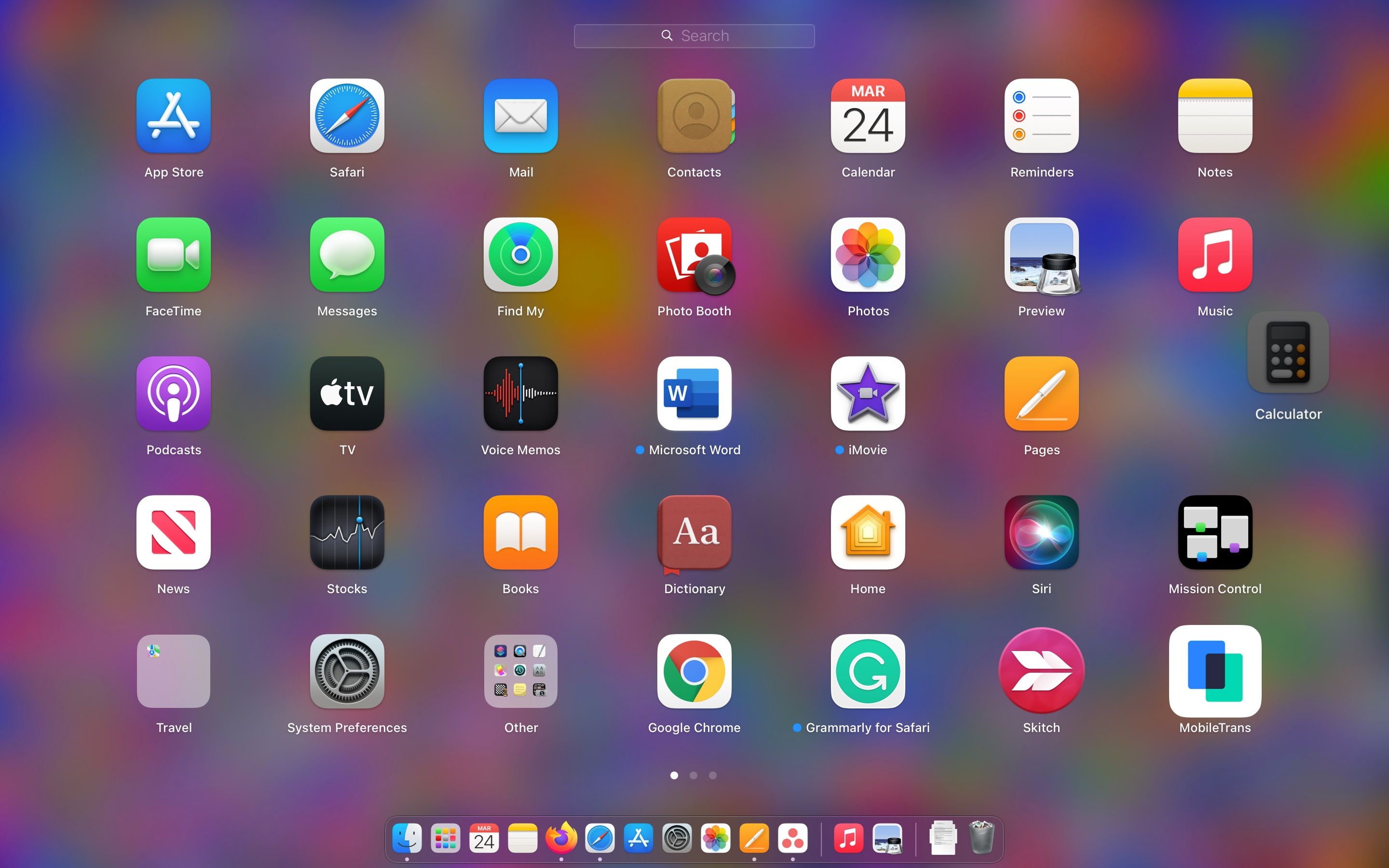
نحوه ایجاد یک پوشه در Launchpad
درست مانند آیفون یا آیپد، میتوانید پوشههایی را با برنامههای مورد علاقه یا پرکاربرد خود در یک فلش ایجاد کنید. برای انجام این کار، کافی است چندین برنامه را روی هم بکشید و رها کنید. مک شما به طور خودکار یک پوشه جدید ایجاد می کند و به آن نام می دهد. می توانید روی نام پوشه کلیک کنید تا آن را به هر چیزی که دوست دارید تغییر دهید.
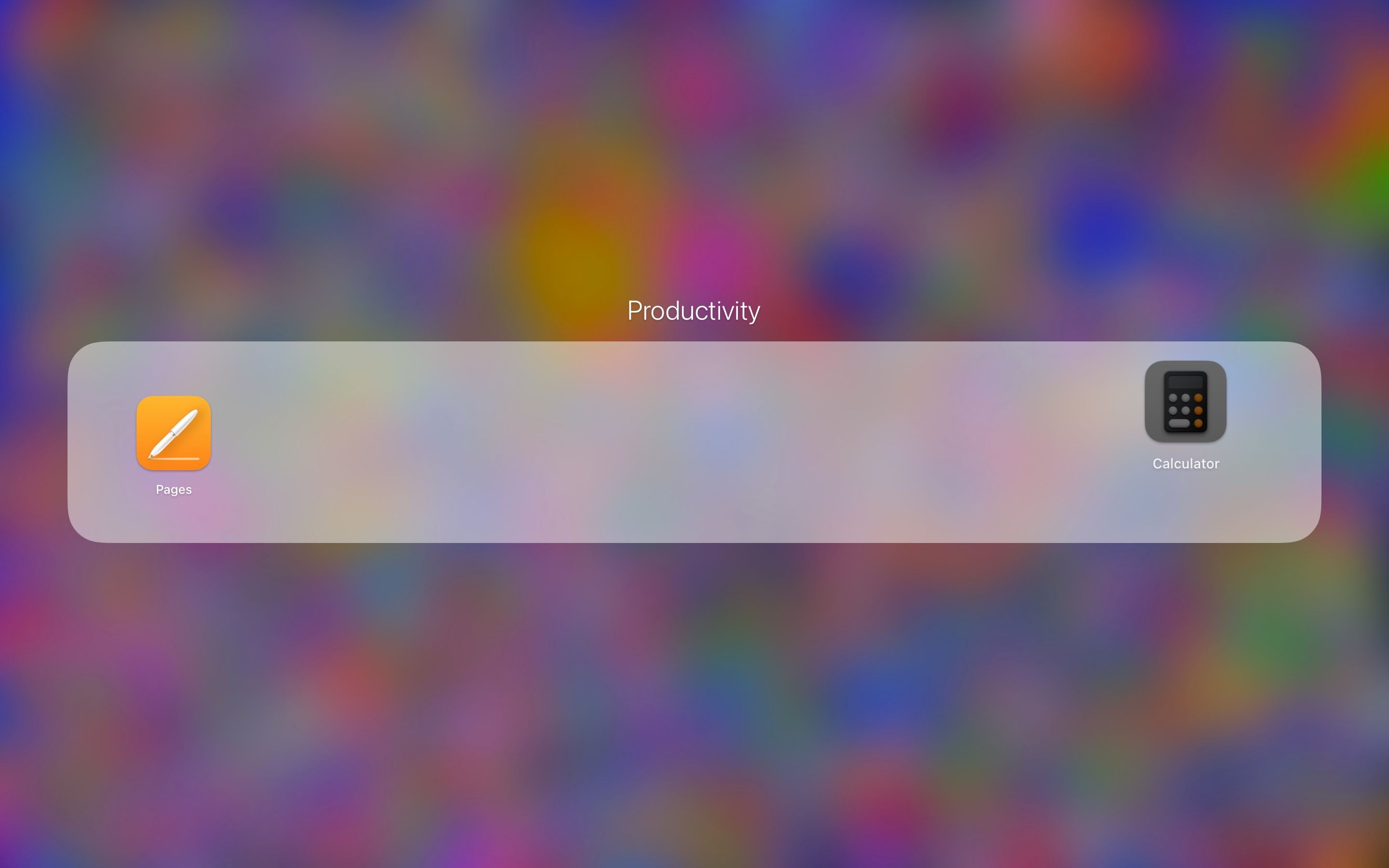
اگر میخواهید یک پوشه را حذف کنید، تنها کاری که باید انجام دهید این است که همه برنامهها را از folder.folder به بیرون بکشید.
چگونه یک برنامه را به Launchpad اضافه کنیم
هر برنامه در Mac شما باید در Launchpad ظاهر شود، خواه آن را از Mac App Store دانلود کرده باشید یا از طریق مرورگر وب. با این حال، اگر برنامهای را در Launchpad پیدا نکردید، میتوانید آن را خودتان با انتقال برنامه به پوشه Applications در Finder اضافه کنید.
چگونه یک برنامه را از Launchpad حذف کنیم
حذف یک برنامه از Launchpad نیز آسان است، اما به خاطر داشته باشید که فقط با حذف برنامه از مک خود می توانید این کار را انجام دهید. راههای زیادی برای حذف برنامهها در مک وجود دارد، اما میتوانید بهسرعت یک برنامه را از Launchpad خود حذف کنید:
- Launchpad را باز کنید و برنامه ای را که می خواهید حذف کنید پیدا کنید.
- کلید Option (⌥) را نگه دارید، سپس روی دکمه Delete (X) که روی برنامه ظاهر می شود کلیک کنید.
- برای تایید روی حذف کلیک کنید.
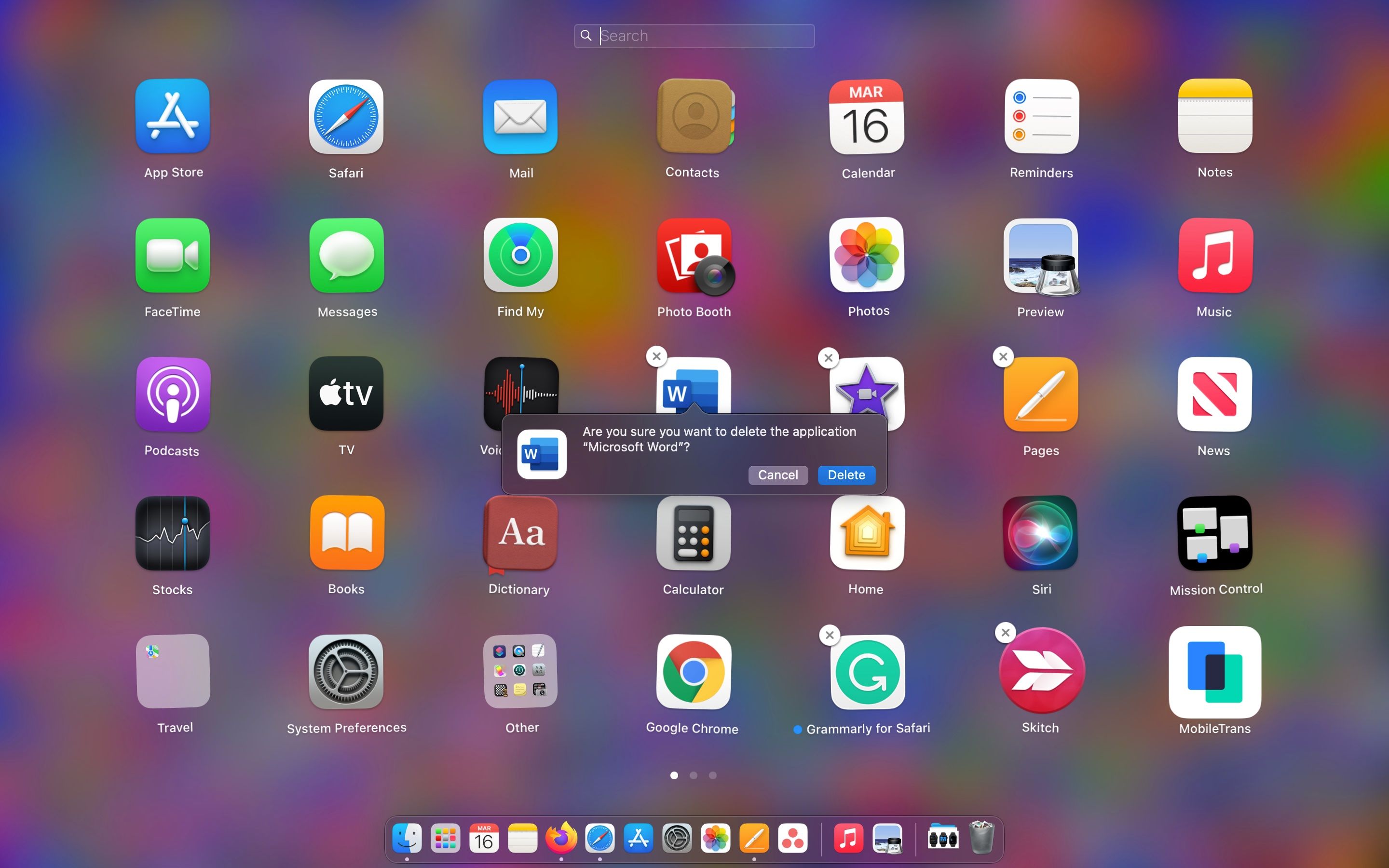
برنامه به طور خودکار از Mac و Launchpad شما حذف می شود. به خاطر داشته باشید که اگر دکمه Delete را نمیبینید، به این دلیل است که یا آن را از طریق Mac App Store دانلود نکردهاید یا اپل نمیخواهد برنامه را حذف کنید.
اگر میخواهید برنامهای را که از اپ استور نیامده است حذف کنید، باید آن را از پوشه Applications در Finder حذف کنید.
زمان برای استاد راه اندازی
و تقریباً همین است. شما اکنون همه چیزهایی را که باید در مورد Launchpad در مک بدانید و اینکه چگونه می توانید آن را به شکلی که دوست دارید سفارشی کنید، می دانید. و اگر شروع به دیدن نمادهای تکراری مزاحم در Launchpad خود کردید، چند راه سریع و آسان برای خلاص شدن از شر آنها وجود دارد.
