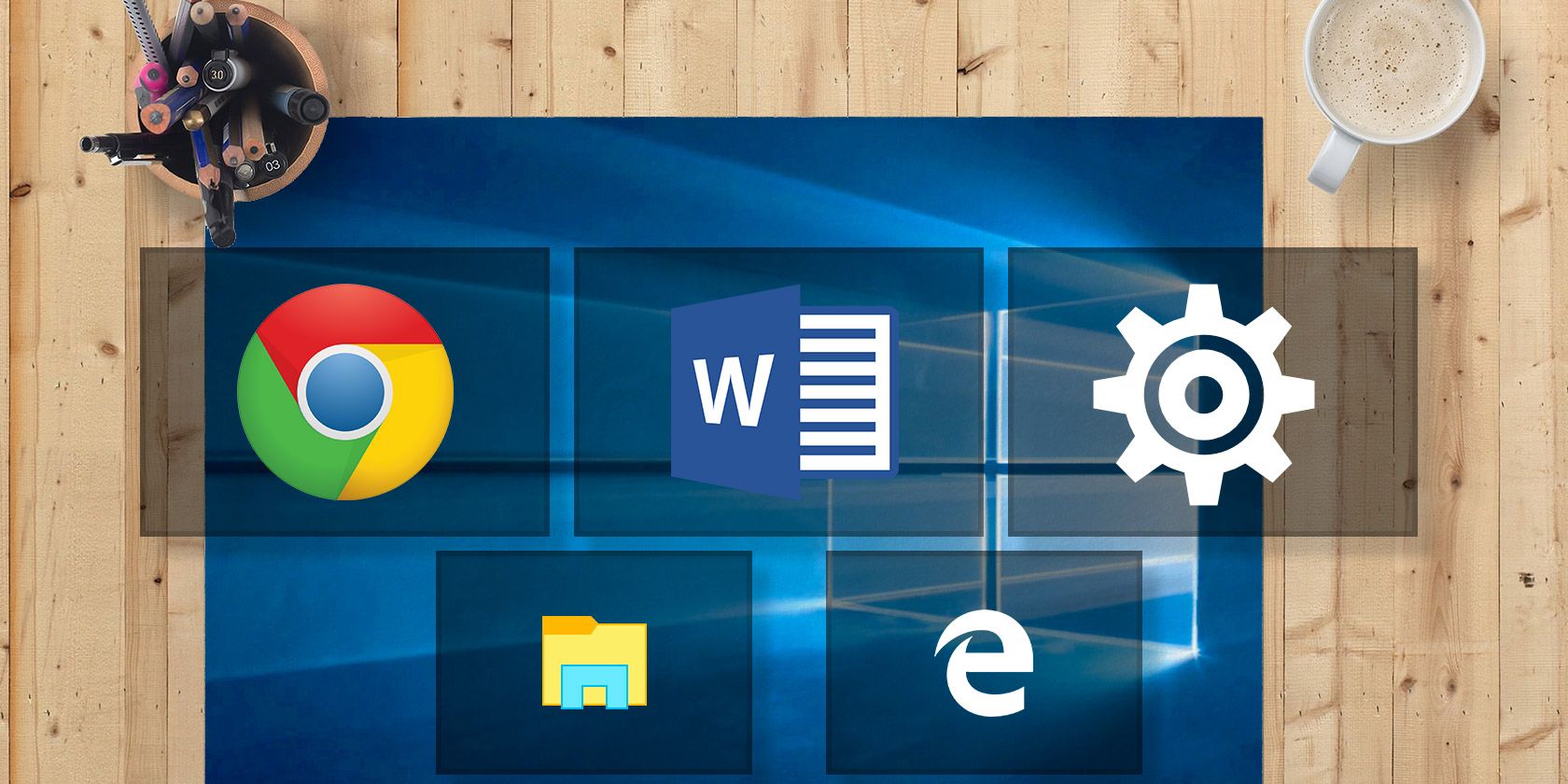از دست دادن داده ها در هر زمان ممکن است رخ دهد. ما بهترین ابزارهای رایگان بازیابی اطلاعات برای ویندوز را برای کمک به بازگرداندن فایلهای ارزشمند شما برجسته میکنیم.
از دست دادن داده ها در هر زمانی ممکن است رخ دهد، چه فایلی که به طور تصادفی حذف کرده اید یا یک خطای درایو که همه چیز را پاک کرده است. ما بهترین ابزارهای رایگان بازیابی اطلاعات را برای Windows برجسته میکنیم تا به بازگرداندن فایلهای ارزشمند شما کمک کنیم.
در طول راه، به شما نشان خواهیم داد که چگونه بررسی کنید که آیا دادههای شما واقعاً حذف شدهاند، آیا استفاده از یک برنامه بازیابی اطلاعات برای شما مناسب است یا خیر، همراه با توضیح اینکه چگونه آنها واقعاً به آنچه وعده دادهاند دست مییابند — و نه، این جادو نیست. این شبیه به روشی است که تحلیلگران پزشکی قانونی داده های حذف شده را از تلفن شما دریافت می کنند.
اگر ابزار بازیابی اطلاعات رایگانی دارید که توصیه میکنید، لطفاً در بخش نظرات به ما اطلاع دهید.
بررسی کنید که داده های شما واقعاً حذف شده است
این ممکن است برای برخی از شما یک مرحله واضح به نظر برسد، اما قبل از تلاش برای بازیابی باید مطمئن شوید که داده های شما واقعاً از درایو شما حذف شده است.
اولین جایی که باید بررسی شود سطل بازیافت است. به طور پیش فرض، سطل بازیافت نمادی در دسکتاپ شما خواهد بود که می توانید برای بارگیری روی آن دوبار کلیک کنید. اگر آنجا نیست، Windows Key + R را فشار دهید تا Run باز شود، explorer.exe shell:RecycleBinFolder را وارد کنید و OK را کلیک کنید. با استفاده از کادر جستجو، فایل خود را در سطل بازیافت جستجو کنید.
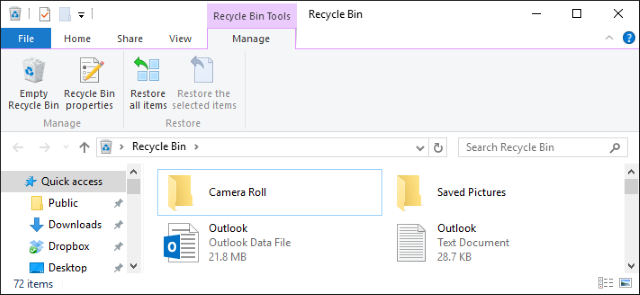
اگر کمکی نکرد، شاید داده ها هنوز در جای دیگری در رایانه شما وجود داشته باشد. شاید به طور تصادفی آن را به مسیر پوشه دیگری منتقل کرده باشید.
Windows Key + X را فشار داده و File Explorer را انتخاب کنید. از آنجایی که می خواهیم سیستم را جستجو کنیم، روی این رایانه از ناوبری سمت چپ کلیک کنید. اکنون از کادر جستجو برای شروع جستجوی فایل خود استفاده کنید. حتی اگر نمی توانید نام فایل را به خاطر بسپارید، می توانید از نکات جستجوی پیشرفته برای محدود کردن نتایج استفاده کنید.
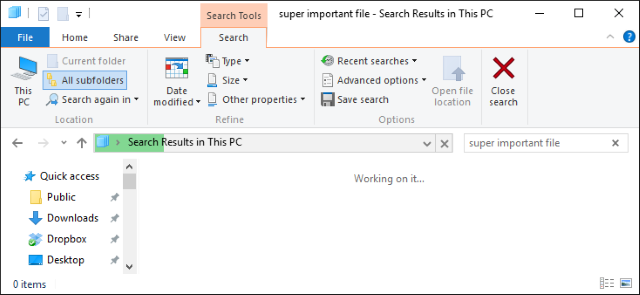
اگر فایل شما قطعا از بین رفته است، وقت آن رسیده است که بازیابی اطلاعات را انجام دهید. برای اطلاع از اینکه ما چگونه و چه برنامه هایی را توصیه می کنیم، ادامه مطلب را بخوانید.
آیا می توانم از برنامه بازیابی اطلاعات استفاده کنم؟
اگر اطلاعات درایو خود را از دست داده اید، ممکن است بتوانید از یک برنامه بازیابی اطلاعات برای بازیابی آن استفاده کنید. با این حال، کلمه عملیاتی ممکن است وجود داشته باشد، زیرا عوامل مختلفی وجود دارد که به موفقیت بازیابی بستگی دارد، مانند مقدار داده ای که از زمان از دست دادن درایو نوشته شده است یا اینکه درایو به نحوی از کار می افتد.
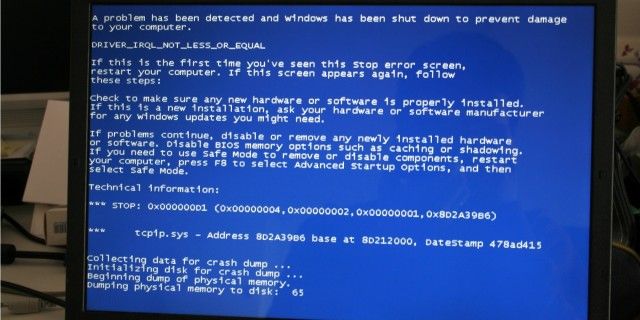
اگر فایلی را حذف کرده اید، سیستم عامل را دوباره نصب کرده اید یا درایو را فرمت کرده اید، می توان از نرم افزار بازیابی اطلاعات استفاده کرد. به طور مشابه، اگر درایوهای منطقی از کار افتادند، مانند خطاهای مربوط به رکورد اصلی بوت، از دست دادن داده به دنبال قطع برق، یا صفحه آبی مرگ، نرمافزار بازیابی میتواند به شما کمک کند.
با این حال، اگر درایو شما به طور مکانیکی از کار افتاده باشد، هیچ نرم افزاری نمی تواند برای مرتب کردن آن انجام دهد.
خرابی درایو مکانیکی
اگر درایو شما دچار آسیب مکانیکی شده است، نباید از برنامه های بازیابی استفاده کنید. این به معنای هر چیزی است که از نظر فیزیکی به درایو آسیب برساند. به عنوان مثال، چیزی شدید مانند درایو در حال سیل یا آتش زدن در زیر این بنر قرار می گیرد.

اما همچنین می تواند کمتر آشکار باشد. هارد دیسک از قطعات متحرک تشکیل شده است، به این معنی که حرکت ناگهانی می تواند عواقب جدی داشته باشد. این به این دلیل است که می تواند باعث برخورد سر درایو با صفحه شود. به زبان ساده، این ممکن است داده های شما را خراش دهد.
به طور مشابه، اگر میتوانید یک کلیک مداوم در درایو بشنوید، به این کلیک مرگ معروف است. نشان دهنده خرابی هدهای درایو است و همانطور که از نامش پیداست نشانه ای از توقف کار درایو شماست.

برای اطلاعات بیشتر در مورد صداهای هارد دیسک، راهنمای ما را در مورد کارهایی که باید انجام دهید وقتی درایو شما صداهای غیرعادی تولید می کند، بررسی کنید.
اگر مشکوک هستید که درایو شما دچار آسیب مکانیکی شده است – حتی اگر باعث از بین رفتن اطلاعات نشود – بلافاصله استفاده از آن را متوقف کنید. نرم افزار بازیابی نمی تواند چیزی را در اینجا حل کند. در عوض، بهترین شانس شما برای تعمیر این است که درایو خود را به یک شرکت متخصص در بازیابی مکانیکی بسپارید. آنها میتوانند از امکانات تخصصی خود، مانند اتاقهای تمیز دارای گواهی، برای باز کردن درایو شما و تلاش برای تعمیر آن استفاده کنند.
بازیابی اطلاعات چگونه کار می کند؟
حذف چیزی از سطل بازیافت فایلی را برای همیشه حذف نمی کند. در واقع، میتوانید ویندوز را از تازه نصب کنید و اطلاعات قبلی را پاک نکنید. این به این دلیل است که داده های واقعی حذف نمی شوند، فقط اطلاعات مربوط به محل ذخیره داده ها حذف می شود.
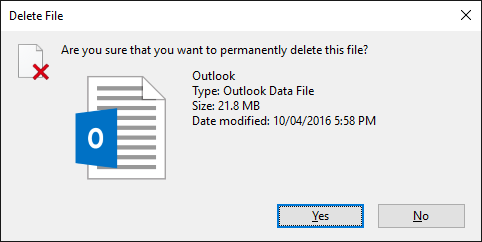
به زبان ساده، دادهها پنهان میشوند و فضایی که در درایو اشغال میکند بهعنوان در دسترس برای نوشتن پرچمگذاری میشود. به این ترتیب، ابزارهای بازیابی می توانند کل درایو، از جمله این مناطق پنهان را اسکن کنند و اطلاعات شما را به عقب برگردانند. برای اطلاعات بیشتر در این مورد، راهنمای ما در مورد اینکه چرا بازیابی از یک درایو رونویسی شده غیرممکن است را بررسی کنید.
با در نظر گرفتن این موضوع، اگر داده ها را از دست داده اید، باید تا حد امکان استفاده خود از درایو را به حداقل برسانید. این به این دلیل است که هر فعالیت دیگری می تواند داده های جدیدی ایجاد کند که چیزی را که می خواهید بازیابی کنید، بازنویسی می کند. حتی چیزی مانند مرور اینترنت می تواند داده ها را از طریق کش و کوکی ها ایجاد کند.
ویندوز همچنین ابزار بازیابی فایل خود را دارد.
بهترین برنامه های بازیابی اطلاعات رایگان
برنامههای بازیابی دادهها به تعداد زیادی ارائه میشوند و تشخیص یکی از آنها به عنوان بهترین کار دشواری است. ممکن است متوجه شوید که یکی اطلاعات بیشتری نسبت به دیگری بازیابی می کند، اما مسافت پیموده شده می تواند متفاوت باشد. به این ترتیب، این مجموعه ای از نرم افزار بازیابی فایل رایگان مورد علاقه ما است.
Recuva
Recuva از همان افرادی است که پشت CCleaner محترم هستند. یکی از بهترین چیزها در مورد Recuva این است که استفاده از آن آسان است. در هنگام راهاندازی، یک جادوگر شما را در فرآیند بازیابی راهنمایی میکند و از شما میخواهد نوع فایلهایی را که میخواهید بازیابی کنید و در کدام مکان انتخاب کنید.
به طور پیشفرض، Recuva یک اسکن سریع انجام میدهد که فوقالعاده سریع است. اما اگر اولین تلاش، دادههای مورد نیاز شما را نشان نداد، میتوانید اسکن پیشرفتهتر و عمیقتری انجام دهید.
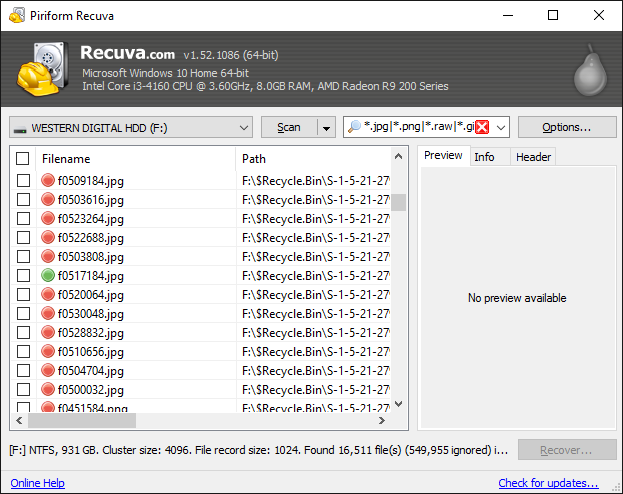
در صورت امکان، Recuva پیش نمایش فایلی را که بازیابی می کند به شما نشان می دهد. این برای اکثر فایل های تصویری کار می کند، اما برای چیزی مانند PDF کار نمی کند. با این وجود، شما همچنین می توانید از نشانگرهای چراغ راهنمایی در کنار هر فایل استفاده کنید تا ببینید که بازیابی موفقیت آمیز چقدر است.
Recuva در یک نسخه قابل حمل نیز عرضه می شود که می توانید آن را از درایو USB اجرا کنید. این بدان معناست که نیازی به نصب نیست و از فضای هارد دیسک استفاده نمی شود. به یاد داشته باشید، شما می خواهید فعالیت درایو آسیب دیده خود را به حداقل برسانید، بنابراین اگر درایو دومی روی سیستم خود ندارید، عالی است.
دریل دیسک
Disk Drill که قبلاً مورد علاقه کاربران مک بود، اکنون برای ویندوز در دسترس است. درایوی را که می خواهید از آن بازیابی کنید انتخاب کنید و برنامه شروع می شود. میتوانید در حین انجام اسکن فایلها را بررسی کنید و حتی میتوانید در صورت نیاز به بازیابی منابع سیستم، آن را متوقف کنید.
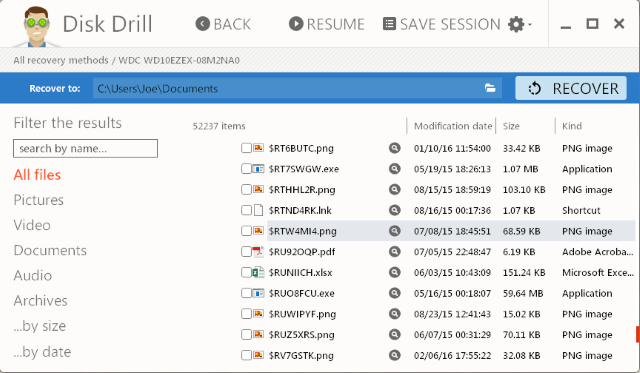
میتوانید نتایج اسکن را بر اساس نام فیلتر کنید (اگرچه دادههای بازیابی شده معمولاً نام فایل اصلی خود را از دست میدهند، این اغلب مفید نیست)، نوع فایل، اندازه و دادههای اصلاح. اگرچه تکمیل اسکن ممکن است کمی طول بکشد، بازیابی اطلاعات بهطور شگفتآوری سریع است.
Disk Drill همچنین مقدار قابل توجهی از داده های از دست رفته را شناسایی می کند، اگرچه توجه داشته باشید که این مقدار با مقدار قابل بازیابی آن یکسان نیست. با این وجود، موفق به بازیابی اطلاعاتی شد که فکر میکردم مدتهاست از بین رفتهاند. مانند Recuva، گزینههای اسکن سریع و عمیق همراه با قابلیت پیشنمایش برخی فایلها وجود دارد.
PhotoRec
برخلاف Recuva و Disk Drill، PhotoRec یک رابط کاربری فانتزی ندارد و از طریق خط فرمان تغذیه می شود. با وجود این، هنوز استفاده از آن بسیار آسان است و شما را در هر مرحله راهنمایی می کند.
اگرچه ممکن است بهترین به نظر نرسد، اما انرژی خود را در جایی که بیشترین اهمیت را دارد قرار می دهد: بازیابی اطلاعات. و علیرغم نام، PhotoRec خیلی بیشتر از عکسها را بازیابی میکند و از بیش از 480 پسوند فایل پشتیبانی میکند.
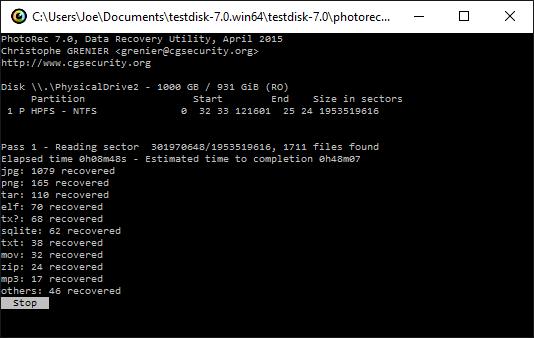
PhotoRec به شما اجازه نمیدهد فایلها را پیشنمایش کنید، انتخاب کنید کدام یک را بازیابی کنید یا انواع مختلف اسکن را ارائه دهید. اما واقعاً مهم نیست. شما به آن می گویید کدام درایو را اسکن کند، اطلاعات بازیابی شده را در کجا قرار دهد، و خاموش می شود. این فوق العاده هیچ زوایدی ندارد، اما قابلیت اطمینان و قدرت آن به این معنی است که توصیه می شود.
بسته به اینکه چه مقدار داده بازیابی شده است، فایل های شما را در پوشه های شماره گذاری شده در مکان انتخابی شما تقسیم می کند، که می توانید به محض شروع اسکن، مشاهده کنید. اگر برنامه ای ساده و قدرتمند می خواهید، PhotoRec برای شما مناسب است.
اخلاقیات داستان: از دادههای خود نسخه پشتیبان تهیه کنید
امیدواریم یکی از ابزارهای بازیابی اطلاعات لیست شده، شما را دوباره با داده هایتان وصل کرده باشد، حتی اگر تمام آن نباشد. اما اگر مجبور شده اید این فرآیند را طی کنید، به احتمال زیاد از قبل از اطلاعات خود نسخه پشتیبان تهیه نکرده اید. یا اگر بودید، پس به اندازه کافی نیست. پشتیبان گیری چیزی است که بسیار مهم است و یکی از عادت های ویندوز است که باید آن را پرورش دهید.
برای تمام اطلاعاتی که در مورد پشتیبانگیری نیاز دارید، راهنمای نهایی پشتیبانگیری و بازیابی ما را بررسی کنید تا بدانید از چه برنامههایی میتوانید استفاده کنید و چند وقت یکبار باید پشتیبانگیری کنید.
برای بازیابی اطلاعات چه برنامه ای را پیشنهاد می کنید؟ آیا داستانی برای به اشتراک گذاشتن در مورد از دست دادن داده دارید؟