Google Docs مجموعه بزرگی از فونت های رایگان مبتنی بر وب دارد. در اینجا نحوه افزودن فونت های جدید به سند Google آورده شده است.
فونت مناسب را برای مطابقت با موضوع سند خود انتخاب کنید. این راهنمای سریع به شما نشان می دهد که چگونه فونت ها را به Google Docs اضافه کنید و پروژه خود را قالب بندی کنید.
نحوه استفاده از فونت جدید در Google Docs
یک سند Google موجود را باز کنید یا یک سند جدید راه اندازی کنید. برای تغییر فونت در یک سند موجود، ابتدا متن را انتخاب کنید. برای یک سند جدید، مکان نما را در جایی که می خواهید شروع به تایپ کنید قرار دهید.
نکته: برای راهاندازی سریع یک سند جدید، docs.new را در نوار آدرس مرورگر وارد کنید.
- به نوار ابزار رفته و منوی کشویی Font را انتخاب کنید. لیست کشویی تمام فونت های نصب شده را نشان می دهد.
- نماد A+ را با عنوان فونت بیشتر انتخاب کنید.
- Google Docs یک پنجره با لیستی از تمام فونت های موجود را پوشش می دهد. این انتخابگر فونت برای کمک به انتخاب فونت مناسب برای سند خود سازماندهی شده است.
- یک فونت یا چند فونت را با نگاه کردن به فونت آنها انتخاب کنید. هر فونت انتخاب شده با رنگ آبی مشخص می شود و در لیست فونت های من در سمت راست ظاهر می شود.
- از کادر جستجو یا فیلترها برای بررسی حروفی که می خواهید اضافه کنید استفاده کنید. به عنوان مثال، Show: Handwriting را انتخاب کنید تا تمام حروفی که شبیه یک خط خطی هستند فهرست شوند. یا با انتخاب مرتب سازی: پرطرفدار، فونت ها را بر اساس آنچه که روند دارد مرتب کنید.
- برای بستن انتخابگر فونت و بازگشت به سند خود، تأیید را انتخاب کنید.
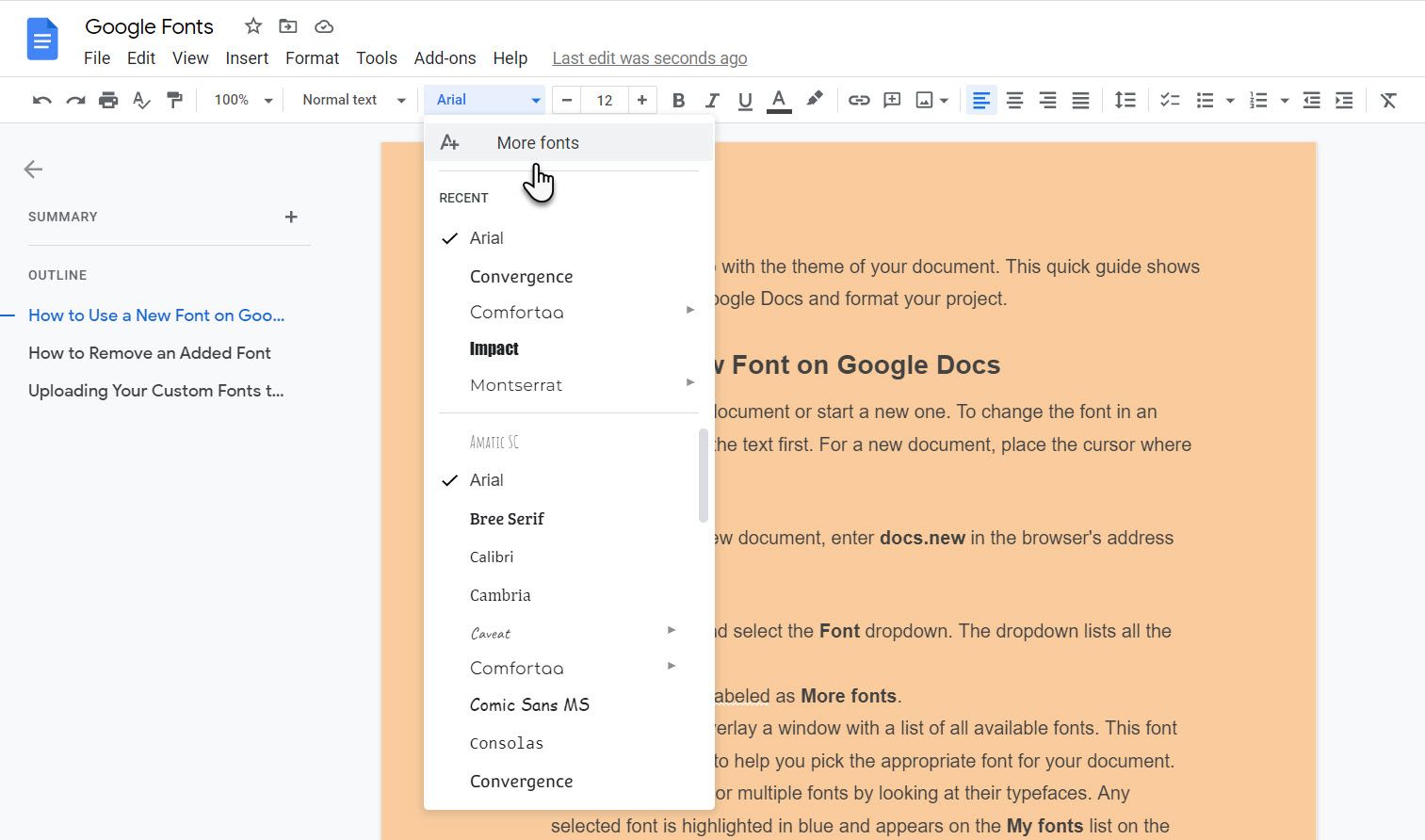
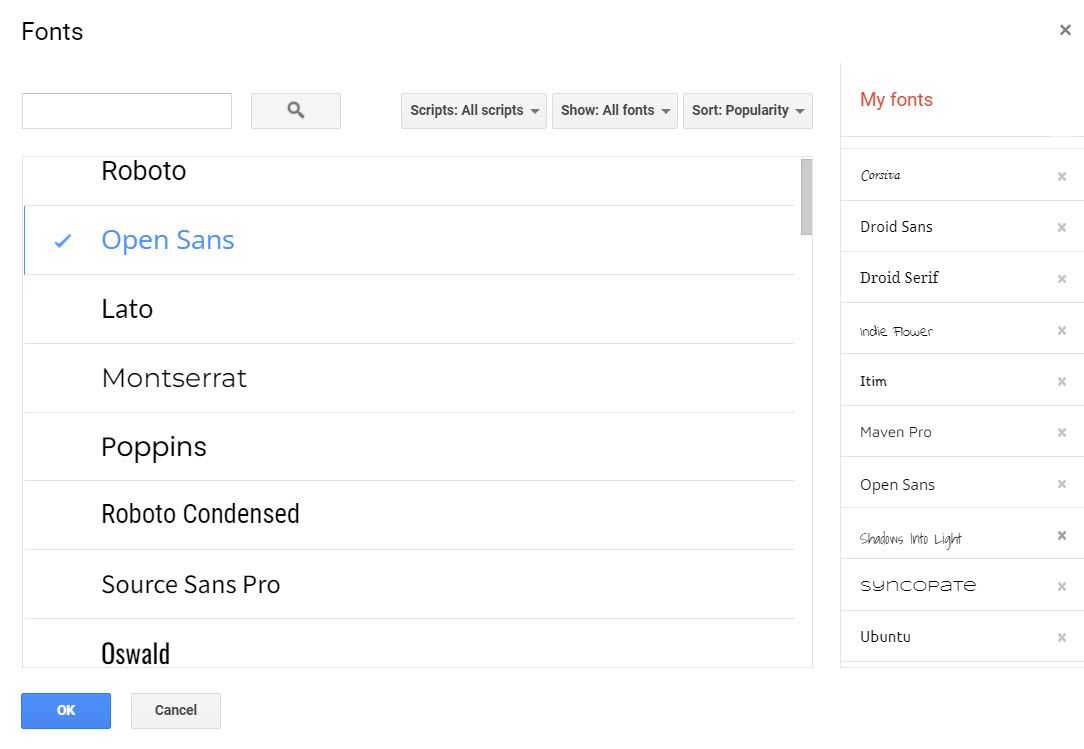
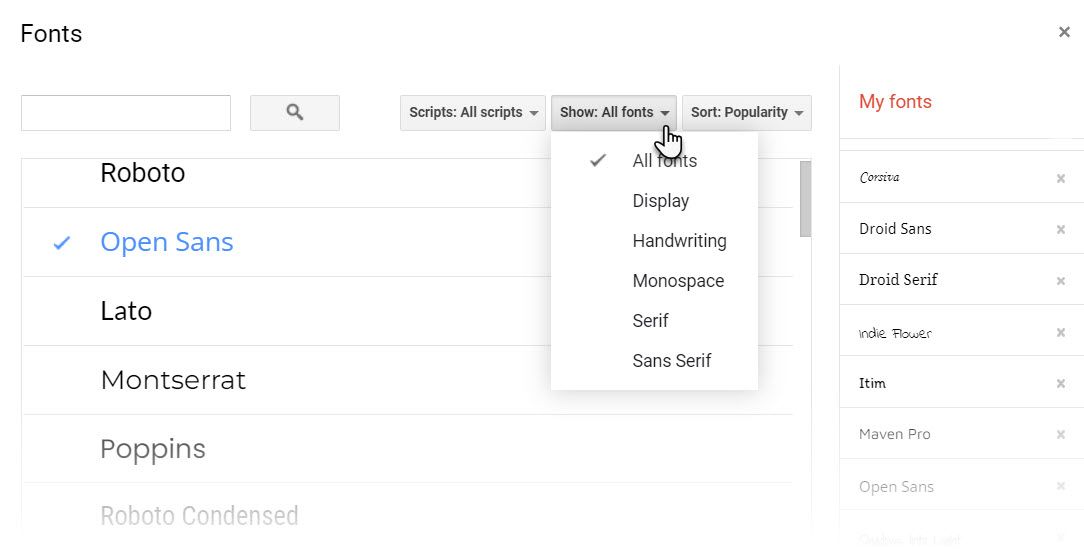
Google Docs فونت اضافه شده را در انتخابگر فونت نمایش می دهد تا بتوانید فوراً شروع به تایپ کنید. هر فونت دیگری که انتخاب شده است در قسمت Recent در منوی کشویی انتخاب فونت ظاهر می شود.
نحوه حذف فونت اضافه شده
گفتگوی فونت حذف هر فونت اضافه شده را آسان می کند. شما می توانید آن را به دو روش انجام دهید:
- لیست فونت ها را به پایین بروید و تیک فونت انتخاب شده را با رنگ آبی بردارید.
- در لیست فونت های من، X را در کنار فونتی که می خواهید حذف کنید انتخاب کنید.
حذف فونتهایی که کمتر استفاده میشوند، یک راه عالی برای مرتب نگه داشتن فهرست فونتها و آسانتر کردن انتخاب فونت مناسب است. شما به راحتی می توانید برای افزودن فونت جدید برای یک سند جدید یا ارائه ای که ممکن است به آن نیاز داشته باشد، بازگردید.
بارگذاری فونت های سفارشی خود در Google Docs
Google Docs بخشی از مجموعه Google Drive مبتنی بر ابر است. بنابراین، اضافه کردن فونت های سفارشی خود به Google Docs امکان پذیر نیست. تمام فونت هایی که در یک سند استفاده می شوند مبتنی بر وب و منبع باز هستند. خود فونتها بخشی از مخزن Google Fonts هستند که بیش از 1300 قلم به زبانهای مختلف را در خود جای داده است.
شما میتوانید با توجه به دستورالعملهای ارسال فونتهای گوگل، یک فونت سفارشی را به فونتهای گوگل اضافه کنید، اما از عهده هر کسی که طراح حروفنویس نیست، نمیرود.
گوگل افزودن فونت به Docs و Slides را آسانتر کرده است. همچنین، کتابخانه 1364 خانواده فونت منبع باز باید برای نادیده گرفتن پسوندهای فونت شخص ثالث که قبلاً به عنوان انتخابگر فونت کار می کردند، کافی باشد.
