اگر با لامپ های Hue خود مشکل دارید، نگران نباشید. ما با چند نکته عیبیابی به شما کمک میکنیم آنها را برطرف کنید.
لامپهای هوشمند به شما امکان میدهند نور خانهتان را خودکار کنید و بهصورت بیسیم آن را از دستگاههای دیگر، مانند گوشیهای هوشمند یا تبلتها کنترل کنید. برخی از محبوبترین لامپهای هوشمند موجود در بازار، لامپهای Philips Hue هستند، اما حتی این لامپها نیز ممکن است هر از گاهی دچار مشکلات فنی شوند.
هر مشکلی که در لامپ های Philips Hue شما پیش می آید، باید بتوانید آنها را با چند نکته اساسی عیب یابی برطرف کنید. در اینجا نحوه رفع رایج ترین مشکلات Philips Hue، از عدم اتصال لامپ های جدید به چراغ های Hue موجود که کاملاً غیرقابل دسترس هستند، آورده شده است.
1. نمیتوانید لامپهای رنگی فیلیپس جدید اضافه کنید
قبل از اینکه بتوانید از لامپ های Philips Hue خود استفاده کنید، باید آنها را با استفاده از برنامه رایگان Hue برای Android و iOS با خانه هوشمند خود جفت کنید.
برای افزودن یک لامپ جدید به تنظیم نور خود، برنامه Hue را باز کنید و به تنظیمات > چراغها بروید و روی دکمه افزودن (+) ضربه بزنید. این برنامه چراغ های جدید را در شبکه شما جستجو می کند و به شما امکان می دهد آنها را اضافه کنید.
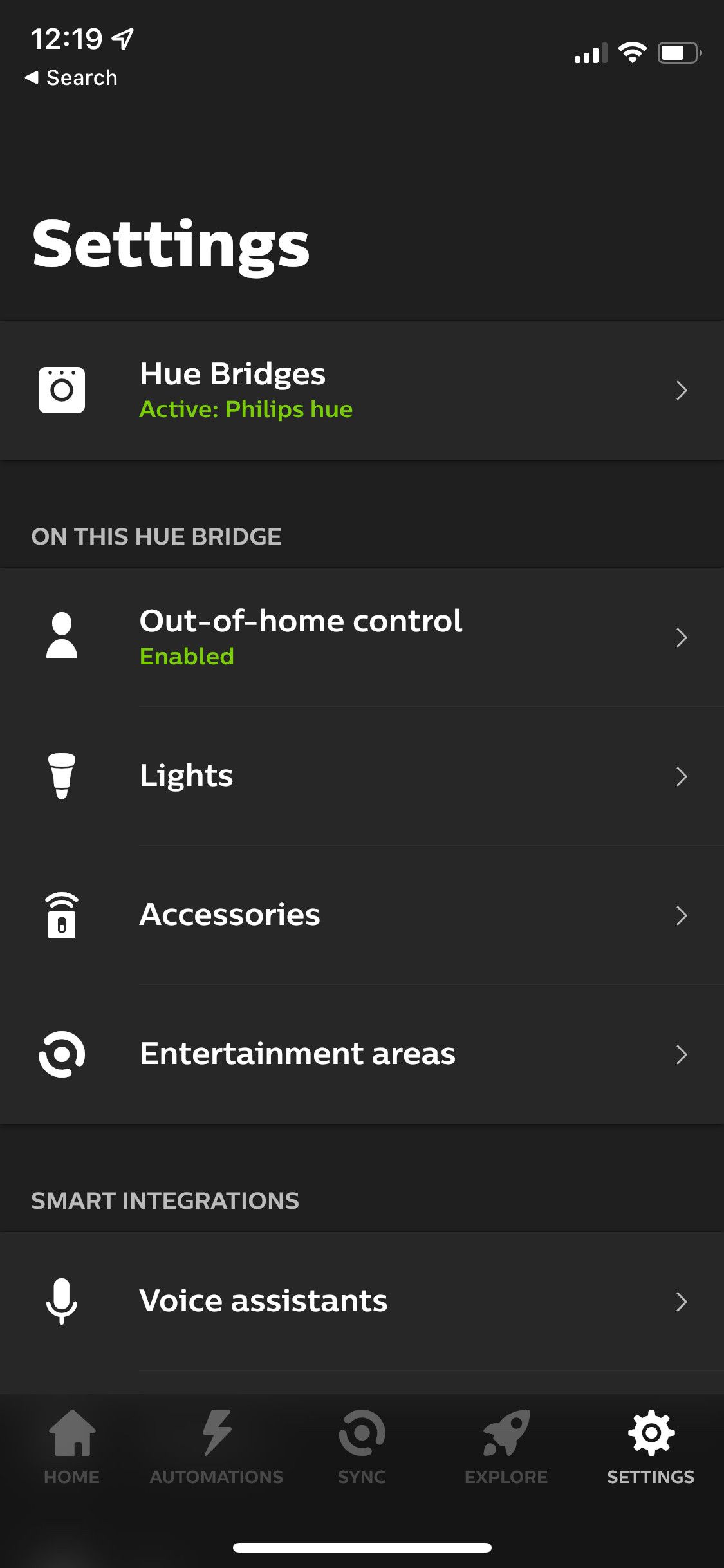
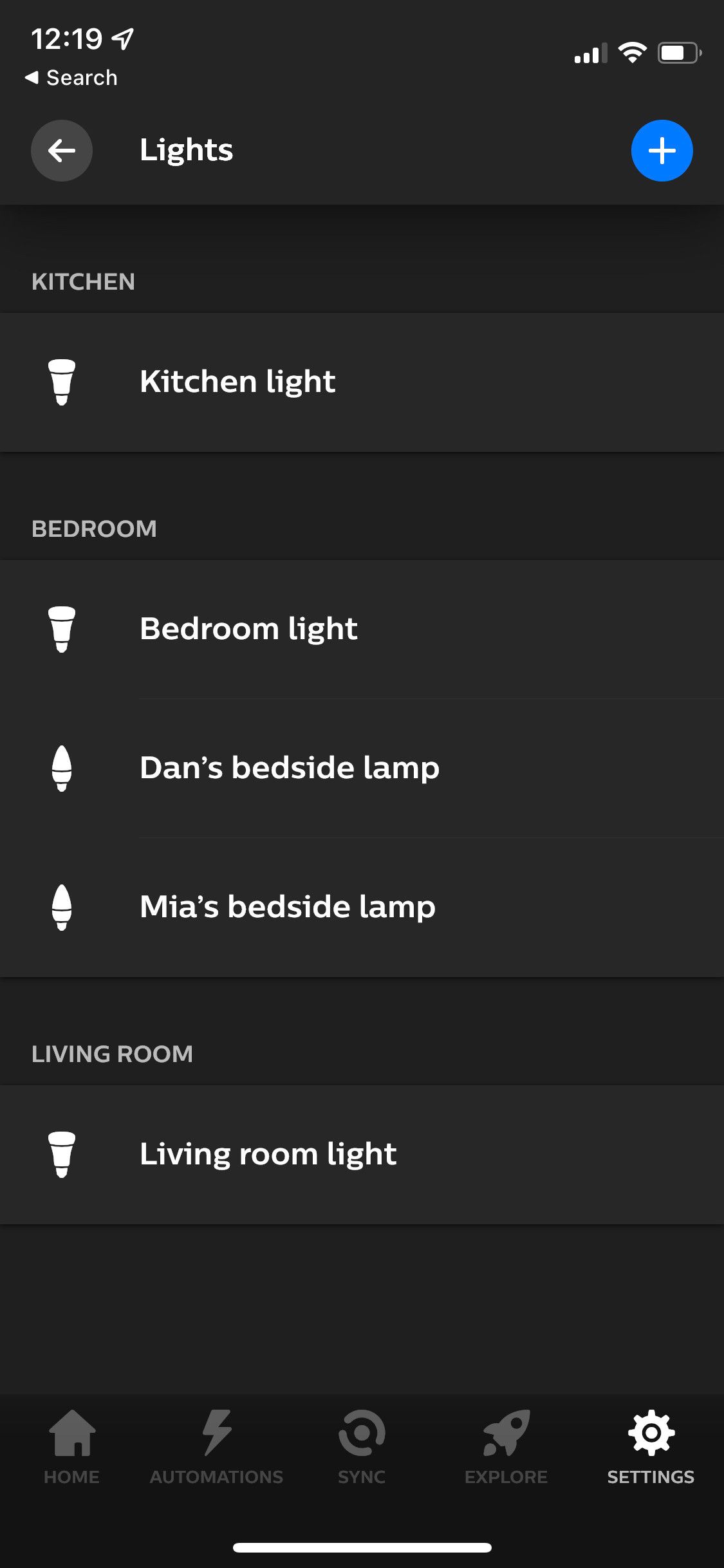
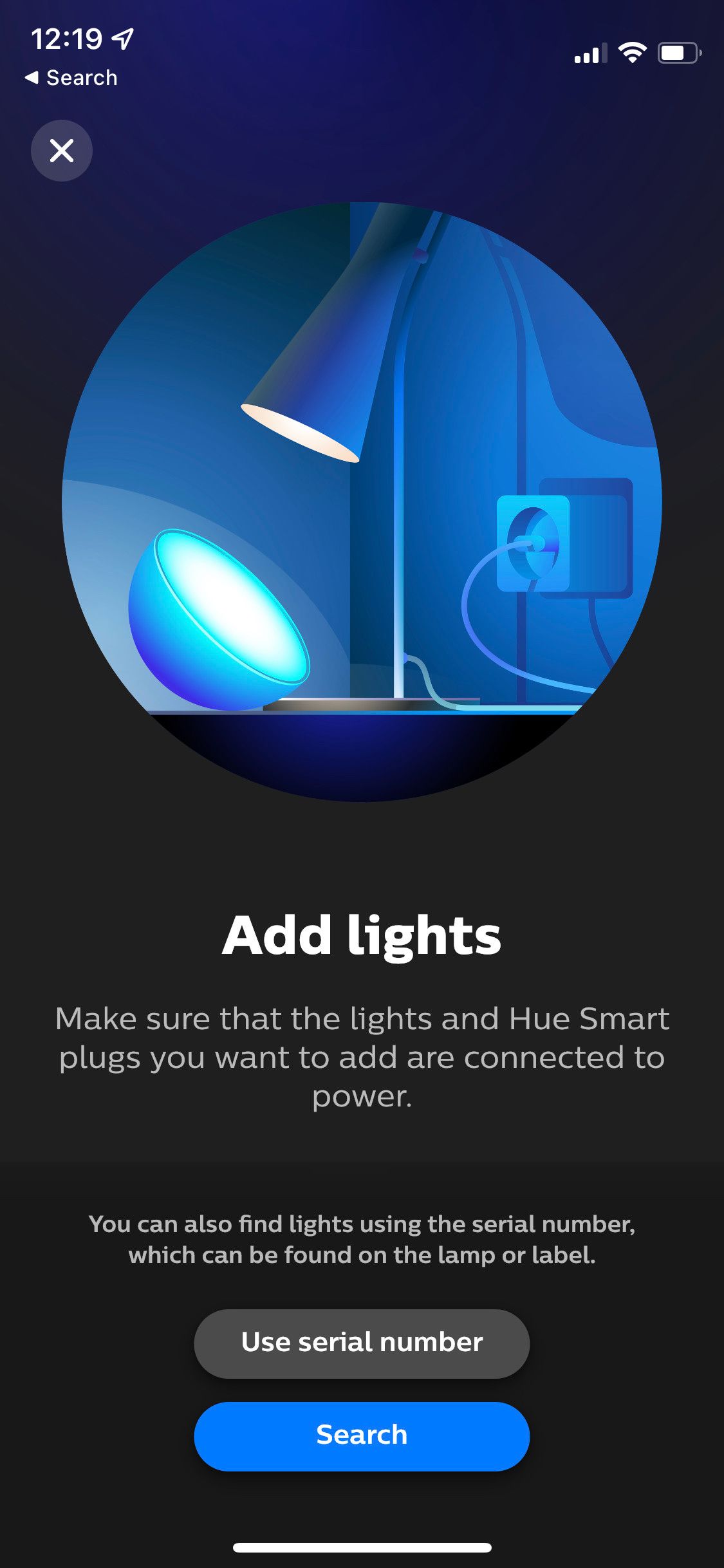
اگر برنامه Hue نمی تواند لامپ Philips Hue جدید شما را پیدا کند، این نکات عیب یابی را امتحان کنید:
- چراغ را روشن کنید: لامپ های Philips Hue فقط زمانی کار می کنند که کلید نوری که به آن وصل شده اند روشن باشد. سوئیچ های دیوار یا لامپ را برای همه لامپ های خود بررسی کنید.
- مارک را بررسی کنید: فقط میتوانید لامپهای سازگار با Hue را به برنامه Hue اضافه کنید. لامپهای رسمی میگویند Philips Hue روی خود لامپها و لامپهای شخص ثالث سازگار با Hue باید نشان Hue روی بستهبندی داشته باشند. مطمئن شوید که به اشتباه نوع دیگری از لامپ فیلیپس را خریداری نکرده اید.
- لامپ را بهصورت دستی اضافه کنید: اگر برنامه Hue لامپ شما را بهطور خودکار پیدا نکرد، میتوانید آن را بهصورت دستی اضافه کنید. از صفحه افزودن چراغ ها، روی استفاده از شماره سریال ضربه بزنید، سپس نویسه های چاپ شده روی لامپ خود را تایپ کنید.
- به برنامه Hue Bluetooth بروید: اگر لامپ های بلوتوث خریداری کرده اید و Philips Hue Bridge ندارید، باید به جای آن از برنامه رایگان Hue Bluetooth برای Android یا iOS استفاده کنید.
2. شما نمی توانید پل Hue را پیدا کنید
اگر چندین لامپ هوشمند می خواهید یا قصد دارید با آنها اتوماسیون فیلیپس Hue ایجاد کنید، باید از Hue Bridge استفاده کنید. این به عنوان یک هاب هوشمند برای تنظیم روشنایی شما عمل می کند، همه لامپ های شما را به اینترنت متصل می کند و به شما امکان می دهد زمانی که خارج از خانه هستید آنها را کنترل کنید.
اکثر کیتهای استارت Philips Hue با Hue Bridge ارائه میشوند، اما اگر آن را دریافت نکردید، ممکن است لازم باشد یکی از آنها را جداگانه خریداری کنید. آنها می توانند کمی گران باشند، که یکی از دلایلی است که ما همیشه محصولات Philips Hue را دوست نداریم.
برای اتصال به Hue Bridge، برنامه Hue را باز کنید و به Settings > My Hue System بروید، روی دکمه Add (+) ضربه بزنید و Add a Hue Bridge را بزنید. سپس روی دکمه دایره ای در بالای Hue Bridge کلیک کنید تا وارد حالت جفت شدن شوید.
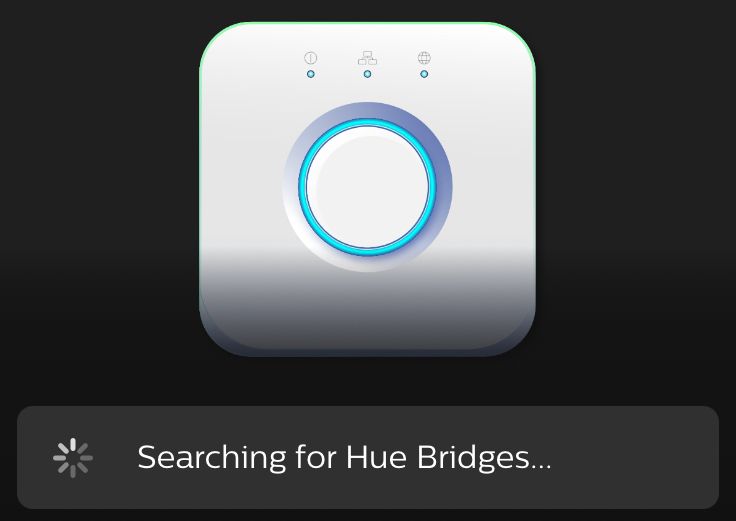
اگر نمی توانید Hue Bridge خود را پیدا کنید:
- مطمئن شوید که روشن است: Hue Bridge خود را با استفاده از کابل ارائه شده به برق وصل کنید. هنگامی که پل روشن می شود، باید چراغ هایی را روی پل مشاهده کنید.
- آن را به روتر خود وصل کنید: از یک کابل اترنت برای اتصال Hue Bridge خود مستقیماً به روتر خود استفاده کنید و به آن اجازه دهید به اینترنت متصل شود.
- اتصال به همان شبکه: مطمئن شوید دستگاهی که استفاده می کنید به همان شبکه ای متصل است که Hue Bridge شما به آن وصل است. شما معمولاً نیاز به اتصال از طریق Wi-Fi دارید، حتی اگر پل با کابل متصل شود.
- Hue Bridge را مجدداً راه اندازی کنید: اگر هنوز نمی توانید Bridge را برای جفت شدن با آن پیدا کنید، سیم برق را از برق بکشید و 30 ثانیه صبر کنید تا دوباره آن را به برق وصل کنید. سپس دو دقیقه صبر کنید تا پل راه اندازی شود و دوباره سعی کنید جفت کنید.
3. چراغ های رنگی Philips شما غیر قابل دسترس هستند
پس از جفت کردن لامپهای Philips Hue خود با برنامه، ممکن است بعداً چراغها را پیدا کنید که «غیرقابل دسترسی» هستند و دیگر نمیتوانید با استفاده از تلفن هوشمند یا دستگاههای دیگر آنها را روشن یا خاموش کنید.
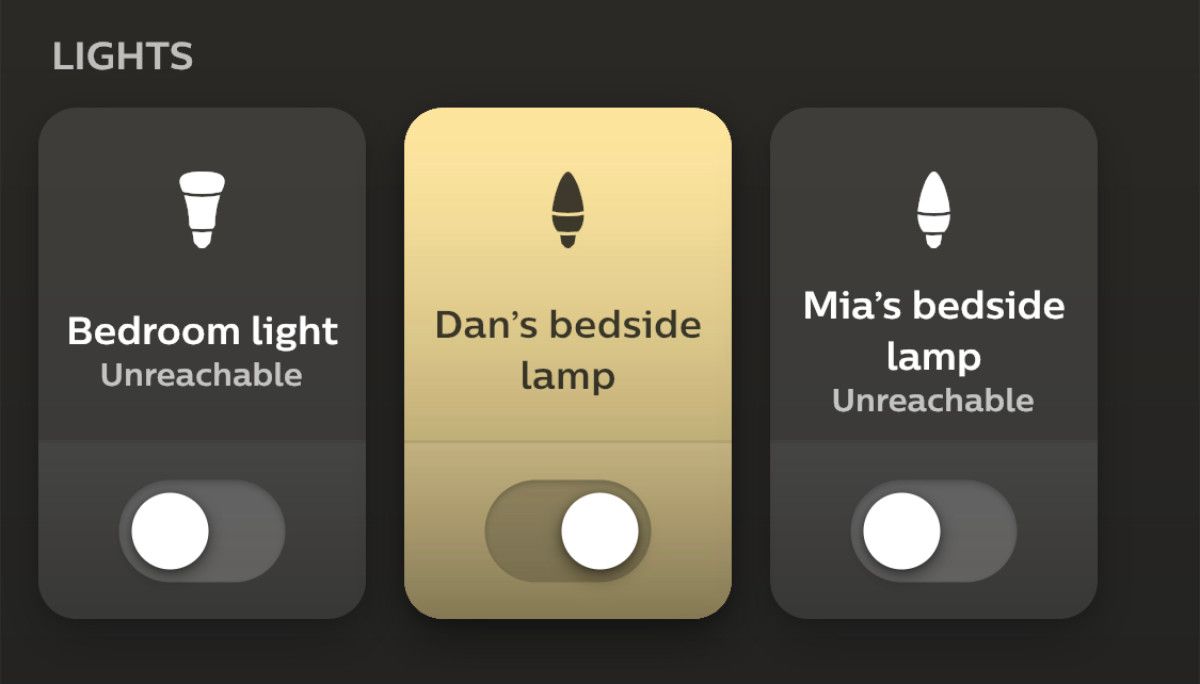
این یک مشکل رایج است که معمولاً می توانید با یکی از این ترفندهای سریع آن را برطرف کنید:
- مطمئن شوید که چراغ روشن است: شما یا شخص دیگری در خانه ممکن است لامپ Philips Hue را با استفاده از کلید نور فیزیکی خاموش کرده باشید. مطمئن شوید که همه سوئیچهای لامپهای Hue روشن هستند تا آنها را از برنامه کنترل کنید.
- لامپ های خود را در محدوده نگه دارید: تا زمانی که لامپ های Hue دیگری در این بین وجود داشته باشد، همچنان می توانید از یک لامپ Hue دورتر از پل استفاده کنید. اگر یک لامپ از بقیه لامپ ها فاصله دارد، آن را به پل نزدیکتر کنید یا یک لامپ دیگر را در وسط اضافه کنید تا در محدوده قرار داشته باشد.
4. Philips Hue Bulbs Flicker یا Buzz شما
آخرین چیزی که از یک لامپ گران قیمت Philips Hue می خواهید این است که نور سوسو بزند یا وزوز کند. اگر این اتفاق برای لامپهای شما میافتد، معمولاً به این دلیل است که آنها را به یک سوئیچ دیمر متصل کردهاید.
اگرچه میتوانید لامپهای Philips Hue را با استفاده از این اپلیکیشن کمنور کنید، که یکی از مزایای لامپهای هوشمند است، اما با سوئیچهای فیزیکی دیمر به خوبی کار نمیکنند. در اینجا چند مرحله وجود دارد که می توانید برای رفع آن در صورت وجود انجام دهید:
- تغییر به سوکت دیگری: لامپ Philips Hue خود را به سوکتی منتقل کنید که از سوئیچ دیمر استفاده نمی کند تا ببینید آیا این لامپ سوسو زدن یا وزوز را برطرف می کند.
- از شر سوئیچ دیمر خلاص شوید: اگر می خواهید لامپ Philips Hue خود را در آن سوکت نگه دارید، ممکن است لازم باشد سوئیچ را دوباره سیم کشی کنید تا از شر دیمر خلاص شوید. میتوانید به جای آن، کلید چراغ Wi-Fi را تغییر دهید.
- لامپ دیگری را امتحان کنید: اگر لامپ شما همچنان به سوسو زدن یا وزوز ادامه می دهد، ممکن است لازم باشد آن را تعویض کنید. مستقیماً با فیلیپس تماس بگیرید تا ببینید آیا آنها می توانند آن را تحت ضمانت تعویض کنند یا خیر.
5. نمیتوانید لامپهای رنگ فیلیپس خود را بهطور مطمئن کنترل کنید
گاهی اوقات به نظر می رسد که لامپ های Philips Hue شما یکپارچه به هم متصل می شوند، اما وقتی سعی می کنید آنها را کنترل کنید، به درستی کار نمی کنند. ممکن است متوجه شوید که لامپ های Hue شما به خودی خود روشن می شوند، رنگ را تغییر نمی دهند یا به دستورات صوتی پاسخ نمی دهند.
اگر هر یک از این مشکلات را دارید، در اینجا چند ترفند وجود دارد که باید امتحان کنید:
- بهروزرسانیهای نرمافزار را در برنامه Hue بررسی کنید: لامپهای هوشمند نرمافزار خود را اجرا میکنند، به این معنی که ممکن است نیاز به بهروزرسانی آنها داشته باشید. برنامه Hue را باز کنید و برای نصب بهروزرسانیهای جدید به تنظیمات > بهروزرسانی نرمافزار بروید. اگر لامپ های زیادی برای به روز رسانی دارید، آماده باشید که چندین ساعت صبر کنید.
- لامپ های خود را بردارید و دوباره اضافه کنید: اگر یک لامپ خاص در حال پخش است، به تنظیمات > چراغ ها بروید سپس روی چراغ مربوطه ضربه بزنید و حذف آن را از برنامه Hue انتخاب کنید. حالا لامپ را از پریز جدا کرده، دوباره وصل کنید و دوباره با برنامه جفت کنید.
- اتاق ها و مناطق خود را تغییر دهید: ممکن است برنامه Hue نتواند نورهای شما را به درستی کنترل کند زیرا نمی داند کجا هستند. به برگه Home در برنامه Hue بروید، روی یک اتاق ضربه بزنید، روی دکمه Options (…) ضربه بزنید، سپس برای افزودن یا حذف لامپ ها، Edit Room را انتخاب کنید.
شاید زمان آن رسیده است که از صفر شروع کنیم
شما باید بتوانید اکثر مشکلات لامپ های Philips Hue خود را با استفاده از نکات عیب یابی بالا برطرف کنید. اما اگر لامپ های Philips Hue شما هنوز وصل نیستند، غیرقابل دسترسی هستند یا سوسو می زنند، ممکن است لازم باشد همه چیز را لغو جفت کنید و از ابتدا شروع کنید.
برای انجام این کار، برنامه Hue را باز کنید و به Settings > Hue Bridge settings > Clean up بروید. این همه دادهها را از پل شما حذف میکند، از جمله اتوماسیون ذخیرهشده و لامپهای جفت شده. همچنین می توانید از دکمه تنظیم مجدد فیزیکی در پشت پل برای این کار استفاده کنید.
سپس هر لامپ را در خانه خود بردارید و دوباره اضافه کنید و دستورالعمل های اولیه را دوباره دنبال کنید. این باید هر مشکلی را که با لامپ های Philips Hue خود تجربه می کنید برطرف کند.
