آیا CS:GO شما را بی صدا کرده است؟ در اینجا نحوه کار دوباره میکروفون خود در ویندوز آورده شده است.
Counter-Strike: Global Offensive (CS:GO) برای برنده شدن در بازی به ارتباطات تیمی زیادی نیاز دارد، اما گاهی اوقات بازی میکروفون شما را نمی شناسد. این کار انتقال اطلاعات و تاکتیک ها به بقیه اعضای تیم را برای شما دشوار می کند.
صرف نظر از اینکه چه چیزی باعث می شود میکروفون شما در CS:GO پاسخگو نباشد، راه حل های زیر به شما کمک می کند تا به سرعت مشکل را عیب یابی کنید.
1. تنظیمات را در Counter-Strike: Global Offensive تنظیم کنید
قبل از اینکه بتوانید از میکروفون خود در CS:GO استفاده کنید، باید همه چیز را در تنظیمات آن تنظیم کنید. بنابراین، تنظیمات را دوباره بررسی کنید و مطمئن شوید که همه چیزهایی را که برای عملکرد صحیح میکروفون نیاز دارید تنظیم کرده اید.
- CS:GO را باز کنید و روی نماد Gear در پنل سمت چپ کلیک کنید.
- به تب Audio بروید.
- مطمئن شوید که گزینه Enable Voice را پیکربندی کرده اید.
- به تب صفحه کلید / ماوس بروید و گزینه Use Mic را پیدا کنید.
- مطمئن شوید که گزینه Use Mic به درستی فعال است، زیرا گاهی اوقات کلید اختصاص داده شده به دلایل مختلف به طور خودکار حذف می شود.
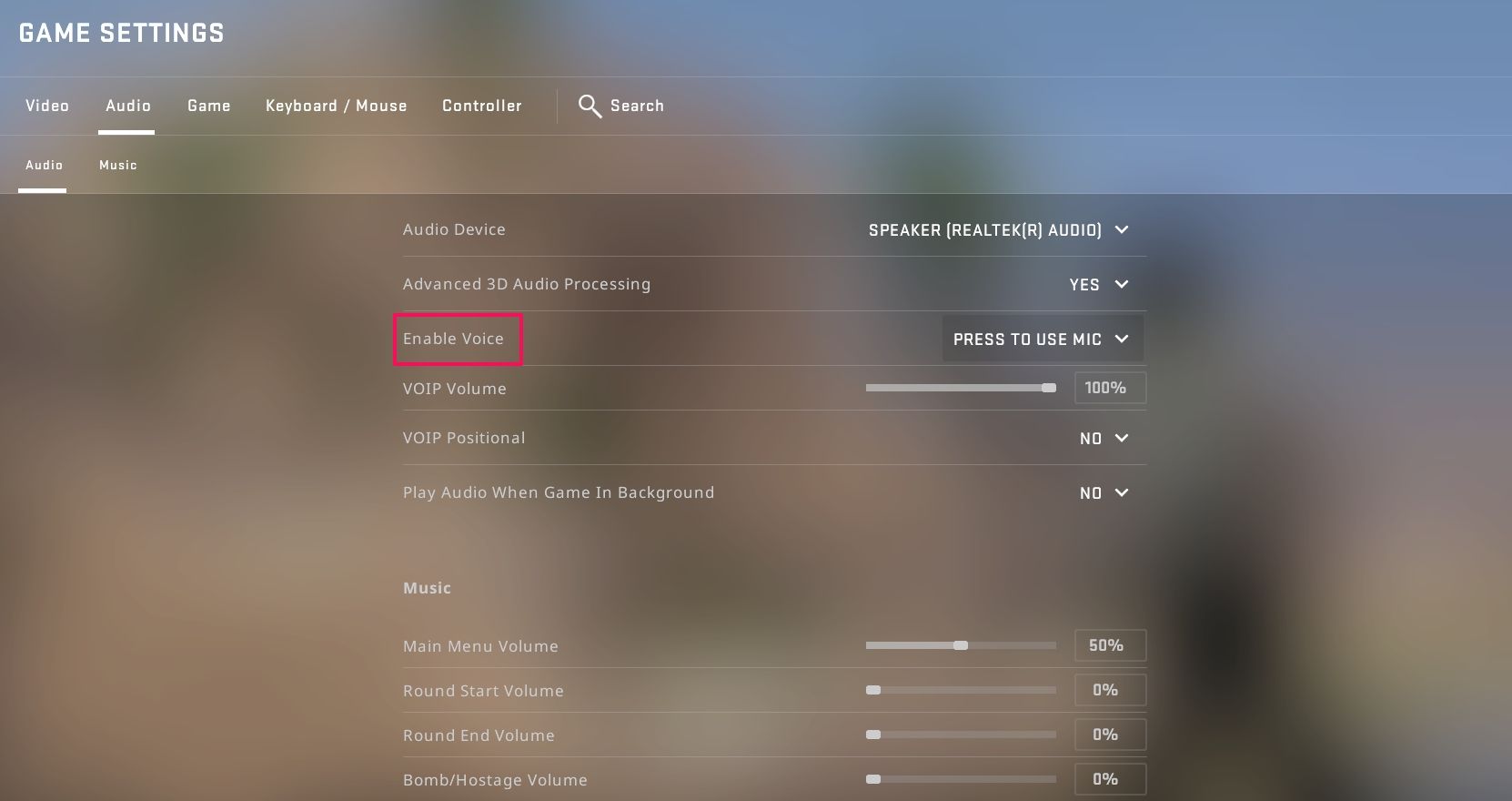
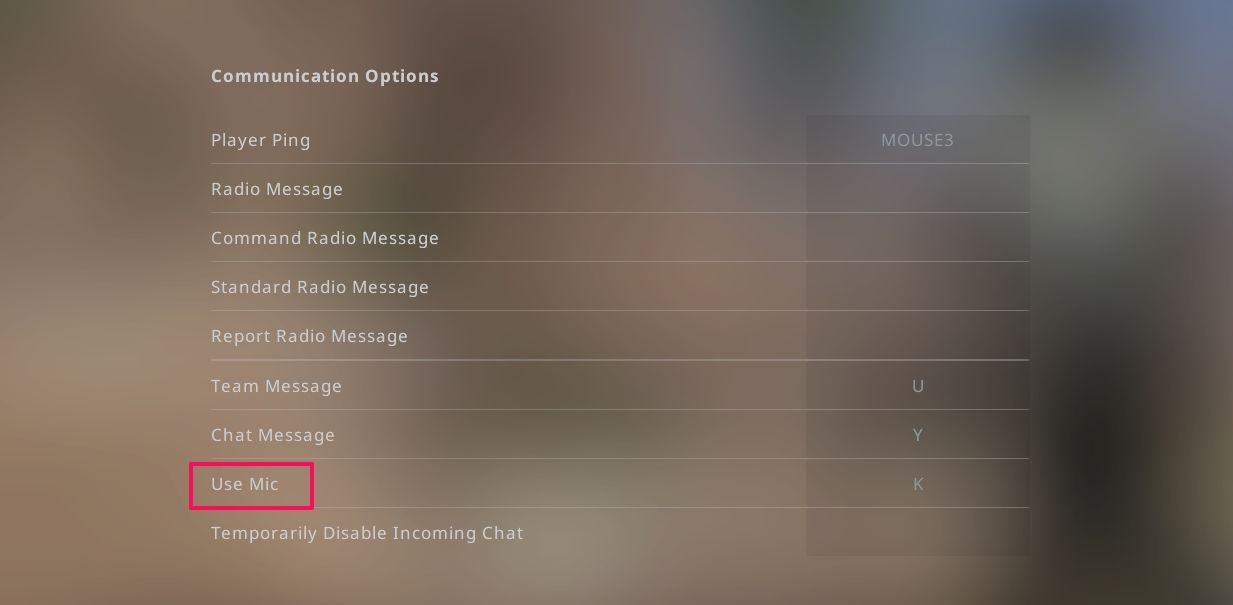
پس از انجام تغییرات بالا، CS:GO را مجددا راه اندازی کنید و دوباره مشکل را بررسی کنید.
2. بررسی کنید که Counter Strike: Global Offensive به میکروفون شما دسترسی دارد
اولین کاری که باید امتحان کنید این است که تنظیمات را بررسی کنید تا مطمئن شوید که CS:GO اجازه دسترسی به میکروفون شما را دارد. اگر مجوزهای خودکار دسترسی به میکروفون را غیرفعال کرده اید، CS:GO ممکن است به آن دسترسی نداشته باشد.
به این ترتیب می توانید به CS:GO اجازه دسترسی به میکروفون خود را بدهید:
- تنظیمات را با استفاده از یکی از روش های متعدد باز کردن منوی تنظیمات باز کنید.
- حریم خصوصی و امنیت را از پانل سمت چپ انتخاب کنید.
- Microphone را در قسمت App permissions انتخاب کنید.
- کلید کنار اجازه به برنامهها برای دسترسی به میکروفون خود را فعال کنید.
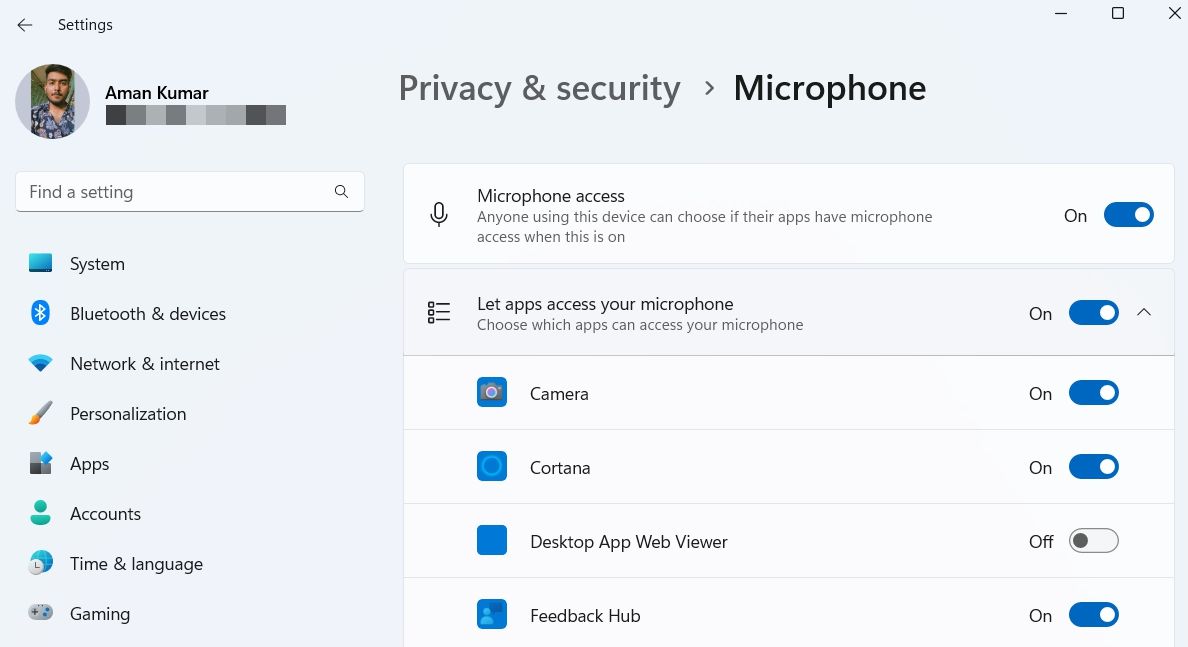
سپس به پایین اسکرول کنید و به دنبال قسمتی با عنوان اجازه دهید برنامه های دسکتاپ به میکروفون شما دسترسی داشته باشند بگردید. مطمئن شوید که نوار لغزنده زیر این هدر نیز فعال باشد.
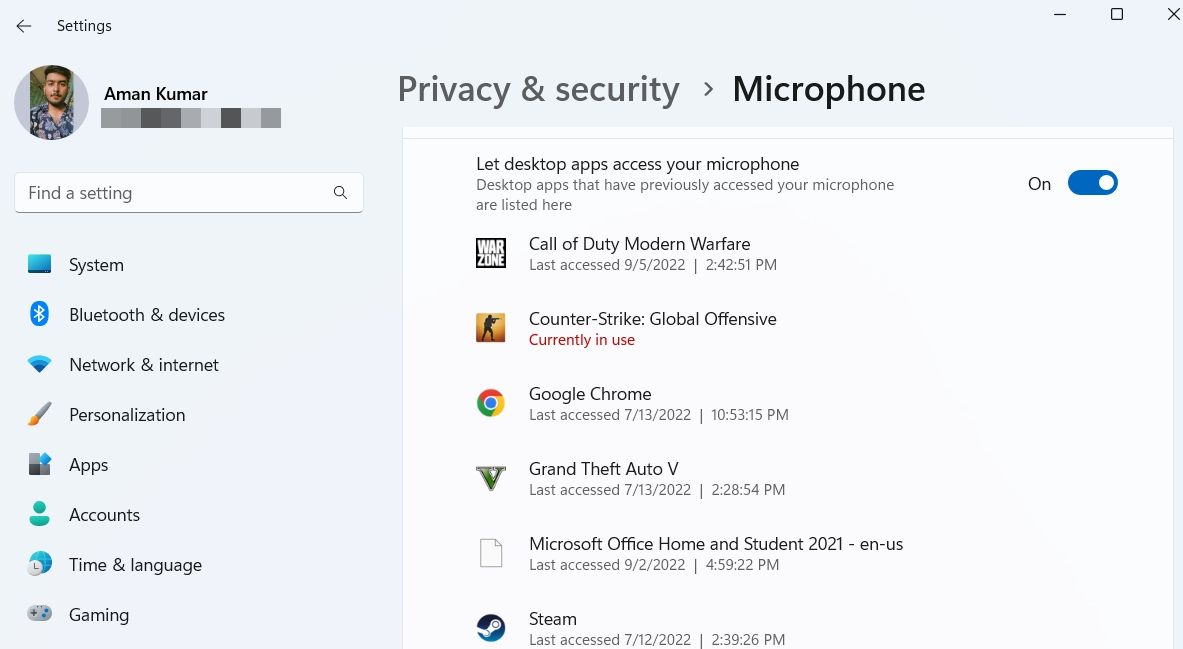
در حالی که نمی توانید دسترسی میکروفون را برای CS:GO یا هر برنامه دسکتاپ دیگری تغییر دهید، می توانید بررسی کنید که آخرین بار چه زمانی از میکروفون شما استفاده کرده است. این به شما کمک می کند مطمئن شوید که CS:GO میکروفون شما را به درستی تشخیص می دهد، زیرا ممکن است مشکل مربوط به خود بازی باشد.
3. نوار بازی ایکس باکس و ویژگی های “Captures” آن را خاموش کنید
Xbox Game Bar یک پوشش بازی است که به شما امکان می دهد کلیپ ها را ضبط کنید و از لحظات مورد علاقه خود در بازی اسکرین شات بگیرید. اگرچه این یک ویژگی ارزشمند است، اما دلیل اصلی مشکلات میکروفون در بازیهای مختلف از جمله CS:GO نیز شناخته شده است.
راه حل، در این مورد، غیرفعال کردن نوار بازی Xbox است. با دنبال کردن مراحل زیر می توانید این کار را انجام دهید:
- تنظیمات را باز کنید و از پنل سمت چپ گزینه Gaming را انتخاب کنید.
- نوار بازی Xbox را انتخاب کنید.
- با استفاده از این دکمه نوار لغزنده بازی Xbox را غیرفعال کنید.
- سپس به پنجره Gaming بازگردید و Captures را انتخاب کنید.
- کلید کنار ضبط اتفاق افتاده و ضبط صدا هنگام ضبط بازی را غیرفعال کنید.
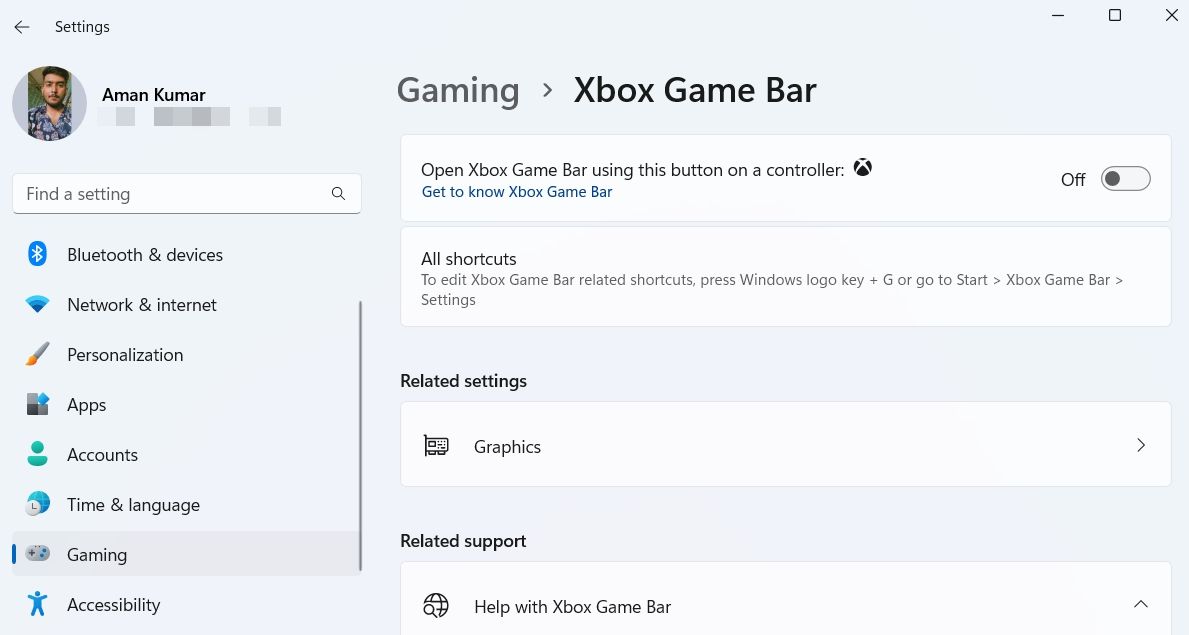
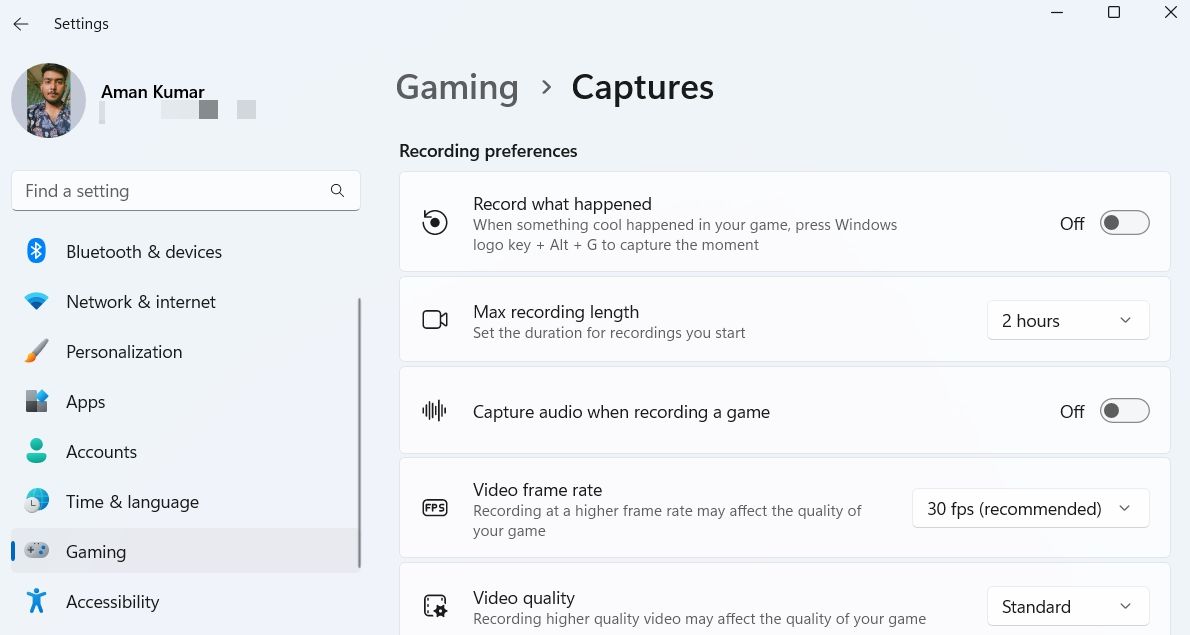
بازی را اجرا کنید و مشکل را بررسی کنید.
4. درایور صوتی را به روز کنید
اگر همچنان با مشکل مواجه هستید، باید درایورهای صوتی سیستم را بررسی کنید. اگر مشکل در درایور صوتی شما باشد، نه تنها با CS:GO بلکه با سایر برنامه ها نیز با مشکل روبرو خواهید شد. میکروفون کار نمی کند، کیفیت صدا ضعیف و صدای ترک خوردگی همه نشانه هایی از خراب یا قدیمی بودن درایور صوتی هستند.
تمام بهروزرسانیهای درایور بهطور خودکار از طریق بهروزرسانیهای ویندوز دانلود و نصب میشوند. اما می توانید آخرین به روز رسانی درایورها را نیز به صورت دستی بر روی سیستم خود نصب کنید.
در اینجا نحوه دانلود آخرین به روز رسانی درایور صوتی آورده شده است:
- Device Manager را باز کنید و روی تنظیمات Audio، input و outputs دوبار کلیک کنید.
- روی دستگاه صوتی نصب شده کلیک راست کرده و از منوی زمینه گزینه Update driver را انتخاب کنید.
- روی جستجوی خودکار برای درایورها کلیک کنید و منتظر بمانید تا فرآیند تکمیل شود.
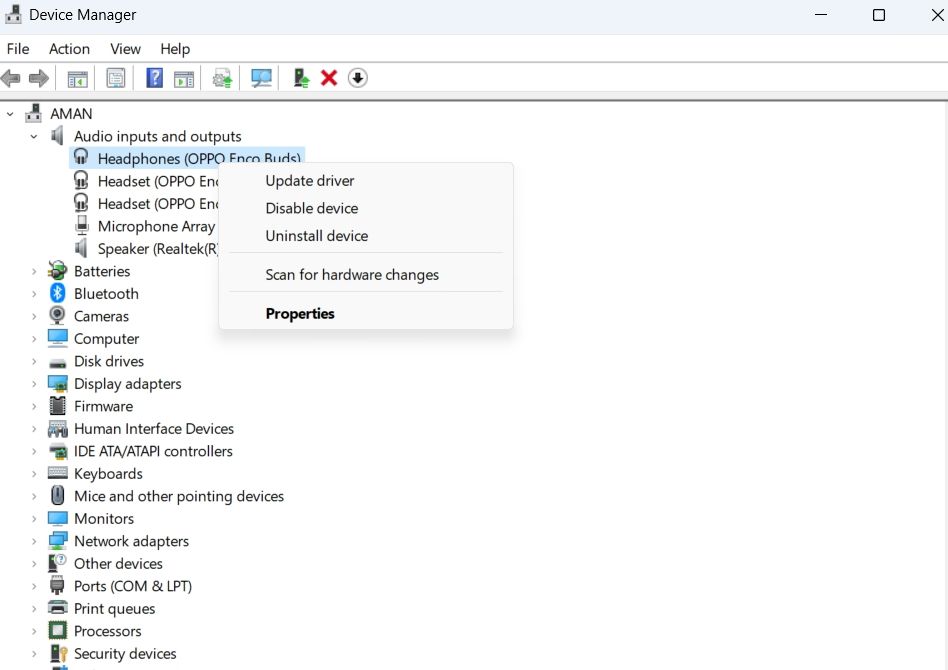
پس از دانلود آپدیت، سیستم را ریستارت کنید و مشکل را بررسی کنید. همچنین میتوانید از نرمافزار بهروزرسانی درایور برای ویندوز برای دانلود مرتب بهروزرسانیها استفاده کنید.
5. مطمئن شوید که میکروفون شما به عنوان دستگاه پیش فرض تنظیم شده است
مورد بعدی که باید بررسی کنید تنظیمات ورودی سیستم است. اگر تنظیم دستگاه ورودی روی منبع اشتباه تنظیم شده باشد، سیستم نمی تواند چیزی از میکروفون شما بشنود.
در اینجا چگونه می توانید بررسی کنید که ویندوز به کدام منبع صوتی گوش می دهد:
- کادر محاوره ای Run را اجرا کنید، Control Panel را تایپ کنید و Enter را فشار دهید.
- نمایش توسط را به نمادهای بزرگ تغییر دهید.
- گزینه Sound را انتخاب کنید.
- به تب Recording بروید.
- دستگاه ورودی را که میخواهید بهعنوان پیشفرض از آن استفاده کنید، انتخاب کرده و راست کلیک کنید و گزینه Set as Default Device را انتخاب کنید.
- روی Apply > OK کلیک کنید.
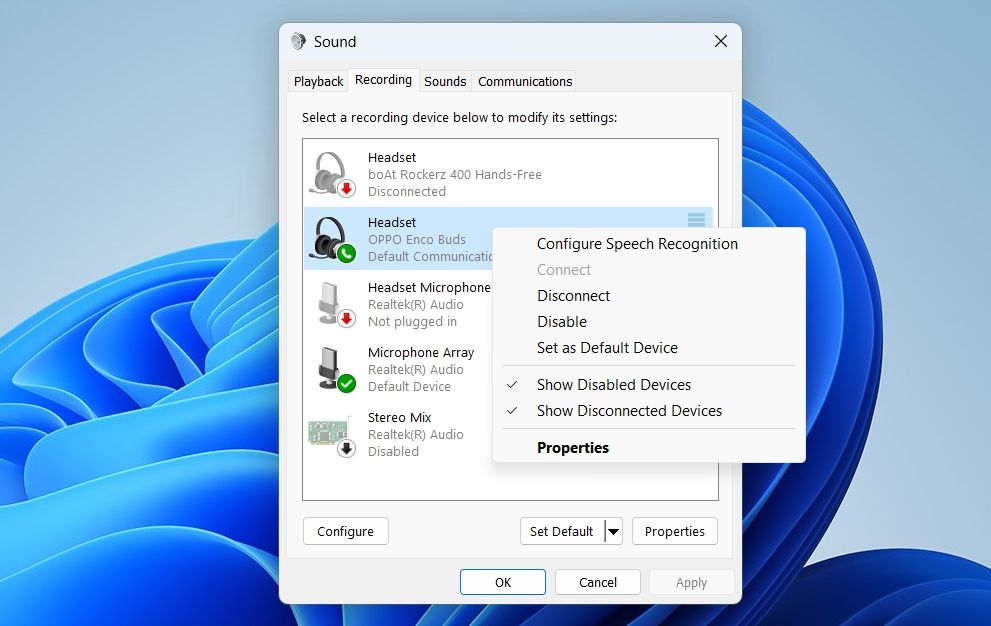
خودشه. CS:GO را مجدداً راه اندازی مجدد کنید و بررسی کنید که آیا همچنان با این مشکل مواجه هستید یا خیر.
6. یکپارچگی فایل های Counter-Strike: Global Offensive را بررسی کنید
فایلهای بازی Steam میتوانند به مرور زمان خراب شوند، که میتواند مشکلاتی را ایجاد کند. راه حل، در این مورد، امتحان ابزار تأیید Steam است. فایل های فاسد را جستجو و شناسایی می کند و در صورت لزوم آنها را جایگزین می کند.
برای تأیید صحت فایلهای CS:GO، دستورالعملهای زیر را دنبال کنید:
- سرویس گیرنده Steam را روی رایانه خود راه اندازی کنید.
- تب Library را باز کنید، روی Counter-Strike: Global Offensive کلیک راست کرده و Properties را از منوی زمینه انتخاب کنید.
- از پنل سمت چپ گزینه Local Files را انتخاب کنید.
- بر روی Verify integrity of game files کلیک کنید.

Steam اکنون شروع به تأیید اعتبار فایلهای CS:GO میکند و این فرآیند ممکن است کمی طول بکشد. پس از تکمیل، وضعیت تعمیر را مشاهده خواهید کرد. روی Close کلیک کنید، بازی را دوباره راه اندازی کنید و بررسی کنید که آیا همچنان با مشکل مواجه هستید یا خیر.
7. سرویس صوتی ویندوز را پیکربندی کنید
سرویس Windows Audio صدا را برای همه برنامه های نصب شده مدیریت می کند. اگر این سرویس به دلایلی غیرفعال باشد یا به درستی کار نکند، در اپلیکیشن های مختلف با مشکلات صوتی مواجه خواهید شد.
بنابراین، مطمئن شوید که این سرویس فعال و در حال اجرا است. برای بررسی آن مراحل زیر را دنبال کنید:
- کادر محاوره ای Run را باز کنید، Services را تایپ کنید و Enter را فشار دهید.
- سرویس Windows Audio را پیدا کرده و روی آن کلیک کنید.
- روی دکمه Restart در پنل سمت چپ کلیک کنید.
- در کادر تأییدی که ظاهر می شود، روی Yes کلیک کنید.
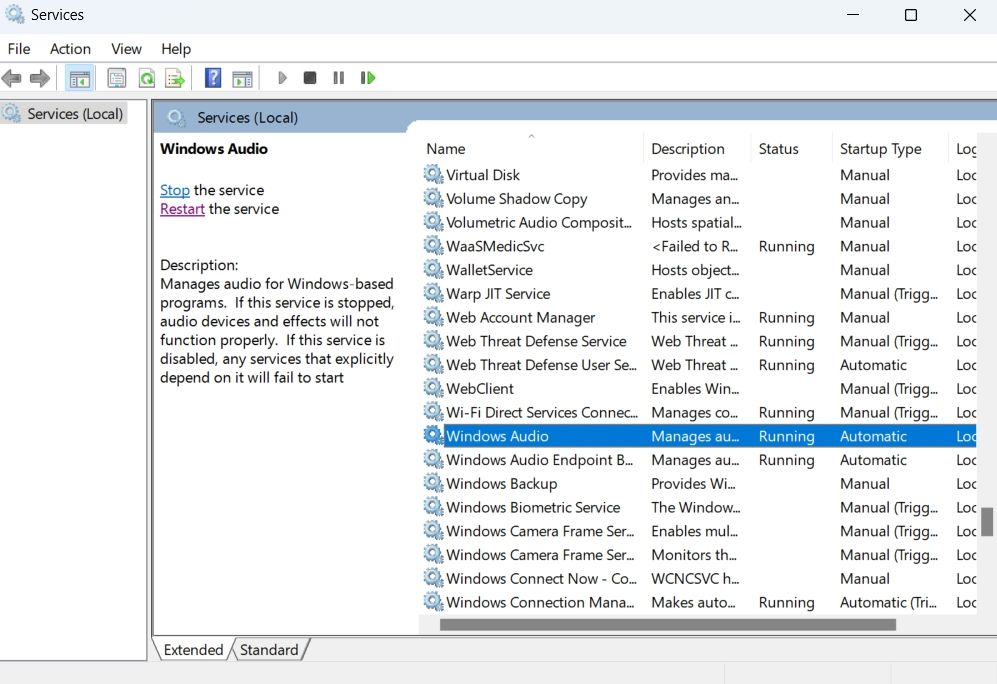
در Counter-Strike: Global Offensive دوباره صحبت کنید
اصلاحات موجود در لیست نه تنها مشکل میکروفون CS:GO بلکه سایر مشکلات صدا را نیز حل می کند.
Counter-Strike Global Offensive احتمالاً محبوب ترین بازی FPS در جهان است. اما اگر از آن خسته شدید، جایگزین های زیادی وجود دارد که باید حتما در نظر بگیرید.
