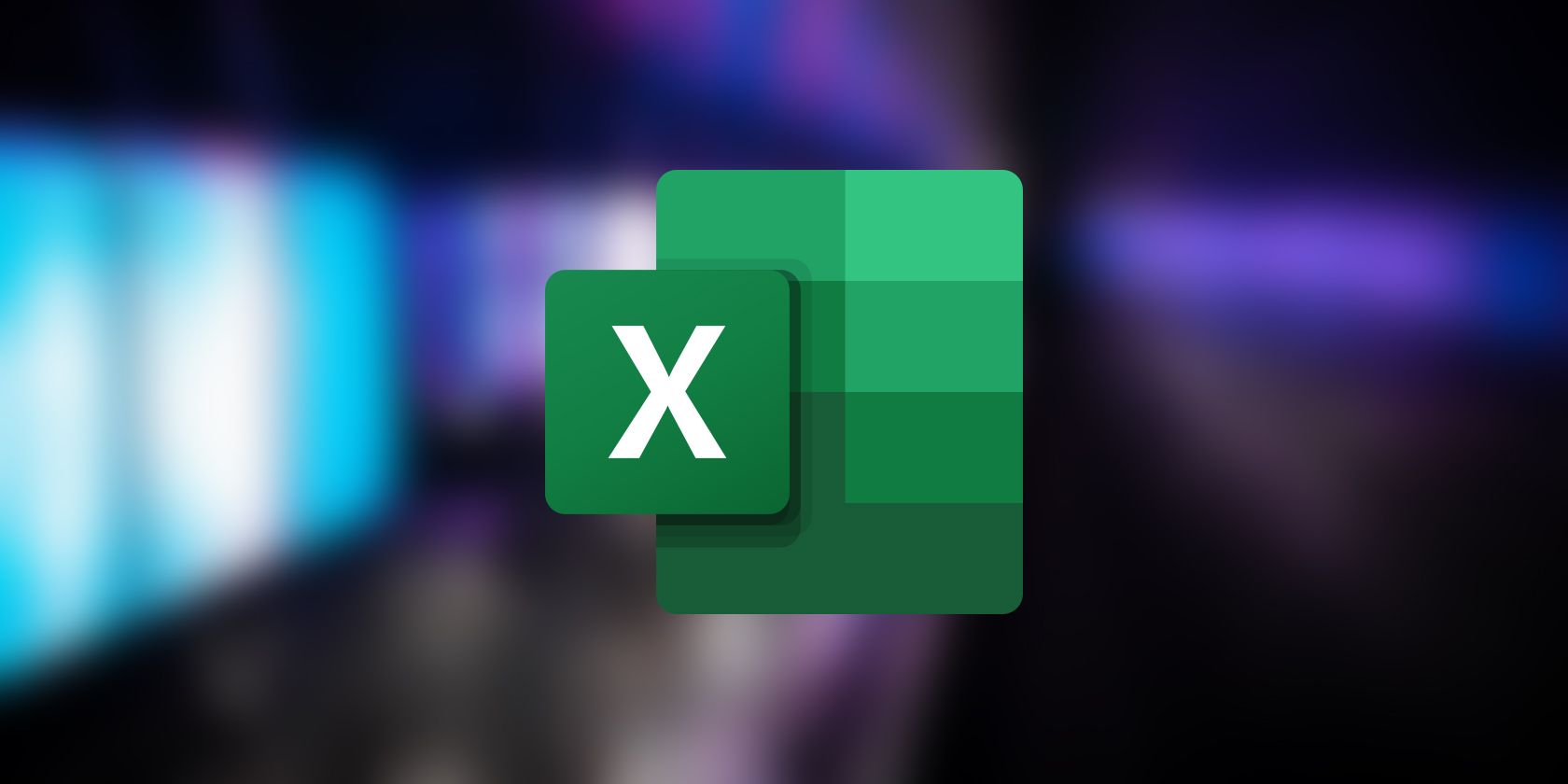آیا با سلول های ادغام شده فانتوم در اکسل مشکل دارید؟ در اینجا نحوه یافتن و رفع آنها آورده شده است.
سلول های ادغام شده زمانی که نیاز به مرتب سازی داده ها به روش خاصی دارید می تواند مشکل ساز شود. به عنوان مثال، وقتی میخواهید محدودهای را که دارای سلولهای ادغام شده است مرتب کنید، با این خطا مواجه میشوید: “این عمل به سلولهای ادغام شده نیاز دارد که اندازه یکسانی داشته باشند.”
اگر تعداد تماس های ادغام شده زیادی در کاربرگ خود دارید، احتمالاً نمی خواهید هر سلول را به صورت دستی از ادغام خارج کنید و سپس سعی کنید داده ها را مرتب کنید. خوشبختانه، ویژگی Find Excel به اندازه کافی قدرتمند است تا تمام سلول های ادغام شده در یک کاربرگ را پیدا و انتخاب کند. پس از انتخاب سلول های ادغام شده، می توانید با یک کلیک آنها را از حالت ادغام خارج کنید.
توجه داشته باشید که ادغام همه سلول ها آسان است. با این حال، اگر میخواهید فقط سلولهای منتخب در یک کاربرگ را بدون ادغام جداگانه، ادغام کنید، باید از ویژگی Find استفاده کنید.
ادغام تمام سلول های ادغام شده در مایکروسافت اکسل
ادغام همه سلول ها نسبتاً ساده است. Ctrl + A را فشار دهید، روی تب Home، سپس نماد Merge & Center کلیک کنید و سپس Unmergecell ها را انتخاب کنید.
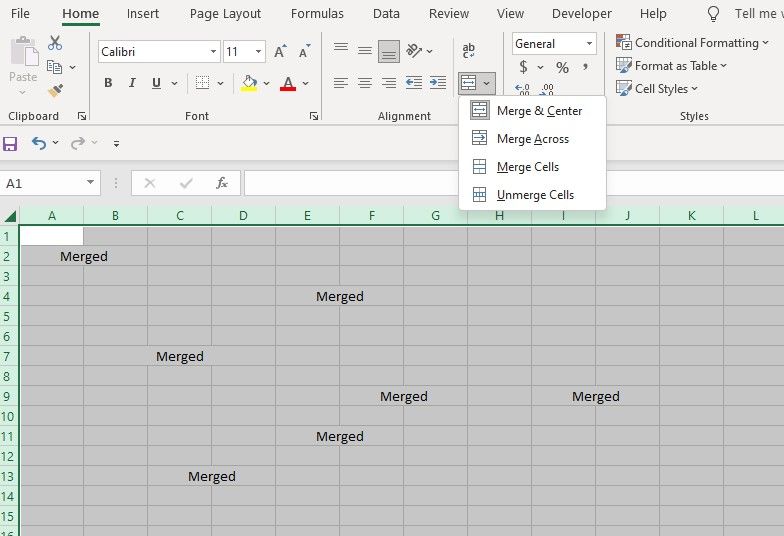
اگر از Mac استفاده می کنید، این تنها روشی است که می توانید استفاده کنید. روش مورد بحث در بخش بعدی فقط در ویندوز کار می کند.
ادغام سلول های انتخابی در Microsoft Excel برای ویندوز
این روش زمانی مفید است که فقط میخواهید سلولهای انتخابی را از حالت ادغام خارج کنید، حتی اگر خطوط شبکهای را در کاربرگ خود پنهان کرده باشید و مشاهده سلولهای ادغام شده را به یک کابوس تبدیل کنید.
فرآیند شامل دو مرحله است. اولین قدم این است که با استفاده از ویژگی Find در اکسل، تمام سلول های ادغام شده در کاربرگ خود را پیدا کرده و انتخاب کنید. مرحله دوم این است که سلول هایی را که می خواهید ادغام کنید از لیست سلول های ادغام شده انتخاب کنید و آنها را از حالت ادغام خارج کنید.
مرحله 1: سلول های ادغام شده را پیدا کنید
با انتخاب محدوده سلولی که می خواهید سلول های ادغام شده را جستجو کنید، شروع کنید. ساده ترین راه این است که Ctrl + A را فشار دهید و تمام سلول ها را انتخاب کنید، با این فرض که نمی خواهید فقط بخش خاصی از کاربرگ را هدف قرار دهید. اگر انتخاب شامل سلول هایی است که نمی خواهید ادغام کنید، نگران نباشید. بعداً می توانید آنها را از انتخاب خود حذف کنید.
پس از انتخاب سلولها، Ctrl + F را فشار دهید. همچنین میتوانید روی تب Home از بالا سمت چپ پنجره اکسل کلیک کنید. سپس روی گزینه Find & Select در گروه Editing tools از نوار بالا کلیک کرده و Find را انتخاب کنید.
روی دکمه Options در پنجره Find and Replace کلیک کنید. پس از ظاهر شدن گزینه ها، روی دکمه Format کلیک کنید.
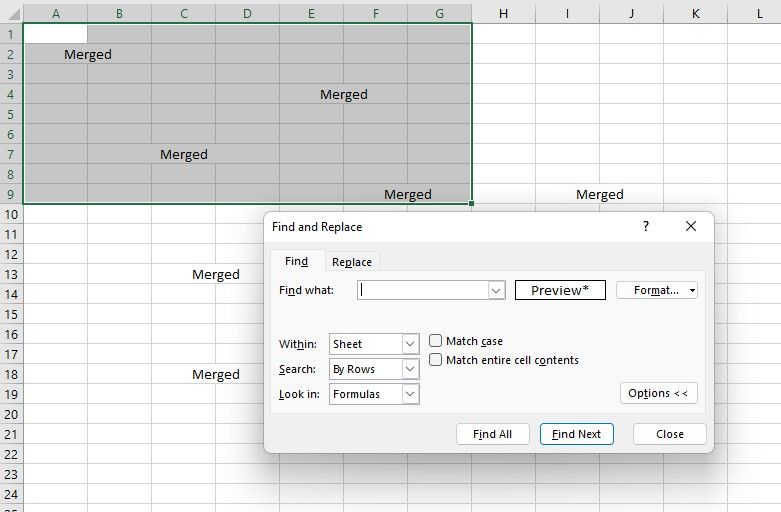
در پنجره Find Format، برگه Alignment را انتخاب کنید، کادر سمت چپ سلولهای Merge را علامت بزنید و روی OK کلیک کنید.
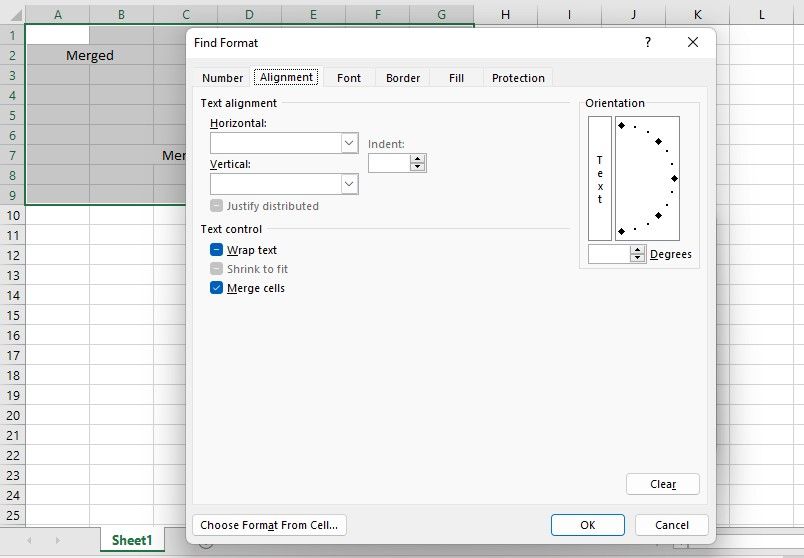
وقتی به پنجره Find and Replace بازگشتید، روی دکمه Find All کلیک کنید. تمام سلول های ادغام شده را در پایین پنجره خواهید دید.
مرحله 2: سلول ها را انتخاب کرده و از ادغام خارج کنید
اکنون که لیست کامل را در اختیار دارید، می توانید سلول هایی را که می خواهید ادغام شوند انتخاب کنید. کلید Ctrl را نگه دارید و روی سلول های ادغام شده ای که می خواهید انتخاب کنید کلیک کنید. یا می توانید کلید Shift را نگه دارید و روی هر سلول ادغام شده از لیست کلیک کنید. با انجام این کار، آن و تمام سلول های بالای آن در لیست انتخاب می شوند.
هنگامی که سلول ها را انتخاب کردید، به تب Home در مایکروسافت اکسل برگردید و روی نماد Merge & Center از گروه ابزار Alignment کلیک کنید. Unmergecell ها را انتخاب کنید.
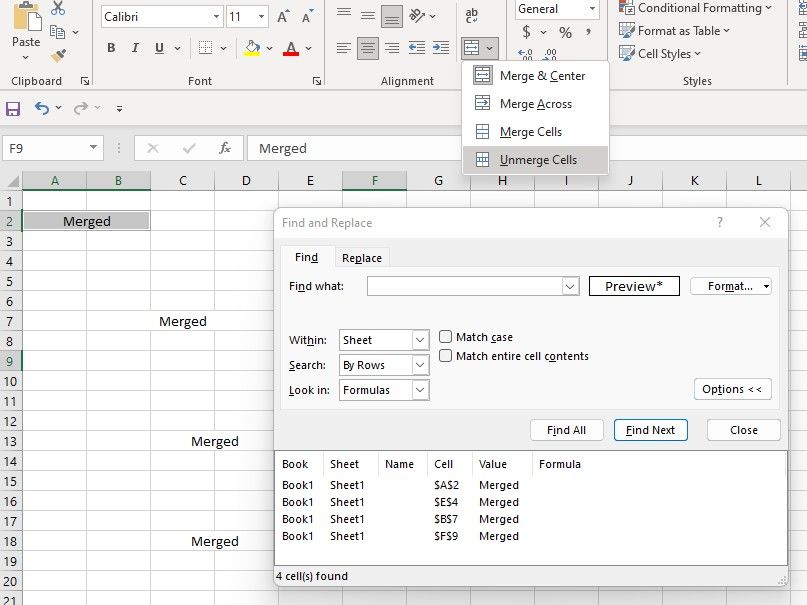
ادغام سلول ها آسان شد
امیدواریم توانسته باشید سلول های منتخب را در کاربرگ خود ادغام کنید و داده ها را طبق اولویت خود مرتب کنید. به لطف تابع Find Microsoft Excel، می توانید طیف گسترده ای از عناصر را در کاربرگ جستجو کنید و تغییرات را در مقیاس اعمال کنید.
با این حال، عملکرد Find تنها ویژگی مفید نیست. اگر به طور مرتب از مایکروسافت اکسل استفاده می کنید، باید با ویژگی های پیشرفته آن آشنا شوید تا در زمان خود صرفه جویی کنید و بهره وری خود را افزایش دهید.