هیچ چیز مانند یک وب کم معیوب، حرفه ای بودن کنفرانس ویدئویی را خراب نمی کند. در اینجا نحوه رفع سوسو زدن در ویندوز 11 آورده شده است.
افزایش کار در منزل و جلسات ویدیویی به این معنی است که اکنون افراد بیشتری از وب کم استفاده می کنند. به احتمال زیاد یک وب کم سوسو زدن زندگی شما را خراب نمی کند، اما می تواند فوق العاده خسته کننده باشد.
در اینجا نحوه تشخیص علت سوسو زدن وبکم و نحوه جلوگیری از وقوع آن آورده شده است.
چه چیزی باعث سوسو زدن وب کم می شود؟
سوسو زدن مداوم در وب کم شما می تواند چندین دلیل بالقوه داشته باشد. یکی از محتمل ترین دلایل تضاد بین سرعت شاتر و نور اتاق است.
اگرچه ممکن است شبیه به آن نباشد، اما عناصر روشنایی که از پالس برق متناوب استفاده میکنند بسیار سریع است و چیزی که به نظر میرسد روشنایی ثابتی تولید میکند. اگر فرکانس این پالس ها، که نوسانات در ثانیه نامیده می شوند، با سرعت شاتر دوربین همگام شوند، سوسو زدن تصویر ممکن است رخ دهد. این یک توضیح بسیار ساده است، اما امیدوارم که شما این ایده را دریافت کرده باشید.
با خاموش کردن چراغها میتوانید آن را آزمایش کنید. اگر سوسو زدن را متوقف کرد، علت را پیدا کرده اید. نحوه متوقف کردن سوسو زدن در زیر توضیح داده شده است.
سایر دلایل بالقوه شامل درایورهای قدیمی و تنظیمات نادرست در برنامه هایی است که به وب کم دسترسی دارند. استفاده از پورت USB با سرعت کم حتی می تواند باعث آن شود.
1. فرکانس یا سرعت شاتر را تغییر دهید
ممکن است خاموش کردن چراغ ها هنگام استفاده از وب کم عملی یا حتی ممکن نباشد. خوشبختانه، معمولا راه دیگری برای حل این مشکل وجود دارد.
- اگر از وب کم داخلی استفاده می کنید، برنامه Windows Camera را باز کنید و روی نماد تنظیمات کلیک کنید.
- Video Settings را انتخاب کنید و Flicker Reduction را از 60 هرتز به 50 هرتز تغییر دهید.
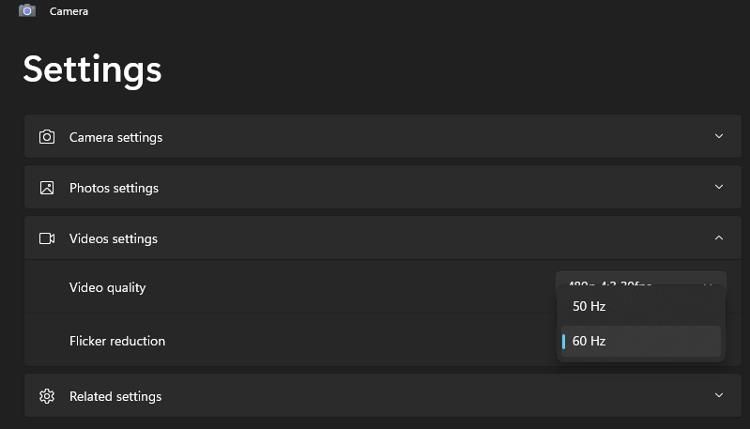
برخی از نرم افزارهای چت/کنفرانس ویدیویی با تنظیم فرکانس از پیش تعیین شده خود، این تغییر را لغو می کنند. اکثر آنها به شما امکان می دهند سرعت شاتر را تنظیم کنید یا فرکانس برق را تغییر دهید. به عنوان مثال، در اسکایپ:
- تنظیمات اصلی اسکایپ را باز کنید و روی Audio & Video کلیک کنید.
- روی تنظیمات وب کم کلیک کنید تا پنجره ویژگی های جدید باز شود.
- در تب Video Proc Amp، فرکانس PowerLine را از 60 هرتز به 50 هرتز تغییر دهید.
- روی Apply کلیک کنید و بررسی کنید که آیا سوسو زدن برطرف شده است یا خیر.
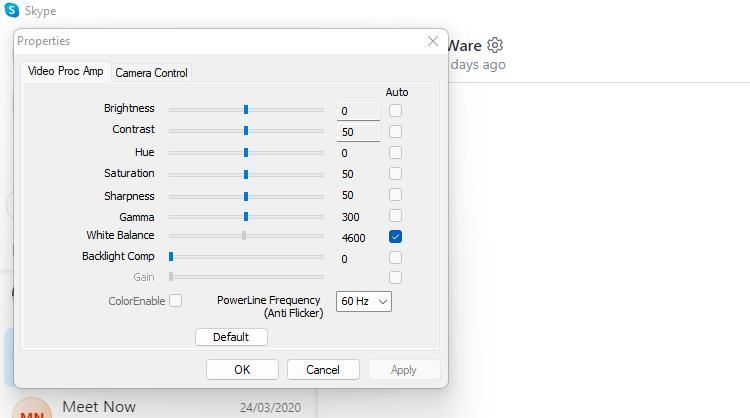
این روش در صورت استفاده از وب کم خارجی نیز ضروری خواهد بود، زیرا تنظیمات برنامه دوربین ویندوز اعمال نمی شود. نرم افزار همراه وب کم ممکن است شامل تنظیم فرکانس نیز باشد
2. سیستم و نرم افزار وب کم خود را به روز کنید
اگر تضاد سرعت شاتر و نور را به عنوان دلیل بالقوه سوسو زدن حذف کرده اید، اطمینان از به روز بودن همه نرم افزارها مرحله بعدی است.
هر گونه به روز رسانی سیستم ویندوز منتظر را بررسی کنید. ممکن است یک ویرایش برنامه دوربین در یک بهروزرسانی تجمعی یا با کیفیت وجود داشته باشد که مشکل را برطرف کند. همچنین باید در بخش آپدیتهای اختیاری بررسی کنید، زیرا بهروزرسانیهای نرمافزار وبکم گاهی اوقات میتوانند در آنجا پنهان شوند.
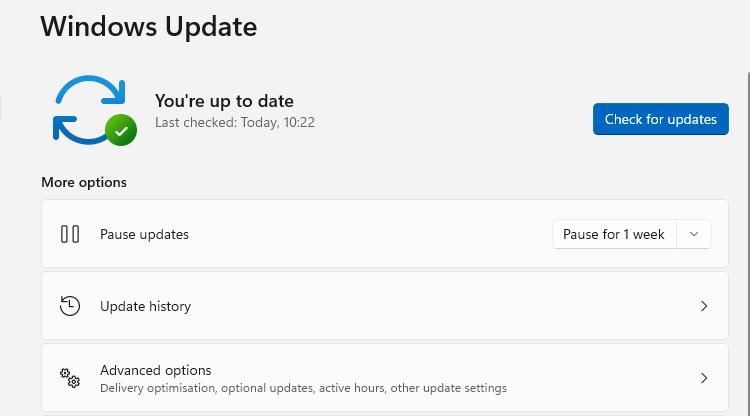
تمام به روز رسانی های موجود را نصب کنید و کامپیوتر خود را مجددا راه اندازی کنید. سپس می توانید وب کم را آزمایش کنید تا ببینید آیا بهبودی در مشکل سوسو زدن وجود دارد یا خیر.
در اینجا دلایل بیشتری وجود دارد که چرا به روز نگه داشتن نرم افزار برای اطمینان از کارکرد ویندوز و رایانه شما همانطور که انتظار می رود ضروری است.
3. درایورهای وب کم را به روز کنید
بعد، بررسی کنید که درایورهای وب کم به روز شده باشند. درایورها فقط مربوط به یک دستگاه یا مؤلفه خاص هستند، بنابراین بعید است در تعمیر قبلی به روز شوند.
- Device Manager را باز کنید و دستگاه های تصویربرداری، دوربین یا موارد مشابه را در لیست دستگاه ها جستجو کنید.
- روی وب کم کلیک راست کرده و در منوی اکشن روی Update Driver کلیک کنید. اگر بیش از یک وبکم فهرست شده است، مطمئن شوید که وبکم صحیح را بهروزرسانی کردهاید.
- دستورالعمل های روی صفحه را دنبال کنید تا هر گونه به روز رسانی درایور موجود را اسکن و نصب کنید.
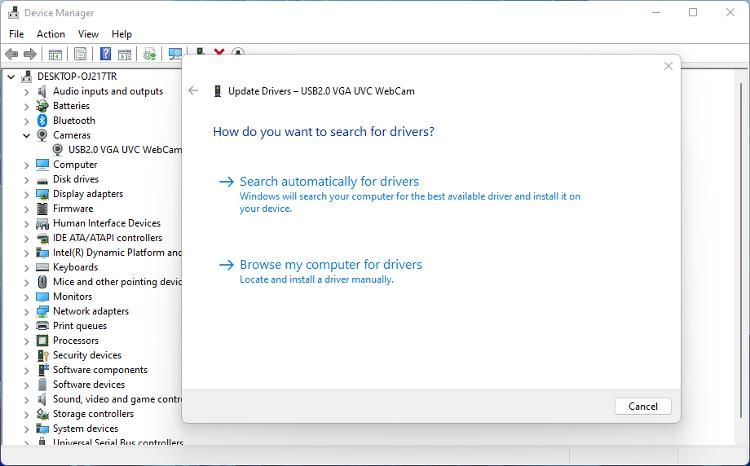
اگر از نرمافزار وبکم خارجی استفاده میکنید، بهروزرسانیهایی را برای این مورد نیز بررسی کنید. بعید است که نرم افزار وب کم باعث سوسو زدن شود، اما ممکن است به روز رسانی راهی برای متوقف کردن آن باشد.
4. اتصال USB را تست کنید (فقط وب کم های خارجی)
اگر از وبکم USB خارجی به جای یک وبکم داخلی در لپتاپ یا صفحهنمایش خود استفاده میکنید، ممکن است مشکل از پورت USB باشد. درگاه USB که استفاده می کنید ممکن است از کار بیفتد یا خیلی کند باشد.
برخی از وبکمها به اتصال USB 3.0 نیاز دارند، بنابراین مطمئن شوید که دوربین شما به پورت USB صحیح رایانهتان متصل است. پورت های USB 3.0 معمولاً در داخل آبی هستند. اگر بیش از یک پورت USB مناسب در دسترس دارید، وب کم را در پورت دیگری امتحان کنید.
اگر فکر می کنید مشکل پورت USB است، نگاهی به راهنمای ما برای تشخیص و تعمیر پورت های USB شکسته به شما کمک می کند بیشتر بدانید.
5. جبران نور کم را غیرفعال کنید
ویژگی های وب کم شما ممکن است شامل گزینه فعال کردن جبران نور کم باشد. اگر نور محیطی ضعیف باشد، این کار به طور خودکار تصویر را روشن می کند. غیرفعال کردن این ویژگی اختیاری می تواند سوسو زدن وب کم را متوقف کند.
اگر این گزینه در دسترس باشد، آن را در منوی تنظیمات یا ویژگی های نرم افزار وب کم که هنگام تنظیم دوربین نصب کرده اید، پیدا خواهید کرد.
وبکم داخلی شما نیز ممکن است این ویژگی را داشته باشد، اما در دسترس بودن بین مدلهای لپتاپ متفاوت است. اکثر وبکمهای داخلی، نوعی که در بالای صفحه نمایش لپتاپ تعبیه شدهاند، بهطور پیشفرض در برنامه دوربین ویندوز قرار دارند.
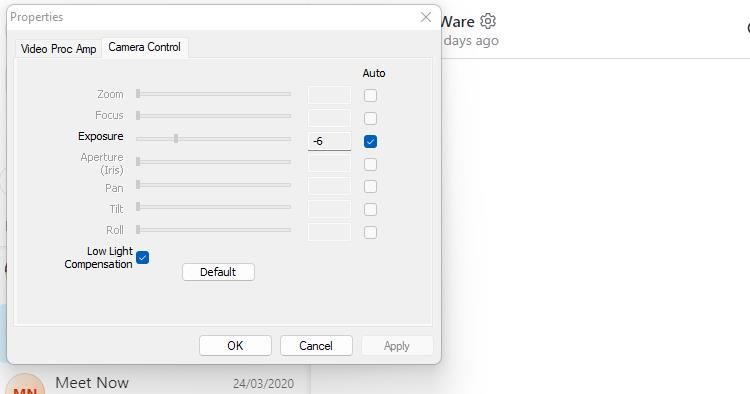
اگر گزینه جبران نور کم در نرم افزار وب کم موجود نیست، آن را در تنظیمات برنامه چت ویدیویی که استفاده می کنید بررسی کنید.
6. تنظیمات پاور ویندوز 11 را تغییر دهید
در برخی موارد، به خصوص اگر از لپ تاپ با باتری استفاده می کنید، تنظیمات برق شما می تواند باعث سوسو زدن وب کم شود. به عنوان مثال، حالت صرفه جویی در باتری ممکن است میزان مصرف برق توسط ویژگی های خاص را کاهش دهد. این می تواند شامل وب کم باشد. ویژگی های صرفه جویی در مصرف انرژی را غیرفعال کنید.
- Settings > System > Power & Battery را باز کنید و به قسمت Battery بروید.
- صرفه جویی در باتری تنها زمانی فعال و قابل ویرایش خواهد بود که لپ تاپ به برق متصل نباشد.
- Battery Saver را غیرفعال کنید، تنظیمات را ببندید و وب کم را برای سوسو زدن بررسی کنید.
- همچنین می توانید حالت Power Mode را تغییر دهید. اگر Windows Power Plan روی عملکرد بالا تنظیم شده باشد، نمیتوانید حالت Power Mode را در تنظیمات تغییر دهید.
برای کمک به مشکلات کیفیت یا عملکرد، یا صرفاً برای کاهش مصرف برق، میتوانید درباره تغییر پلان برق ویندوز اطلاعات بیشتری کسب کنید.
سوسو زدن را در وب کم ویندوز 11 متوقف کنید
تلاش برای شرکت در یک جلسه از راه دور زمانی که وب کم شما سوسو می زند می تواند بسیار آزاردهنده باشد. خوشبختانه، معمولاً یک راه آسان برای متوقف کردن این مشکل ناامیدکننده اما رایج وجود دارد. با انجام اصلاحات در اینجا، به زودی به بهترین حالت چت ویدیویی و کار از راه دور خود باز خواهید گشت.
