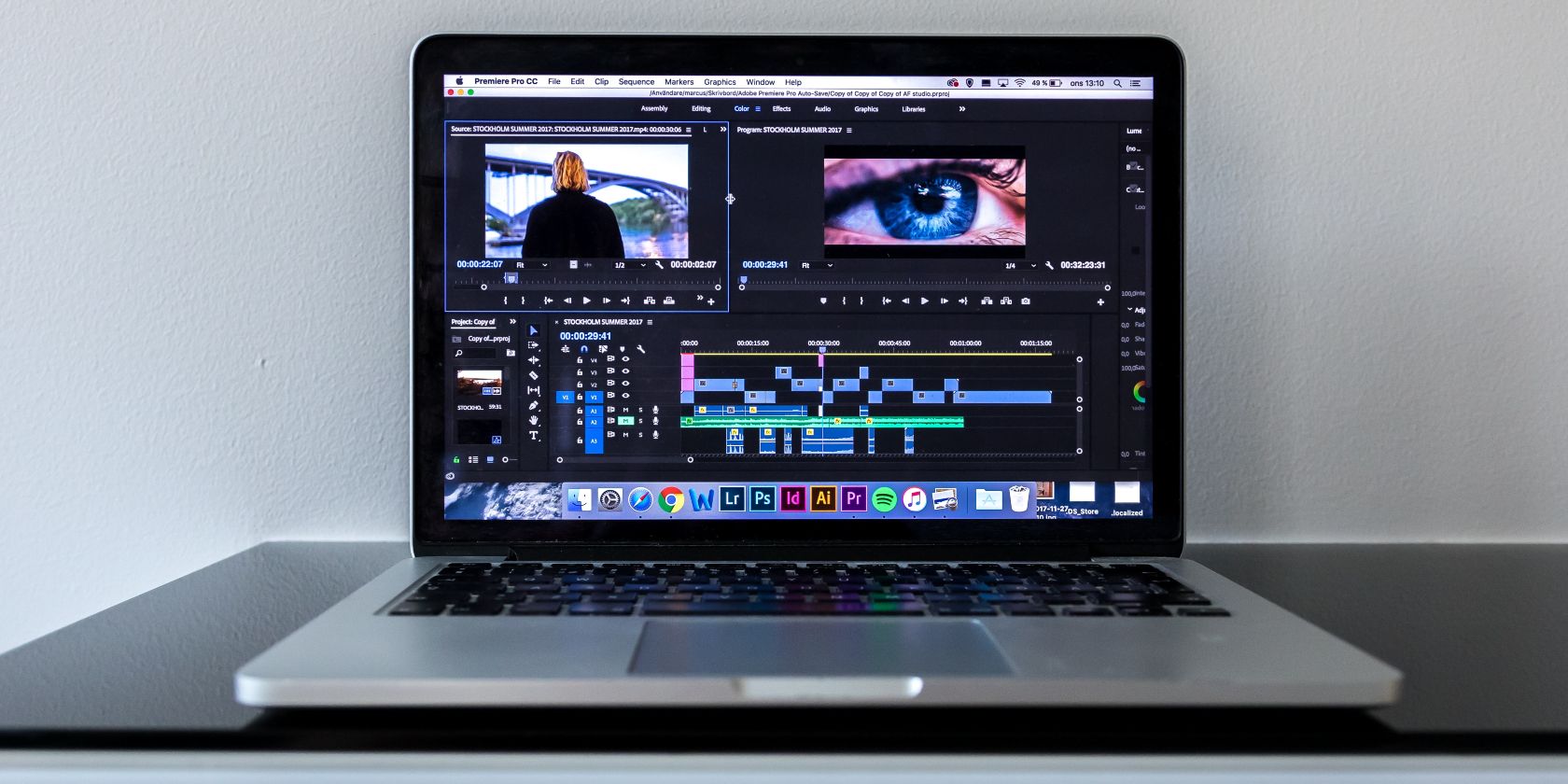آیا می خواهید منحنی یادگیری خود را در Premiere Pro افزایش دهید؟ خودتان را با این اصطلاحات اولیه آشنا کنید.
Adobe Premiere Pro یکی از قدرتمندترین ابزارها برای ویرایش ویدیو است و می توانید از آن برای چندین نوع پروژه استفاده کنید. این نرم افزار دارای ویژگی های متعددی است که به شما کمک می کند تا ایده های خلاقانه خود را زنده کنید، اما منحنی یادگیری گاهی اوقات تند است.
هنگام یادگیری نحوه استفاده از Premiere Pro، شروع با اصول اولیه ایده خوبی است. این مقاله 10 اصطلاح ضروری را که باید درک کنید را معرفی می کند.
1. لایه تنظیم
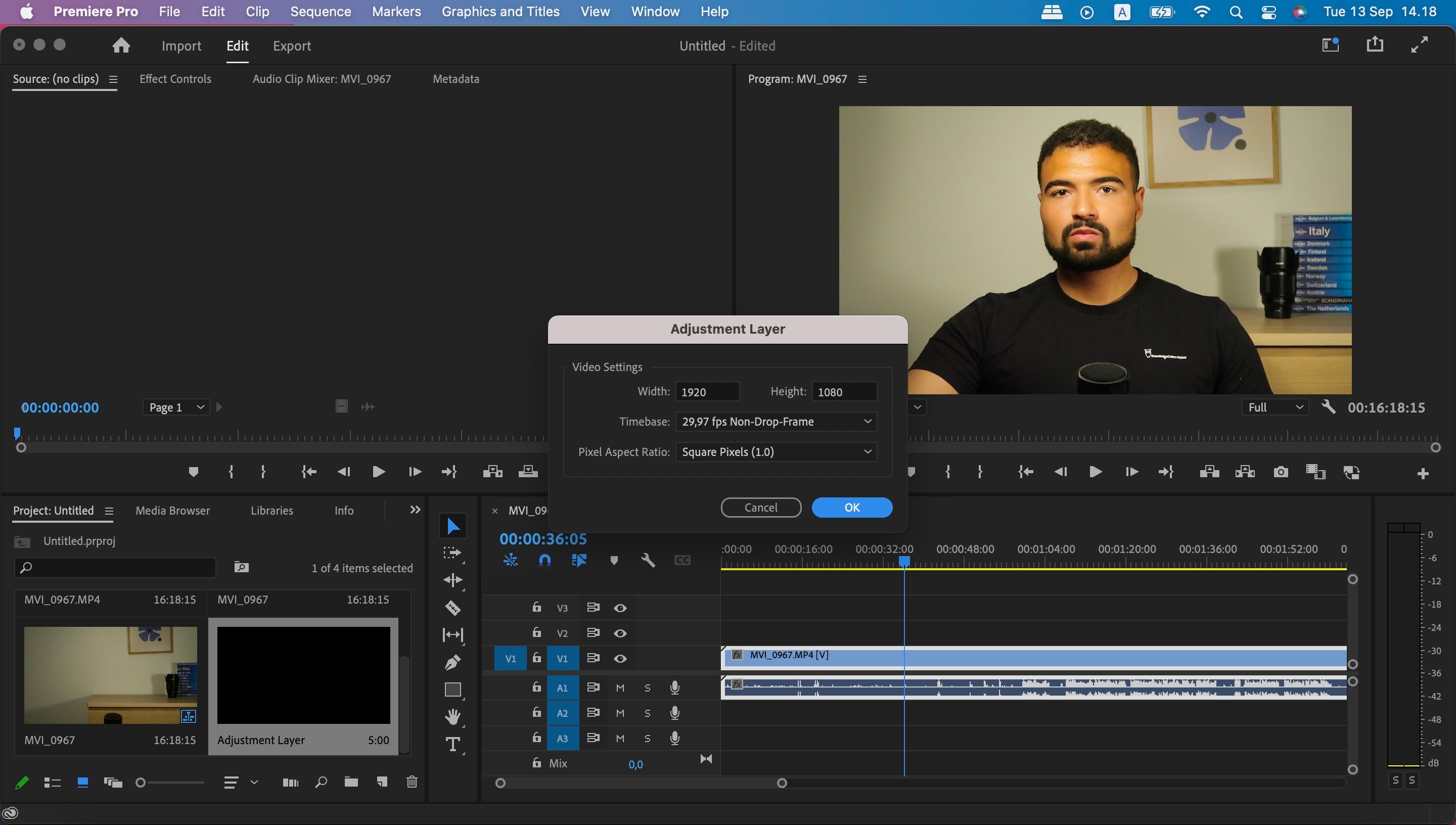
وقتی شروع به استفاده از نرمافزار ویرایش ویدیو میکنید، اگر فقط بتوانید رنگهای یک قسمت از فیلم خود را ویرایش کنید، ممکن است به سرعت آن را آزاردهنده بدانید. خوشبختانه، راه حل بسیار ساده است: از یک لایه تنظیم استفاده کنید.
لایههای تنظیم به شما این امکان را میدهند که اجزای یک قسمت از ویدیوی خود را کپی کرده و به قسمتهای دیگر اضافه کنید. می توانید هر رنگی را که ویرایش کرده اید بچسبانید و مطمئن شوید که ابعاد شما ثابت می ماند.
افزودن یک لایه تنظیم در Premiere Pro ساده است. ابتدا مطمئن شوید که فضای کاری Editing را انتخاب کرده اید. سپس، به New Item > Adjustment Layer بروید و همه چیز را همانطور که احساس می کنید لازم است تغییر دهید.
2. فضاهای کاری
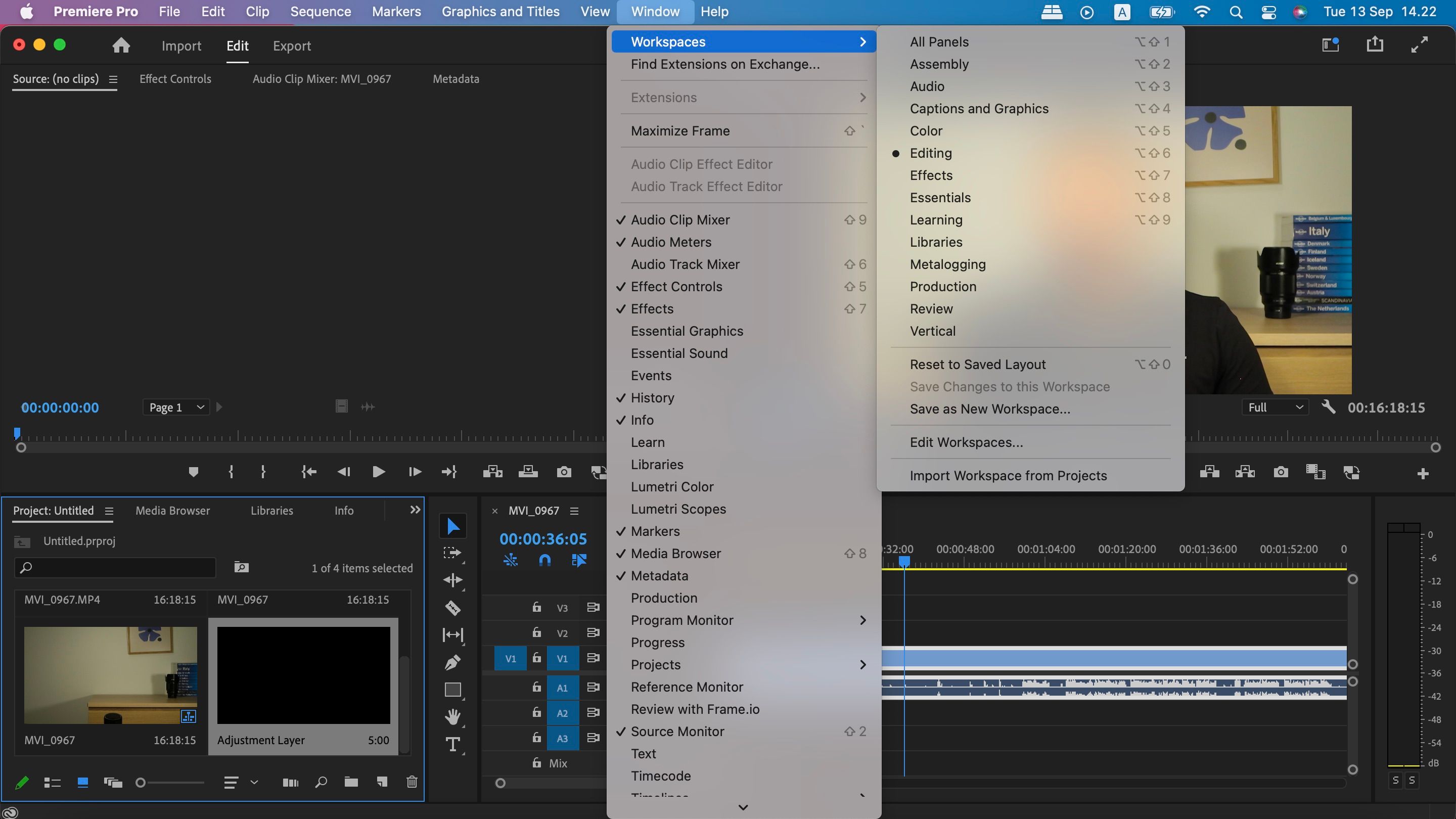
اگر فقط یک اصطلاح مبتدی برای Premiere Pro یاد میگیرید، مطمئن شوید که Workspace است. به بیان ساده، این برگه جایی است که تمام پنجره های ویرایش مختلف ویدیوی خود را پیدا خواهید کرد. برای مثال، میتوانید یک مکان خاص برای رنگبندی پروژههای خود و مکان دیگری برای افزودن گرافیک پیدا کنید.
برای یافتن برگه Workspace ها، روی Windows در بالای برنامه خود کلیک کنید. در آنجا، Workspaces را خواهید دید؛ نشانگر خود را روی آن نگه دارید تا منوی کشویی نمایان شود.
3. پروژه
وقتی کار خود را در Premiere Pro ویرایش میکنید، یک پروژه را شروع میکنید—و قبل از ادامه باید عنوانی به آن بدهید. هنگامی که این کار را انجام دادید و رسانه ای را که می خواهید ویرایش کنید اضافه کردید، همه آن را در بخش Project خواهید دید.
بخش Project در گوشه سمت چپ پایین صفحه شما قرار دارد. وقتی آماده اضافه کردن رسانه به جدول زمانی هستید، میتوانید فایلهای خود را بر این اساس بکشید و رها کنید. و اگر چیزی را که به دنبال آن هستید پیدا نکردید، می توانید از نوار جستجو برای جستجوی نام فایل استفاده کنید.
4. تنظیمات صادرات
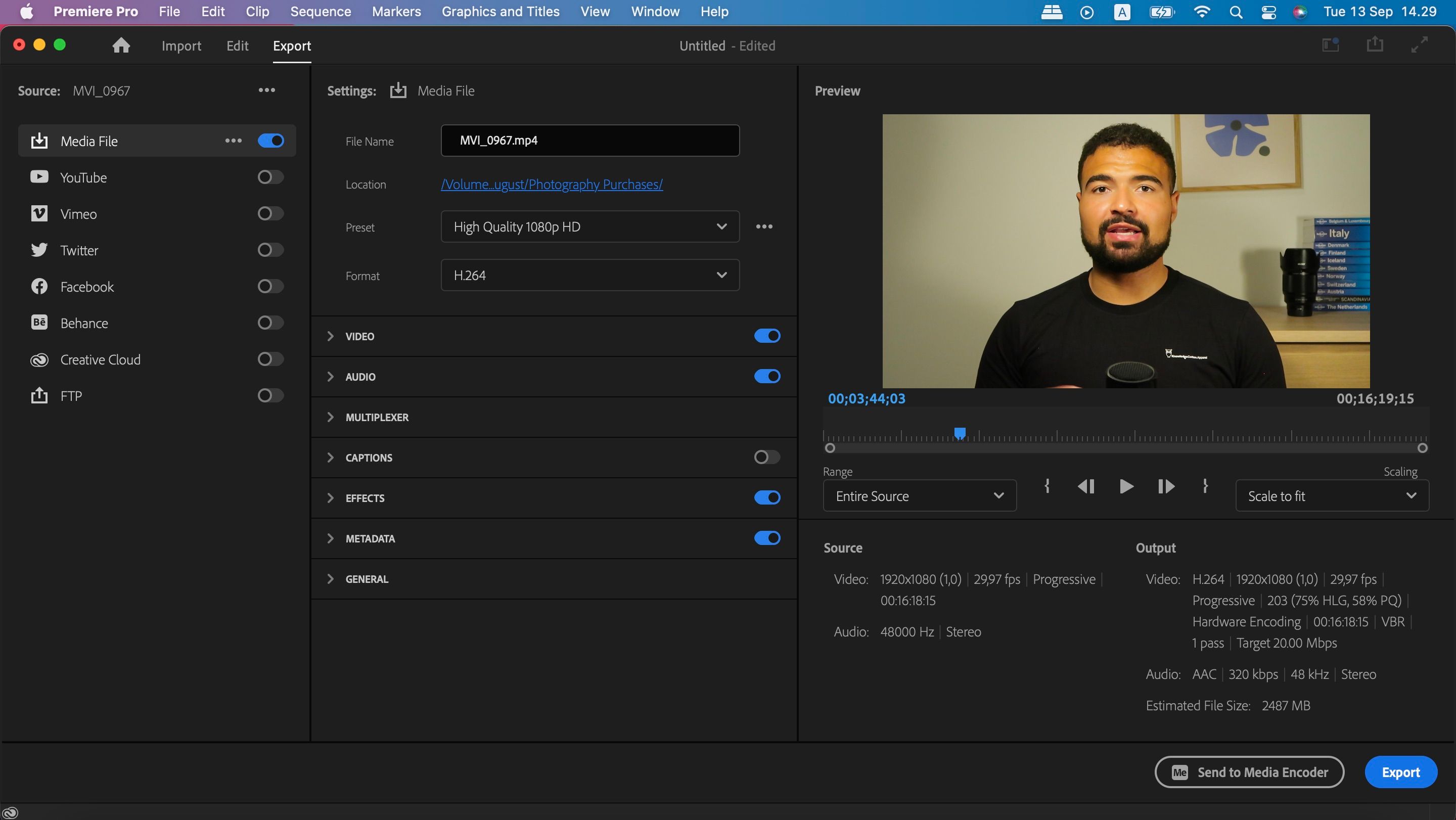
پس از اتمام ویرایش پروژه خود در Premiere Pro، آماده صادرات شاهکار خود هستید. احتمالاً نیازی ندارید که به شما بگوییم که فرمتهای ویدیو بسته به جایی که پروژه خود را منتشر میکنید متفاوت است، و باید مطمئن شوید که تنظیمات درست را انتخاب کردهاید.
در Premiere Pro، چندین تنظیمات صادراتی را خواهید یافت. برای مثال، میتوانید رسانههای خود را مستقیماً در YouTube آپلود کنید، و این برنامه همچنین به شما امکان میدهد در پلتفرمهایی مانند توییتر و فیسبوک آپلود کنید.
هنگام صادرات فایلهای خود، میتوانید از پیش تنظیمات نیز اضافه کنید تا مطمئن شوید همه چیز برای پلتفرمهای خاص فرمت شده است. برای دسترسی به این ابزارها به مسیر File > Export > Media بروید.
قبل از صادرات ویدیو، مطمئن شوید که آن را رندر کنید. بعدا در مورد آن بیشتر صحبت خواهیم کرد
5. رنگ لومتری
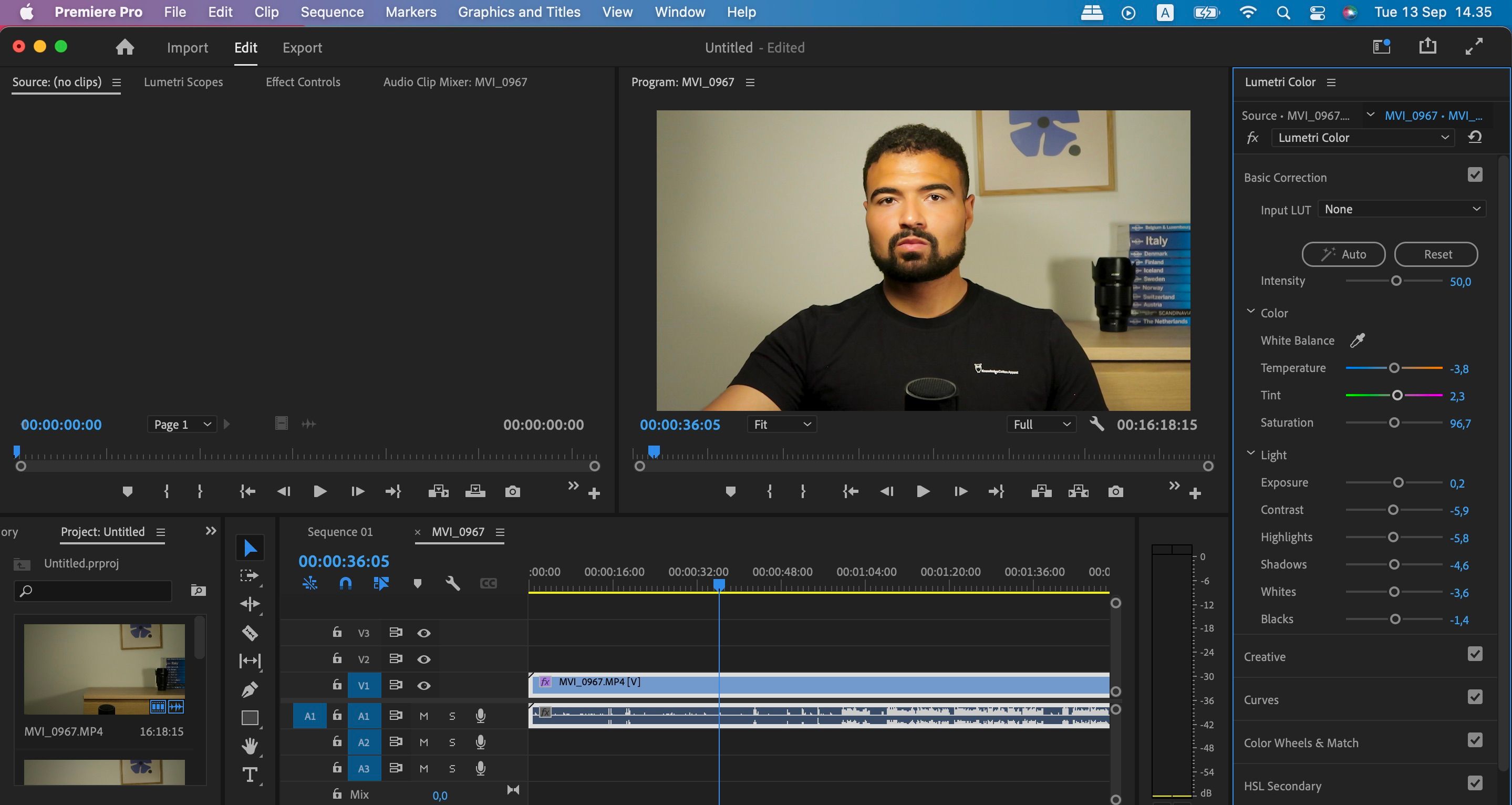
اگر قبلاً عکسها را در لایت روم ویرایش کردهاید، احتمالاً با اهمیت خوب جلوه دادن رنگهایتان آشنا هستید. و در ویرایش ویدیو، درست کردن این جنبه از اهمیت بیشتری برخوردار است. در پریمیر پرو، چندین ابزار برای کمک به ویرایش رنگهای فیلم خود پیدا خواهید کرد.
در زیر تب Lumetri Color، همه چیزهایی را که برای تنظیم ظاهر فیلم خود نیاز دارید، پیدا خواهید کرد. همچنین می توانید نوردهی، کنتراست، هایلایت و غیره را تغییر دهید. اگر وقتتان کم است، میتوانید از دکمه خودکار برای ایجاد نقطه شروع برای کار استفاده کنید.
برای دسترسی به Lumetri Color، به Windows > Workspaces > Colors بروید.
6. تصحیح رنگ
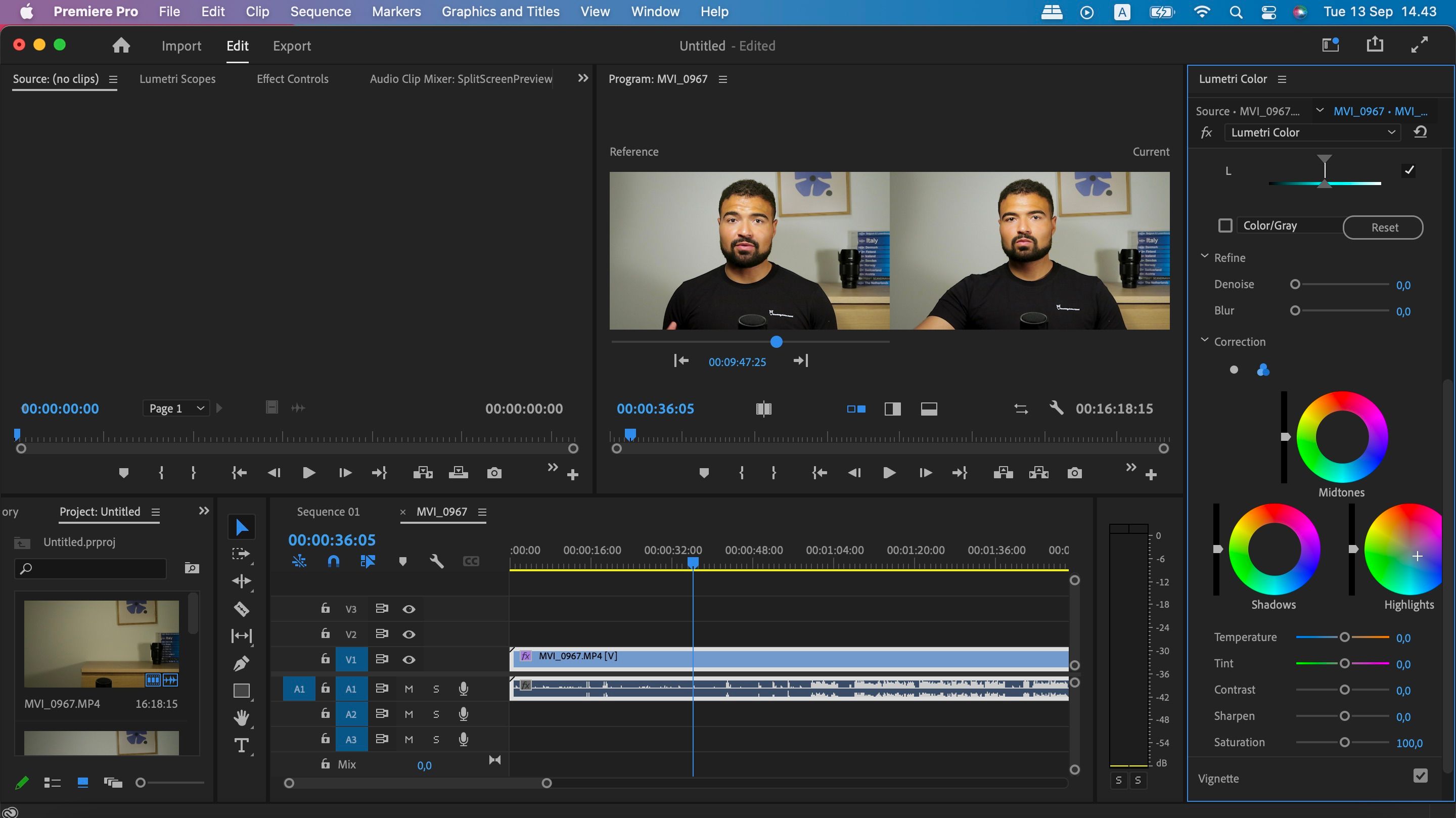
اگر محتوایی در مورد نحوه ویرایش ویدیوها مصرف کرده اید، احتمالاً در مورد تصحیح رنگ شنیده اید. و در Premiere Pro، مجموعهای از ابزارها را پیدا خواهید کرد که به شما کمک میکنند فیلم خود را در این زمینه تغییر دهید. مانند تنظیماتی که در بالا به آن اشاره کردیم، می توانید همه این ویژگی ها را در قسمت Lumetri Color بیابید.
برای تصحیح رنگ ویدیوی خود، به بخش Correction در Lumetri Color بروید. در آنجا چرخ هایی برای سایه ها، هایلایت ها و رنگ های میانی خود پیدا خواهید کرد. آنها را همانطور که احساس می کنید لازم است تنظیم کنید. همچنین می توانید با کلیک بر روی نماد دایره کوچک، رنگ ها را برای کل تصویر ویرایش کنید.
7. نشانگرها
همانطور که فیلم خود را ویرایش می کنید، ممکن است مناطق خاصی را پیدا کنید که بعداً بخواهید حذف یا تنظیم کنید. به طور مشابه، ممکن است مکان هایی نیز داشته باشید که بخواهید بعداً جلوه ها را اضافه کنید یا صدا را تغییر دهید. در هر صورت، نشانگرها بهعنوان مکانگردان عمل میکنند تا بازگشت به آن مکانها را آسانتر کنند.
تنظیم نشانگرها در Premiere Pro آسان است. می توانید به نماد افزودن نشانگر در جدول زمانی ویدیو بروید یا M را در صفحه کلید خود فشار دهید. بقیه میانبرهای Premiere Pro را در اینجا بیاموزید.
8. ضبط صدا
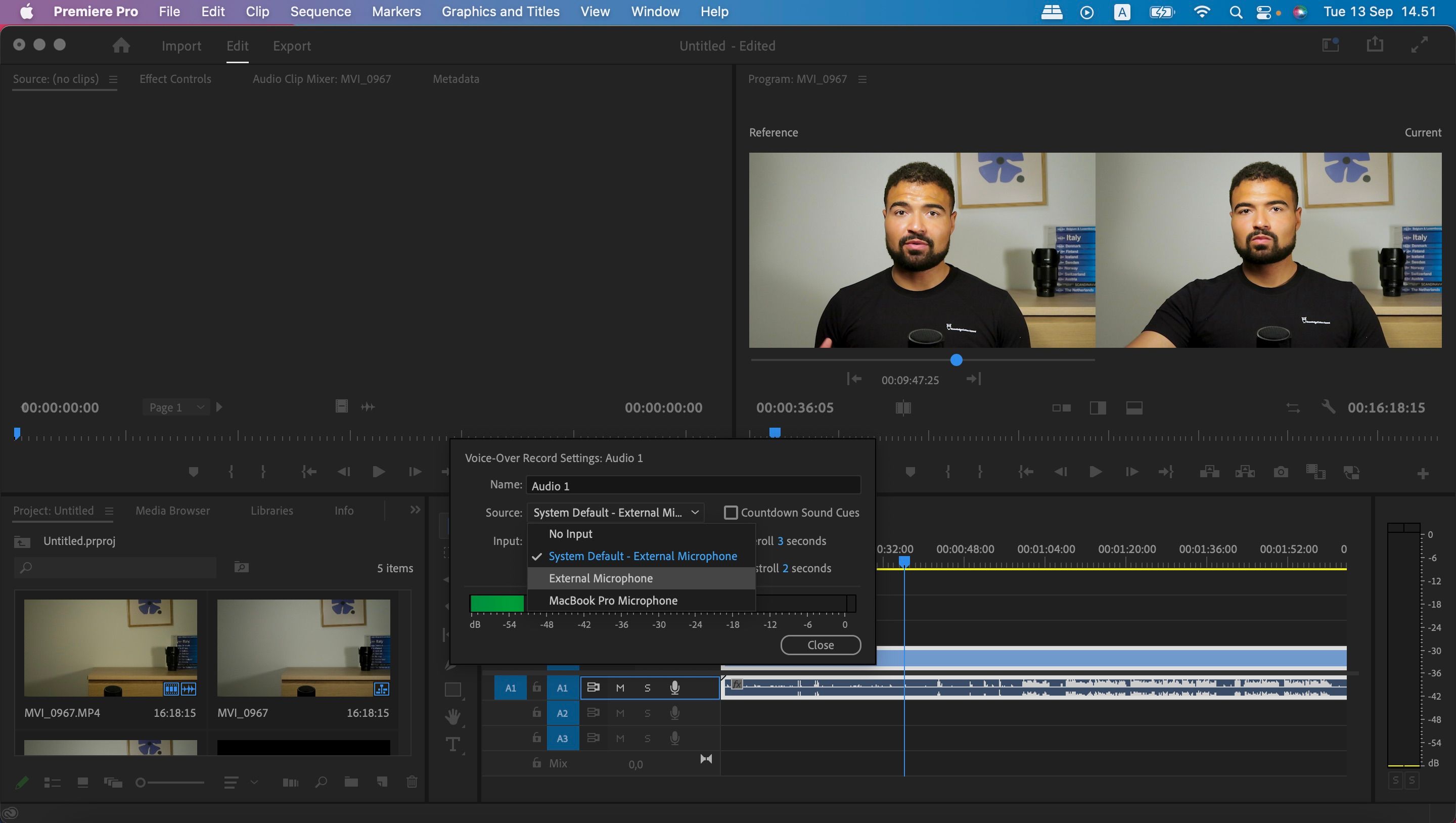
اگر به ضبط صدا از دوربین خود فکر می کنید، ممکن است بخواهید در این رویکرد تجدید نظر کنید. صدا اغلب بسیار ضعیف است و اگر میخواهید مخاطب ایجاد کنید، بهتر است به دنبال راههایی برای بهبود کیفیت صوتی ویدیوهایتان باشید.
در پریمیر پرو، میتوانید مستقیماً صدای خود را روی تایم لاین ضبط کنید. می توانید از میکروفون رایانه خود استفاده کنید، اما در حالت ایده آل، به جای آن یک میکروفون خارجی خواهید داشت.
توجه داشته باشید که اگر میخواهید از طریق یک میکروفون خارجی صحبت کنید، اغلب باید تنظیمات خود را تنظیم کنید. قبل از رفتن به تنظیمات ضبط صدا، Control را نگه دارید و روی نماد میکروفون کلیک کنید. قبل از فشار دادن OK آنچه را که نیاز دارید تنظیم کنید.
9. جدول زمانی
جدول زمانی یکی از مهم ترین ویژگی های Premiere Pro است. خوشبختانه، همچنین یکی از ساده ترین موارد قابل توجه است. به عبارت ساده، جدول زمانی شما جایی است که فیلم پروژه ویدیویی خود را میبینید – به علاوه هر افکتی که اضافه کردهاید.
جدول زمانی را در پایین صفحه خود خواهید دید.
10. رندرینگ
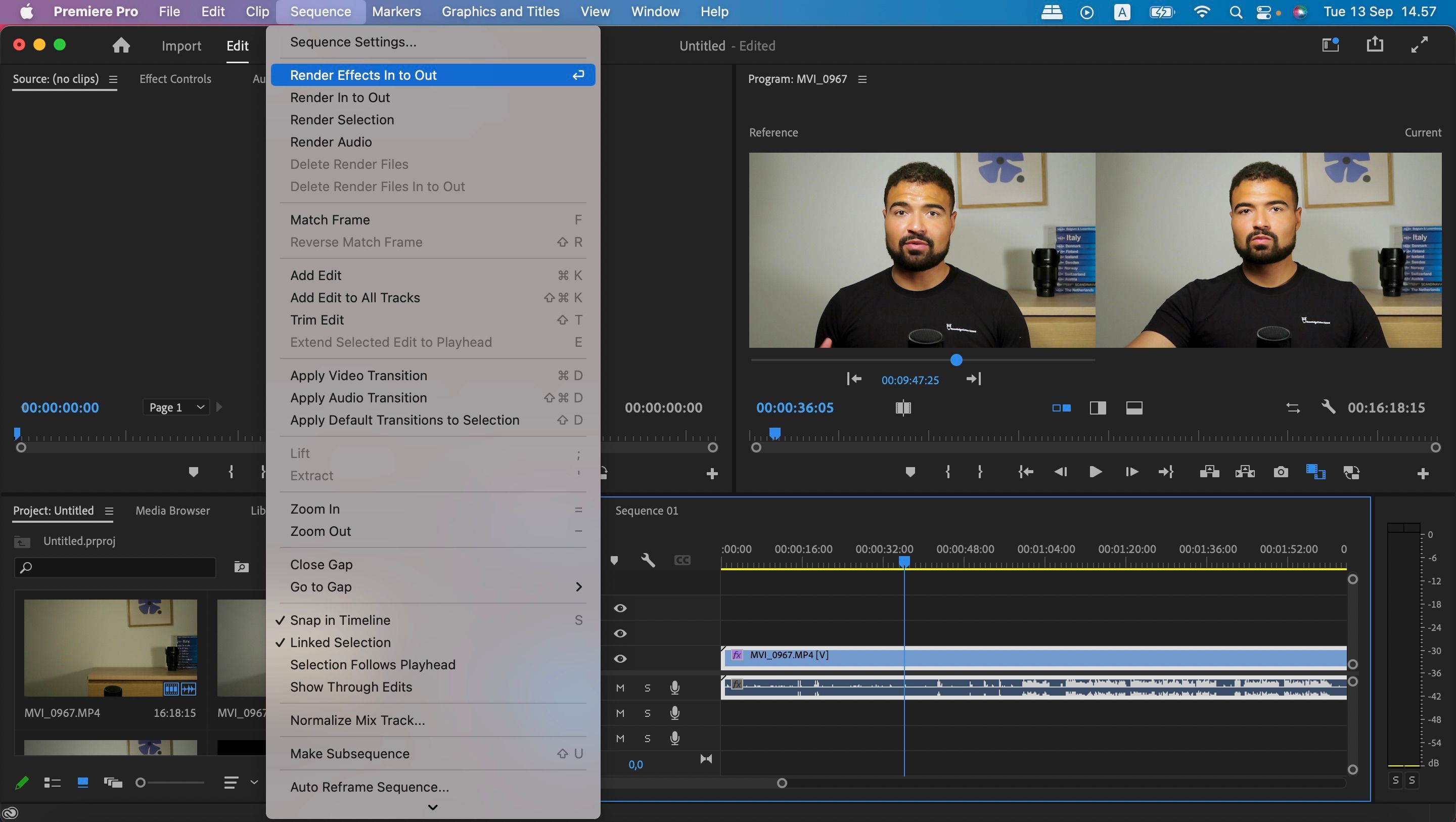
فراموش کردن رندر اشتباه بزرگی است که بسیاری از ویرایشگرهای مبتدی به سختی یاد می گیرند. انجام این کار در پریمیر پرو آسان است و این اطمینان را ایجاد می کند که ویدیوی شما به آرامی با تمام افکت هایی که اضافه کرده اید آپلود می شود.
برای رندر کردن ویدیو، به Sequences > Render In to Out بروید. همچنین گزینه هایی برای انجام همین کار در مورد جلوه ها، صدا و انتخاب های خاص را مشاهده خواهید کرد. رندر کردن پروژه های بزرگ ممکن است کمی طول بکشد، به خصوص اگر رایانه شما پردازنده قدرتمندی نداشته باشد.
اصول اولیه Premiere Pro را بیاموزید
شما همیشه چیزهای جدیدی برای یادگیری پیدا خواهید کرد، حتی زمانی که با Premiere Pro باتجربه شوید. اما در روزهای اولیه، درک اصول اولیه ضروری است. هنگامی که با اصول ذکر شده در این مقاله آشنا شدید، آماده تولید پروژه های با کیفیت خواهید بود.