آیا پس زمینه سفیدی که بیشتر وب سایت ها از آن استفاده می کنند شما را کور می کند؟ در اینجا نحوه اعمال حالت تاریک در صفحات مختلف کروم آورده شده است.
تم های تاریک برای رایانه شخصی و نرم افزارهای موبایل این روزها در همه جا رایج شده است. میتوانید با انتخاب Dark در تنظیمات شخصیسازی رنگها در ویندوز 11، حالت تاریک را در Google Chrome اعمال کنید. این گزینه یک رابط کاربری سیاه رنگ را برای کروم اعمال می کند اما رنگ پس زمینه وب سایت ها را تغییر نمی دهد.
اما اگر بخواهید حالت تاریک کروم را به وب سایت ها نیز گسترش دهید، چه؟ در این صورت، میتوانید پسزمینههای سیاه را روی صفحات وبسایت با و بدون برنامههای افزودنی اعمال کنید تا صفحات کروم را تیرهتر کنید. این نحوه اعمال حالت تاریک برای وب سایت ها در مرورگر پرچمدار گوگل است.
نحوه اعمال حالت تاریک برای وب سایت ها با فعال کردن یک تنظیم پرچم
گزینه ای که محتوای وب سایت را با تم سیاه ارائه می کند در Google Chrome وجود دارد. با این حال، این گزینه یک تنظیم پرچم است که در برگه آزمایشهای Chrome پنهان شده است. با فعال کردن پرچم حالت تاریک خودکار برای محتوای وب، می توانید یک حالت تاریک را برای وب سایت ها اعمال کنید.
- Google Chrome را باز کنید و داخل نوار آدرس URL مرورگر کلیک کنید.
- chrome://flags/ را در نوار آدرس وب سایت تایپ کنید و کلید صفحه کلید Enter را فشار دهید.
- اکنون کلمه کلیدی enable-force-dark را در کادر جستجوی پرچمها در بالای برگه آزمایشها وارد کنید.
- گزینه Enabled را در منوی کشویی برای گزینه Auto Dark Mode for Web Content انتخاب کنید.
- روی دکمه راه اندازی مجدد که در پایین کروم ظاهر می شود کلیک کنید.
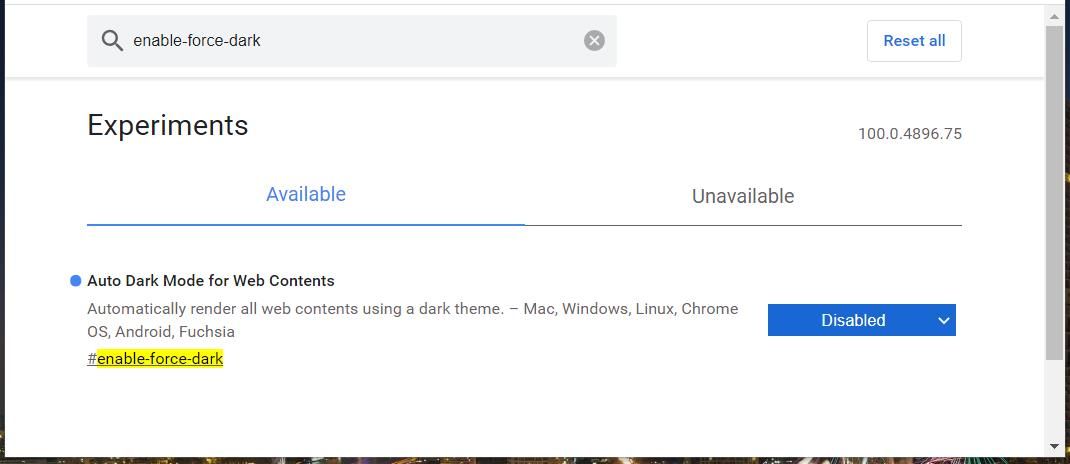
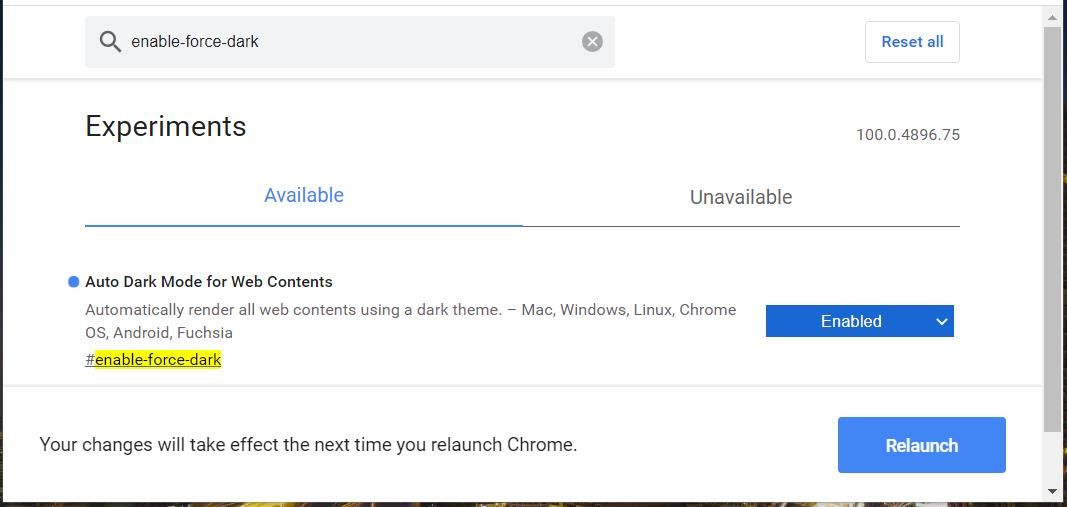
اکنون می توانید حالت جدید وب سایت تاریک را در کروم بررسی کنید. صفحه گوگل را در مرورگر باز کنید. آن موتور جستجو اکنون یک پس زمینه تاریک خواهد داشت. همه وبسایتهایی که قبلاً پسزمینه سفید داشتند، اکنون با متن سفید تیره میشوند.
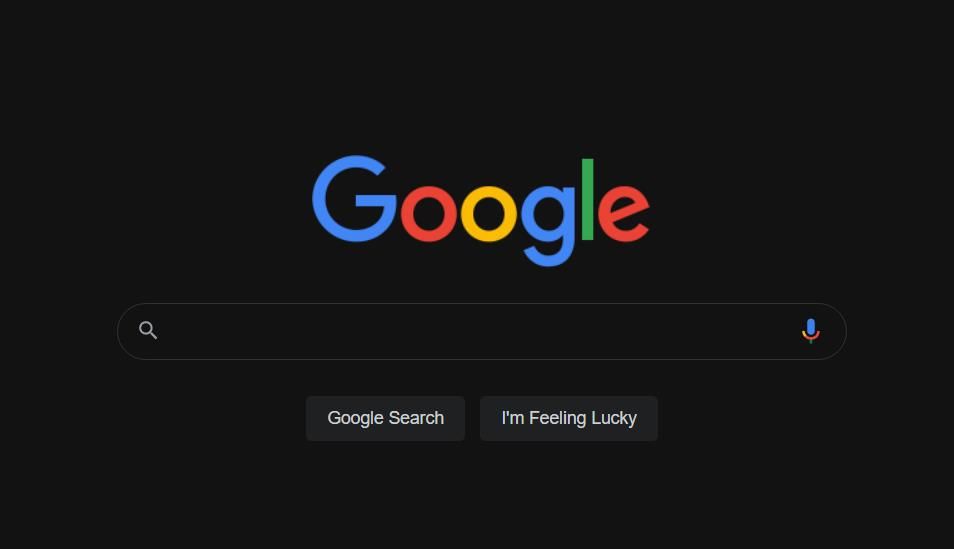
پرچم حالت تاریک خودکار برای محتوای وب چندین تنظیمات حالت تاریک فعال دیگر دارد. این گزینه ها جلوه های مختلفی را در حالت تاریک اعمال می کنند. سعی کنید برخی از تنظیمات مختلف آن پرچم را اعمال کنید تا اثرات آنها را ببینید.
نحوه اعمال حالت تاریک برای وب سایت هایی با پسوند Dark Reader
همچنین برخی از برنامههای افزودنی برای کروم وجود دارد که با آن میتوانید حالت تاریک مشابهی را برای وبسایتها اعمال کنید. Dark Reader یکی از این برنامههای افزودنی است که شامل چند گزینه خوب است. برای افزودن Dark Reader به مرورگر پرچمدار گوگل، روی دکمه افزودن به کروم در صفحه فروشگاه وب آن کلیک کنید.
پس از نصب Dark Reader، روی دکمه آن افزونه در نوار ابزار URL کروم کلیک کنید. اگر نمی توانید آن را ببینید، روی نماد تکه اره منبت کاری اره مویی Extensions کلیک کنید تا گزینه Dark Reader’s Pin را انتخاب کنید. سپس دکمه Dark Reader را فشار دهید تا افزونه مانند عکس فوری زیر باز شود.
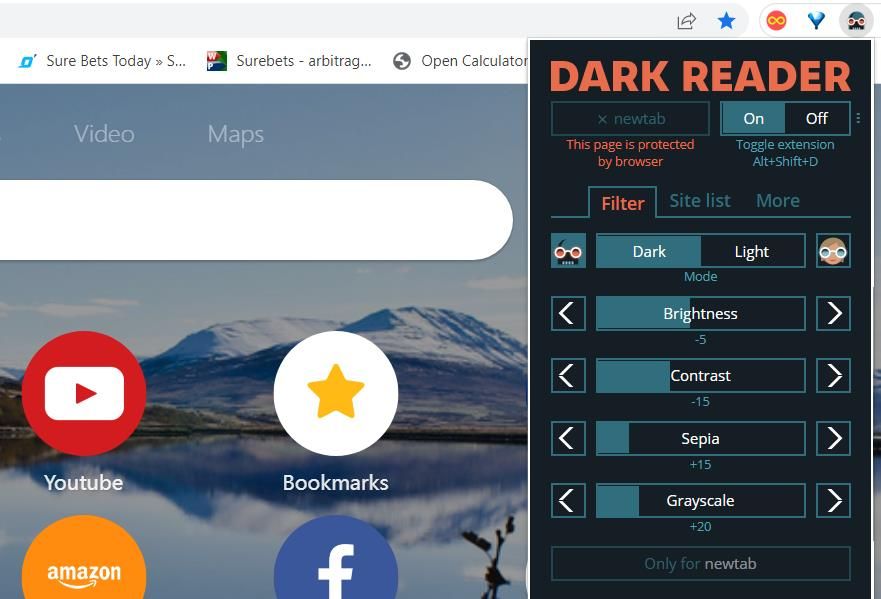
اگر قبلاً به طور پیش فرض انتخاب نشده است، روی گزینه Dark mode در آنجا کلیک کنید. این یک پس زمینه سیاه برای اکثر صفحات وب سایت اعمال می کند. میتوانید با کلیک کردن روی گزینههای روشن یا خاموش برنامه افزودنی، به راحتی به عقب برگردید.
همچنین میتوانید تم تیره را با گزینههای دیگر برنامه افزودنی سفارشی کنید. برای پیکربندی این گزینهها، روی دکمههای پیکان چپ و راست برای تنظیمات Brightness، Contrast، Sepia و Grayscale کلیک کنید. اگر میخواهید فقط این تنظیمات در صفحه وب باز اعمال شود، گزینه Only for را انتخاب کنید.
تم تیره برای همه وبسایتها اعمال میشود، مگر اینکه چیز دیگری را انتخاب کنید. روی برگه فهرست سایت Dark Reader که مستقیماً در زیر نشان داده شده است کلیک کنید. در آنجا میتوانید با انتخاب گزینه Invert listed، افزونه را طوری پیکربندی کنید که تم سیاه آن را فقط برای وبسایتهای مشخص اعمال کند. سپس آدرس های وب سایت را وارد کنید که برای آنها پس زمینه سیاه اضافه شود.
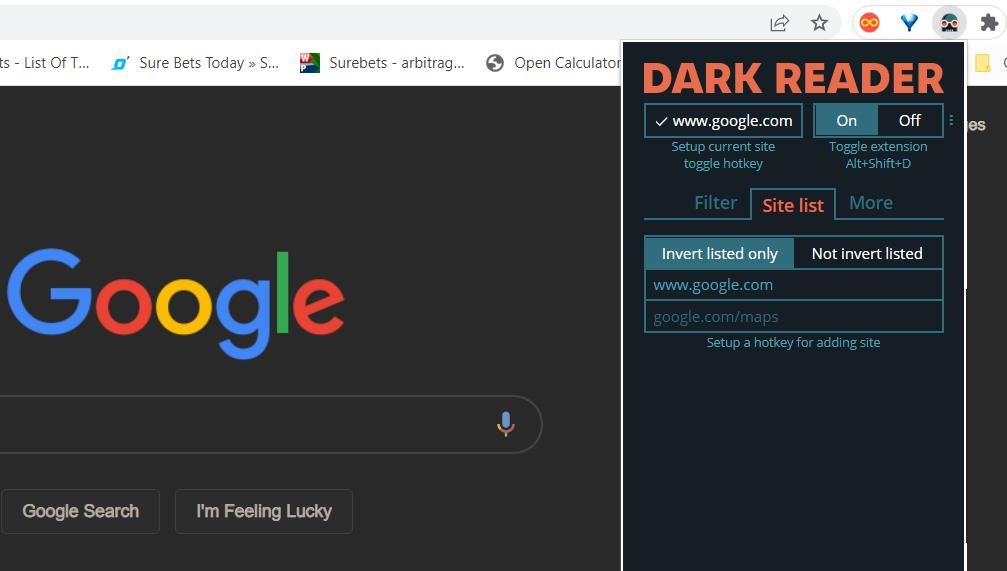
برگه Dark Reader’s More شامل برخی تنظیمات سفارشی سازی اضافی برای صفحات وب است. با کلیک بر روی منوی کشویی انتخاب فونت در برگه بیشتر، می توانید فونت را در وب سایت ها تغییر دهید. یک فونت را در آنجا انتخاب کنید و دکمه X را فشار دهید تا اعمال شود.
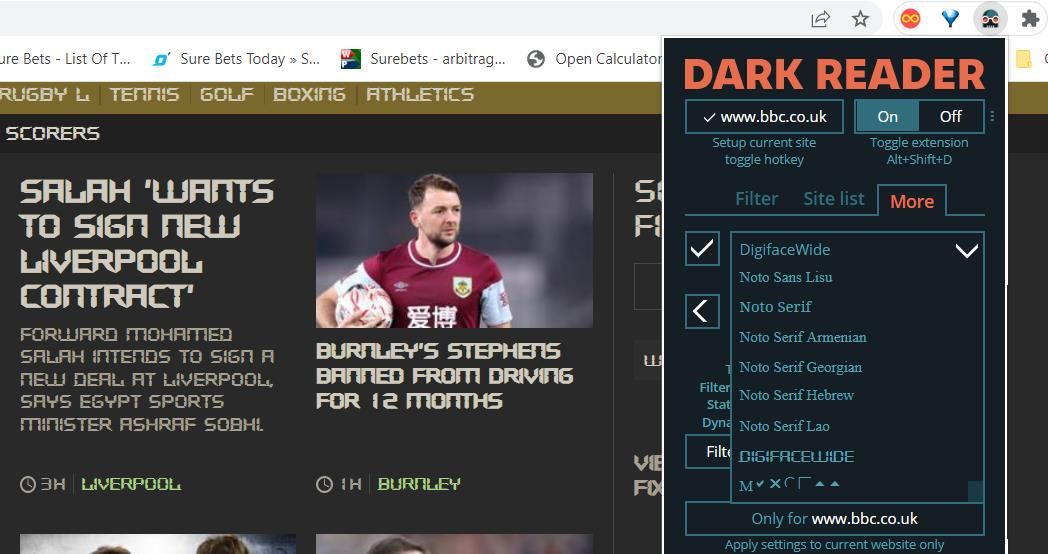
دانلود: Dark Reader برای Google Chrome (رایگان)
اگر حالتهای تاریک را دوست دارید، پسزمینههای سیاه را دوست خواهید داشت. فعال کردن پرچم فعال کردن نیروی تاریک برای افزودن حالت تاریک اولیه به سایتها خوب است، اما Dark Reader با تنظیمات سفارشیسازی اضافی خود انعطافپذیری بیشتری ارائه میدهد.
استفاده از پسزمینههای سیاه بر روی وبسایتها با هر دو روش، وقتی با حالت برنامه تاریک ویندوز 11 ترکیب شود، به Google Chrome جنبه تاریکتری میدهد.
