آیا می خواهید یک برنامه یا بازی جالب جدید نصب کنید و این خطا را دریافت می کنید؟ در اینجا نحوه رفع آن آورده شده است.
هنگام نصب برخی از فایلها در ویندوز، ممکن است با پیغام خطایی مواجه شوید که «این نصب توسط سیاست سیستم ممنوع است».
آیا این خطا در دستگاه شخص دیگری ظاهر می شود؟ اگر چنین است، قبل از ادامه این نکات، باید اجازه بخواهید. به این دلیل که برخی از کاربران برای محافظت از دستگاه های خود در برابر تهدیدات امنیتی، نصب ها را غیرفعال می کنند.
آیا پیام خطا در دستگاه ویندوز خود شما ظاهر می شود؟ اگر چنین است، به احتمال زیاد برخی از تنظیمات را ناآگاهانه پیکربندی کرده اید. در غیر این صورت، مشکل ناشی از برخی باگها در دستگاه شما است.
اکنون، در اینجا نحوه حل این مشکل “نصب” در ویندوز آمده است.
1. Windows Installer Service را فعال کنید
اگر Windows Installer غیرفعال باشد، احتمالاً با مشکلات نصب مختلفی مواجه خواهید شد. در واقع، اگر این ابزار غیرفعال باشد، حتی میتوانید برای حذف برنامهها از رایانه شخصی خود تلاش کنید.
بنابراین، می توانید با اطمینان از فعال بودن Windows Installer، مشکل “نصب توسط خط مشی سیستم ممنوع است” را حل کنید. در اینجا مراحلی وجود دارد که باید دنبال کنید:
- Win + R را فشار دهید تا کادر محاوره ای Run باز شود.
- Services.msc را تایپ کرده و Enter را فشار دهید تا پنجره Services باز شود.
- به پایین اسکرول کنید و روی گزینه Windows Installer دوبار کلیک کنید.
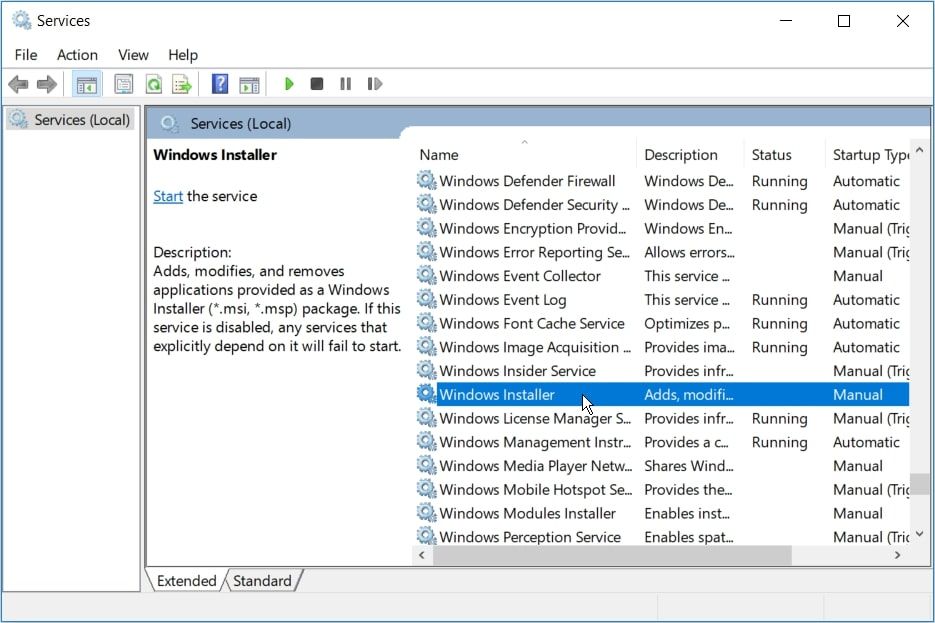
سپس روی منوی کشویی Windows Installer Startup type کلیک کرده و Manual را انتخاب کنید. از آنجا، دکمه Start را فشار دهید تا سرویس فعال شود. در نهایت روی Apply و سپس روی OK کلیک کنید تا این تغییرات ذخیره شوند.
2. تنظیمات را در ویرایشگر خط مشی گروه محلی پیکربندی کنید
همچنین می توانید از ویرایشگر سیاست گروه محلی (LGPE) برای مقابله با این مشکل استفاده کنید. با این حال، این روش تنها در صورتی مفید خواهد بود که از نسخه های Windows Pro، Enterprise و Education استفاده کنید.
اگر از Windows Home استفاده می کنید، می توانید نکاتی را در مورد نحوه اجرای LGPE در Windows Home بررسی کنید.
اکنون، در اینجا نحوه رفع خطای “نصب توسط سیاست سیستم ممنوع است” با استفاده از LGPE آورده شده است:
- Edit group policy را در نوار جستجوی منوی شروع تایپ کنید و سپس بهترین مطابقت را انتخاب کنید.
- به Computer Configuration > Administrative Templates > Windows Components > Windows Installer بروید.
- بر روی گزینه Hibit non-administrators from appling vendor signed updates در پنجره سمت راست دوبار کلیک کنید.
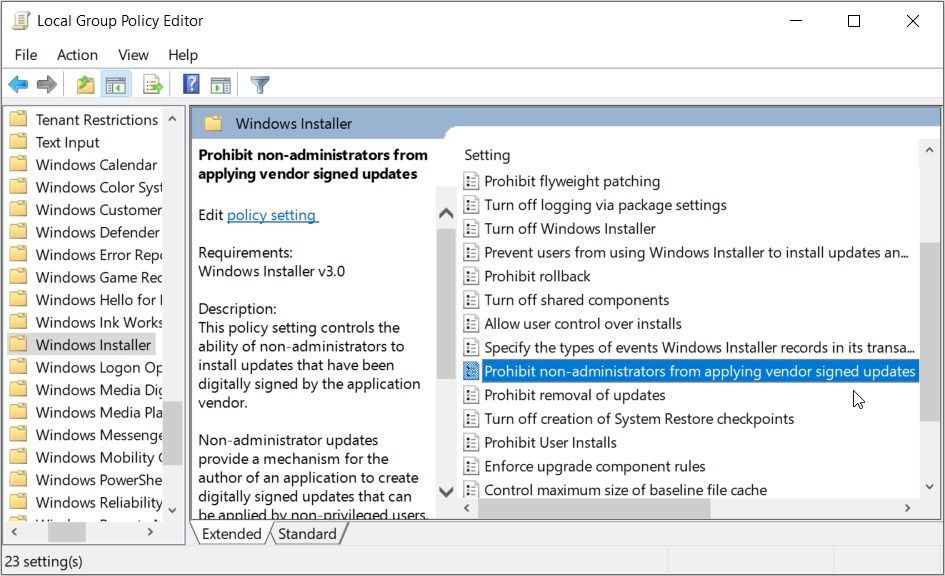
در گوشه بالا سمت چپ گزینه Disabled or Not Configured را انتخاب کنید. در نهایت Apply را فشار دهید و سپس OK را فشار دهید تا این تغییرات ذخیره شوند.
از آنجا، تنظیمات مشابهی را برای ممنوع کردن نصبهای کاربر و گزینه ممنوعیت حذف بهروزرسانیها در LGPE اعمال کنید.
3. از عیب یاب برنامه نصب و حذف نصب مایکروسافت استفاده کنید
عیبیاب نصب و حذف برنامه مایکروسافت نیز میتواند کمک کند-مخصوصاً اگر کلیدهای رجیستری خراب باعث این مشکل شوند.
بنابراین، در اینجا مراحل اجرای این ابزار آمده است:
- برنامه Install and Uninstall Troubleshooter را در وب سایت مایکروسافت دانلود کنید.
- روی فایل نصب شده دوبار کلیک کنید تا اجرا شود.
- روی دکمه Next کلیک کنید و سپس گزینه Installing را انتخاب کنید.
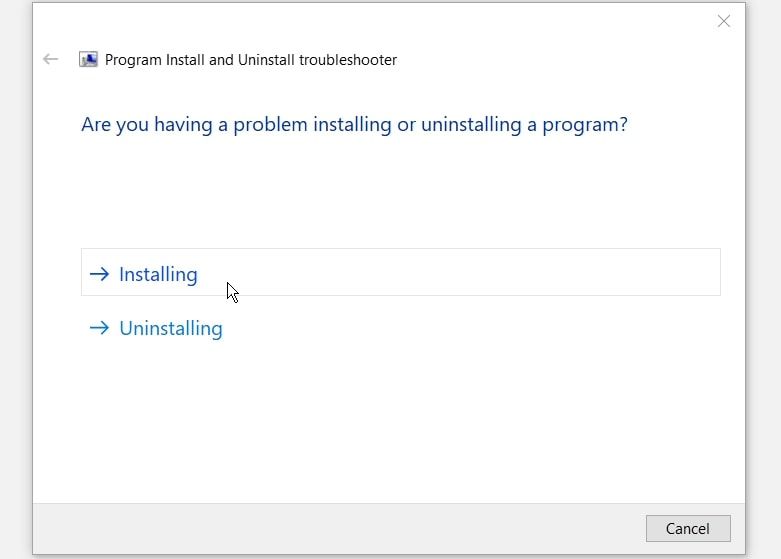
از آنجا برنامه مشکل ساز را انتخاب کنید و سپس روی Next کلیک کنید. اگر برنامه معیوب را در لیست پیدا نکردید، روی گزینه Not listed کلیک کنید و برنامه را به صورت دستی جستجو کنید. از آنجا، مراحل روی صفحه را برای نهایی کردن فرآیند دنبال کنید.
4. برنامه های خود را در حالت ایمن نصب کنید
نصب برنامه های خود در حالت ایمن همچنین می تواند به رفع خطای “نصب توسط خط مشی سیستم ممنوع است” کمک کند. اگر برنامه های نرم افزاری معیوب باعث ایجاد خطا شوند، این روش می تواند مفید باشد.
در اینجا مراحل نصب برنامه ها در حالت ایمن آمده است:
- Settings را در نوار جستجوی منوی Start تایپ کنید و بهترین مطابقت را انتخاب کنید.
- گزینه Update and Security را انتخاب کرده و سپس روی گزینه Recovery کلیک کنید.
- روی دکمه Restart Now در زیر گزینه Advanced Startup کلیک کنید. کامپیوتر شما در Recovery Environment راه اندازی مجدد خواهد شد.

در صفحه بعدی، روی گزینه های پیشرفته کلیک کنید و تنظیمات راه اندازی را انتخاب کنید. در نهایت دکمه Restart را فشار داده و کلید F4 را بزنید تا کامپیوتر شما به حالت Safe Mode راه اندازی شود.
اگر دیگر با خطا مواجه نشدید، می توان گفت که یک برنامه نرم افزاری معیوب یا یک درایور دستگاه باعث ایجاد مشکل شده است.
5. برنامه های معیوب را با اجرای یک بوت تمیز جدا کنید
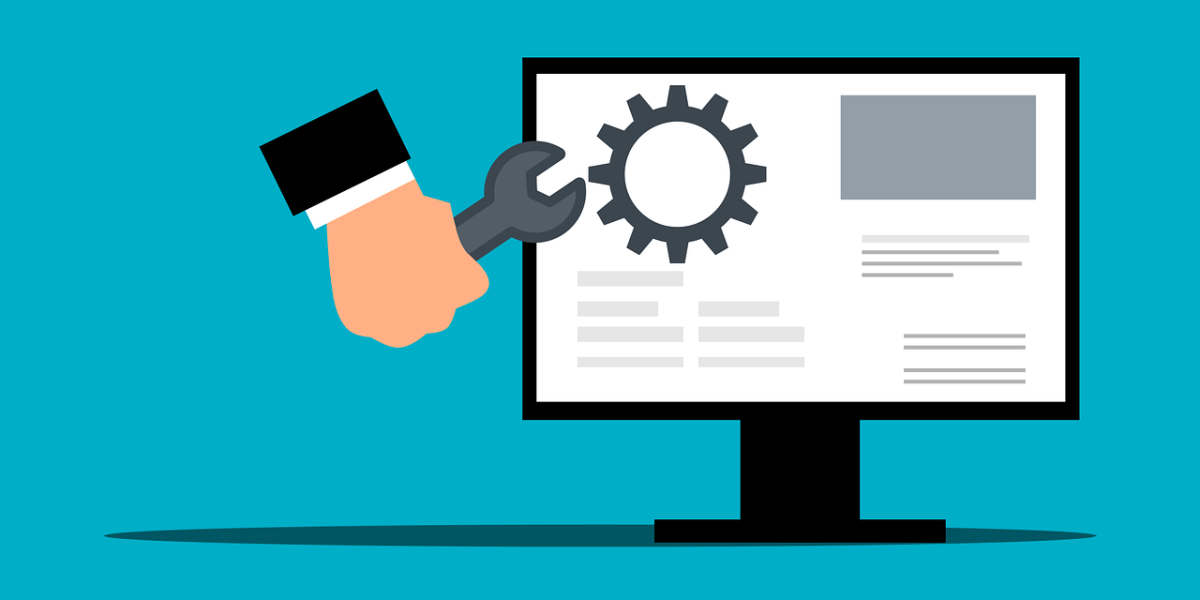
اگر مشکوک هستید که برخی از برنامه های معیوب باعث این مشکل شده اند، می توانید یک بوت تمیز انجام دهید. این روش به جداسازی برنامه هایی که ممکن است باعث این خطا و سایر مشکلات سیستم شوند کمک می کند.
وقتی بوت تمیز انجام می دهید، دستگاه با غیرفعال شدن همه برنامه های شخص ثالث راه اندازی می شود. همچنین، ویژگی بوت تمیز تضمین می کند که تنها چند درایور مهم در هنگام راه اندازی دستگاه اجرا می شوند. بنابراین، این فرآیند تضمین می کند که هنگام نصب یا حذف برنامه های نرم افزاری هیچ وقفه ای وجود ندارد.
اگر درایورهای معیوب باعث ایجاد مشکل شوند، کافی است آن درایورها را بهروزرسانی یا دوباره نصب کنید. در غیر این صورت، اگر یک برنامه معیوب باعث ایجاد مشکل شود، می توانید آن و فایل های باقیمانده آن را با استفاده از یک حذف نصب شخص ثالث حذف کنید.
6. سرویس Windows Installer را مجدداً ثبت کنید
ممکن است گاهی اوقات ثبت مجدد سرویس Windows Installer بهترین راه حل باشد. بنابراین، در اینجا مراحل ثبت مجدد این ابزار وجود دارد:
- Command Prompt را در نوار جستجوی منوی Start تایپ کنید. در مرحله بعد، روی بهترین نتیجه مسابقه کلیک راست کرده و Run as administrator را انتخاب کنید.
- از آنجا، دستور زیر را تایپ کرده و Enter را فشار دهید تا به طور موقت Windows Installer را لغو ثبت کنید:
msiexec /unreg
پس از اتمام این فرآیند، دستور زیر را تایپ کرده و Enter را فشار دهید تا Windows Installer مجدداً ثبت شود:
msiexec /regserver
منتظر بمانید تا فرآیند تکمیل شود و سپس دستگاه خود را مجددا راه اندازی کنید تا این تغییرات ذخیره شوند.
7. تنظیمات را در ویرایشگر رجیستری پیکربندی کنید

به عنوان آخرین راه حل، می توانید این مشکل را با پیکربندی چند تنظیمات در ویرایشگر رجیستری حل کنید. با این حال، قبل از ادامه، ابتدا از رجیستری نسخه پشتیبان تهیه کنید.
اکنون، در اینجا نحوه حل این مشکل با استفاده از ویرایشگر رجیستری آمده است:
- Registry Editor را در نوار جستجوی منوی Start تایپ کنید و بهترین مطابقت را انتخاب کنید.
- Regedit را تایپ کنید و سپس OK را فشار دهید تا ویرایشگر رجیستری باز شود.
- به Computer > HKEY_LOCAL_MACHINE > Software > Policies > Microsoft > Windows > Installer بروید.
- روی مقدار DisableMSI در قسمت سمت راست دوبار کلیک کنید.
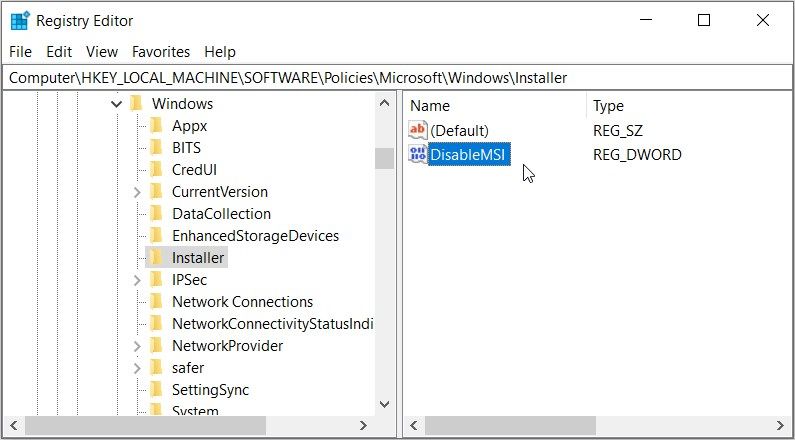
مقدار Value data را روی 0 (صفر) قرار دهید و سپس OK را فشار دهید. ویرایشگر رجیستری را ببندید و سپس دستگاه خود را مجددا راه اندازی کنید تا این تغییرات ذخیره شوند.
برنامه ها را بدون هیچ محدودیتی روی ویندوز نصب کنید
خطاهای نصب ویندوز می تواند بسیار خسته کننده باشد. درست زمانی که می خواهید یک برنامه جالب را دانلود کنید، با پیام های خطایی مانند “این نصب توسط سیاست سیستم ممنوع است” مواجه می شوید.
خبر خوب این است که می توانید اکثر مشکلات نصب را با عیب یاب نصب و حذف برنامه Microsoft حل کنید. در غیر این صورت، راهحلهای دیگری که پوشش دادهایم باید به شما در مقابله با این مشکل کمک کنند.
