شما می توانید ویندوز 11 را با استفاده از یک فایل ISO تنها در چند مرحله از نو نصب کنید.
خلاصه عناوین
- چگونه ویندوز 11 را پاک کنیم
- دستیار نصب ویندوز 11 چیست؟
- آیا می توان ویندوز 11 را روی ماشین مجازی نصب کرد؟
نکات کلیدی
- ارتقاء به ویندوز 11 آسان است و میتوان آن را مستقیماً از طریق ویندوز 10 یا با نصب تمیز برای احساس تازهای در سیستم عامل انجام داد.
- برای پاک کردن نصب ویندوز 11، باید یک ISO ویندوز 11 و یک درایو فلش USB قابل بوت تهیه کنید. مطمئن شوید که دستگاه شما حداقل مشخصات ویندوز 11 را دارد.
- همچنین میتوانید ویندوز 11 را روی دستگاه یا ماشین مجازی دیگری نصب کنید تا قبل از اتصال به سیستم عامل جدیدتر، آن را آزمایش کنید. مطمئن شوید که منابع سیستم شما برای اجرای روان ویندوز 11 کافی است.
آیا به ارتقای ویندوز 11 فکر می کنید؟ شما میتوانید مستقیماً از طریق ویندوز 10 ارتقا دهید، اما ممکن است برای شروع با یک سیستمعامل جدید، نصب ویندوز 11 تمیز را ترجیح دهید. یا ممکن است بخواهید ویندوز 11 را به طور کامل روی دستگاه دیگری نصب کنید. دلایل شما هر چه باشد، نصب ویندوز 11 آسان است.
چگونه ویندوز 11 را پاک کنیم
قبل از اینکه بتوانید نصب ویندوز 11 خود را ادامه دهید چند چیز وجود دارد که باید آنها را آماده کنید – به ویژه ISO ویندوز 11 و درایو فلش USB قابل بوت ویندوز 11 که آن را از آن نصب خواهید کرد. علاوه بر این، اگر ویندوز 11 را روی دستگاه جدیدی نصب میکنید، ارزش آن را دارد که حداقل مشخصات ویندوز 11 را در نظر بگیرید تا مطمئن شوید که دستگاه شما کاملاً خوب است.
1. ابزار Windows 11 Media Creation Tool را دانلود کنید
اولین چیزی که نیاز دارید یک کپی از ISO ویندوز 11 است که تصویر دیسک حاوی فایل های نصب ویندوز 11 است:
- به صفحه دانلود ویندوز 11 بروید.
- در قسمت Create Windows Media، Download Now را انتخاب کنید.
- پس از اتمام دانلود، ابزار ایجاد رسانه را اجرا کنید، سپس شرایط و ضوابط را بپذیرید.
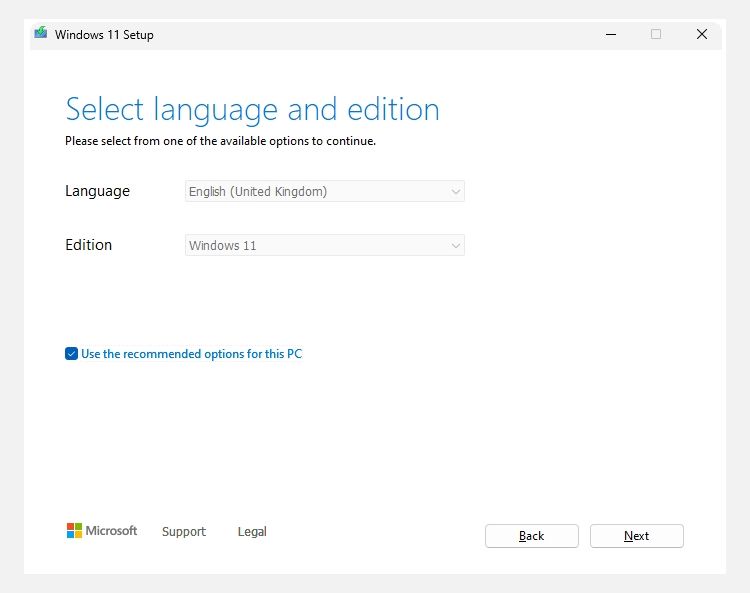
دانلود ISO تصویر دیسک ویندوز 11
در صفحه دانلود ویندوز 11، گزینه ای برای دانلود مستقیم ISO تصویر دیسک ویندوز 11 نیز وجود دارد:
- با استفاده از منوی کشویی ویندوز 11 را انتخاب کنید.
- زبانی را که می خواهید ویندوز 11 استفاده کند را انتخاب کنید.
- برای شروع فرآیند دانلود، لینک دانلود را انتخاب کنید.
پس از دانلود، به بخش سه در مورد نحوه رایت ISO خود در درایو فلش USB بروید.
2. یک درایو USB قابل بوت ویندوز 11 ایجاد کنید
اکنون، Windows 11 Media Creation Tool دو گزینه را در اختیار شما قرار می دهد: ایجاد یک درایو فلش USB یا دانلود ISO Windows 11. شما می توانید از هر یک از گزینه ها برای نصب تمیز ویندوز 11 استفاده کنید، تنها تفاوت عمده این است که در صورت دانلود ISO باید خودتان یک درایو فلش USB قابل بوت ایجاد کنید. هر چند هر یک از گزینه ها به خوبی کار می کند.
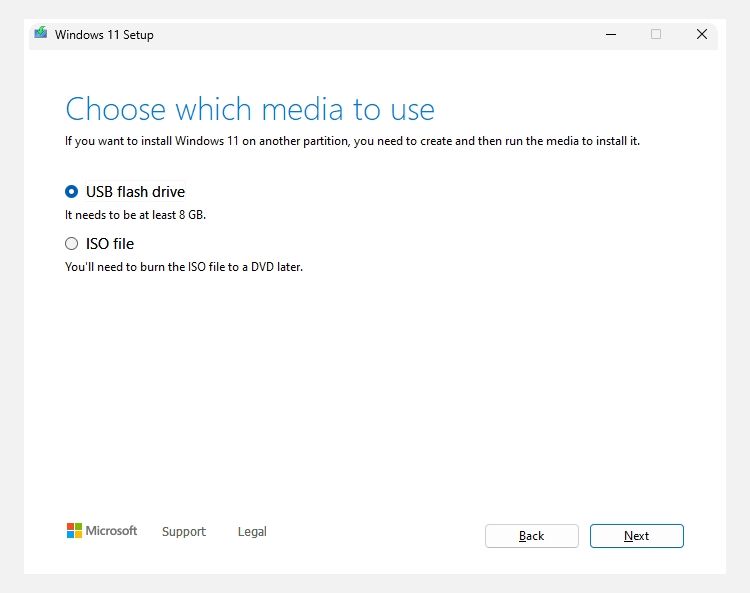
درایو فلش USB ویندوز 11
- USB flash drive > Next را انتخاب کنید.
- درایو فلش USB را که می خواهید استفاده کنید و سپس Next را انتخاب کنید.
- ابزار ایجاد رسانه فرآیند دانلود ویندوز 11 و ایجاد فلش درایو قابل بوت را آغاز می کند.
فایل ISO ویندوز 11
- فایل ISO > Next را انتخاب کنید.
- یک مکان به یاد ماندنی را برای ذخیره فایل ISO انتخاب کنید و به آن یک نام کاربردی بدهید (مانند ویندوز 11).
- ابزار ایجاد رسانه فرآیند دانلود ویندوز 11 و ذخیره آن در رایانه شما را آغاز می کند.
پس از اتمام، به بخش بعدی بروید.
3. ISO ویندوز 11 را روی یک درایو فلش USB قابل بوت رایت کنید
اگر از ابزار Windows 11 Media Creation Tool برای ایجاد یک درایو فلش USB قابل بوت استفاده کرده اید، می توانید به بخش بعدی بروید.
اگر تصمیم به ایجاد ISO ویندوز 11 دارید، اکنون باید یک درایو فلش USB (یا DVD) قابل بوت ویندوز 11 برای نصب ایجاد کنید. ابزارهای زیادی وجود دارد که می توانید برای ایجاد ISO قابل بوت استفاده کنید. با این حال، در این مثال، من از Rufus استفاده خواهم کرد، که ابزاری مفید و سبک وزن است که به شما در تنظیمات رایت ISO کمک می کند. همچنین به یک درایو فلش USB با حداقل 8 گیگابایت فضای ذخیره سازی نیاز دارید. درایو در طول فرآیند رایت ISO به طور کامل پاک می شود، بنابراین مطمئن شوید که قبل از ادامه، از اطلاعات موجود از آن نسخه پشتیبان تهیه کنید.
درایو فلش USB خود را وارد کنید، سپس:
- روفوس را باز کنید.
- دکمه انتخاب را بزنید. محل فایل ISO ویندوز 11 خود را جستجو کرده و آن را انتخاب کنید.
- Rufus درایو و ویژگی های رایت را به طور خودکار به روز می کند. وقتی برای ادامه آماده شدید شروع را فشار دهید.
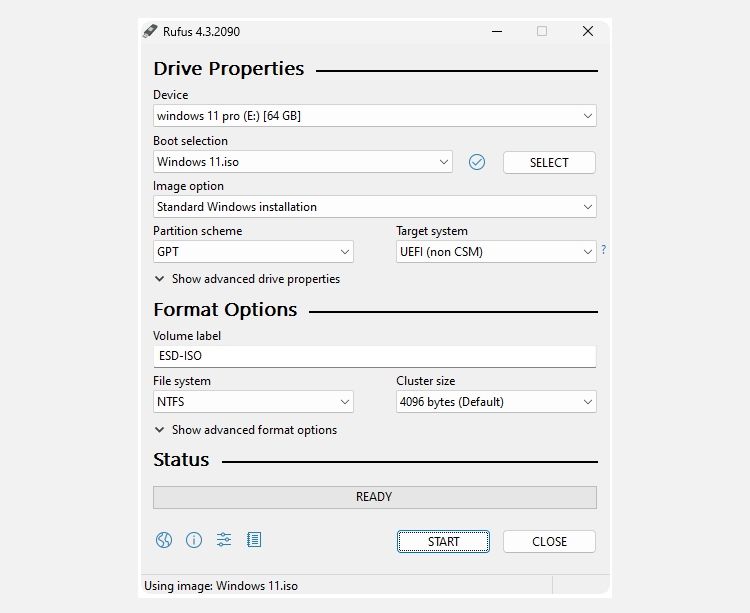
فرآیند رایت ISO ویندوز 11 چند دقیقه طول می کشد، بنابراین بروید و یک فنجان چای یا قهوه درست کنید، و پس از بازگشت این کار انجام می شود.
4. ویندوز 11 را با استفاده از USB قابل بوت نصب کنید
هنگامی که Rufus رایت درایو فلش USB قابل بوت ویندوز 11 شما را تمام کرد (یا اگر رسانه نصب ویندوز 11 خود را با استفاده از ابزار ایجاد رسانه ایجاد کردید)، می توانید از آن برای نصب سیستم عامل جدید استفاده کنید. در اینجا این روند است:
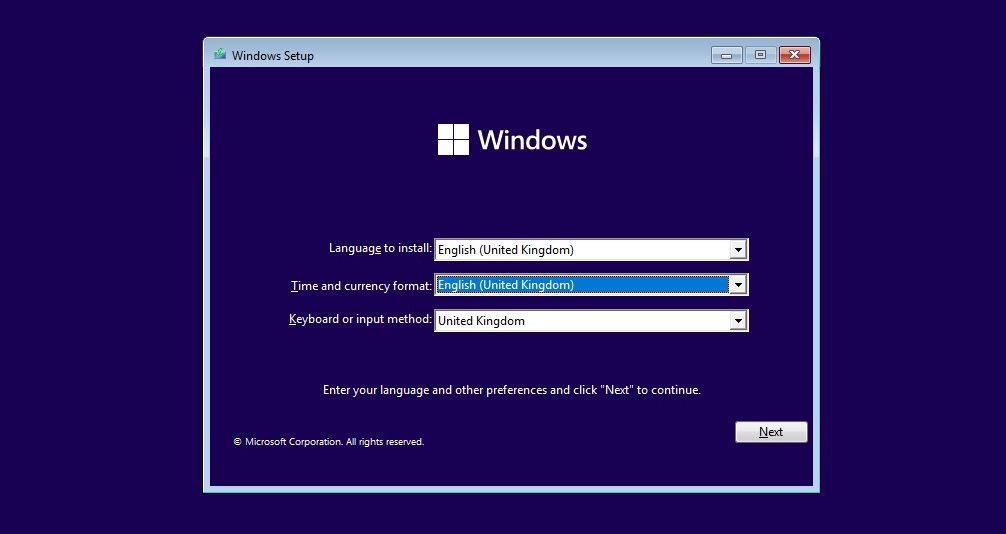
- مطمئن شوید رایانه ای که ویندوز 11 را روی آن نصب می کنید خاموش است. رسانه نصب ویندوز 11 را وارد کنید.
- کامپیوتر را روشن کنید و روی کلید ورود BIOS/UEFI ضربه بزنید.
- پس از وارد شدن به تنظیمات BIOS/UEFI، باید گزینه ای برای بوت شدن از USB از طریق تغییر موقت ترتیب راه اندازی پیدا کنید. منو احتمالاً در قسمت Boot Options یا چیزی مشابه قرار دارد. درایو فلش USB نصب ویندوز 11 را به موقعیت بوت اصلی منتقل کنید.
- ذخیره کنید و از BIOS/UEFI خارج شوید. دستگاه شما راه اندازی مجدد خواهد شد. پس از بوت شدن، شما وارد فرآیند نصب ویندوز 11 خواهید شد.
- هنگامی که فرآیند نصب ویندوز 11 شروع شد، Install Now را انتخاب کنید. در صفحه بعدی، Custom را انتخاب کنید تا به نصب تمیز ویندوز 11 ادامه دهید. همچنین از شما کلید محصول ویندوز شما خواسته می شود. با این حال، میتوانید کلید محصول خود را بعداً وارد کنید یا پس از نصب آن را از حساب مایکروسافت خود وارد کنید.
- در مرحله بعد، باید درایو مورد نظر برای نصب ویندوز 11 را انتخاب کنید. اگر ویندوز 11 را دوگانه بوت می کنید، درایو ثانویه خود را انتخاب کنید. در غیر این صورت، اگر قصد نصب کامل ویندوز 11 را دارید، درایو مناسب و سپس Next را انتخاب کنید.
- مراحل نصب ویندوز 11 آغاز خواهد شد. پس از اتمام نصب، میتوانید اطلاعات ورود به سیستم، تنظیمات صفحه کلید و موارد دیگر را وارد کنید. در این مرحله، اگر اعتبار حساب مایکروسافت خود را وارد کنید، کلید محصول ویندوز شما نیز به طور خودکار به روز می شود و نصب ویندوز 11 شما را تأیید می کند (اگر واجد شرایط ارتقاء رایگان به ویندوز 11 هستید).

صفحات راه اندازی ویندوز 11 را یکی یکی کار کنید و در حین حرکت آنها را بررسی کنید. گزینه هایی برای حفظ حریم خصوصی، موقعیت مکانی، اشتراک گذاری داده ها و موارد دیگر وجود دارد.
دستیار نصب ویندوز 11 چیست؟
Windows 11 Installation Assistant یک ابزار مایکروسافت است که شما را در فرآیند به روز رسانی از ویندوز 10 به 11 “در دستگاهی که در حال حاضر از آن استفاده می کنید” راهنمایی می کند.
این بدان معناست که شما نصب ویندوز 11 را کامل نمیکنید، بلکه از ویندوز 10 ارتقا میدهید، که میتواند فایلها، مصنوعات و غیره را پشت سر بگذارد.
با این حال، هنوز هم یک راه مفید برای ارتقاء به ویندوز 11 است، به خصوص اگر خودتان در مورد نصب ویندوز 11 زحمتی ندارید و فقط می خواهید ارتقا را انجام دهید.
آیا می توان ویندوز 11 را روی ماشین مجازی نصب کرد؟
اگر نمی خواهید ویندوز 11 را روی رایانه اصلی خود نصب کنید، همیشه می توانید آن را روی یک ماشین مجازی نصب کنید. گزینه ماشین مجازی راهی برای آزمایش ویندوز 11 بدون تعهد کامل به سیستم عامل جدید به شما می دهد.
نصب ویندوز 11 بر روی یک ماشین مجازی مانند VMWare Workstation Player تقریباً از همان فرآیند نصب مستقیم روی هارد دیسک یا درایو حالت جامد خود پیروی می کند، فقط لازم نیست نگران سوزاندن ISO ویندوز 11 در درایو فلش USB باشید. در عوض، نرمافزار ماشین مجازی میتواند فایلهای نصب را مستقیماً از ISO و بدون نیاز به فلش درایو قابل بوت بوت کند.
فقط به یاد داشته باشید که برای اجرای ویندوز 11 به منابع سیستم کافی نیاز دارید. اگر CPU به اندازه کافی قدرتمند یا رم کافی نداشته باشید، تجربه ویندوز 11 شما آسیب خواهد دید.
