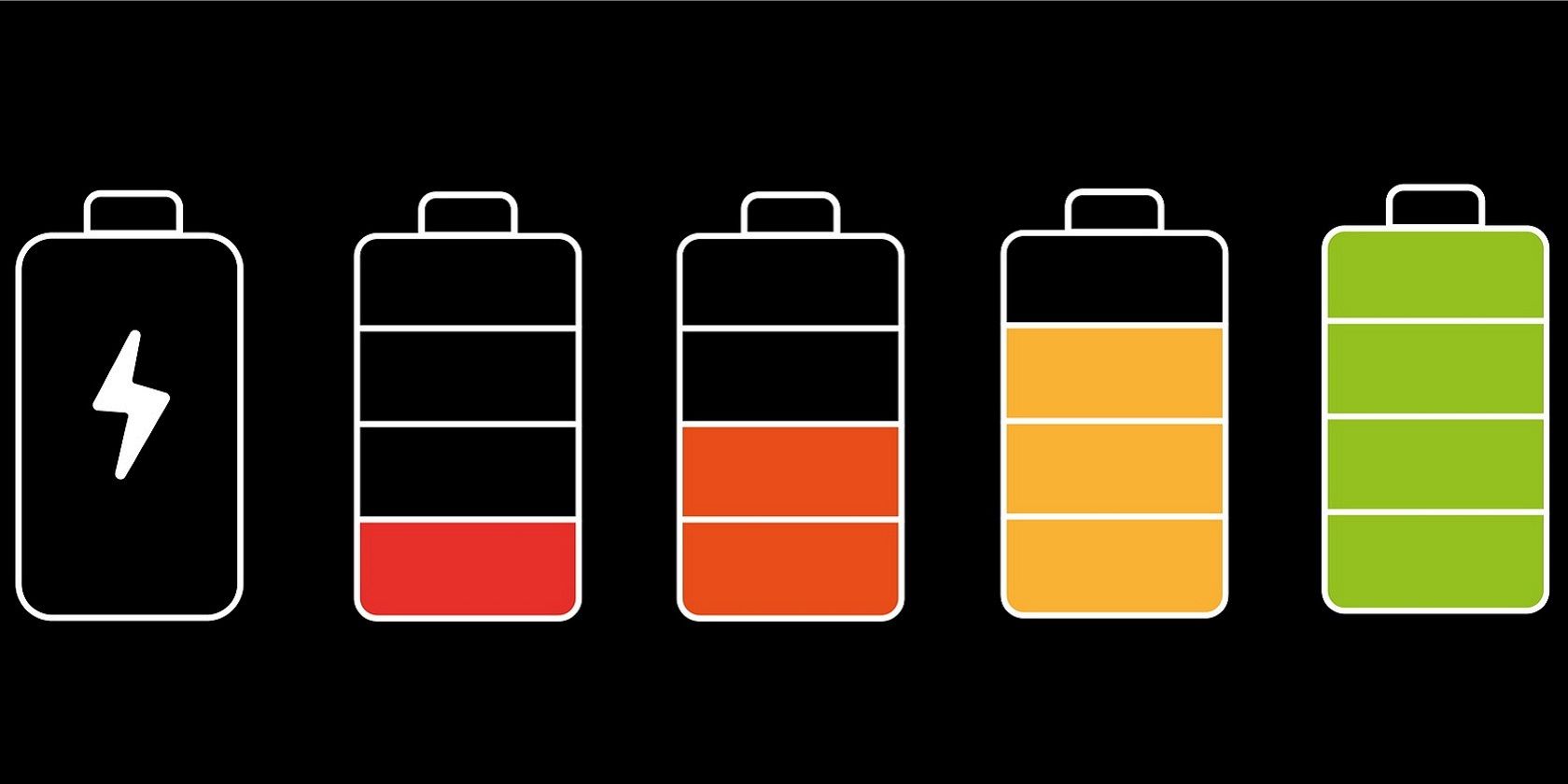اطلاع از اینکه دستگاه ویندوز شما باتری خود را فراموش کرده است می تواند نگران کننده باشد، اما قابل رفع است.
یک روز، با خوشحالی در حال استفاده از دستگاه ویندوز خود هستید که ناگهان خطای ترسناک “بدون شناسایی باتری” را مشاهده می کنید. معمولاً این پیغام خطا به دلیل معیوب بودن باتری یا سایر مشکلات سیستم ایجاد می شود.
با این حال، رفع این مشکل همیشه لزوماً به این معنی نیست که باید باتری را تعویض کنید.
در این مقاله بهترین راه حل ها برای رفع خطای “No battery is detected” در ویندوز را به شما نشان خواهیم داد.
1. رفع سریع باتری ناشناخته

قبل از وارد شدن به مشکلات کامپیوتری خود، راه حل های سریع و آسان زیر را امتحان کنید:
لپ تاپ خود را مجددا راه اندازی کنید
هر زمان که با مشکلات سیستمی مانند “بدون شناسایی باتری” مواجه شدید، راه اندازی مجدد دستگاه می تواند کمک کننده باشد. به این ترتیب، کامپیوتر خود را مجددا راه اندازی کنید و بررسی کنید که آیا مشکل همچنان وجود دارد یا خیر.
اتاق کامپیوتر خود را خنک کنید
اگر دستگاه شما در معرض نور خورشید یا هر نوع گرما قرار گرفته باشد، ممکن است باتری بیش از حد داغ شده باشد. در چنین مواردی، باتری شما ممکن است در نهایت شناسایی نشود.
بنابراین، برای رفع گرمای بیش از حد رایانه شخصی خود، ممکن است بخواهید به دستگاه خود کمی فضای خنک بدهید.
محفظه باتری را تمیز کنید
ممکن است باتری به سادگی شناسایی نشود زیرا کثیفی در محفظه باتری وجود دارد. بنابراین، محفظه باتری را تمیز کنید و سپس بررسی کنید که آیا با این کار مشکل حل می شود.
باتری را دوباره وصل کنید
ممکن است بلافاصله پس از افتادن تصادفی دستگاه خود با خطای «باتری شناسایی نشد» مواجه شوید. در این مثال، میتوانید با وصل کردن مجدد باتری، مشکل را حل کنید.
2. وضعیت باتری را بررسی کنید

اگر مشکوک هستید که باتری آسیب دیده است، می توانید با بررسی وضعیت باتری آن را تأیید کنید. همچنین، دانستن این موضوع به شما کمک میکند بفهمید که آیا نیاز به رفع عیبیابی دارید یا فقط یک باتری جدید تهیه کنید.
بنابراین، بیایید نگاهی به نحوه بررسی وضعیت باتری از طریق مدیر دستگاه بیندازیم:
- Win + R را فشار دهید تا کادر محاوره ای Run باز شود.
- devmgmt.msc را تایپ کنید و سپس Enter را فشار دهید تا Device Manager باز شود.
- روی گزینه Batteries دوبار کلیک کنید تا آن را بزرگ کنید.
- روی هر یک از آداپتورهای باتری، یکی یکی کلیک راست کرده و از گزینه های منو گزینه Properties را انتخاب کنید.
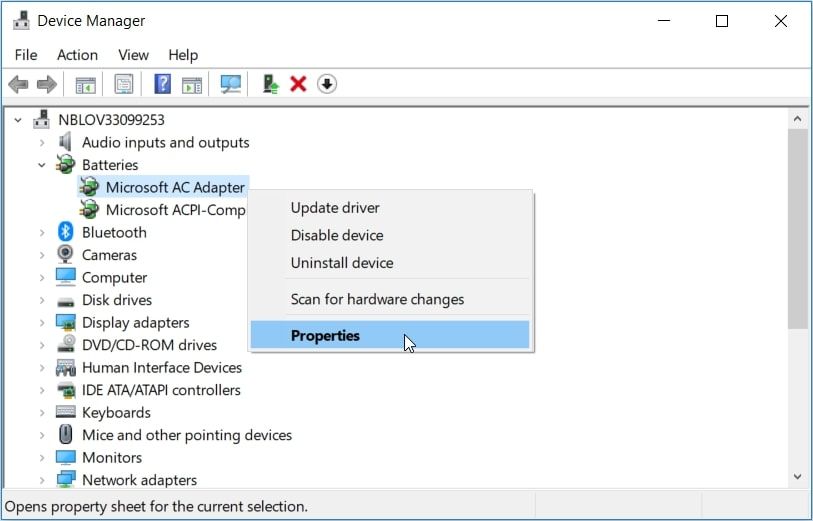
در پنجره بعدی، نگاهی به اطلاعات موجود در کادر وضعیت دستگاه بیندازید.
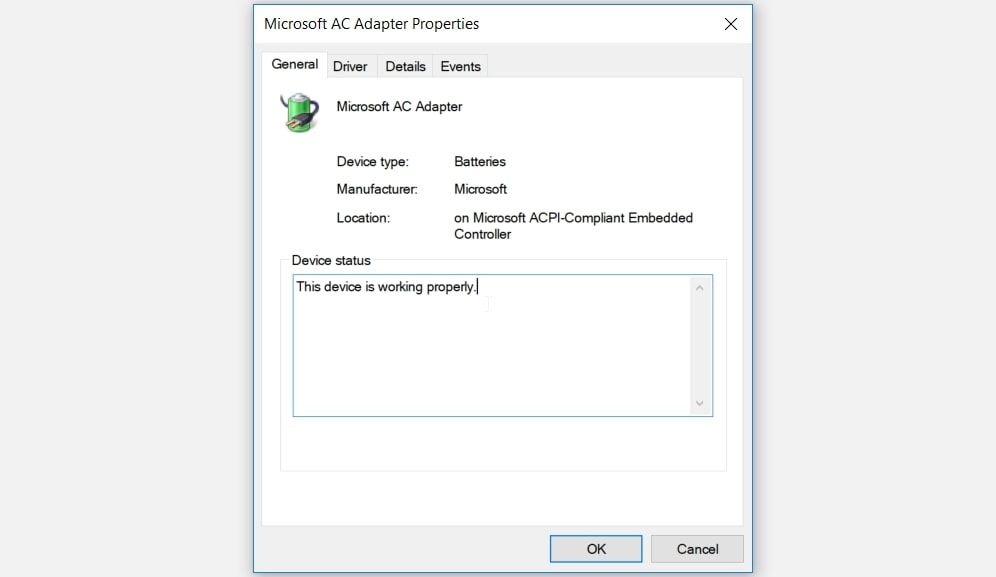
اگر وضعیت دستگاه به عنوان “دستگاه به درستی کار می کند” خوانده شود، باتری مشکلی ندارد. در این صورت، میتوانید با استفاده از راهحلهای دیگر این مقاله، خطای «بدون شناسایی باتری» را برطرف کنید.
اگر وضعیت به عنوان “دستگاه مشکل دارد” خوانده شود، باتری معیوب است.
اکنون دو راه برای حل این مشکل وجود دارد. ابتدا سعی کنید درایورهای باتری را با استفاده از روش بعدی تعمیر کنید. اگر کمکی نکرد، پس باید به فکر خرید یک باتری جدید باشید.
3. درایورهای باتری را مجددا راه اندازی یا نصب کنید
مشکل “بدون شناسایی باتری” به احتمال زیاد ناشی از درایورهای باتری خراب است. در چنین مواردی، میتوانید این مشکل را با راهاندازی مجدد یا نصب مجدد درایورهای باتری حل کنید.
بنابراین، بیایید نگاهی به نحوه راه اندازی مجدد درایورهای باتری بیندازیم:
- Win + X را فشار دهید و Device Manager را از بین گزینه ها انتخاب کنید.
- روی گزینه Batteries دوبار کلیک کنید تا آن را بزرگ کنید.
- روی هر یک از آداپتورهای باتری، یکی یکی راست کلیک کرده و Disable device را انتخاب کنید.
- در نهایت، دوباره روی هر آداپتور باتری کلیک راست کرده و Enable device را انتخاب کنید.
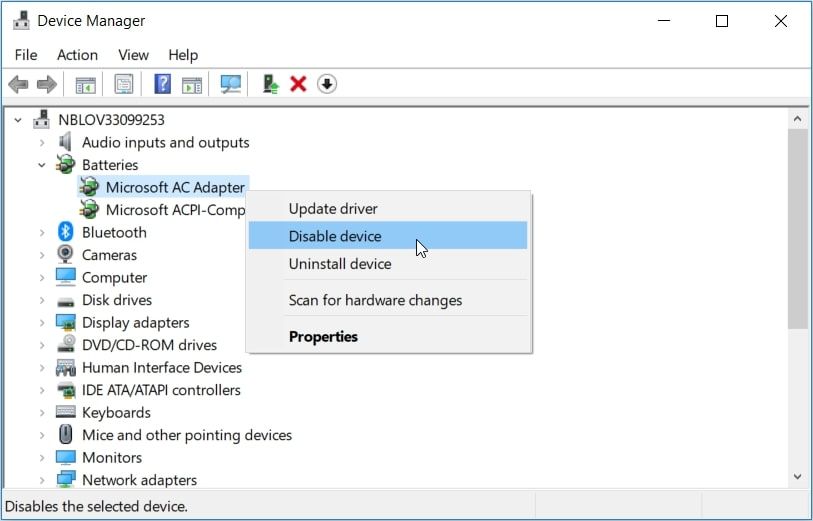
رایانه شخصی خود را مجدداً راه اندازی کنید و بررسی کنید که آیا با این کار مشکل شما حل می شود.
اگر مشکل برطرف نشد، سعی کنید درایورهای باتری را از طریق این مراحل دوباره نصب کنید:
- با استفاده از روش های قبلی، Device Manager را باز کنید.
- روی هر آداپتور باتری کلیک راست کرده و Uninstall device را انتخاب کنید.
- روی برگه Scan for hardware changes کلیک کنید. منتظر بمانید تا فرآیند تکمیل شود و سپس دستگاه خود را مجددا راه اندازی کنید.
4. یک چرخه برق را روی رایانه شخصی خود انجام دهید

هنگامی که یک راه اندازی مجدد ساده این مشکل را برطرف نمی کند، می توانید یک چرخه برق را انجام دهید. در طی این فرآیند، دستگاه شما ریست می شود و از شر اشکالات خلاص می شود. بنابراین، این می تواند مشکل موجود و سایر مشکلات سیستم را برطرف کند.
بیایید نگاهی به نحوه انجام چرخه برق در دستگاه خود بیندازیم:
- تمام دستگاه های خارجی را از رایانه خود جدا کنید.
- باتری را خارج کنید و سپس دکمه پاور را برای حدود 10-15 ثانیه فشار دهید.
- از آنجا، باتری را وارد کنید و سپس دستگاه خود را راه اندازی مجدد کنید.
- در نهایت، شارژر خود را وصل کنید و سپس بررسی کنید که آیا دستگاه شما می تواند باتری را تشخیص دهد یا خیر.
5. از عیب یاب داخلی ویندوز استفاده کنید
میتوانید با استفاده از ابزارهای عیبیابی مربوط، مشکلات مختلف رایانههای شخصی ویندوز را حل کنید. در این مورد، بررسی خواهیم کرد که چگونه سختافزار و دستگاهها و عیبیابهای برق میتوانند به رفع خطای «بدون شناسایی باتری» کمک کنند.
بیایید با عیبیاب سختافزار و دستگاهها شروع کنیم:
- به منوی Win Start > PC settings > Update & Security بروید و عیب یابی را در قسمت سمت چپ انتخاب کنید.
- در قسمت سمت راست به پایین اسکرول کنید و عیب یاب سخت افزار و دستگاه ها را انتخاب کنید. در نهایت دکمه Run the troubleshooter را فشار دهید.

سپس به پایین اسکرول کنید و گزینه Power را پیدا کنید. از آنجا روی این عیب یاب کلیک کنید و سپس دکمه Run the troubleshooter را فشار دهید.
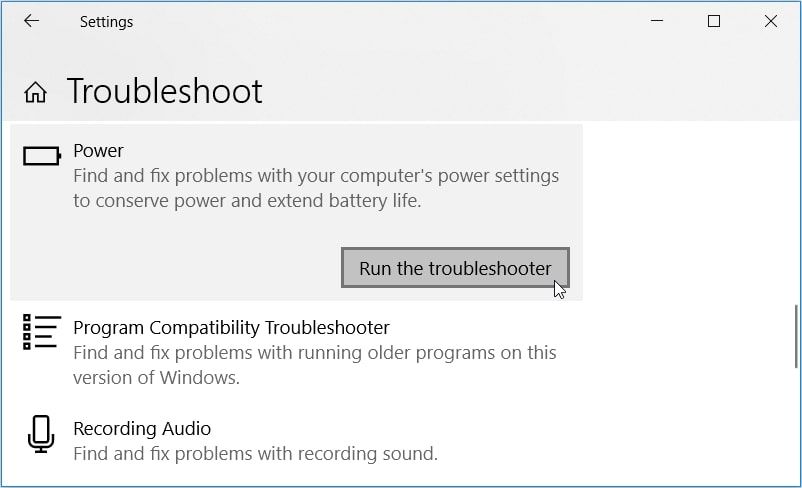
همچنین، می توانید عیب یاب Power را از طریق کنترل پنل از طریق این مراحل اجرا کنید:
- Control Panel را در نوار جستجوی منوی Start تایپ کنید و بهترین مطابقت را انتخاب کنید.
- روی منوی کشویی View by کلیک کنید و Large icons را انتخاب کنید.
- به پایین اسکرول کنید، روی گزینه Troubleshooting کلیک کنید و سپس روی System and Security کلیک کنید.
- روی گزینه Power کلیک کنید.
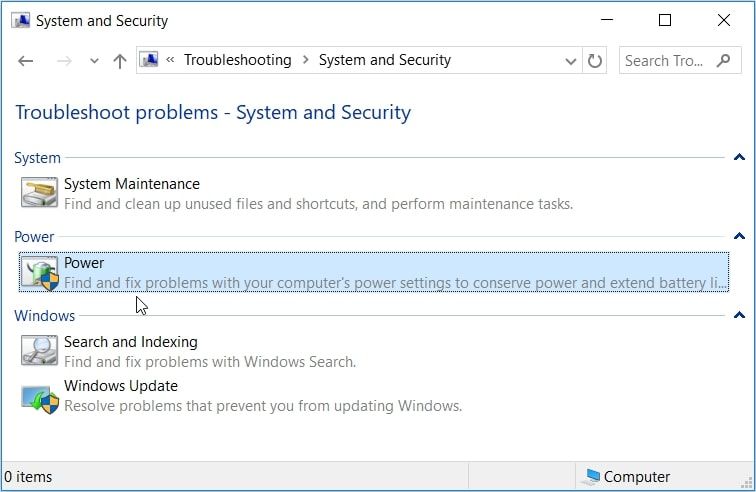
در پنجره پاپ آپ، روی Next کلیک کنید و سپس دستورالعمل های روی صفحه را دنبال کنید تا فرآیند نهایی شود.
6. بایوس را به روز کنید

خطای “بدون شناسایی باتری” ممکن است گاهی به دلیل مشکلاتی در مادربرد رایانه شخصی شما ایجاد شود. در چنین مواردی، به روز رسانی بایوس کامپیوتر شما می تواند به حل این مشکل کمک کند. با این حال، اطمینان حاصل کنید که باتری و شارژر هر دو در این فرآیند به برق وصل هستند.
اکنون، به روز رسانی بایوس برای دستگاه های مختلف متفاوت است. بنابراین، در اینجا نحوه انجام این کار برای برخی از مدل های معمول رایانه شخصی آورده شده است:
- نحوه به روز رسانی بایوس در دستگاه لنوو
- نحوه به روز رسانی بایوس در دستگاه HP
- نحوه به روز رسانی بایوس در دستگاه DELL
- نحوه به روز رسانی بایوس در دستگاه ایسوس
- نحوه به روز رسانی بایوس در دستگاه MSI
7. ویندوز را به روز کنید
اگر باتری نشانهای از آسیب فیزیکی ندارد، هر یک از راهحلهایی که پوشش دادهایم باید کمک کند. با این حال، اگر هنوز نمی توانید مشکل را حل کنید، شاید دستگاه ویندوز شما نیاز به به روز رسانی داشته باشد.
معمولاً ویندوز بهطور خودکار بهروزرسانیها را برای شما دانلود میکند. با این حال، این بستگی به نحوه پیکربندی تنظیمات سیستم خود دارد.
اکنون، در اینجا مراحل به روز رسانی دستگاه ویندوز شما آمده است:
- به منوی Win Start > PC Settings > Update & Security > Windows Update بروید.
- روی دکمه بررسی بهروزرسانیها کلیک کنید و سپس دستورالعملهای روی صفحه را دنبال کنید تا فرآیند نهایی شود.

باتری شما اکنون شارژ شده و در حال کار است!
باتری یکی از مهم ترین اجزای کامپیوتر شما است. در صورت خرابی، استفاده از دستگاه شما در مناطقی که برق ندارند تبدیل به یک چالش می شود.
ممکن است اغلب با مشکل «بدون شناسایی باتری» مواجه شوید. اگر از دستگاه لنوو استفاده میکنید، ممکن است پیام خطا به این صورت باشد: «باتری لنوو شناسایی نشد» یا «باتری لنوو شناسایی نشد».
اما جای نگرانی نیست! به سادگی نکاتی را که توضیح دادیم به کار ببرید، و باید آماده باشید. و اگر به نظر می رسد باتری شما مشکل دارد، بهترین ابزارها را برای تجزیه و تحلیل سلامت باتری رایانه شخصی خود بررسی کنید.