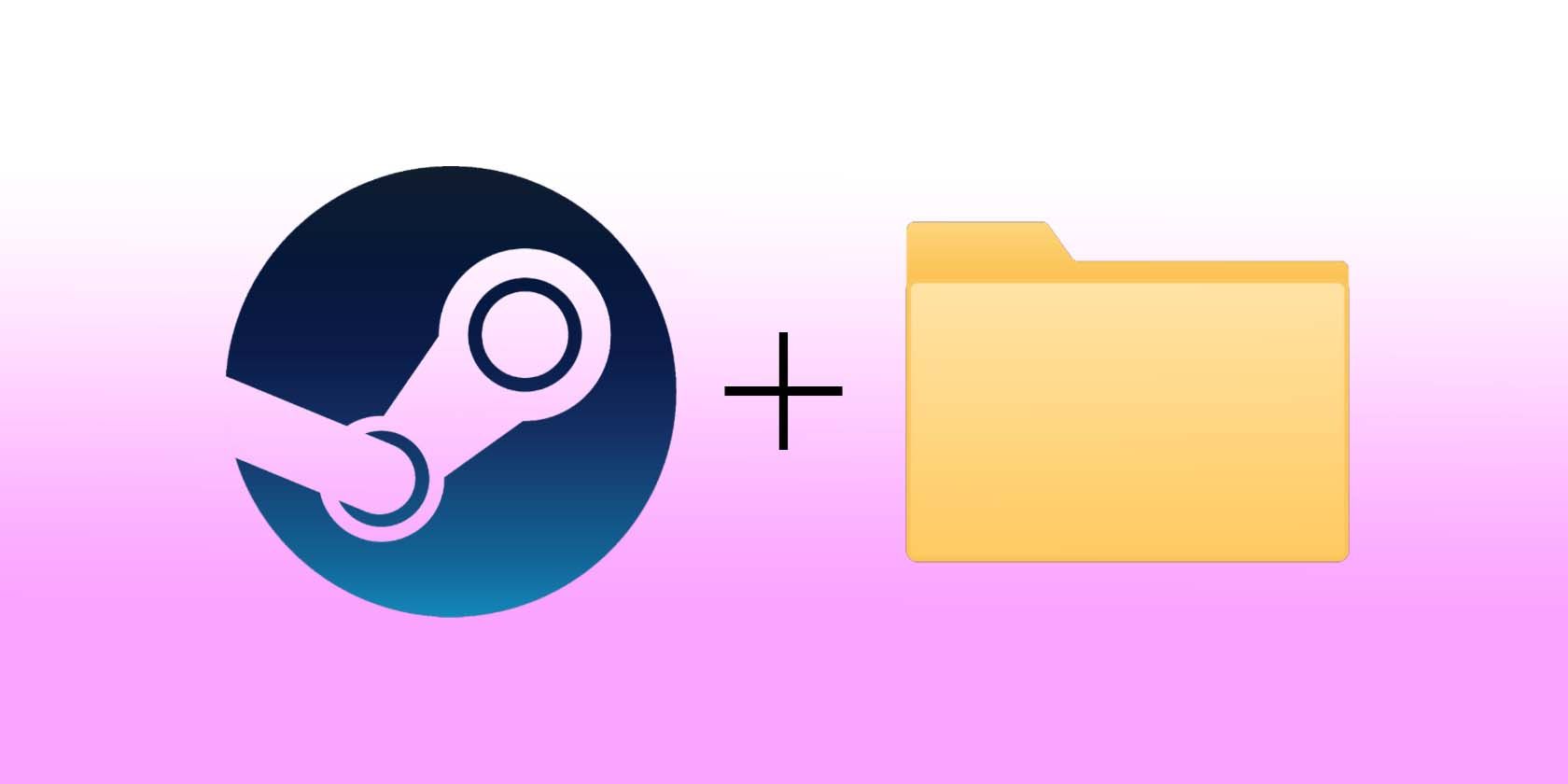بازیهای خود را بهطور یکپارچه با مدیریت ذخیرهسازی Steam سازماندهی کنید. در اینجا چگونه است.
Steam بالاخره دارای ویژگی مدیریت ذخیره سازی است که برای مدت طولانی به آن نیاز داشتیم. برای یافتن آن نیاز به گشت و گذار در اطراف است، اما روزگار استفاده از یک برنامه خارجی یا جستجو در انجمن ها، ویدیوها و وب سایت های طرح دار گذشته است تا بتوانید یک بازی را بدون آسیب رساندن به آن جابجا کنید.
در اینجا نحوه استفاده از Steam Storage Manager و مدیریت راحت بازی های خود آورده شده است.
Steam Storage Manager چیست؟
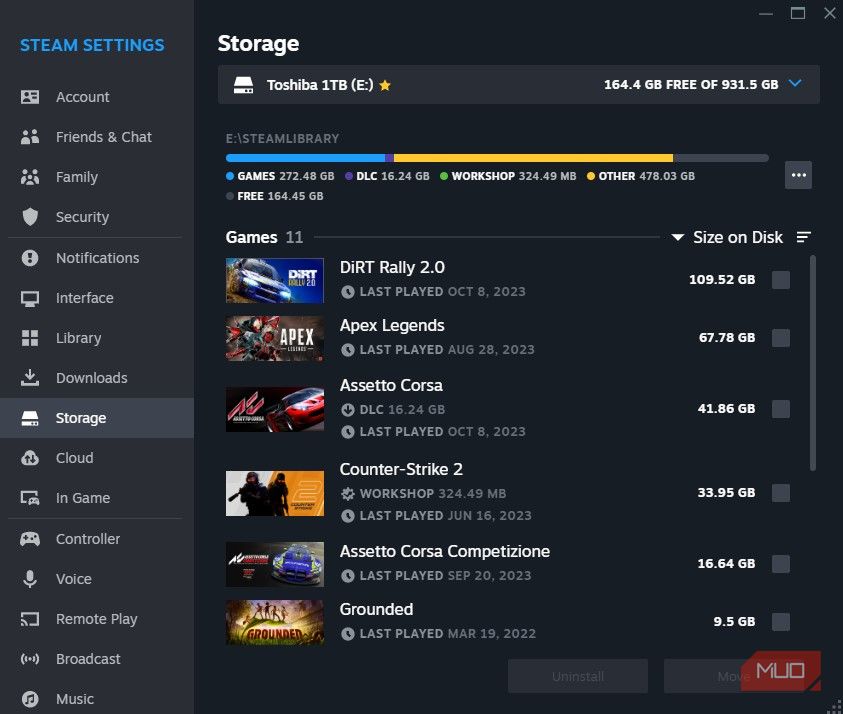
Steam Storage Manager جدید به عنوان یک نسخه بتا شروع به کار کرد و در اواسط سال 2021 برای تعداد کمی از کاربران منتشر شد. سرانجام در سپتامبر همان سال برای همه منتشر شد. این تنها ابزاری است که Steam برای طولانی ترین زمان به آن نیاز داشته است.
در نهایت می توانید به راحتی تصور کنید که هر بازی چقدر فضای اشغال می کند و آنها را مرتب کنید. همچنین با انتخاب چندین بازی به طور همزمان، جابجایی یا حذف نصب بازی ها به صورت انبوه بسیار آسان است. نیازی نیست با پوشههای \SteamLibrary که گاهی اوقات بازیها نام پوشههای متفاوتی از خود بازی دارند، سروکار داشته باشید.
دیگر نیازی به استفاده از Steam Mover نیست و امیدواریم که انتقال فایل شما به خوبی انجام شود یا از طریق تعداد زیادی آموزش در YouTube فقط برای جابجایی یک بازی بدون شکستن فایلها و نیاز به دانلود مجدد آن، جستجو کنید.
این یک پیشرفت بزرگ است، و پس از گذشت چندین دهه از وجود Steam، همه میدانند که این پیشرفت دیر شده است. توانایی تجسم، جابجایی و افزودن پوشهها و فایلها به روشی سادهتر و شهودیتر، حداقل چیزی است، اما در نهایت از داشتن آن قدردانی میکنیم.
نحوه باز کردن Steam Storage Manager
در حالی که مدیر ذخیرهسازی Steam جدید عالی است، هنوز دسترسی به آن دشوار است. بسیاری از مردم حتی نمی دانند که هنوز وجود دارد. هر چند وقتی بدانید کجا آن را پیدا کنید، فراموش کردن آن سخت خواهد بود. در اینجا دو راه برای باز کردن Steam Storage Manager وجود دارد.
1. Steam Storage Manager را از طریق تنظیمات Steam باز کنید
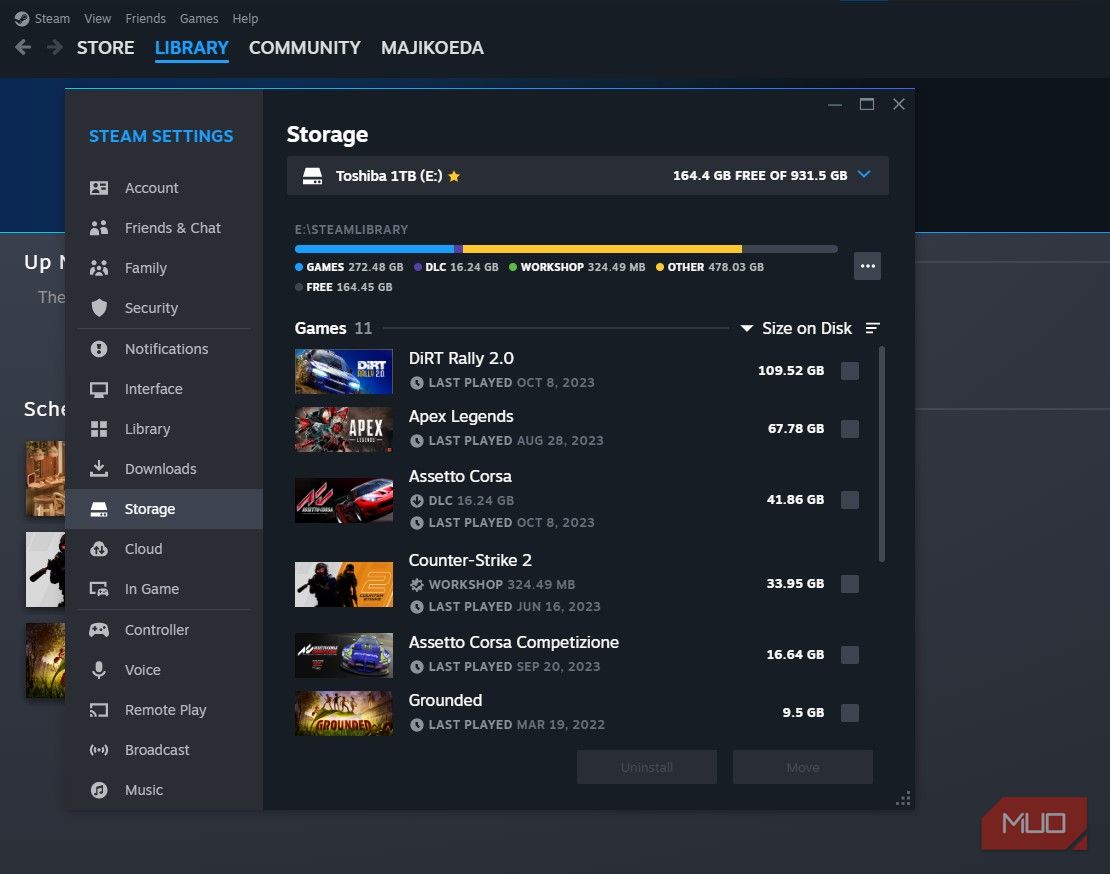
پیدا کردن منوی تنظیمات Steam نیز بسیار سخت است (روشی بسیار عجیب برای انجام کارها، Valve). با این حال، اگر سعی میکردید محدودیتهای سرعت دانلود را تنظیم کنید، ممکن است قبلاً آن را باز کرده باشید. به سادگی به گوشه سمت چپ بالا نگاه کنید و روی Steam > تنظیمات > ذخیره سازی کلیک کنید.
2. از طریق صفحه دانلودها، Steam Storage Manager را باز کنید
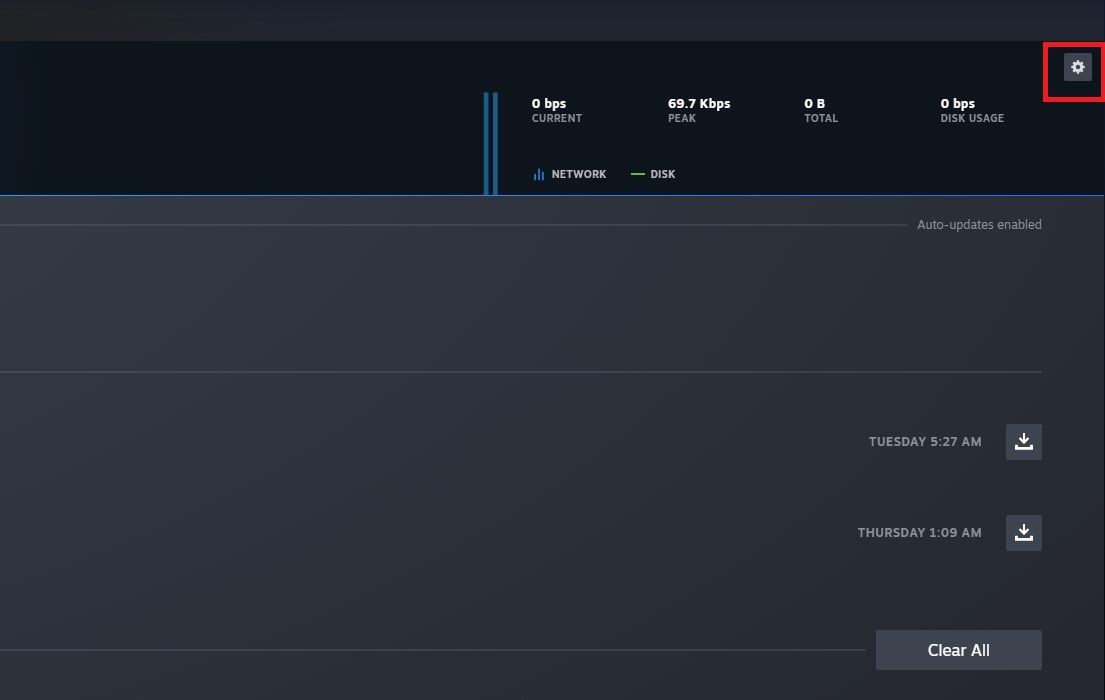
اگر قبلاً در صفحه دانلودهای Steam هستید، یک چرخ دنده نیز در سمت راست بالا، درست زیر دکمه بستن پنجره وجود دارد. روی آن کلیک کنید و شما را مستقیماً به بخش دانلودها در صفحه تنظیمات میبرد.
درست مانند تصویر در بخش قبل، بخش Storage را درست در زیر بخش دانلودها خواهید دید.
هنگامی که در صفحه دانلودها هستید، ممکن است بخواهید نحوه افزایش سرعت دانلود Steam خود را بررسی کنید تا مجبور نباشید برای شروع بازی آنقدر منتظر بمانید.
چگونه یک پوشه یا درایو کتابخانه Steam جدید اضافه کنیم
افزودن یک پوشه جدید کتابخانه Steam بسیار آسان است. می توانید یک پوشه کتابخانه Steam جدید در همان درایو یا در یک درایو جدید اضافه کنید. به سادگی روی نام درایو در بالای بخش Storage کلیک کنید و روی Add Drive کلیک کنید.
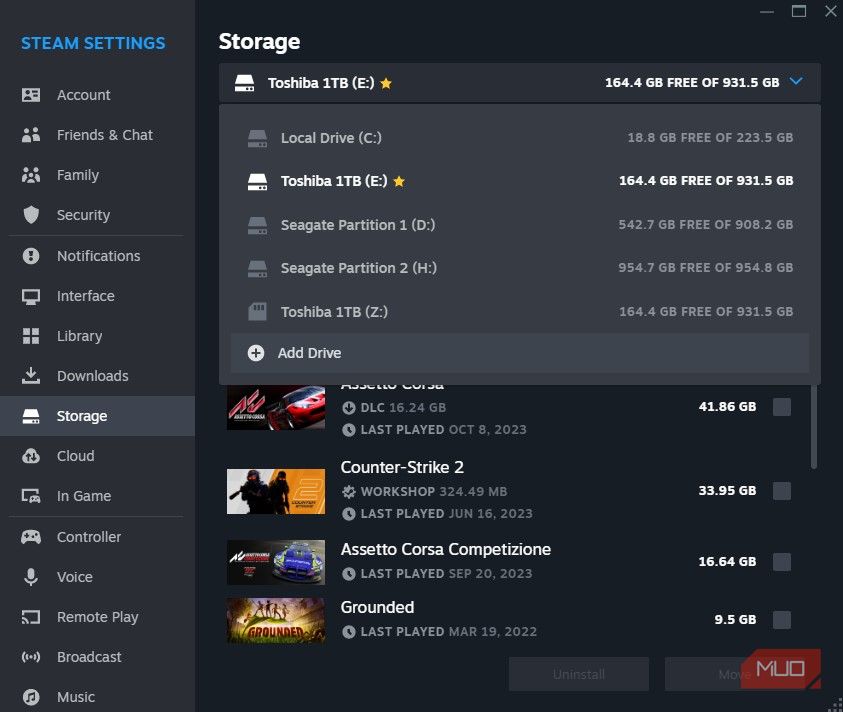
میتوانید درایوی را انتخاب کنید تا بهطور خودکار یک پوشه \SteamLibrary به آن اضافه شود، یا همچنین میتوانید روی «اجازه دهید مکان دیگری را انتخاب کنم» کلیک کنید.
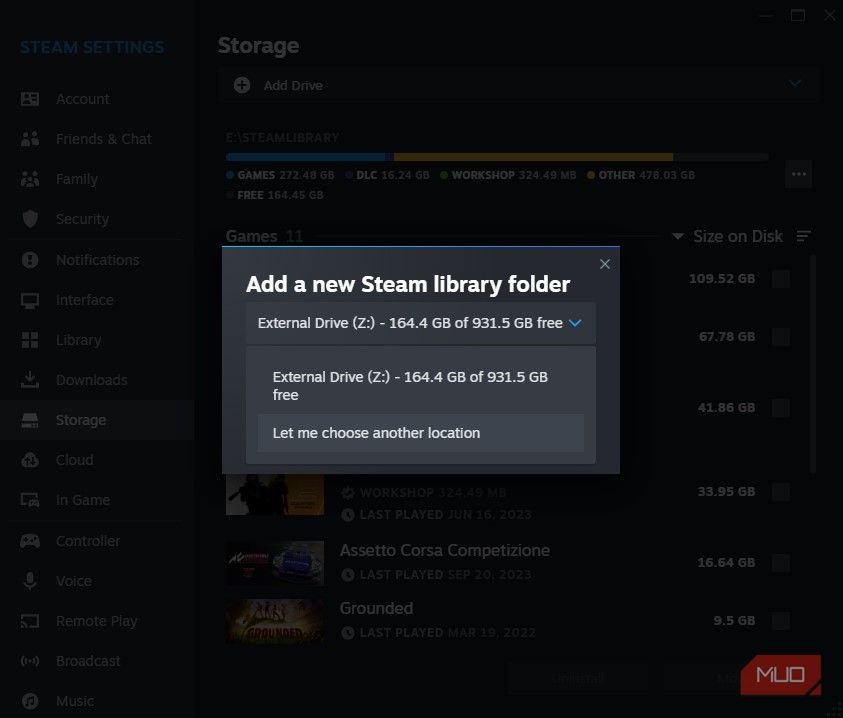
با این کار File Explorer باز می شود و شما می توانید انتخاب کنید که درایو یا پوشه ای را که می خواهید یک پوشه کتابخانه Steam جدید به آن اضافه کنید. حتی نیازی نیست که این درایو داخلی باشد، میتوانید از یک درایو خارجی برای ذخیره بازیهای Steam خود استفاده کنید و مستقیماً از درایو خارجی بازی کنید!
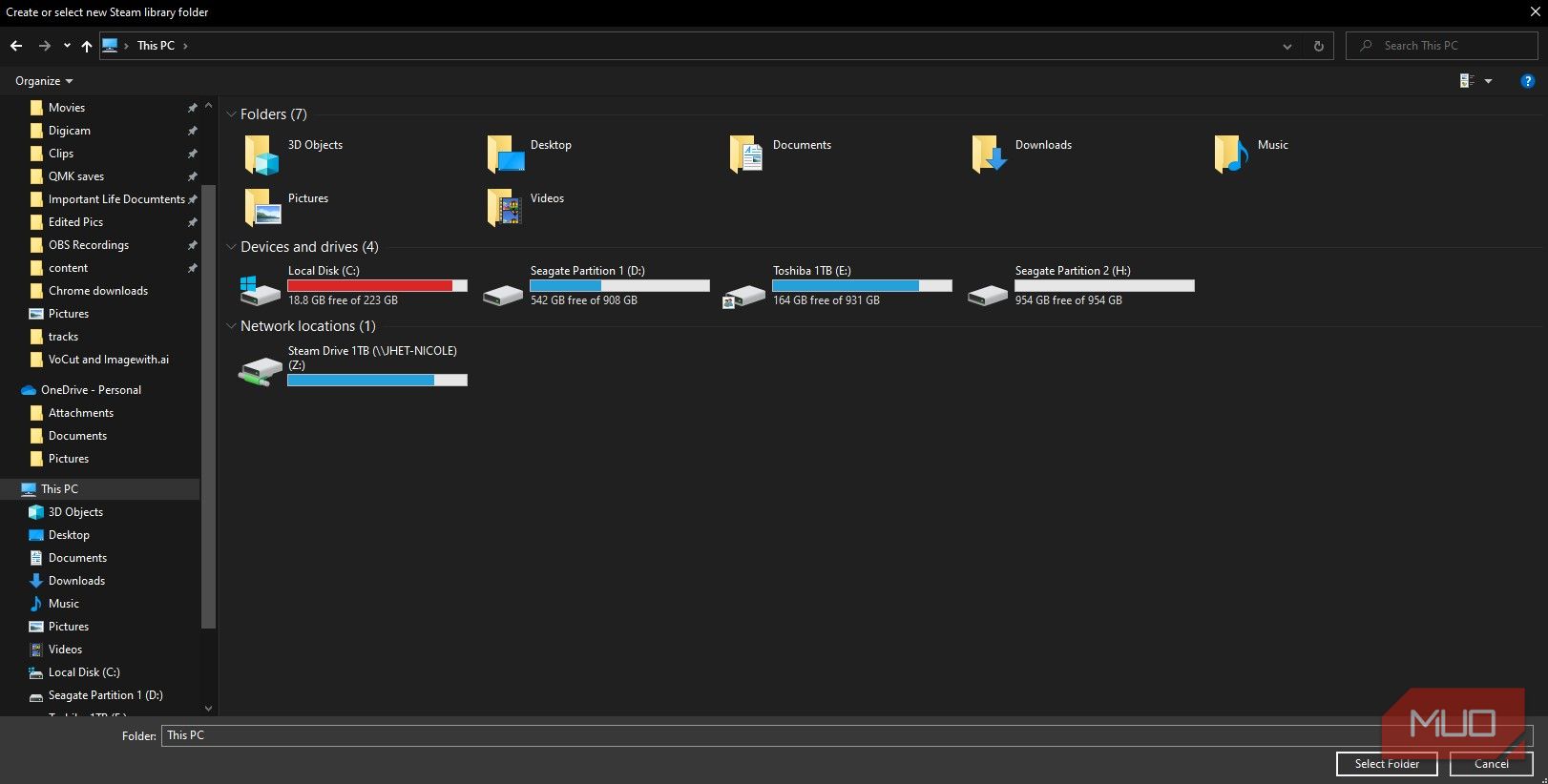
اگر فقط یک درایو دارید و برای بازیهای بیشتری به فضا نیاز دارید اما نمیخواهید بازیهای دانلود شده را حذف کنید، نحوه آزاد کردن فضای دیسک در ویندوز 10 را بررسی کنید. نمیدونستم میتونی آزاد بشی
نحوه تنظیم یک پوشه یا درایو کتابخانه پیش فرض Steam
تنظیم یک پوشه پیشفرض برای راحتی کار بسیار عالی است، زیرا مجبور نیستید هر بار که یک پوشه را دانلود میکنید، انتخاب کنید که بازیتان کجا میرود. به احتمال زیاد، شما قبلاً یک پوشه پیشفرض برای بازیهای Steam خود تنظیم کردهاید، اما اگر نیاز دارید آن را به پوشه دیگری تنظیم کنید زیرا پر است، در اینجا نحوه انجام این کار آمده است:
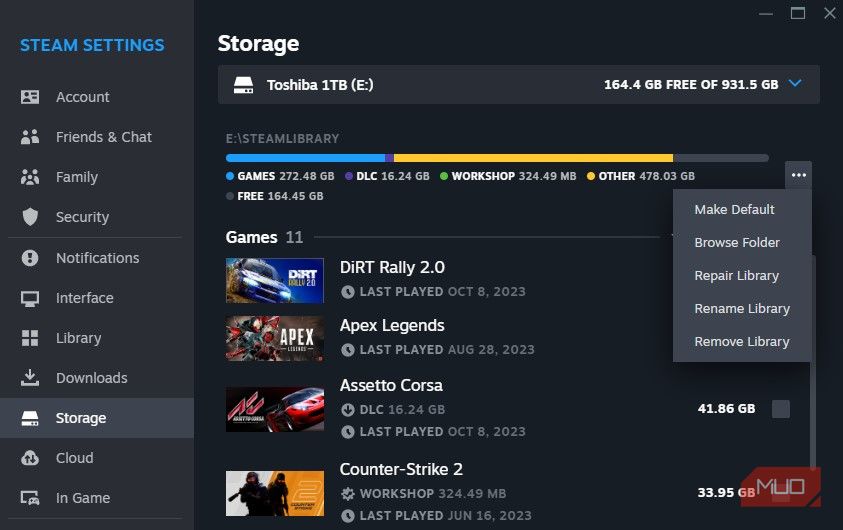
هنگامی که درایو جدید خود را به عنوان مقصد کتابخانه Steam اضافه کردید، آن درایو را انتخاب کنید. در سمت راست نوار پیشرفت طولانی، بر روی سه نقطه کلیک کنید و روی Make Default کلیک کنید. یک ستاره باید در کنار نام درایو ظاهر شود و نشان می دهد که درایو پیش فرض شما است.
نحوه انتقال بازی های استیم به پوشه ای دیگر
اکنون که یک درایو یا پوشه کتابخانه Steam جدید اضافه کرده اید، ممکن است بخواهید برخی از بازی ها را منتقل کنید، اگر قصد مهاجرت دارید. انجام این کار با مدیر فضای ذخیره سازی جدید بسیار آسان است و فقط چند کلیک طول می کشد.
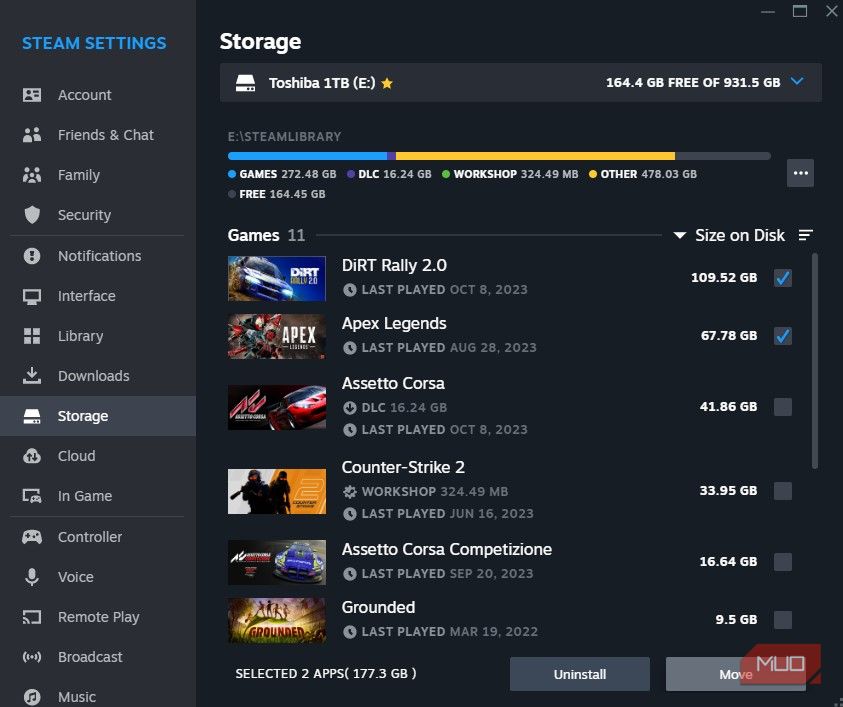
ابتدا با کلیک بر روی کادر خالی سمت راست هر بازی، بازی هایی را که می خواهید انتقال دهید انتخاب کنید. هنگامی که حداقل یک بازی را انتخاب کردید، دکمه Move and Uninstall روشن می شود. روی Move کلیک کنید و یک پاپ آپ نمایش داده می شود.
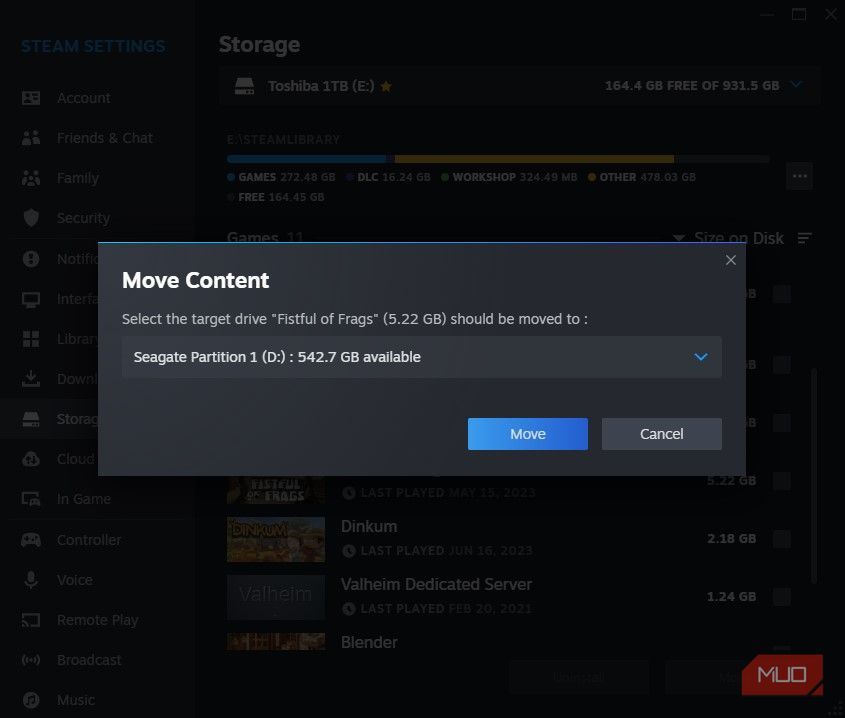
هنگامی که پاپ آپ Move Content نشان داده شد، می توانید انتخاب کنید که بازی Steam خود را کجا منتقل کنید. توجه داشته باشید که تنها درایوهایی که نمایش داده می شوند، درایوهایی هستند که پوشه کتابخانه Steam موجود در داخل آنها وجود دارد. اگر نه، به افزودن یک پوشه یا درایو کتابخانه Steam جدید برگردید تا جایی که میخواهید قرار دهید نشان داده شود.
بازی های استیم خود را به روش صحیح مدیریت کنید
مدیریت بازیها و پوشههای Steam شما قبلاً چنین مشکلی بود. ما تعجب می کنیم که Valve این ویژگی را تنها در سال 2022 معرفی کرده است، یعنی 19 سال از انتشار آن می گذرد.
علیرغم اینکه این ویژگی مدتهاست به تعویق افتاده است و سالها است که Steam نیاز به اصلاح رابط کاربری دارد، ما خوشحالیم که بالاخره به اینجا رسید. دیگر لازم نیست فقط برای مدیریت و جابجایی بازی های استیم با این همه سردرد و برنامه های شخص ثالث دست و پنجه نرم کنیم.