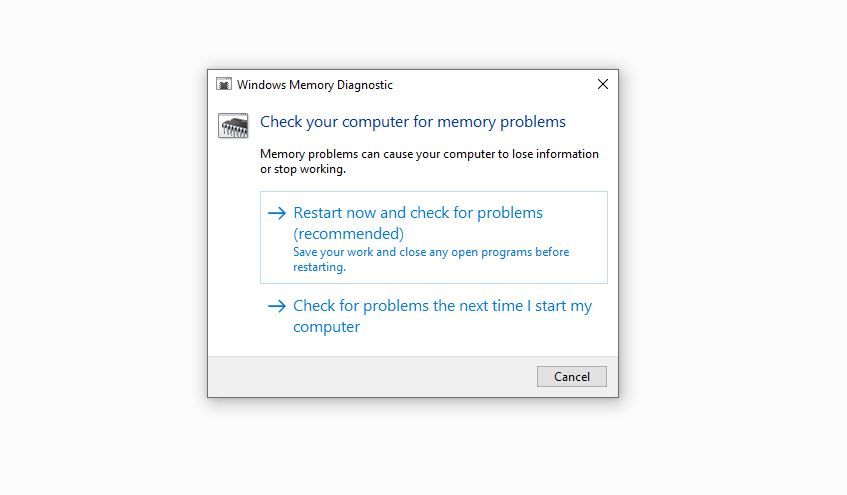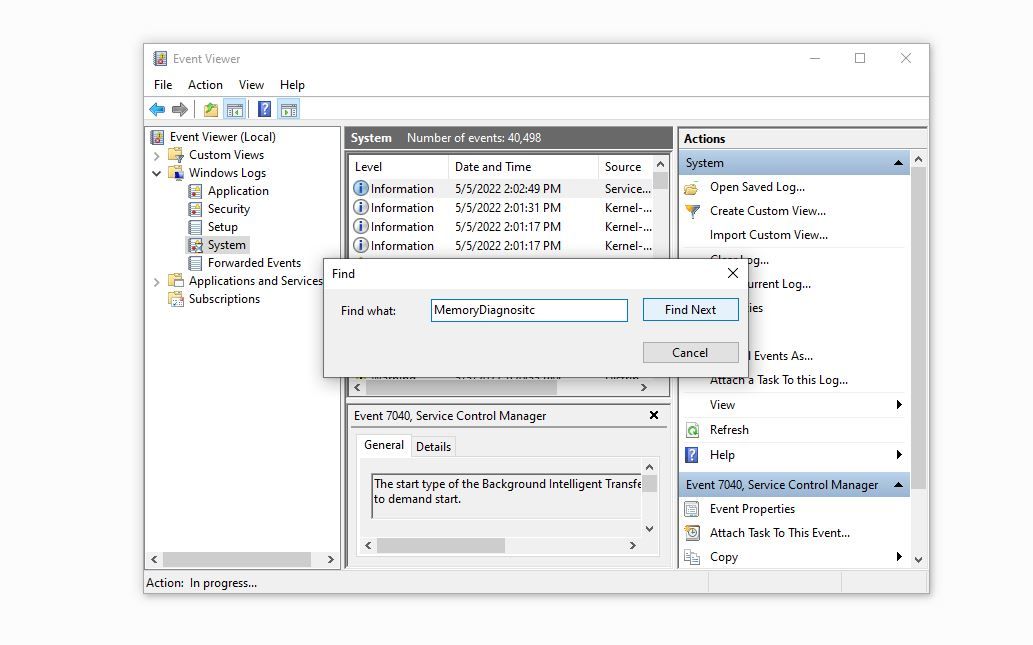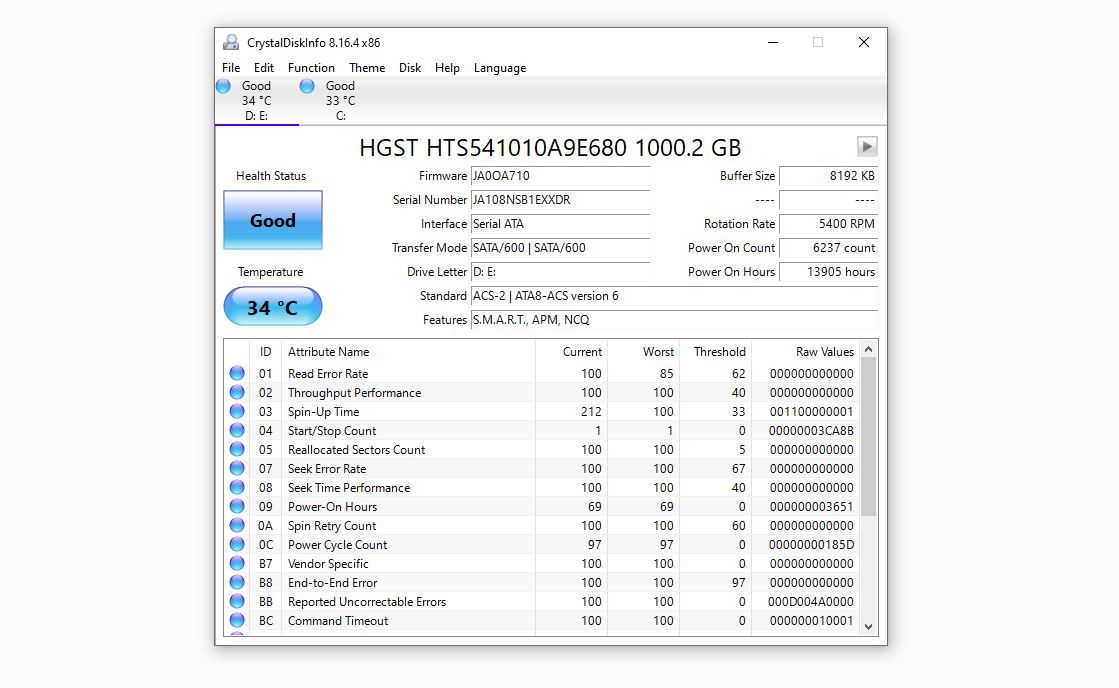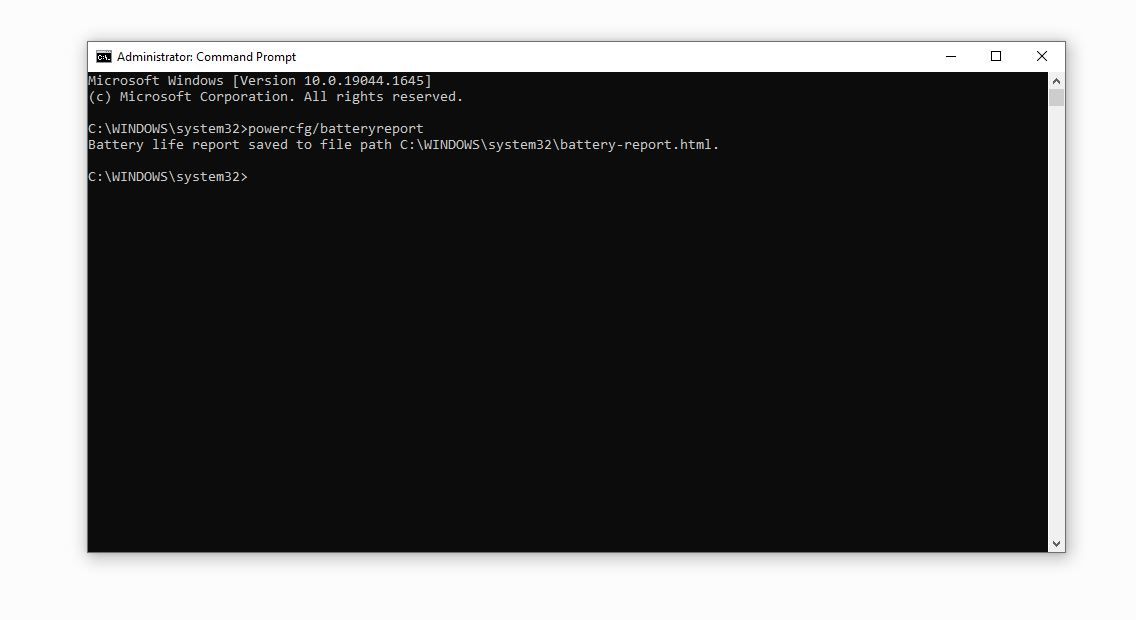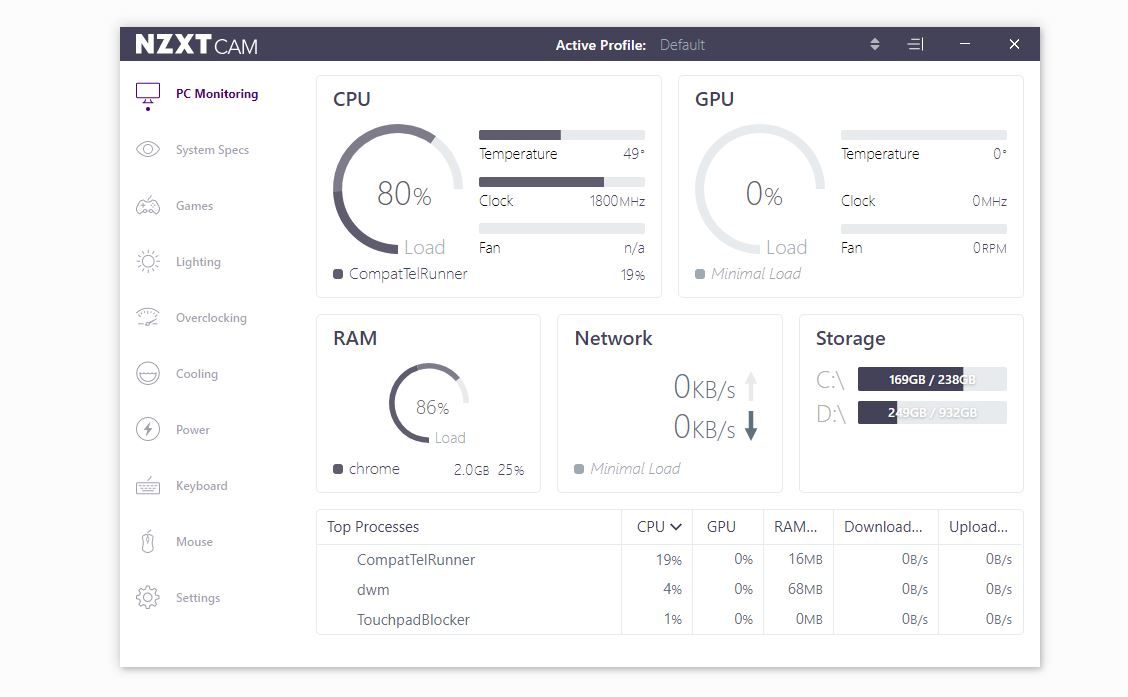فکر می کنید معامله ای دارید؟ با انجام این تستها قبل از خرید، مطمئن شوید که دچار مشکل نمیشوید.
زمانی که بودجه محدودی دارید خرید یک کامپیوتر دست دوم تنها گزینه به نظر می رسد. و اگر میدانید به کجا نگاه کنید و میدانید چه چیزی میخرید، میتوانید یک قطعه سختافزار قدرتمند را با کسری از قیمت اصلی تهیه کنید.
با این حال، خرید یک رایانه شخصی یا لپتاپ دست دوم با قیمت پایین بدون آزمایش کامل سختافزار، عاقلانه نیست. خرید کور احتمالاً منجر به از بین بردن شما توسط فروشنده می شود. اگر قصد خرید یک رایانه شخصی ویندوزی کارکرده را دارید، آزمایشهای مختلفی را که باید انجام دهید و ملاحظاتی که باید برای خریدی آگاهانه در نظر بگیرید، بیان میکنیم.
1. رم را تست کنید
حافظه با دسترسی تصادفی یا RAM، حافظه کوتاه مدت رایانه شما است. این اطلاعات فرآیندهای جاری را ذخیره می کند و از اطلاعات برای اجرای روان رایانه شما استفاده می کند.
نقص RAM زمانی رخ می دهد که یک پردازش داده ها را در RAM می نویسد، اما RAM هنگام بازیابی اطلاعات یکسان، داده های متفاوتی را برمی گرداند.
اگر کامپیوتری با رم معیوب بخرید، احتمالاً با خرابی، گرافیک تحریف شده، عملکرد ضعیف و جریان بی پایانی از خطاها مواجه خواهید شد. از این رو، قبل از خرید یک رایانه شخصی دست دوم، آزمایش رم ضروری است.
در حالی که ابزارهای شخص ثالث مختلفی برای آزمایش رم در دسترس هستند، توصیه می کنیم از ابزار Windows Memory Diagnostic استفاده کنید. قبل از اجرای آزمایشی، هر پیشرفت ذخیره نشده ای را ذخیره کنید زیرا ابزار از شما می خواهد رایانه شما را راه اندازی مجدد کند.
در اینجا نحوه تست رم با این ابزار آمده است:
- اعلان Run را با فشار دادن میانبر صفحه کلید Win + R باز کنید.
- “mdsched.exe” را تایپ کرده و Enter را بزنید.
- روی Restart now کلیک کنید و مشکلات را بررسی کنید (توصیه می شود).
پس از انجام دستورالعمل های بالا، ویندوز یک بار ریستارت می شود و پس از بوت شدن، ابزار Memory Diagnostic شروع به کار می کند. پس از اتمام اجرای آزمایشی، ویندوز یک بار دیگر راه اندازی مجدد می شود.
پس از راه اندازی مجدد برای بار دوم، یا فوراً نتایج آزمایش را خواهید دید یا باید از Windows Event Viewer برای جستجوی آنها استفاده کنید. برای انجام این کار؛ این موارد را دنبال کنید:
- روی دکمه Start ویندوز راست کلیک کرده و به Event Viewer بروید.
- به Windows Logs بروید و به System بروید.
- روی Find under Actions در سمت راست کلیک کنید.
- “Memory Diagnostic” را تایپ کنید و روی Find Next کلیک کنید.
Event Viewer رشته را در داده های خود جستجو می کند و نتیجه اجرای آزمایشی را نشان می دهد.
2. سلامت هارد دیسک های خود را بررسی کنید
یک هارد دیسک معیوب می تواند باعث مشکلات مختلفی شود، از جمله ناتوانی در خواندن یا نوشتن در درایو، خرابی مکرر رایانه، بارگیری فایل که برای همیشه طول می کشد، و مشکلات دیگر. بنابراین، قبل از خرید کامپیوتر دست دوم باید هارد دیسک را نیز بررسی کنید.
درایوهای SSD و HDD طولانی دوام میآورند و به ندرت از کار میافتند، اما اطمینان از سلامت آنها، دمای آنها در محدوده قابل قبول و نداشتن بخشهای بد یا بلوکهای بد ضروری است.
با استفاده از نرم افزارهای شخص ثالث می توانید سلامت هارد دیسک ها را بررسی کنید، اما ما CrystalDiskInfo را توصیه می کنیم. این یک ابزار رایگان است که تقریباً تمام اطلاعاتی را که باید در مورد هر دیسک سختی که نصب کرده اید بدانید، به شما نشان می دهد.
ابتدا ابزار CrystalDiskInfo را دانلود کرده و بر روی کامپیوتر خود نصب کنید. به محض راه اندازی ابزار، آمار تمام درایوهای رایانه خود را خواهید دید. اگر بیش از یک هارد دیسک دارید، می توانید با کلیک بر روی دکمه پیکان در گوشه سمت راست بالای رابط ابزار بین آنها جابه جا شوید.
از میان تمام آمارهایی که ابزار به شما نشان می دهد، وضعیت سلامت و دما از اهمیت بالایی برخوردار است. وضعیت سلامت هارد دیسک شما باید خوب باشد و دمای آن بین 30 تا 50 درجه سانتی گراد باشد. دما در بدترین حالت نباید از 70 درجه سانتیگراد بالاتر برود.
دانلود: CrystalDiskInfo برای ویندوز (رایگان)
3. تست سلامت باتری
ظرفیت شارژ باتری های لپ تاپ با گذشت زمان همچنان رو به کاهش است. اگر باتری لپتاپی که میخواهید بخرید مورد سوء استفاده قابل توجهی قرار گرفته باشد، ممکن است زمان شارژ زیادی نداشته باشید و حتی ممکن است نیاز به تعویض داشته باشید.
بنابراین، برای جلوگیری از متحمل شدن این هزینه اضافی پس از خرید، از قبل بررسی سلامت باتری را انجام دهید. برای تهیه گزارش باتری این مراحل را دنبال کنید:
- “cmd” را در نوار جستجوی ویندوز 10 تایپ کنید.
- روی برنامه Command Prompt کلیک راست کرده و Run as administrator را بزنید.
- “powercfg/batteryreport” را تایپ کنید.
- Enter را بزنید.
فرآیند بالا یک گزارش باتری ایجاد می کند و آن را در یک پوشه خاص ذخیره می کند که در بیشتر موارد C:\Windows\System32\battery-report است.
با بررسی کامل گزارش باتری، تخمین مصرف و عمر باتری را تجزیه و تحلیل کنید. باید اطمینان حاصل کنید که عمر تخمینی باتری پس از شارژ کامل باتری کافی است و اگر مجبور به تعویض آن با یک لپتاپ جدید هستید، این هزینه را هنگام خرید لپتاپ دست دوم در نظر بگیرید.
همچنین میتوانید سلامت باتری را با استفاده از ابزارهای مختلف سلامت باتری برای تجزیه و تحلیل عمیقتر بررسی کنید.
4. تست استرس CPU و GPU
اگر میخواهید از رایانهتان برای کارهای غنی از منابع یا بازیهای گرافیکی فشرده استفاده کنید، مطمئن شوید که CPU و GPU به اندازه کافی قوی هستند تا در برابر استرسی که میخواهید روی آنها وارد کنید مقاومت کنند. تست استرس هر دو جزء بهترین راه برای یافتن این موضوع است.
یک تست استرس، سخت افزار کامپیوتر (CPU، GPU) را به حداکثر کارایی خود سوق می دهد و نظارت می کند که چگونه این بار شدید را تحمل می کنند. اگر رایانه شخصی در طول تست استرس ثابت بماند، انتخاب خوبی کردهاید، زیرا در زیر بارهای سنگین خراب نمیشود یا خراب نمیشود.
اگر CPU یا GPU در طول تست استرس از کار بیفتند، استقامت کافی برای تحمل بارهای سنگین را ندارند و احتمالاً با مشکلات عملکردی جدی مواجه خواهید شد.
اگر قبلاً این کار را نکردهاید، مقاله ما را در مورد چگونگی تست استرس CPU و GPU با خیال راحت بررسی کنید.
5. دمای CPU و GPU را زیر چک نگه دارید
هنگامی که رایانه شما در حین تست استرس خاموش می شود، به این دلیل است که در دمای بحرانی بیش از حد گرم می شود تا بارگذاری بیش از حد. اگر این اتفاق افتاد، میتوانید تصمیم بگیرید که آیا به یک فن، کیت خنککننده یا هر چیز دیگری برای حفظ دمای قطعه در سطوح ایمن نیاز دارید یا خیر.
اگر در طول اجرای تست استرس، اطلاعات دمای CPU و GPU را دریافت نکردید، توصیه می کنیم از نرم افزار اختصاصی برای کنترل دمای آنها استفاده کنید.
نرم افزار CAM NZXT بسیار توصیه می شود زیرا رابط بصری آن تنظیم ساعت و سرعت فن را برای بررسی دمای قطعه تحت بار دلخواه شما آسان می کند.
دانلود: NZXT’s CAM برای ویندوز (رایگان)
قبل از اجرای این تست ها کامپیوتر دست دوم نخرید
چه بخواهید یک رایانه شخصی یک دهه ای بخرید یا از شخص دیگری دستمزد بگیرید، اجرای این تست ها به شما کمک می کند تا وضعیت سخت افزار رایانه خود را تعیین کنید. سپس می توانید تصمیم بگیرید که آیا برای اجرای صحیح رایانه خود نیاز به تعویض اجزا دارید یا خیر.
اگر قصد دارید هر یک از قطعات را تعویض کنید، بهتر است قطعه قدیمی را در eBay، Facebook Marketplace، IT Connected و غیره بفروشید تا قیمت مناسبی داشته باشید.