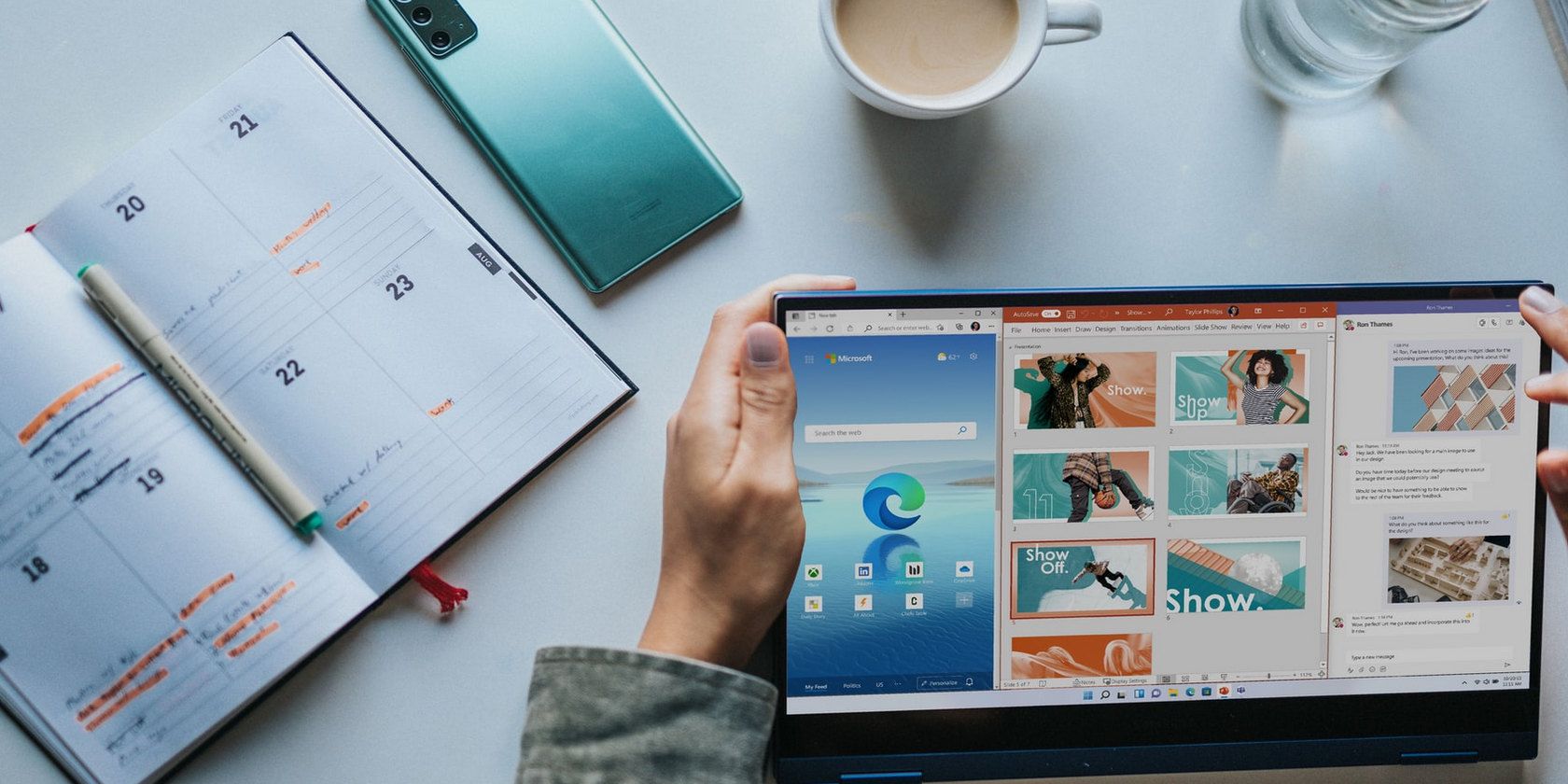آیا می خواهید CPU خود را آزاد کنید؟ از حالت کارآمدی Task Manager در ویندوز 11 استفاده کنید و منابع خود را بازیابی کنید.
اگر کاربر ویندوز هستید، هیچ چیز بیشتر از یک CPU گرفتگی سیستم شما را کند نمی کند. برای کمک به کاربران در مدیریت هوشمندانه تخصیص منابع CPU، مایکروسافت ویژگی جدیدی را در Task Manager ویندوز 11 اضافه کرده است که به عنوان Eficiency mode شناخته می شود.
ما در این مقاله همه چیزهایی را که در مورد حالت کارایی باید بدانید را پوشش خواهیم داد، بنابراین میتوانید نحوه عملکرد آن، کاهش فشار روی CPU و نحوه فعال و غیرفعال کردن آن در ویندوز 11 را بیاموزید.
حالت کارایی چیست؟
حالت کارآمدی یک ویژگی جدید در Windows 11 Task Manager است که به کاربران کمک میکند مصرف منابع CPU را هنگام اجرای کارهای کماهمیت محدود کنند. در نتیجه، آنها تا حد امکان کارآمد اجرا می شوند و منابع بیشتری برای فرآیندهای دارای بالاترین اهمیت برای کاربران در دسترس است.
بار اضافی بر روی CPU را با اولویتبندی فرآیندها بر اساس ترجیح کاربر به جای رفتار یکسان با همه آنها کاهش میدهد. بنابراین، فرآیندهای با اولویت بالاتر سریعتر اجرا می شوند.
چرا مایکروسافت حالت کارایی را معرفی کرده است؟
اکثریت قریب به اتفاق منابع CPU توسط کارهای پس زمینه بی فایده هدر می رود، که یکی از دلایلی است که ما همیشه با مشکلات زیاد استفاده از CPU مواجه می شویم. در بیشتر موارد، ما نمیتوانیم چنین فرآیندهایی را غیرفعال کنیم، که اوضاع را بدتر میکند. در نتیجه، CPU شما به طور ناخواسته تحت فشار قرار می گیرد و در نتیجه عملکرد کندتر می شود.
مایکروسافت برای رفع این مشکل حالت کارآمدی را معرفی کرده است و به کاربران اجازه می دهد وظایف را بر اساس ترجیحات خود اولویت بندی کنند. اولویت بندی کارها به طور موثر باعث می شود که منابع به طور کارآمدتر تخصیص داده شوند که منجر به عملکرد بهتر می شود.
طبق آزمایش مایکروسافت، فعال کردن حالت کارایی، پاسخگویی سیستم را تقریباً 14 تا 76 درصد هنگام راهاندازی برنامههای مختلف مانند Word، Microsoft Edge، Task Manager و منوی Start بهبود میبخشد. افزایش به این بزرگی گویای این است که این حالت چقدر می تواند موثر باشد.
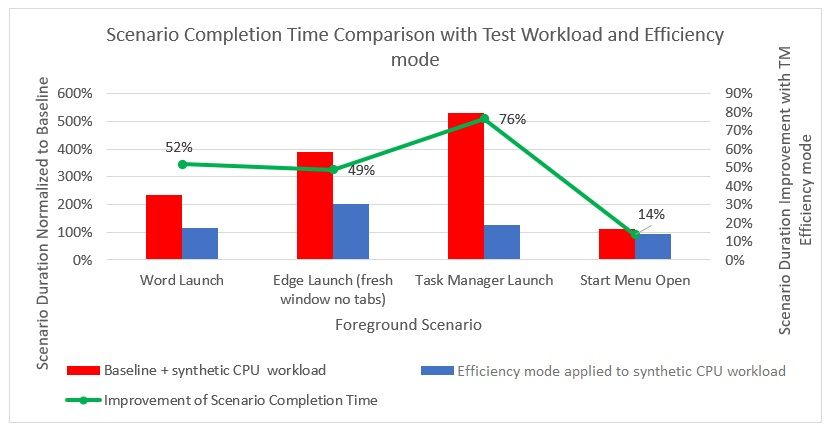
حالت کارایی چگونه کار می کند؟
برای اینکه بفهمید حالت کارایی چگونه کار می کند، باید بدانید وقتی حالت کارایی را برای یک کار در Task Manager فعال می کنید چه اتفاقی می افتد.
همانطور که در پست مایکروسافت devblog توضیح داده شده است، فعال کردن حالت کارایی برای یک فرآیند منجر به دو تغییر مهم می شود. ابتدا، سطح اولویت پایه فرآیند روی کمترین مقدار تنظیم می شود. در مرحله دوم، از حالت QoS به EcoQoS تغییر می کند.
بیایید یک درک نظری از هر دوی این تغییرات ایجاد کنیم تا تأثیر آنها بر عملکرد CPU را بهتر درک کنیم.
1. اولویت پایه روی کمترین تنظیم شده است
هر زمان که سطح اولویت پایه یک فرآیند روی پایین تنظیم شود، CPU آن را به عنوان پایین ترین اولویت پردازش می کند. به زبان ساده، فرآیند به یکی از آخرین موقعیت ها در صف پردازش اختصاص می یابد.
در نتیجه، فرآیندهای دیگر با اولویت پایه بالاتر در صف اول قرار می گیرند و منابع بیشتری برای اجرای سریعتر به آنها اختصاص می یابد.
به طور خلاصه، فعال کردن حالت کارایی در هر فرآیندی، CPU شما را محدود میکند تا ابتدا سایر وظایف متوسط و با اولویت بالا را انجام دهد و اجازه ندهد وظایف با اولویت پایینتر با آنها تداخل داشته باشند.
2. حالت QoS روی EcoQoS تنظیم شده است
با تنظیم سطح QoS فرآیند بر روی EcoQoS، CPU با کنترل نرخ کلاک هسته های CPU، وظایف کم اولویت را به طور هوشمند به هسته های پرمصرف پردازنده هدایت می کند. بنابراین، هنگام اجرای چنین فرآیندهایی، پردازنده کمترین میزان انرژی را مصرف می کند.
اگرچه با فعال کردن EcoQoS عملکرد کمی کمتر خواهید داشت، این نتیجه ای است که ما می خواهیم در حالت کارایی برای کارهای کم اهمیت به دست آوریم.
علاوه بر این، طبق پست مایکروسافت devblogs، EcoQoS نه تنها فرکانس CPU را کاهش میدهد در حالی که وظایف کماهمیتتری را با صرفهجویی در مصرف انرژی انجام میدهد، بلکه تولید گرما توسط هستههای CPU را کاهش میدهد و صدای فن را پایین نگه میدارد.
نتیجه تخصیص بهتر قدرت پردازش برای پردازش با اولویت بالا است که منجر به عملکرد بهتر می شود و دمای متعادل پردازنده را قادر می سازد تا به طور موثرتری کار کند.
جمع بندی…
با روشن کردن حالت کارایی برای فرآیند، پردازنده CPU میتواند وظایف ضروری را بهتر اولویتبندی کند و منابع کمتری را در طول اجرای فرآیندهای کماهمیت مصرف کند.
در نتیجه، حالت کارایی به طور هوشمندانه منابعی را برای انجام کارهای مهمی که از قدرت پردازش کامل استفاده میکنند، تخصیص میدهد و عملکرد کلی را به طور قابل توجهی بهبود میبخشد.
نحوه فعال یا غیرفعال کردن حالت کارایی
برای فعال کردن حالت کارایی در Task Manager مراحل زیر را دنبال کنید:
- روی منوی Start کلیک راست کرده و Task Manager را انتخاب کنید.
- روی فرآیندی که میخواهید حالت کارآمدی را برای آن فعال کنید، راست کلیک کنید.
- از منوی زمینه روی حالت کارایی کلیک کنید.
- روی دکمه Turn on Efficiency mode در پنجره تایید کلیک کنید.
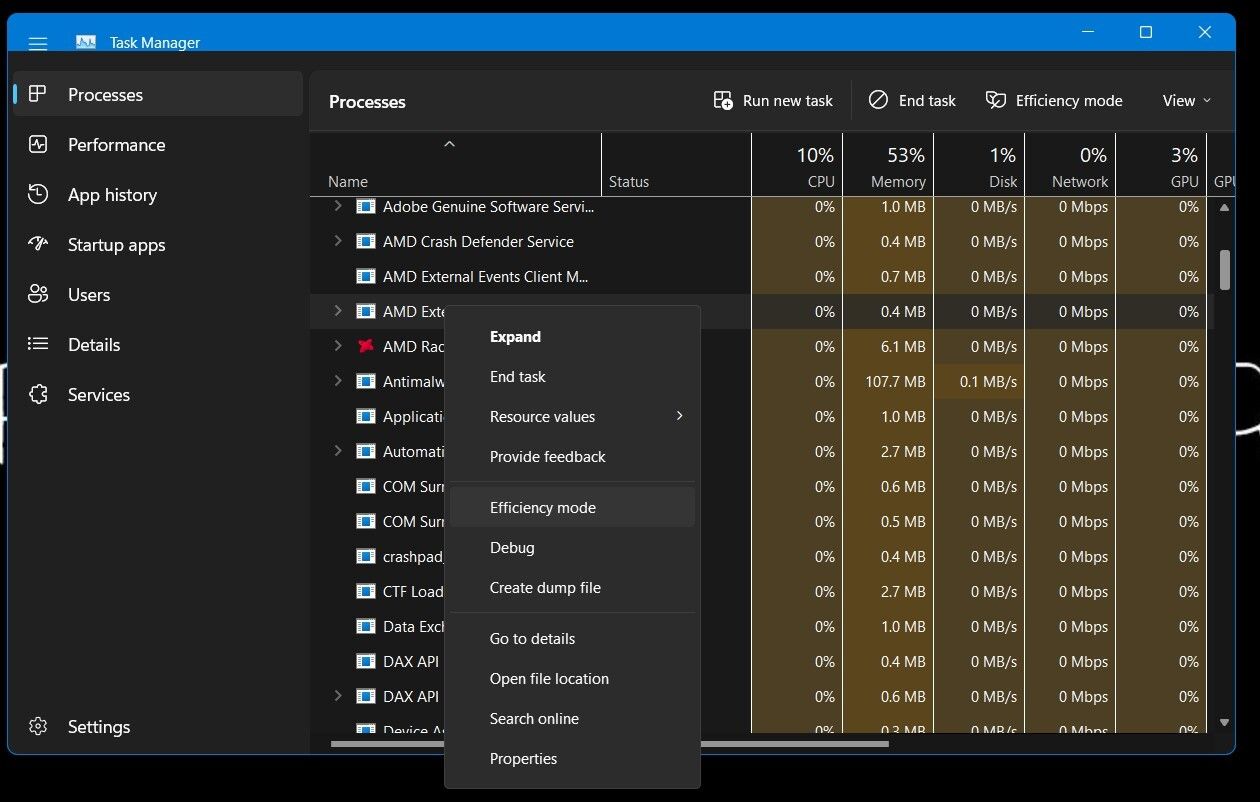
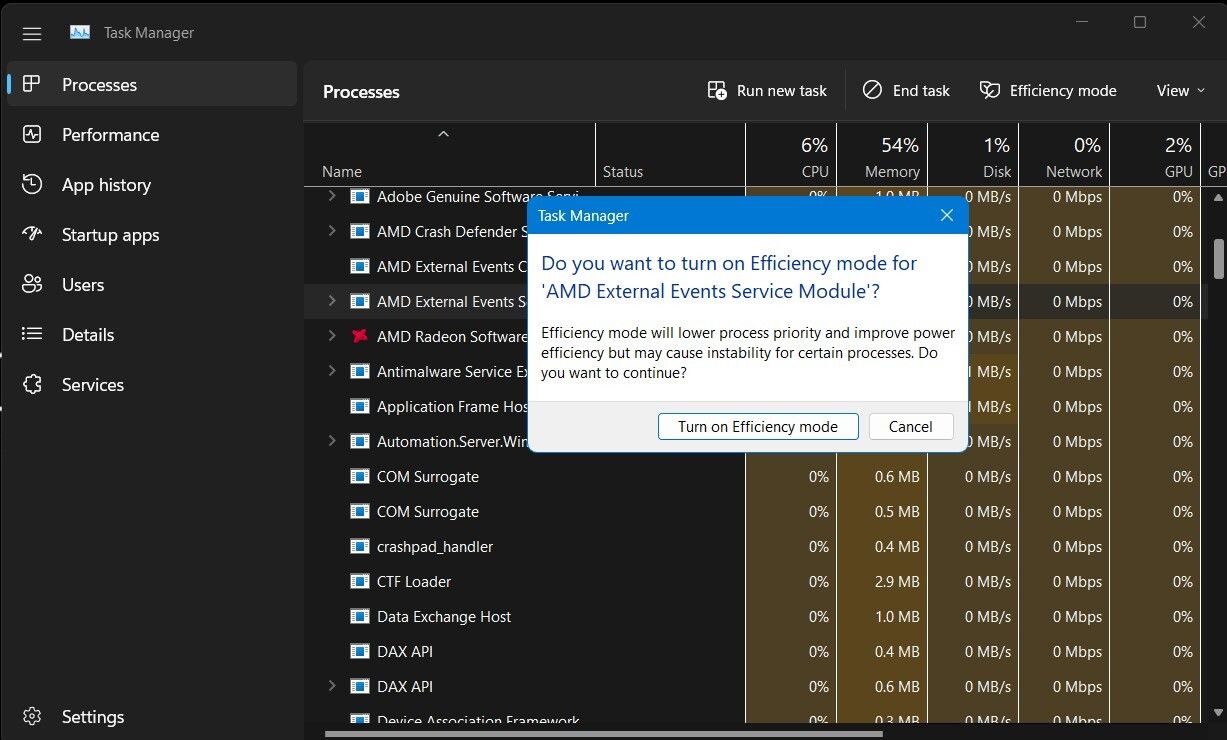
به محض فعال کردن حالت کارآمدی روی یک فرآیند، نماد برگ سبز رنگ در کنار فرآیند را مشاهده می کنید که در مقابل آن حالت کارآمدی نوشته شده است.
![]()
با این حال، اگر وظیفهای که حالت کارآمدی را برای آن فعال کردهاید به فرآیند والد دیگری بستگی دارد، برگ سبز در کنار فرآیند والد نشان داده میشود در حالی که حالت کارآمدی در کنار فرآیند فرزند نوشته میشود.
با نمایش بالا، بهتر می توانید فرآیندهای والد و فرزند را که در حالت کارایی اجرا می شوند فیلتر کنید.
اگر نمی توانید از طریق منوی استارت به Task Manager دسترسی پیدا کنید، راه های دیگری را برای ورود به Task Manager بررسی کنید.
بهترین راه برای استفاده از حالت کارایی چیست؟
برای استفاده موثر از حالت کارایی، وظایفی را که بیشترین مصرف منابع CPU را دارند به ترتیب نزولی در Task Manager ترتیب دهید. سپس، وظایف پرمصرف ترین منابع را فهرست کنید، وظایف کمتر مهم را از لیست فیلتر کنید و حالت کارآمدی را برای آن فرآیندها فعال کنید.
حالت کارایی برای فرآیندهای اصلی در دسترس نیست
در ویندوز، نمیتوانید حالت کارایی را برای پردازشهای اصلی فعال کنید تا از اینکه CPU آنها را کماهمیت تلقی نکند، که منجر به کندی عملکرد میشود و در وهله اول هدف از فعال کردن حالت کارایی را باطل میکند. گزینه Efficiency mode برای چنین فرآیندهایی خاکستری می شود.
انتظار بعدی چیست؟
تا به امروز، حالت کارایی فقط برای مدیریت بهتر منابع CPU کار می کند. این حالت بر رم، شبکه یا دیگر انواع منابع تأثیر نمی گذارد. از این رو، حالت کارایی فقط منابع CPU را بهتر تخصیص می دهد و بار کاری را بر روی CPU شما کاهش می دهد.
طبق گفته مایکروسافت، ما میتوانیم انتظار داشته باشیم که تکرارهای بعدی حالت کارایی به صورت هوشمندانه از سایر منابع سیستم نیز استفاده کنند. با این حال، مایکروسافت با چه سرعتی این تکرارها را معرفی خواهد کرد؟ این چیزی است که ما باید منتظر آن باشیم.
عملکرد سیستم خود را با حالت کارایی بهبود دهید
تا به حال، باید با نحوه بهبود عملکرد سیستم شما با حالت Eficiency آشنا شده باشید. بنابراین، آن را برای فرآیندهای ذخیره منابع فعال کنید تا از پردازش CPU بدون استرس لذت ببرید.
تجربه شما با ویندوز 11 تاکنون چگونه بوده است؟ اگر تاخیر داشت، فضایی در فضای ذخیره سازی ایجاد کنید، برنامه های ناخواسته را حذف کنید، جلوه های بصری را غیرفعال کنید و از روش های دیگر برای افزایش سرعت آن استفاده کنید.