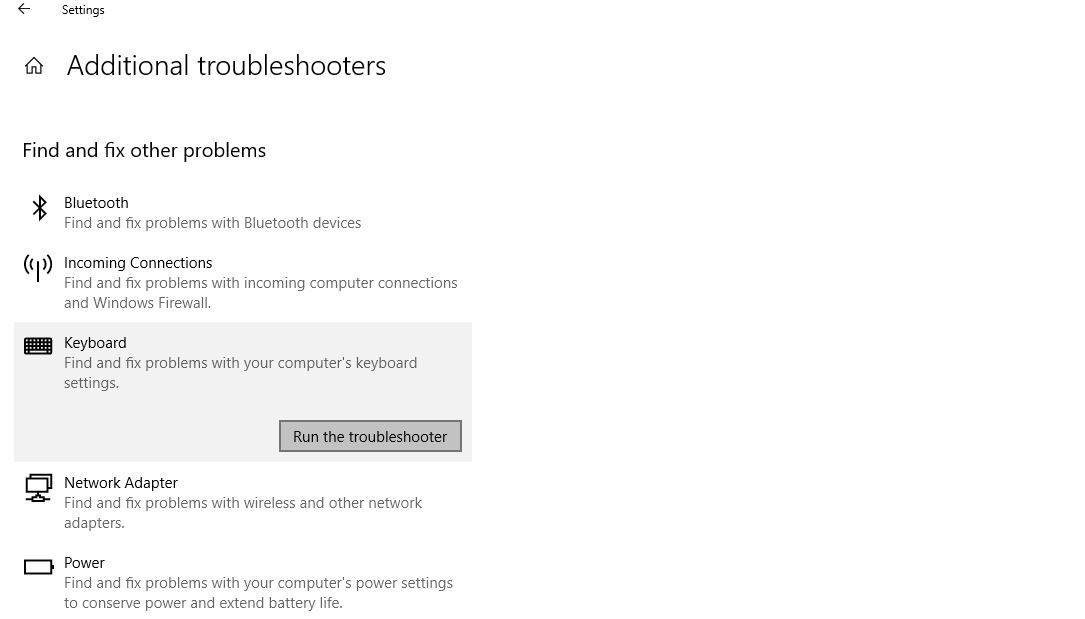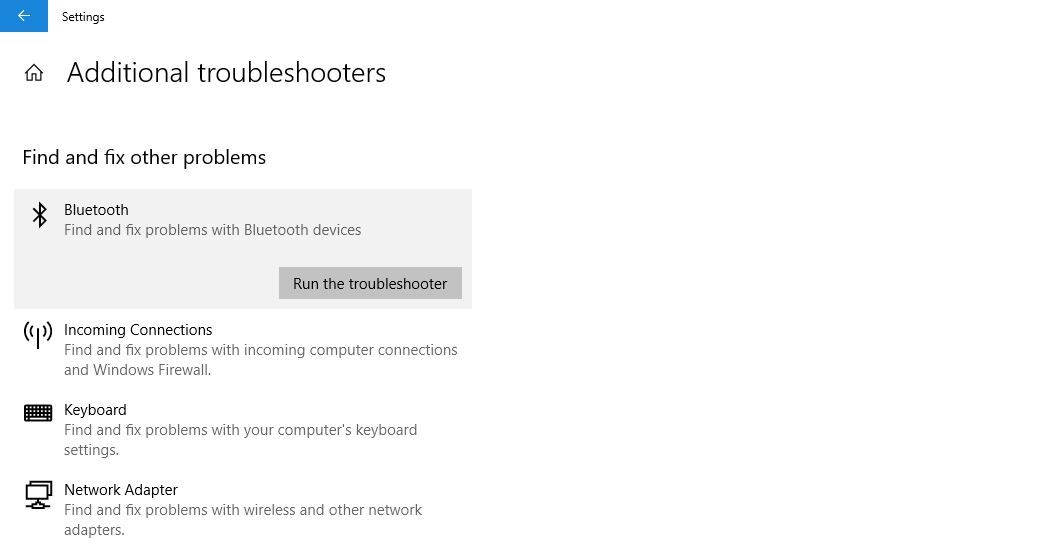صفحهکلیدهای بیسیم قرار است راحت باشند، اما گاهی اوقات نمیخواهند با توپ بازی کنند. قبل از بازگشت به Wired این راه حل ها را امتحان کنید.
یک صفحه کلید بی سیم ما را از سیم های نامرتب که زیبایی شناسی تنظیمات ما را مختل می کند، رها می کند. متأسفانه، این مزیت به قیمت مشکلات دائمی اتصال است.
در برخی موارد، مشکل بسیار سطحی است و میتوان آن را با تغییر باتریهای صفحه کلید یا برقراری یک اتصال جدید حل کرد، اما در برخی مواقع باید عمیقتر جستجو کرد.
اگر نمیتوانید صفحهکلید بیسیم خود را به رایانهتان متصل کنید، مراحل مختلفی را پوشش میدهیم که میتواند به رفع مشکل کمک کند.
1. مشکلات سخت افزاری را حذف کنید
اولین قدم برای رفع مشکل، رد کردن مشکلات سخت افزاری است. بهترین راه برای انجام این کار، اتصال همان صفحه کلید به کامپیوتر یا لپ تاپ دیگری است. اگر این مشکل در سیستم دیگر نیز رخ دهد، صفحه کلید شما مقصر است.
اولین احتمال برای اینکه چرا صفحه کلید شما روی هر دو کامپیوتر کار نمی کند باتری های مرده است. یک باتری صفحه کلید بی سیم متوسط می تواند تا شش ماه یا بیش از یک سال دوام بیاورد. بنابراین، اگر چندین دهه است که باتری آن را تعویض نکرده اید، اکنون زمان آن است که این کار را انجام دهید. باتری صفحه کلید را عوض کنید و امیدوارم که خوب باشید.
وقتی با تعویض باتری ها مشکل حل نمی شود، باید مشکل سخت افزاری دیگری وجود داشته باشد که می توانید با تعمیر صفحه کلید خود توسط تکنسین آن را برطرف کنید.
با این حال، اگر صفحه کلید به رایانه شخصی دیگر شما متصل شود، مشکلی در سخت افزار یا نرم افزار رایانه شما وجود دارد که باید بیشتر مورد بررسی قرار گیرد. اگر چنین است، مراحل زیر را دنبال کنید.
2. مشکلات بندر را حذف کنید
قبل از عیبیابی مشکلات نرمافزاری، بررسی کنید که درگاهی که گیرنده صفحهکلید بیسیم به آن وصل است معیوب نیست. گیرنده را از درگاه جدا کرده و آن را به درگاه دیگری وصل کنید تا آن را رد کنید.
اگر شروع به کار کرد، خوب هستید، اما اگر نشد، به اجرای اصلاحات زیر ادامه دهید.
3. مشکلات اتصال بلوتوث را رد کنید (برای صفحه کلیدهایی که روی فناوری بلوتوث کار می کنند)
اگر می خواهید صفحه کلید بی سیم بلوتوثی را که به درستی با دستگاه شما جفت نمی شود وصل کنید، باید مشکلات اتصال بلوتوث را برطرف کنید. مطمئن شوید که بلوتوث در رایانه شما فعال است و سرویس بلوتوث فعال است. علاوه بر این، عیبیاب بلوتوث را اجرا کنید و رفعهای عمومی مشابه را اجرا کنید.
راهنمای دقیق ما در مورد رفع مشکلات جفت شدن بلوتوث را بررسی کنید تا مطمئن شوید که جفت شدن نامناسب مانع از اتصال صفحه کلید شما نمی شود. با این حال، اگر صفحه کلید بی سیم شما از فرکانس رادیویی یا فناوری مشابه استفاده می کند، همه موانع بین صفحه کلید و گیرنده آن را پاک کنید.
4. هرگونه تداخل بین صفحه کلید و رایانه شخصی را پاک کنید
لوازم جانبی قرار داده شده در نزدیکی رایانه شما نیز می تواند با صفحه کلید بی سیم تداخل داشته باشد و از اتصال آن به رایانه شما جلوگیری کند. به این ترتیب، شما باید تمام وسایل الکترونیکی را از ایستگاه کاری خود دور کنید.
علاوه بر این، نقطه اتصال Wi-Fi و تلفن همراه خود را به طور موقت خاموش کنید تا مطمئن شوید که با صفحه کلید شما تداخل ندارند. همچنین، برای کاهش فاصله بین صفحه کلید و گیرنده، گیرنده را به درگاه USB جلوی رایانه خود (اگر مال شما دارد) وصل کنید.
اگر هیچ یک از این تلاش ها به نتیجه دلخواه شما نرسید، به مرحله بعد بروید.
5. درایور را از بهروزرسانیهای اختیاری ویندوز یا وبسایت سازنده دوباره نصب کنید
در بیشتر موارد هنگام اتصال صفحه کلید بی سیم نیازی به نصب درایوری ندارید. با این حال، اگر برای اولین بار است که صفحه کلید جدید خود را متصل می کنید، بهتر است درایورهایی را که ممکن است نیاز به نصب دستی داشته باشند بررسی کنید.
بهتر است ابتدا آنها را در بهروزرسانیهای اختیاری جستجو کنید. با دنبال کردن این مراحل می توانید این کار را انجام دهید:
- برنامه تنظیمات ویندوز را باز کنید.
- به قسمت Update & Security بروید.
- در نوار کناری سمت چپ بر روی Windows Update کلیک کنید.
- بر روی Check for Updates کلیک کنید.
به ویندوز زمان بدهید تا بهروزرسانیهای جدید را بررسی کند. پس از اتمام، روی View all optional updates کلیک کنید. در بخش آپدیت های اختیاری به دنبال به روز رسانی درایور برای صفحه کلید بی سیم باشید. اگر مورد مرتبطی پیدا کردید، کادر آن را علامت بزنید و Download and Install را بزنید.
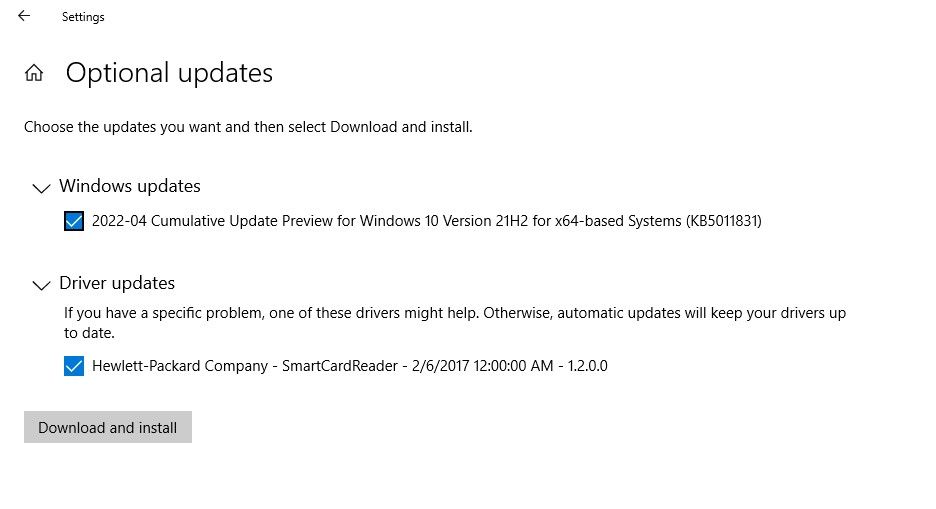
همچنین می توانید از وب سایت سازنده بازدید کرده و درایورها را از آنجا دانلود کنید. اگر با نصب درایورها مشکل شما حل نشد، به راه حل های زیر ادامه دهید.
6. عیب یاب داخلی ویندوز ممکن است شما را نجات دهد
چندین عیب یاب برای سیستم عامل ویندوز برای تشخیص و رفع مشکلات نرم افزاری موجود است. به هر مشکلی در ویندوز فکر کنید، یک عیب یاب برای کمک به شما در دسترس خواهد بود. همچنین یک عیب یاب اختصاصی برای رفع مشکلات صفحه کلید وجود دارد.
برای اجرای عیب یاب مراحل زیر را دنبال کنید:
- روی دکمه Start ویندوز راست کلیک کرده و به تنظیمات بروید.
- به قسمت Update & Security بروید.
- روی Troubleshoot در نوار سمت چپ کلیک کنید.
- در قسمت سمت راست روی Additional troubleshooters کلیک کنید.
- روی صفحه کلید کلیک کنید.
- Run the troubleshooter را بزنید.
به عیبیاب اجازه دهید مشکلات را شناسایی کند و منتظر بمانید تا فرآیند تکمیل شود. اگر بدون یافتن هیچ مشکلی به پایان برسد، هیچ کاری نمیتوان انجام داد. با این حال، اگر یکی را پیدا کرد، دستورالعملهای روی صفحه را برای رفع آن دنبال کنید.
علاوه بر این، اگر از صفحه کلید بی سیم بلوتوث استفاده می کنید، عیب یاب بلوتوث را اجرا کنید. برای انجام این کار، بر روی بلوتوث کلیک کنید، سپس روی Run the troubleshooter کلیک کنید.
7. هیچ یک از راه حل ها هنوز کمکی نکرده است؟ گیرنده ممکن است مقصر باشد
اگر صفحه کلید شما بر روی فرکانس رادیویی یا فناوری مشابه کار می کند، گیرنده صفحه کلید معیوب نیز می تواند این مشکل را ایجاد کند. برای از بین بردن این احتمال، صفحه کلید خود را به گیرنده خود نزدیک کنید تا مطمئن شوید که گیرنده به دلیل مشکل برد کار نمی کند.
اگه جواب نداد باید رسیور جدید همون مدل کیبورد از همون شرکت بخرید. جایگزین کردن گیرنده قدیمی با گیرنده جدید ممکن است به شما در رفع مشکل کمک کند.
وقتی همه چیز با شکست مواجه شد، وقت آن است که با سیم کار کنید
راه حل های ذکر شده در بالا باید به شما کمک کند صفحه کلید بی سیم خود را دوباره وصل کنید. با این حال، ممکن است همه چیز طبق برنامه پیش نرود. اگر هیچ یک از موارد بالا جواب نداد، وقت آن است که به طور موقت صفحه کلید بی سیم خود را رها کنید و به صفحه کلید سیمی بروید.
تصور اینکه میانبرهای صفحه کلید چقدر می توانند مفید باشند، سخت است. آیا اغلب از آنها استفاده می کنید؟ اگر نه، شما از دست داده اید. صدها میانبر در ویندوز وجود دارد که می تواند باعث صرفه جویی در ساعات کار و تلاش زیادی شود. ارزش کاوش و امتحان کردن آنها را دارد.