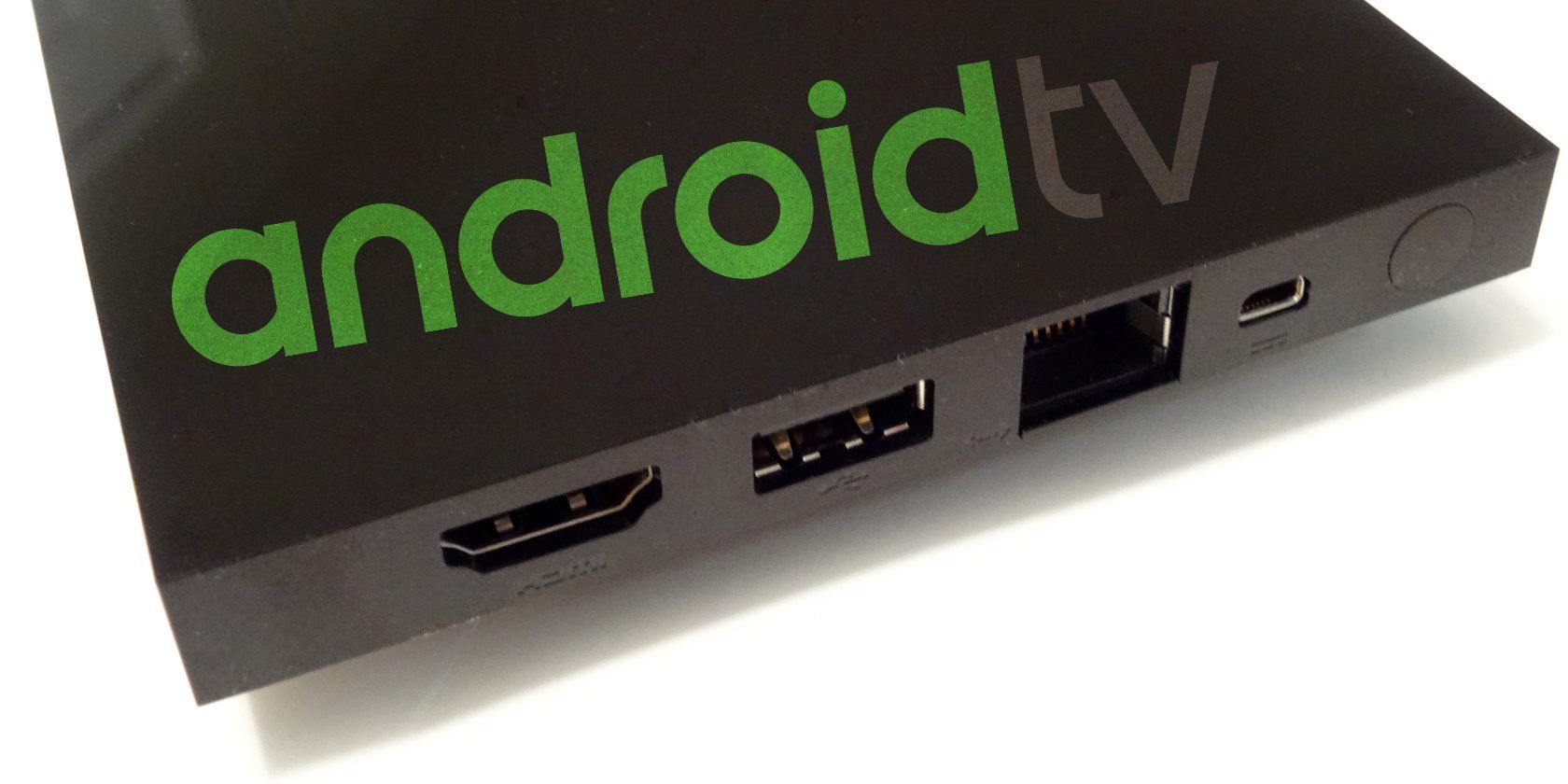نحوه گرفتن اسکرین شات در Android TV بلافاصله مشخص نیست، اما زمانی که بدانید ساده است.
اسکرین شات ها بخش بزرگی از زندگی ما در اینترنت را تشکیل می دهند و دامنه آنها به هر چیزی که می تواند گرافیک را نمایش دهد، از جمله دستگاه های Android TV، گسترش می یابد. با این حال، گرفتن اسکرین شات در Android TV به سادگی گوشی های اندرویدی نیست.
Android TV دارای ویژگی اسکرین شات داخلی نیست، اما این برای جلوگیری از گرفتن اسکرین شات کافی نخواهد بود. در این مقاله قصد داریم روشی را مرور کنیم که به شما امکان می دهد از دستگاه Android TV خود اسکرین شات بگیرید یا فیلم ضبط کنید.
نحوه گرفتن اسکرین شات در Android TV
در تلفن اندرویدی، میتوانید با فشار دادن ترکیبی از دکمهها یا استفاده از مجموعهای از برنامههای موجود در Play Store، از صفحهنمایش عکس بگیرید. متأسفانه، این مورد برای Android TV نیست، زیرا هیچ ویژگی اسکرین شات بومی وجود ندارد.
با در نظر گرفتن این موضوع، یکی از روش های حیله گر برای گرفتن اسکرین شات در Android TV پخش جریانی صفحه نمایش در رایانه شخصی است که در آن می توانید از هر برنامه یا صفحه ای که می خواهید اسکرین شات بگیرید.
برای رسیدن به این هدف، میخواهیم ADB و scrcpy را روی کامپیوتر نصب کنیم. این برنامه ها به شما این امکان را می دهند که به دستگاه Android TV خود متصل شوید و سپس صفحه نمایش را روی رایانه خود پخش کنید. هر دوی این برنامه ها در ویندوز، مک و لینوکس در دسترس هستند.
اگرچه اگر تجربه برنامه نویسی نداشته باشید، این روند ممکن است دلهره آور به نظر برسد، نیازی به وحشت نیست. حتی اگر تا به حال از خطوط فرمان در رایانه خود استفاده نکرده اید، مراحل این مقاله به راحتی قابل پیگیری است. بیا شروع کنیم!
1. نصب ADB و scrcpy بر روی کامپیوتر شما
اولین قدم نصب ADB یا Android Device Bridge است. Android Debug Bridge یا ADB یک ابزار توسعه دهنده است که به شما امکان می دهد دستورات کنسول را از طریق رایانه شخصی خود بر روی دستگاه اندروید خود اجرا کنید.
برای استفاده از ADB باید Scoop را در ویندوز دانلود و نصب کنید. اگر از macOS استفاده می کنید، می توانید ADB را در ترمینال با استفاده از Homebrew در Mac نصب کنید. در لینوکس، می توانید آن را مستقیماً از طریق ترمینال نصب کنید.
برای نصب ADB از Scoop برای ویندوز استفاده می کنیم. Scoop یک نصب کننده خط فرمان برای ویندوز است که به شما امکان می دهد برنامه ها و پلاگین های دیگری را به ترمینال خود اضافه کنید. برای نصب ADB ابتدا باید Scoop را به صورت زیر نصب کنیم:
- در ویندوز، Windows Powershell را به عنوان مدیر باز کنید. می توانید این کار را با جستجوی Powershell در منوی Start و سپس کلیک روی Run as Administrator انجام دهید.
- هنگامی که وارد Powershell شدید، دستور زیر را اجرا کنید: Set-ExecutionPolicy RemoteSigned -scope CurrentUser این دستور به شما امکان می دهد برنامه ها را روی ترمینال خود نصب کنید.
- دستور زیر را اجرا کنید: iwr -useb get.scoop.sh | iex این دستور یک درخواست وب را برای نصب Scoop فرا می خواند.
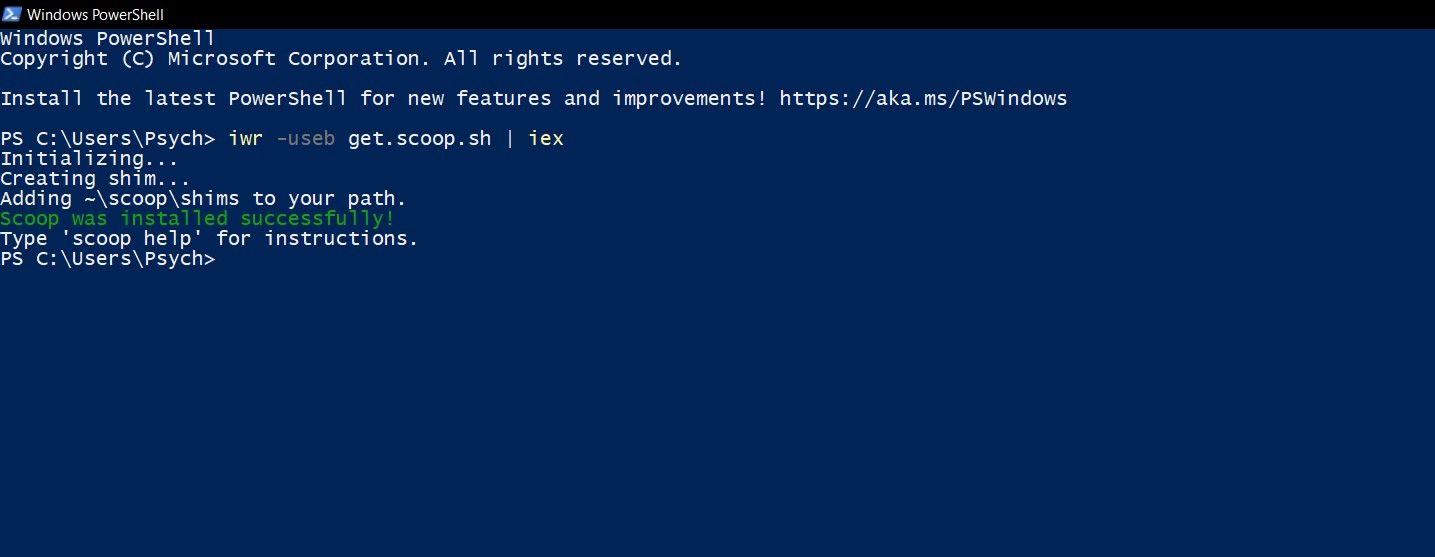
هنگامی که پیامی دریافت کردید مبنی بر اینکه Scoop با موفقیت نصب شده است، می توانید ادامه دهید. اکنون پلتفرمی دارید که به شما امکان می دهد ADB و scrcpy را نصب کنید.
اکنون زمان نصب ADB است. به لطف Scoop، این تنها یک لحظه و یک خط در Command Prompt ویندوز طول می کشد.
- Command Prompt را در رایانه شخصی خود باز کنید. می توانید این کار را با جستجوی CMD در منوی Start انجام دهید.
- در داخل Command Prompt، دستور زیر را وارد کرده و Enter را فشار دهید: scoop install ADB این دستور Scoop را فراخوانی می کند تا ADB را روی رایانه شما نصب کند.
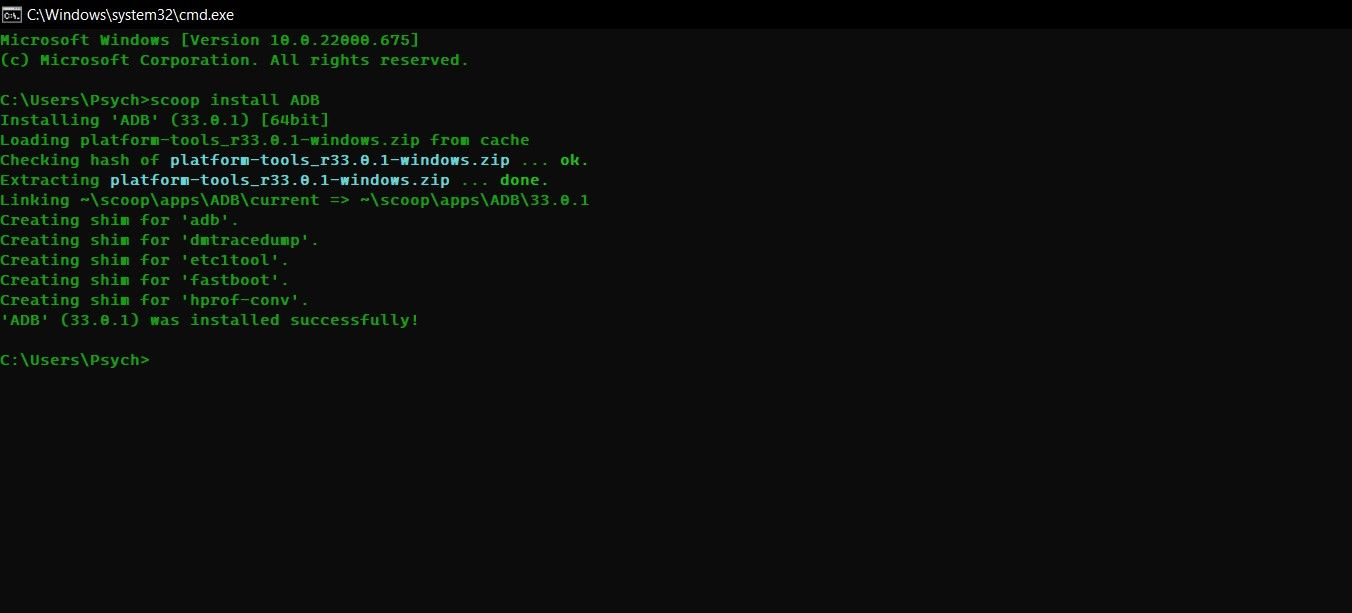
این فرآیند باید سریع باشد، اما بسته به سرعت اتصال شما، ممکن است کمی طول بکشد. هنگامی که پیامی دریافت کردید مبنی بر اینکه ADB با موفقیت نصب شده است، می توانید ادامه دهید.
بعد، نوبت به نصب scrcpy می رسد. scrcpy یک برنامه منبع باز است که به شما امکان می دهد صفحه نمایش دستگاه اندروید خود را بر روی رایانه خود پخش کنید. میتوانید از scrcpy برای هر دستگاه اندرویدی، از جمله تلفنها و دستگاههای Android TV استفاده کنید.
- در داخل Command Prompt، همانطور که قبلا به شما نشان دادیم، دستور زیر را وارد کنید: scoop install scrcpy این دستور Scoop را برای نصب scrcpy فراخوانی می کند.
- Enter را فشار دهید.
Scoop باید scrcpy را دانلود کرده و سپس آن را نصب کند. Scrcpy حدود 30 مگابایت است، بنابراین اگر اتصال آهسته داشته باشید، ممکن است کمی طول بکشد. هنگامی که پیامی دریافت می کنید که به شما می گوید scrpcy نصب شده است، همه شما آماده شده اید.
2. فعال کردن Developer Mode و Debugging در Android TV خود
ADB برای اتصال به آن نیاز به مجوز از Android TV شما دارد. برای این کار باید اشکال زدایی را از منوی Developer Options فعال کنید و برای دسترسی به آن منو در وهله اول باید Developer Mode را فعال کنید.
فرآیند فعال کردن Developer Mode در Android TV با فعال کردن حالت اشکال زدایی USB در تلفن های Android یکسان است.
- به تنظیمات Android TV خود بروید.
- Device Preferences را انتخاب کنید و سپس به About بروید.
- OK را در Build فشار دهید تا زمانی که یک توسعه دهنده باشید.
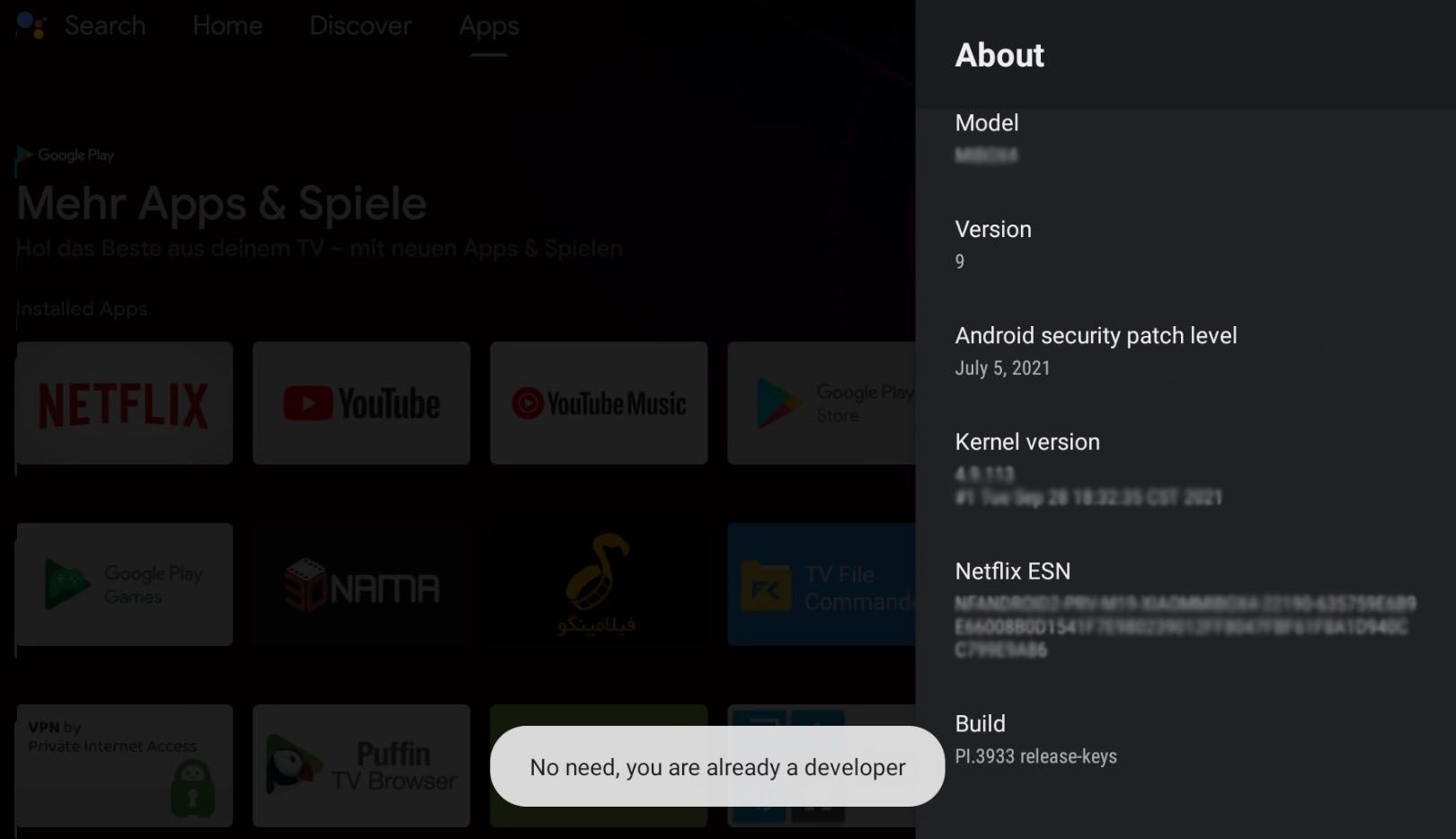
اکنون که یک توسعه دهنده هستید، می توانید به گزینه های توسعه دهنده دسترسی داشته باشید و اشکال زدایی را فعال کنید.
- به تنظیمات Android TV خود بروید.
- Device Preferences را انتخاب کنید.
- Developer Options را انتخاب کنید.
- USB Debugging را فعال کنید. اگر تلویزیون اندروید شما نیز گزینه جداگانه ای برای اشکال زدایی بی سیم دارد، آن را نیز فعال کنید.
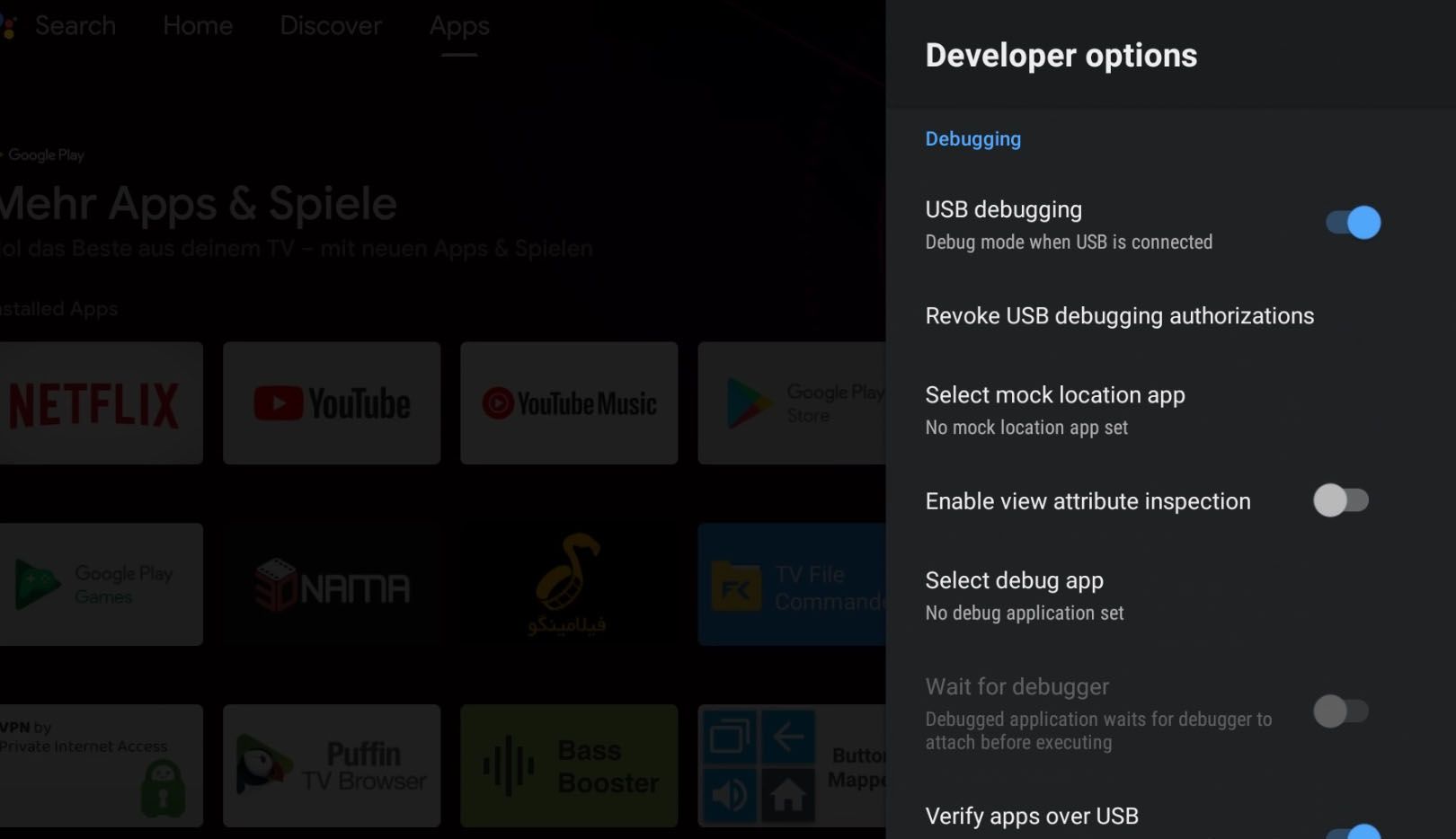
اکنون تلویزیون Android شما برای اتصال به رایانه شخصی شما تنظیم شده است. اما آخرین چیزی که نیاز دارید وجود دارد: آدرس IP دستگاه Android TV شما.
- به منوی تنظیمات Android TV خود بروید.
- Device Preferences را انتخاب کنید و سپس به About بروید.
- به وضعیت بروید. می توانید آدرس IP دستگاه خود را در اینجا ببینید.
آدرس IP را یادداشت کنید زیرا در مراحل بعدی به آن نیاز خواهید داشت.
3. پخش جریانی صفحه تلویزیون Android خود در رایانه شما
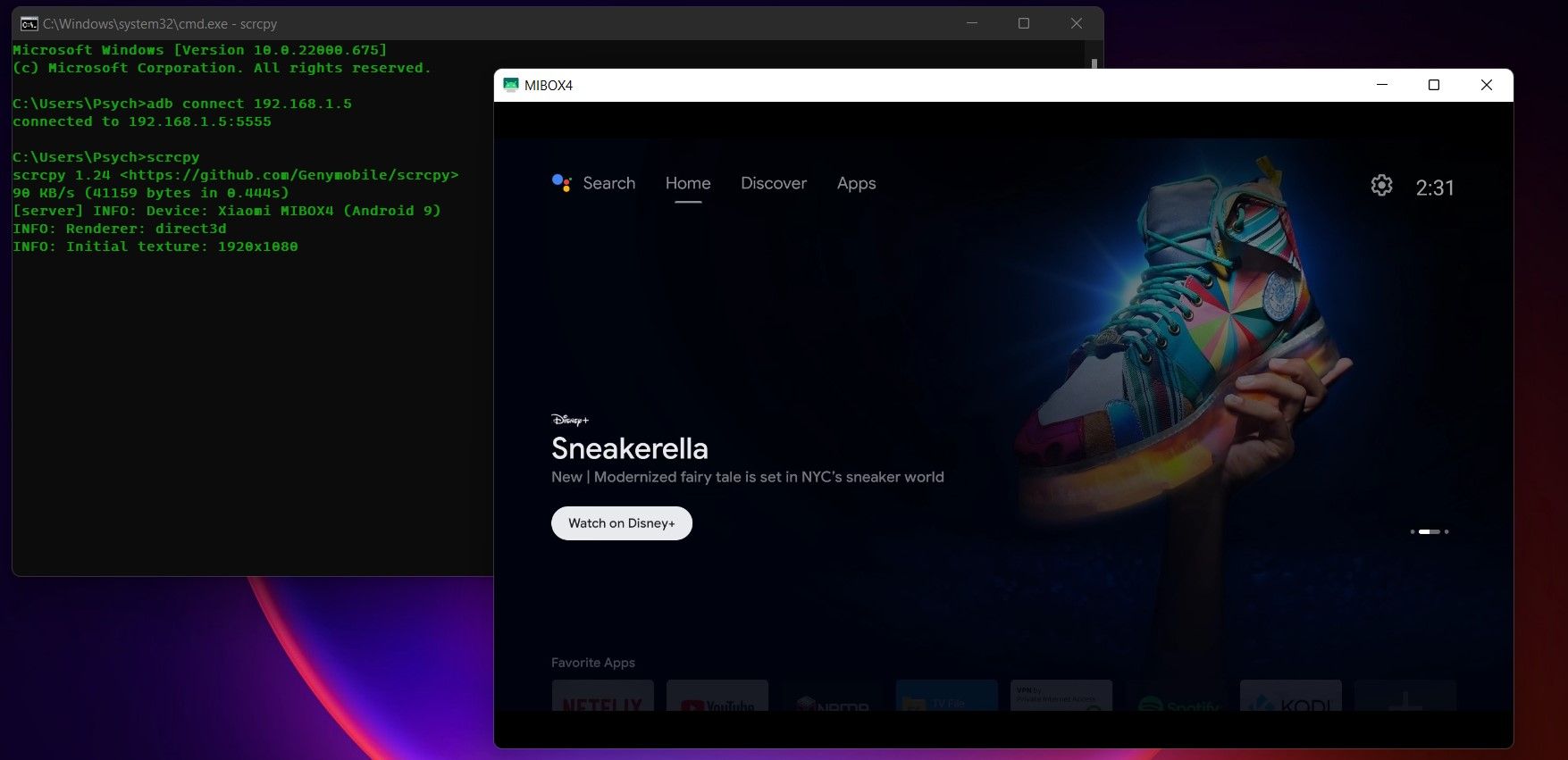
حالا وقت آن است که کمی تفریح کنیم. اگر مراحل قبلی را به درستی انجام داده اید، اتصال به دستگاه Android TV شما اکنون باید یک تکه کیک باشد.
- همانطور که قبلاً به شما نشان دادیم، Command Prompt را روی رایانه شخصی خود باز کنید.
- دستور زیر را تایپ کرده و Enter را فشار دهید: adb connect IP_ADDRESS IP_ADDRESS را با آدرس IP واقعی تلویزیون Android خود جایگزین کنید.
- پس از دریافت پیام مبنی بر برقراری اتصال، دستور زیر را وارد کنید: scrcpy
- Enter را فشار دهید.
یک پنجره جدید پخش جریانی صفحه نمایش تلویزیون Android شما باز می شود. می توانید اندازه این پنجره را تغییر دهید یا از ماوس و صفحه کلید خود برای پیمایش در رابط تلویزیون Android خود استفاده کنید.
4. گرفتن اسکرین شات از تلویزیون اندرویدی خود
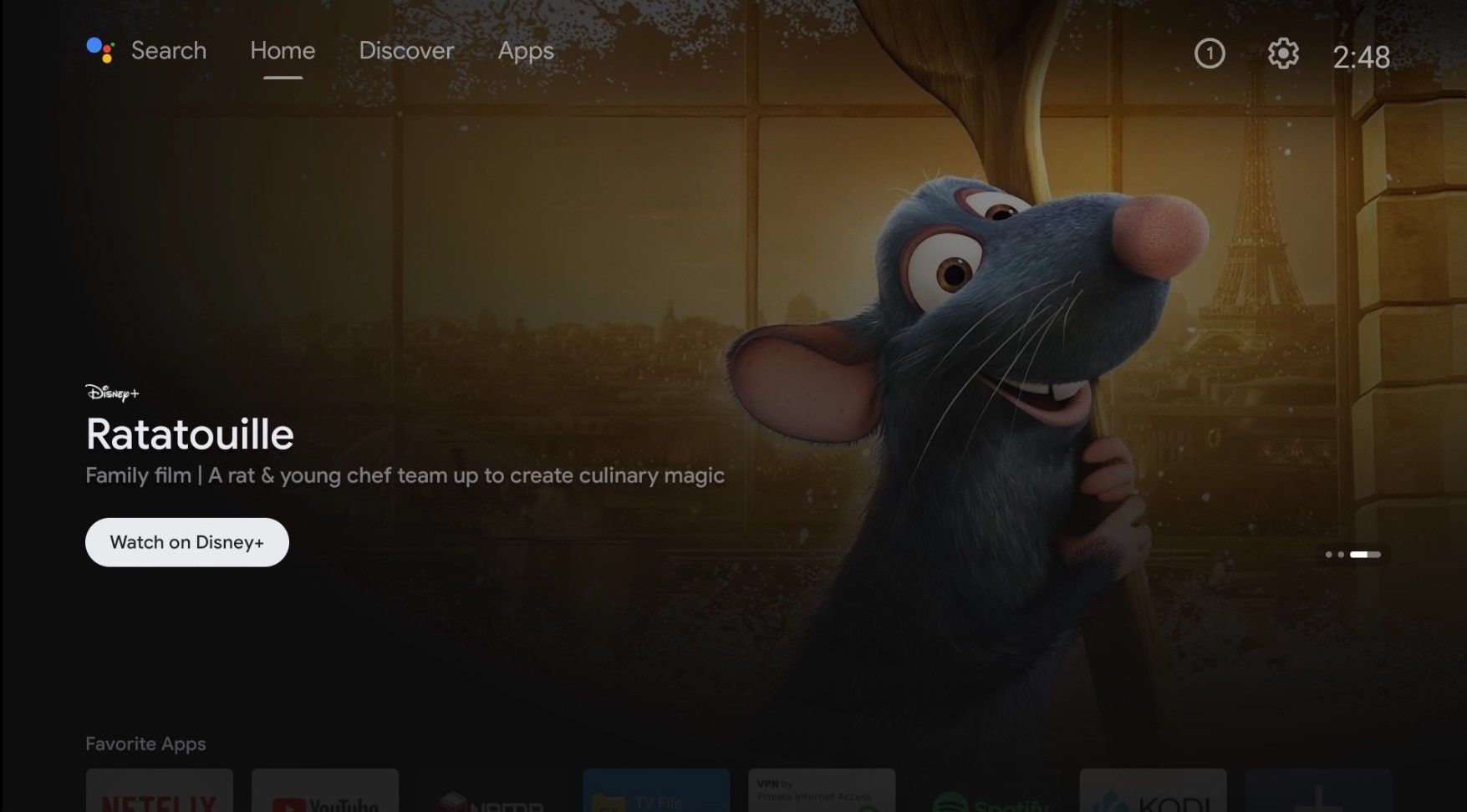
بالاخره نوبت به گرفتن اسکرین شات می رسد. این مرحله به نحوه اسکرین شات گرفتن شما در رایانه شخصی بستگی دارد زیرا اکنون صفحه تلویزیون Android شما در رایانه شما پخش می شود. برای شروع، می توانید Windows + Shift + S را روی صفحه کلید خود فشار دهید تا Window’s Snipping Tool را احضار کنید.
علاوه بر این، شما همچنین می توانید صفحه نمایش تلویزیون اندروید خود را با پخش جریانی آن بر روی رایانه شخصی خود و سپس ضبط صفحه نمایش رایانه شخصی خود ضبط کنید.
به عنوان یک اقدام امنیتی، فراموش نکنید که USB و Wireless Debugging را غیرفعال کنید. در غیر این صورت، هر کسی با دانش ADB می تواند به راحتی به Android TV شما دسترسی داشته باشد و با آن دست و پنجه نرم کند.
گرفتن عکس در Android TV
گرفتن اسکرین شات در Android TV کمی دردسرساز است زیرا هیچ ویژگی داخلی داخلی وجود ندارد. اما این بدان معنا نیست که نمی توانید در دستگاه Android TV خود اسکرین شات بگیرید. با استفاده از scrcpy و برخی از خطوط فرمان، می توانید از صفحه نمایش تلویزیون اندروید خود در راحتی رایانه شخصی خود اسکرین شات بگیرید.
اگرچه ممکن است مراحل و پیش نیازهای اجرای scrcpy کار زیادی به نظر برسد، اما در واقع تکمیل این فرآیند زمان کمی را می طلبد. علاوه بر این، دیگر نیازی به تکرار مراحل در آینده نخواهید داشت. تنها کاری که باید انجام دهید این است که به Android TV خود متصل شوید و scrcpy را اجرا کنید.