چاپگرها بدون مشکل درایور به اندازه کافی آزاردهنده هستند. در اینجا نحوه رفع مشکلات درایور چاپگر در ویندوز آورده شده است.
ویندوز اضافه کردن چاپگر و استفاده از آن را تا حد معقولی آسان میکند، اما مواقعی وجود دارد که آنطور که باید عمل نمیکند، معمولاً زمانی که بیشتر به آن نیاز دارید. نمونه ای از چنین مشکلی عدم شناسایی درایورهای چاپگر نصب شده توسط ویندوز است که معمولاً زمانی اتفاق می افتد که درایور چاپگر با سیستم ناسازگار باشد یا خراب شده باشد.
در زیر چندین روش عیب یابی موثر برای مقابله با این مشکل ذکر شده است که چاپگر شما را در کمترین زمان راه اندازی و راه اندازی می کند.
1. آخرین به روز رسانی ویندوز را نصب کنید
اگر سیستم عامل شما نمی تواند درایور چاپگر را شناسایی کند، اولین کاری که باید انجام دهید این است که ویندوز را برای به روز رسانی های معلق بررسی کرده و آنها را نصب کنید.
هنگامی که یک نسخه قدیمی از سیستم عامل خود را اجرا می کنید، می تواند باعث ناسازگاری با درایورهای شما شود، به خصوص اگر درایورها را بدون به روز رسانی ویندوز نیز به روز کنید. پس از آن، این می تواند منجر به خطاهایی مانند آنچه اکنون در حال تلاش برای رفع آن هستیم، شود.
راه حل این کار ساده است، زیرا تنها کاری که باید انجام دهید این است که آخرین به روز رسانی ها را از طریق تنظیمات ویندوز نصب کنید. برای این کار مراحل زیر را دنبال کنید:
- Win + I را فشار دهید تا تنظیمات ویندوز باز شود.
- در پنجره زیر بر روی Updates & Security کلیک کنید.
- سپس از پنجره سمت چپ Windows Update را انتخاب کنید و روی دکمه Check for Updates در سمت راست پنجره کلیک کنید.
- اگر سیستم بهروزرسانیهای معلقی را نشان میدهد، آنها را یکی یکی نصب کنید.
- در نهایت، کامپیوتر خود را مجددا راه اندازی کنید و بررسی کنید که آیا ویندوز اکنون می تواند درایور چاپگر را شناسایی کند یا خیر.
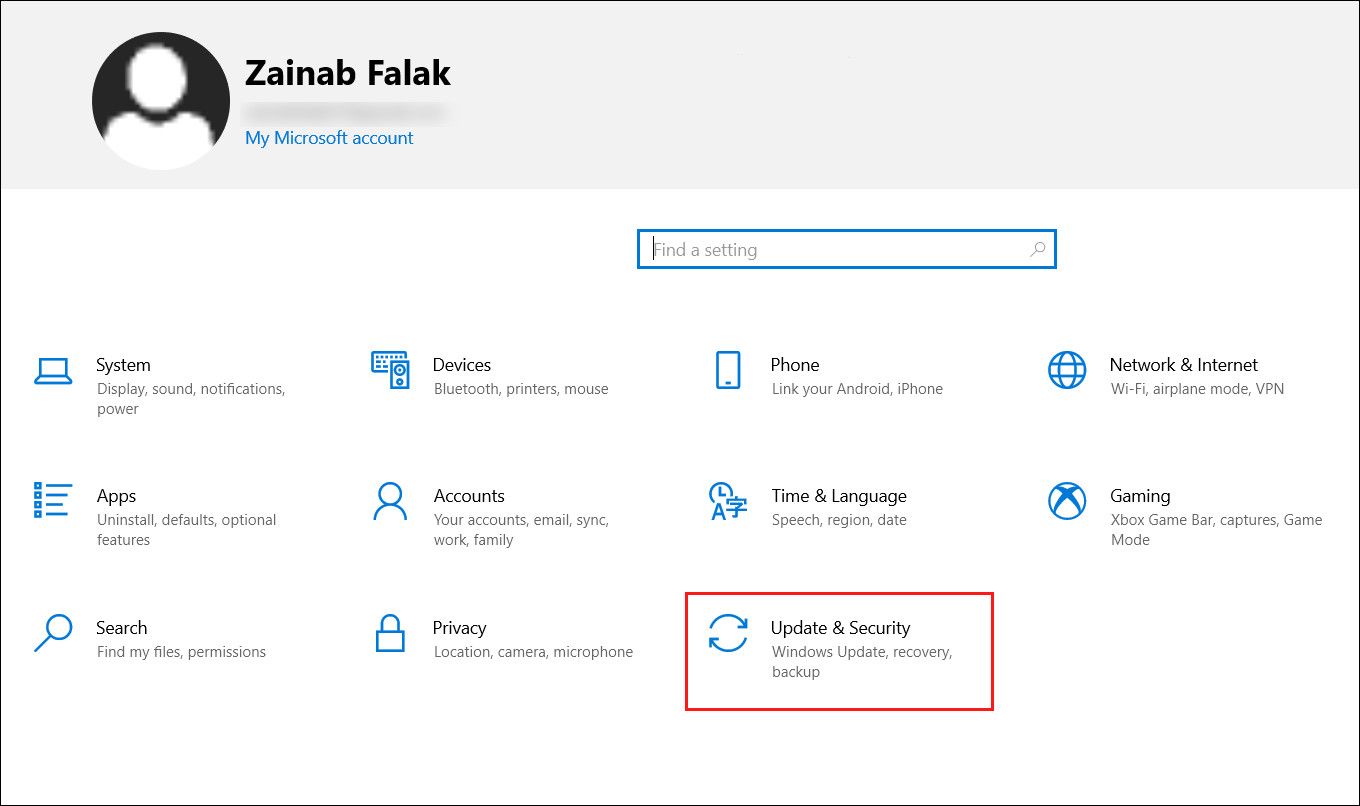
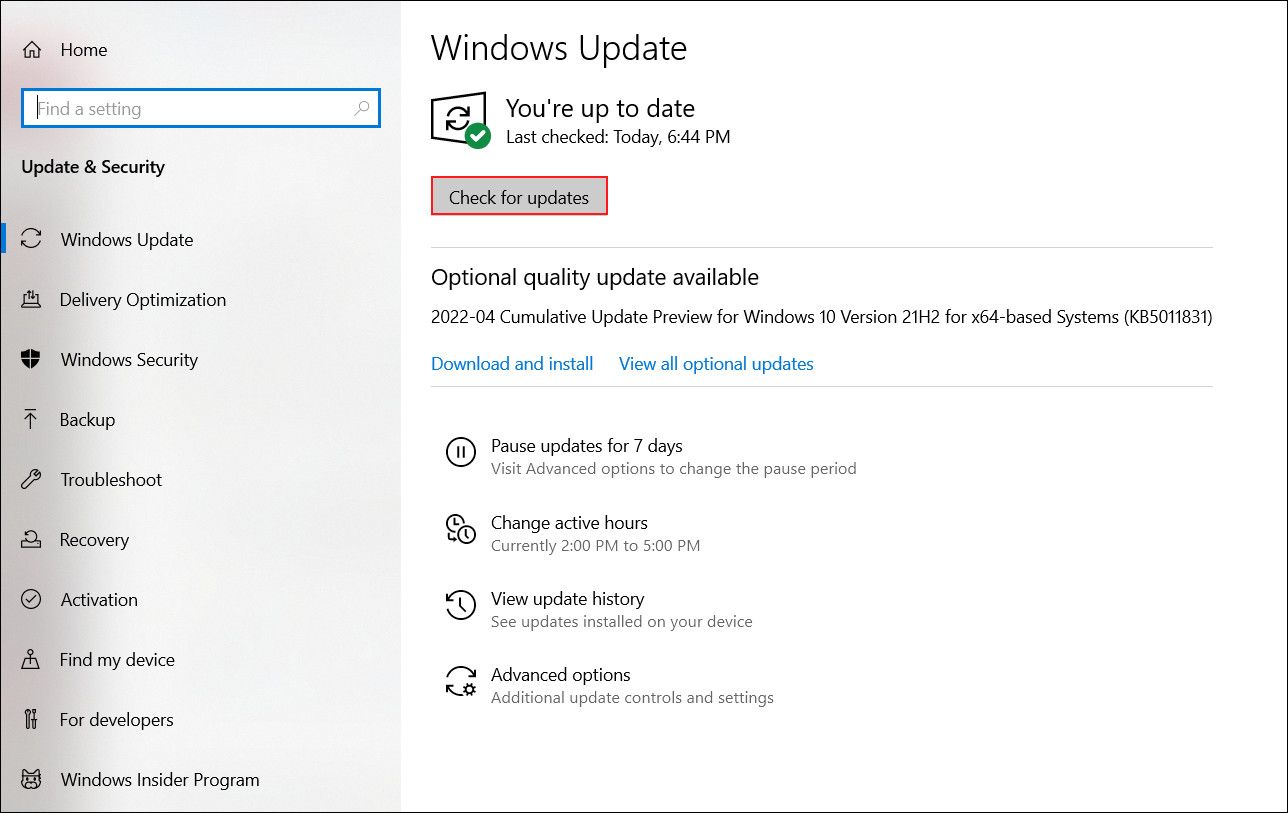
به غیر از نصب آخرین بهروزرسانیهای ویندوز، اجرای عیبیاب داخلی ویندوز میتواند هر گونه مشکل خرابی را در سیستم شما که ممکن است باعث ایجاد مشکل در درایورهای شما شود، حل کند. عیب یاب یک ابزار رایگان است که با هر دو ویندوز 10 و 11 ارائه می شود که برای انتخاب مشکلی که با آن مواجه هستید، از طریق اسکن سیستم برای علل احتمالی و توصیه به رفع مشکلات استفاده می کنید.
2. درایور چاپگر را به روز کنید
اگر سیستم عامل شما از قبل به روز است، ممکن است این درایور چاپگر شما باشد که به دلیل قدیمی بودن یا خراب بودن با سیستم شما ناسازگار شده است. دلایل زیادی می تواند وجود داشته باشد که چرا این اتفاق افتاده است. با این حال، همانطور که در روش بالا اشاره کردیم، مشکلاتی از این دست را می توان با به روز رسانی درایور حل کرد.
در اینجا چگونه می توانید درایور چاپگر خود را در ویندوز به روز کنید:
- Win + R را فشار دهید تا پنجره Run باز شود.
- در قسمت متن، devmgmt.msc را تایپ کنید و روی Enter کلیک کنید. این باید ابزار Device Manager را راه اندازی کند.
- در پنجره زیر قسمت Print queues را باز کنید.
- روی درایور مورد نظر کلیک راست کرده و از منوی زمینه گزینه Update driver را انتخاب کنید.
- اکنون روی جستجوی خودکار برای نرم افزار درایور کلیک کنید و پس از یافتن به روز رسانی ها، دستورالعمل های روی صفحه را برای نصب آنها دنبال کنید.
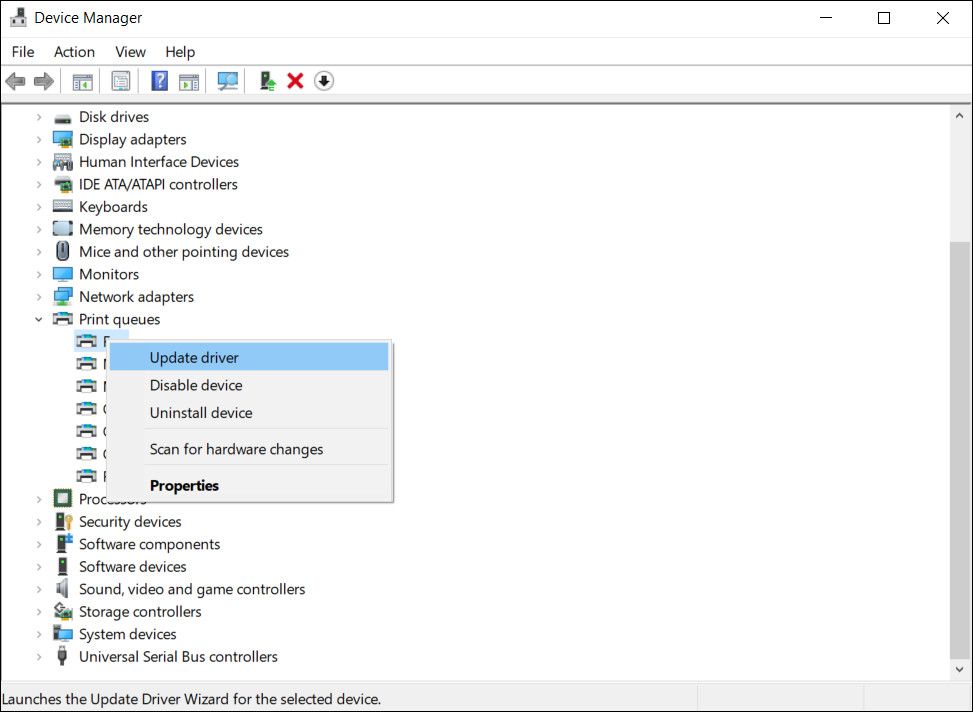
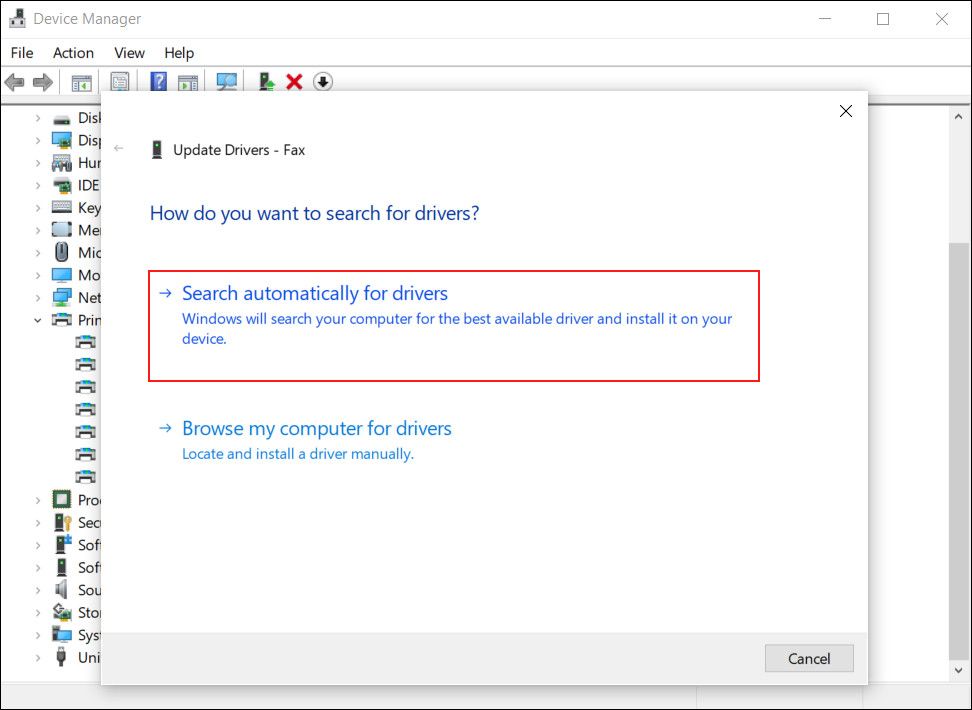
اگر سیستم نمی تواند به روز رسانی های موجود را پیدا کند، می توانید سعی کنید درایور را به صورت دستی به روز کنید. برای این کار، ابتدا باید نسخه به روز شده درایور خود را از وب سایت سازنده دانلود کرده و سپس آن را از طریق Device Manager نصب کنید.
اگر این سناریو قابل اجرا است، مراحل زیر را دنبال کنید:
- مرورگر پیش فرض خود را باز کنید و به وب سایت سازنده چاپگر خود بروید.
- آخرین درایور چاپگر سازگار را از آنجا دانلود کنید.
- سپس، Device Manager را راه اندازی کنید و صف های چاپ را گسترش دهید.
- بر روی چاپگر مورد نظر کلیک راست کرده و Update driver را انتخاب کنید.
- در پنجره زیر بر روی Browse my computer for driver software کلیک کنید.
- به محلی که آخرین نرم افزار درایور را در آن نصب کرده اید بروید و فایل را انتخاب کنید.
- اکنون منتظر بمانید تا فرآیند به روز رسانی کامل شود و سپس بررسی کنید که آیا با انجام این کار خطا برطرف شده است یا خیر.
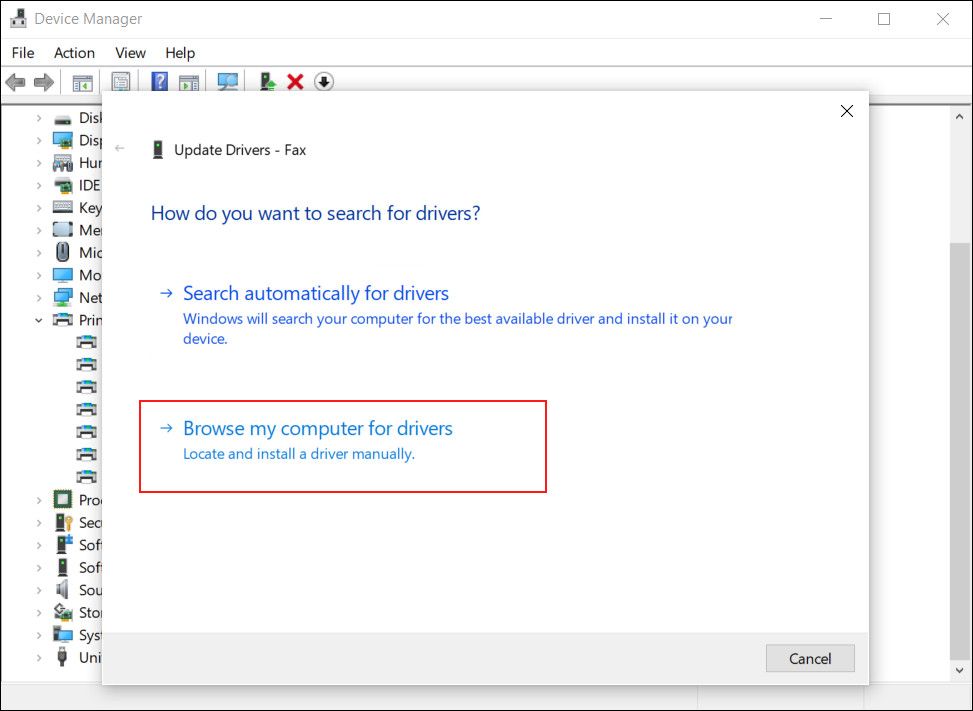
اگر یک راننده قدیمی مقصر این مشکل بوده است، مراحل بالا باید مشکل را حل کند. مطمئن شوید که درایورهای خود را در آینده به روز نگه دارید. در صورتی که پیدا کردن شما با استفاده از Device Manager کمی پیچیده است، می توانید از نرم افزار درایور خودکار استفاده کنید تا این فرآیند بدون درد و سریع انجام شود.
3. چاپگر خود را دوباره نصب کنید
راه حل دیگری که برای کاربران مفید بود، حذف چاپگر از سیستم و دستگاه، حذف نصب درایور چاپگر و سپس وصل مجدد چاپگر بود. هنگامی که چاپگر خود را مجدداً به رایانه شخصی متصل می کنید، ویندوز به طور خودکار درایور چاپگر پیش فرض را نصب می کند، امیدواریم که خطا در این فرآیند برطرف شود.
برای ادامه مراحل زیر را دنبال کنید:
- Printers & scanners را در جستجوی ویندوز تایپ کنید و روی Open کلیک کنید.
- در پنجره زیر بر روی چاپگر مورد نظر خود کلیک کرده و Remove device را انتخاب کنید.
- روی Yes در اعلان تایید کلیک کنید.
- پس از اتمام، Device Manager را در جستجوی ویندوز تایپ کنید و روی Open کلیک کنید.
- بخش Print queues را باز کرده و روی چاپگر مورد نظر کلیک راست کنید.
- Uninstall device را از منوی زمینه انتخاب کنید و برای ادامه، اعلانهای روی صفحه را دنبال کنید.
- سپس به Control Panel برگردید و این بار بر روی Uninstall a program کلیک کنید.
- همه برنامه های چاپگر را انتخاب کرده و روی آنها کلیک راست کنید.
- Uninstall را انتخاب کنید.
- پس از انجام تمام این کارها، چاپگر خود را از دستگاه جدا کنید. اگر اتصال سیمی است، سیم ها را بردارید و اگر از چاپگر بی سیم استفاده می کنید، آن را از روتر جدا کنید.
- سپس کامپیوتر خود را مجددا راه اندازی کنید و دستگاه چاپگر خود را مجددا وصل کنید. اگر در افزودن مجدد چاپگر به دستگاه ویندوزی خود با مشکل مواجه هستید، مراحل راهنمای ما را در مورد نحوه افزودن چاپگرهای سیمی و بی سیم به ویندوز دنبال کنید.
- پس از اینکه چاپگر با موفقیت دوباره نصب شد، Control Panel را باز کرده و به بخش Devices and Printers بروید.
- روی چاپگر خود کلیک راست کرده و گزینه Set as default printer را انتخاب کنید.
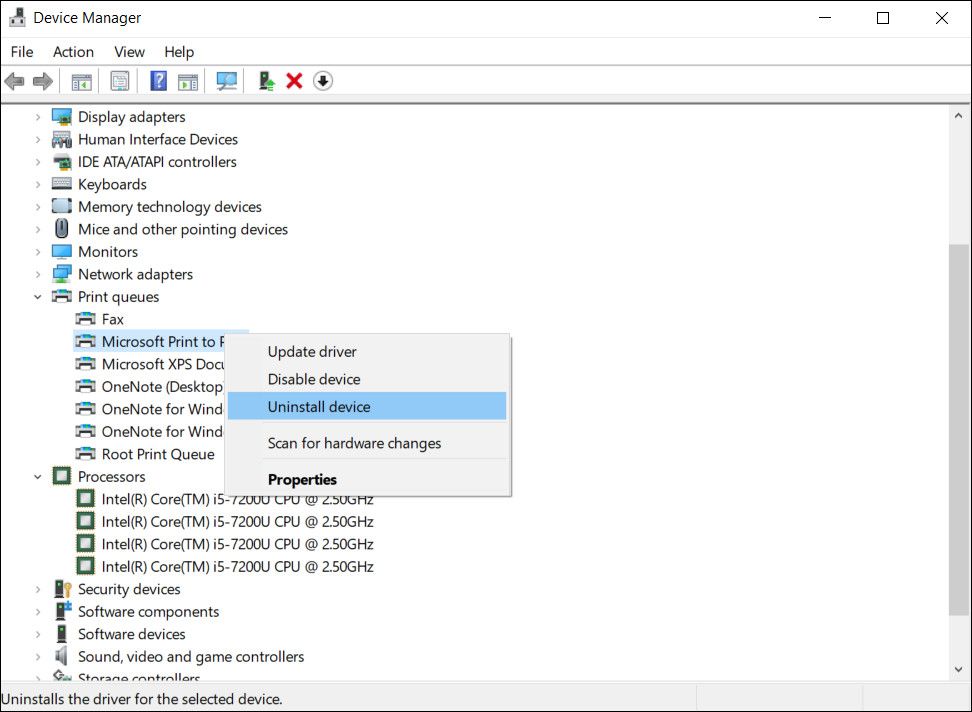
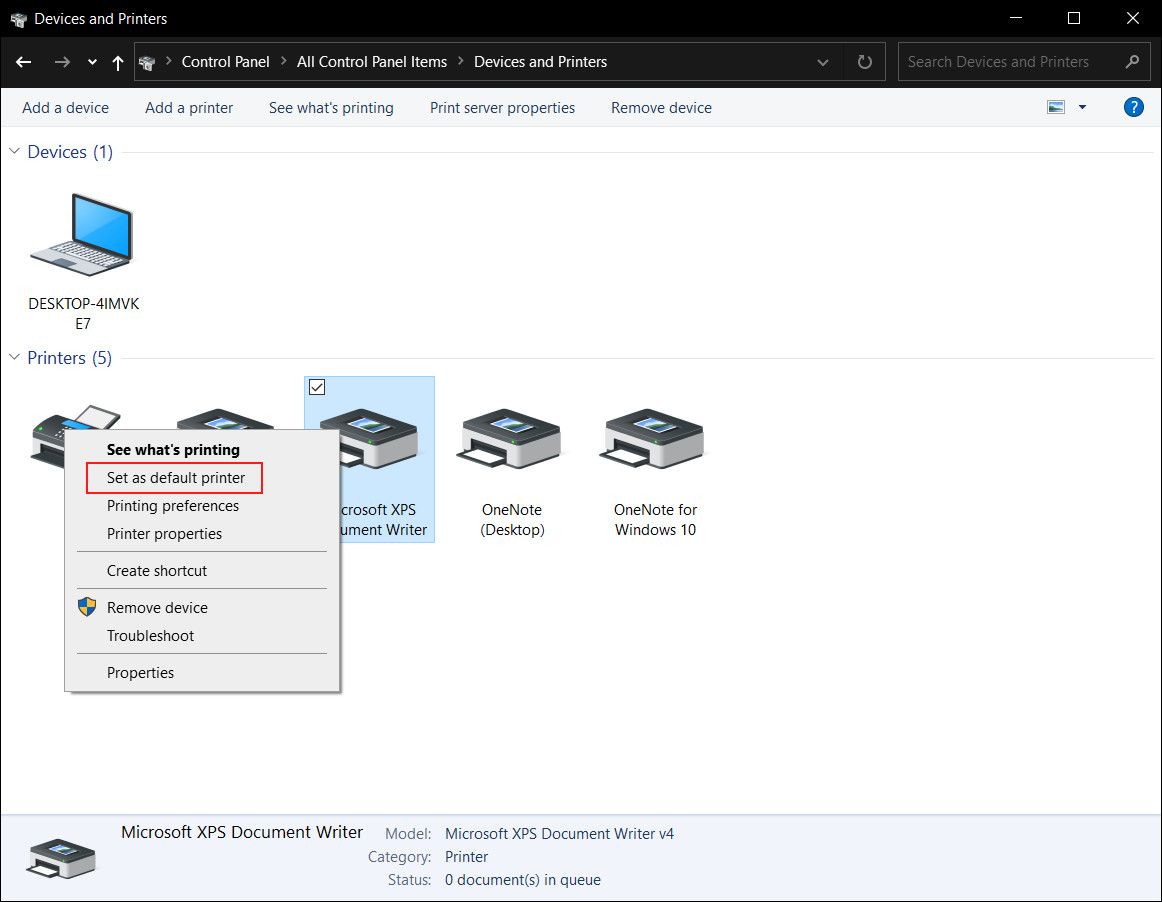
اکنون می توانید از چاپگر استفاده کنید و ببینید آیا انجام مراحل بالا تفاوتی ایجاد کرده است یا خیر.
اگر این راه حل برای شما مفید بود، توصیه می کنیم بلافاصله یک نسخه پشتیبان از درایور در سیستم خود ایجاد کنید. این به شما کمک می کند در صورت بروز مشکل در آینده، به وضعیت فعلی درایور بازگردید.
پرینتر خود را روشن و راه اندازی کنید
بدون درایور کار، دستگاه های سخت افزاری متصل به سیستم عامل شما به درستی یا اصلاً کار نمی کنند. امیدواریم روشهای عیبیابی بالا به شما کمک کرده باشد که علت در دسترس نبودن درایور چاپگر را شناسایی کرده و مشکل را نیز برطرف کنید.
