اگر خطای 327683:0 شما را از بازی هایتان قفل می کند، در اینجا نحوه رفع آن در ویندوز آورده شده است.
اگرچه Origin یک منبع عالی برای بازیها است، اما هنگام تلاش برای نصب یک بازی جدید یا بهروزرسانی یک بازی از قبل نصب شده، میتوانید با خطاهای ناامیدکنندهای مواجه شوید. یکی از این خطاهای رایج نصب به روز رسانی، 327683:0 است که معمولاً به دلیل یک آنتی ویروس بیش از حد محافظ، اشکالات موقت در برنامه و حافظه پنهان Origin خراب ایجاد می شود.
از آنجا که خطا به خودی خود اشاره نمی کند که چه چیزی ممکن است باعث آن شود، شناسایی علت آن و یافتن راه حل مناسب می تواند مشکل باشد. با این حال، ما برخی از موثرترین راه حل ها برای این خطا را در زیر فهرست کرده ایم.
1. از سیستم خارج شوید و به مبدا برگردید
مواردی وجود دارد که نمایههای کاربر در برخی از برنامهها در حین اجرا با یک باگ موقت آلوده میشوند، که مانع از عملکرد آنطور که باید میشود. از آنجایی که این خطاها موقتی هستند، در بیشتر موارد می توانید به سادگی با خروج از برنامه و سپس ورود مجدد از شر آنها خلاص شوید.
به همین دلیل است که توصیه میکنیم قبل از ادامه روشهای عیبیابی پیچیدهتر، سعی کنید از سیستم کلاینت بازی خود خارج شوید و دوباره وارد شوید. در اینجا نحوه انجام این کار آمده است:
- Origin را اجرا کنید و روی Origin که در گوشه سمت چپ بالای پنجره قرار دارد کلیک کنید.
- Sign out را از منوی زمینه انتخاب کنید.
- هنگامی که با موفقیت از برنامه خارج شدید، به Task Manager بروید و در تب Processes، به دنبال مبدا باشید.
- روی آن کلیک راست کرده و End task را انتخاب کنید.
- سپس، دوباره Origin را راه اندازی کنید و دوباره وارد حساب خود شوید.
![]()
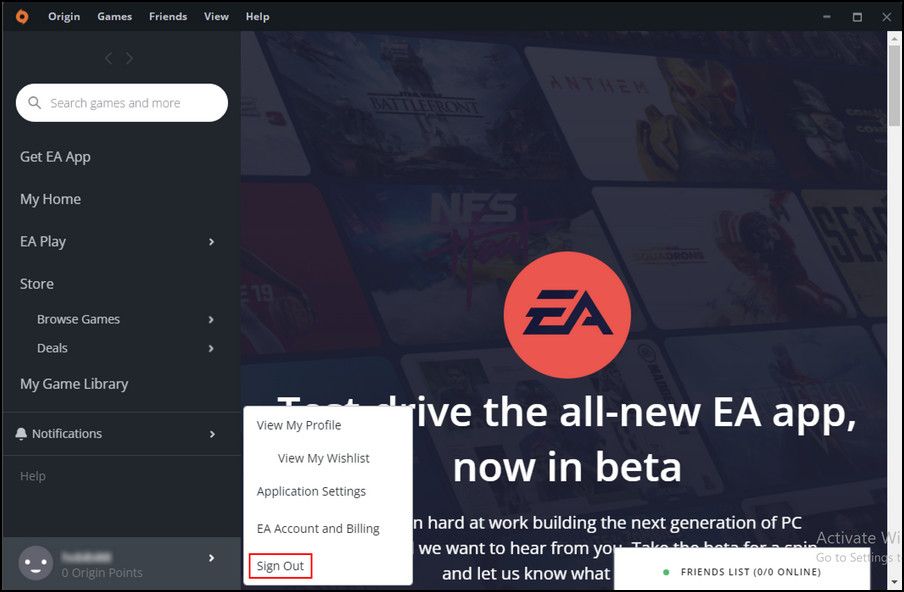
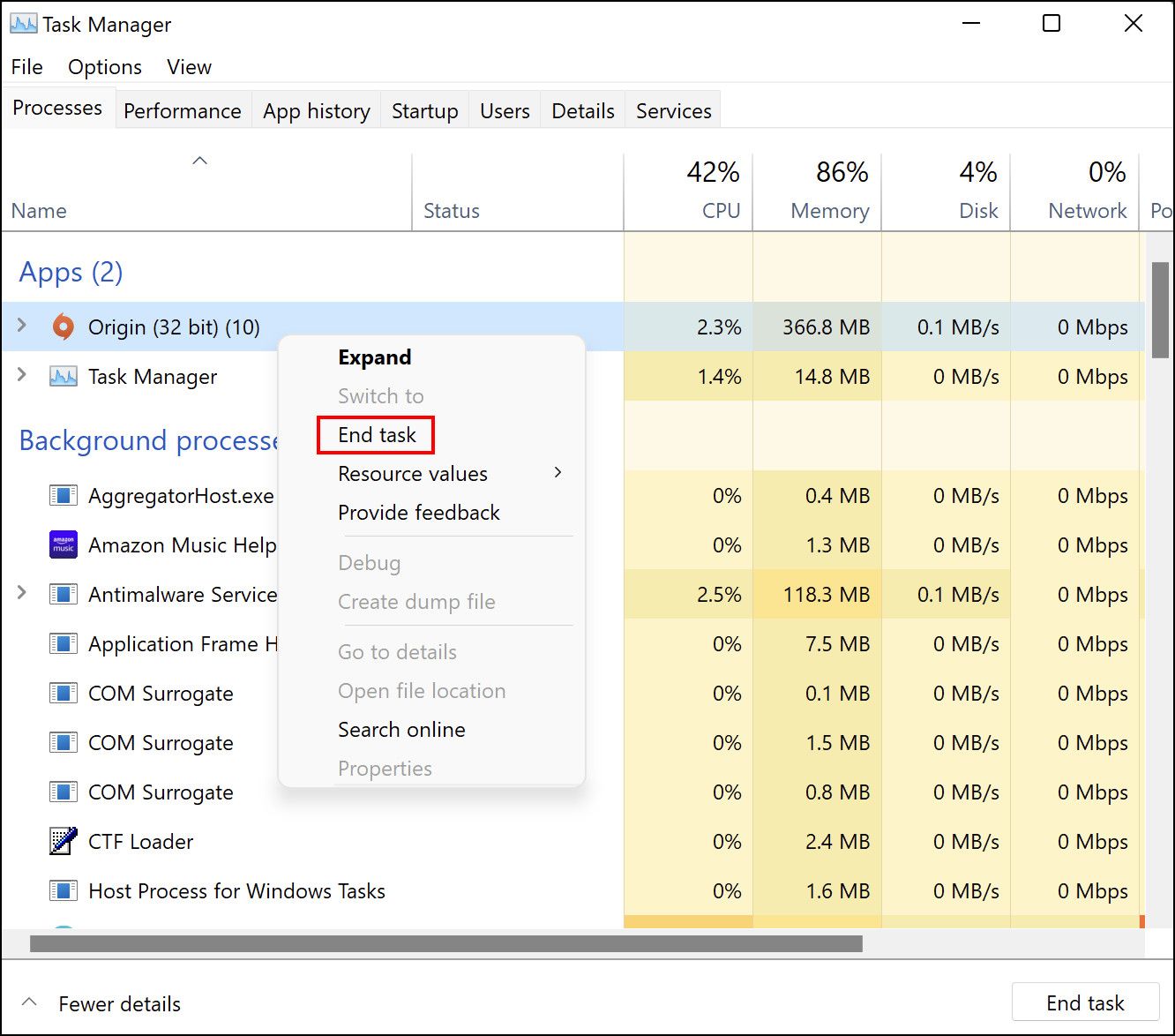
اگر این کار جواب نداد، روش بعدی زیر را ادامه دهید.
2. آنتی ویروس و Windows Defender خود را غیرفعال کنید
در برخی موارد، کاربران گزارش دادند که برنامه های آنتی ویروس آنها از عملکرد صحیح Origin جلوگیری می کند. این معمولاً زمانی اتفاق می افتد که برنامه آنتی ویروس برخی از فرآیندهای قانونی را به عنوان تهدید شناسایی کرده و عملیات آنها را به دلیل این هشدار اشتباه مسدود می کند.
این می تواند با برنامه های آنتی ویروس شخص ثالث و Windows Defender اتفاق بیفتد. اگر از یکی یا هر دوی این ابزارها استفاده میکنید، میتوانید آنها را غیرفعال کنید و ببینید آیا این کمک میکند یا خیر.
1. آنتی ویروس شخص ثالث را غیرفعال کنید
اگر از یک برنامه آنتی ویروس شخص ثالث استفاده می کنید، آن را اجرا کنید و به دنبال گزینه «غیرفعال موقت آنتی ویروس» در برنامه بگردید. اگر درخواستی ظاهر شد، اقدام خود را برای ادامه تأیید کنید.
مراحل این روش ممکن است بسته به نوع برنامه آنتی ویروسی که استفاده می کنید متفاوت باشد، اما اصل اساسی یکسان است. هنگامی که عملکرد برنامه را غیرفعال کردید، به Origin بروید و اقدامی را که قبلاً باعث خطا شده بود، انجام دهید.
2. Windows Defender را غیرفعال کنید
Windows Defender به طور شگفت انگیزی کار بسیار خوبی برای محافظت از رایانه شما انجام می دهد، اما گاهی اوقات پس از تشخیص نادرست آنها به عنوان مضر، در روند برنامه ها تداخل ایجاد می کند.
در اینجا نحوه غیرفعال کردن موقت Windows Defender آورده شده است:
- Windows Security را در قسمت جستجوی نوار وظیفه تایپ کنید و روی Open کلیک کنید.
- در پنجره زیر بر روی ویروس و محافظت از تهدید کلیک کنید.
- در قسمت تنظیمات حفاظت از ویروس و تهدید، روی Manage settings کلیک کنید.
- سپس کلید را برای محافظت در زمان واقعی خاموش کنید.
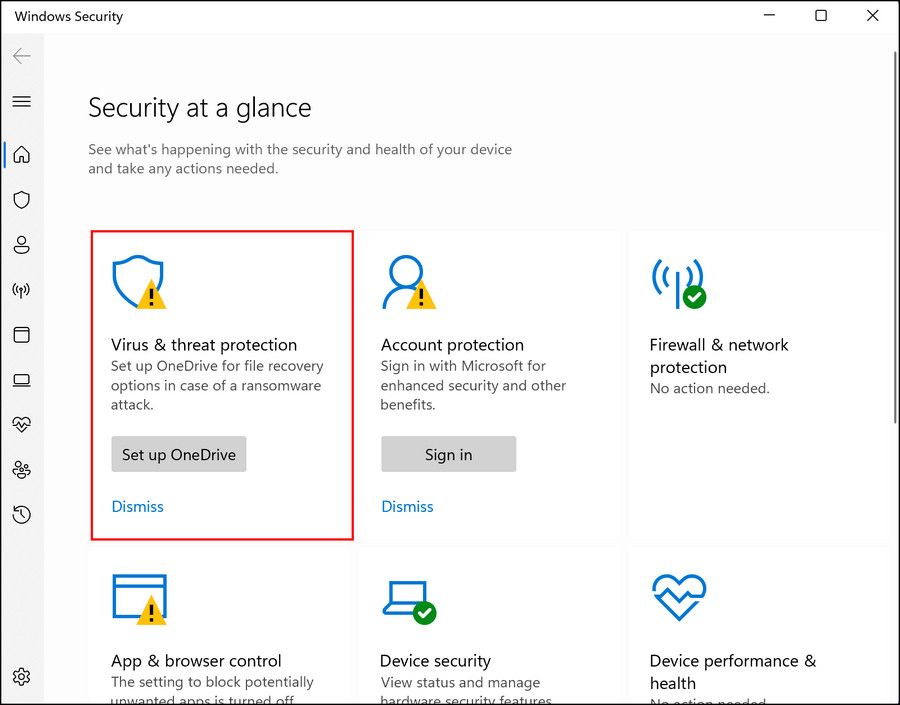
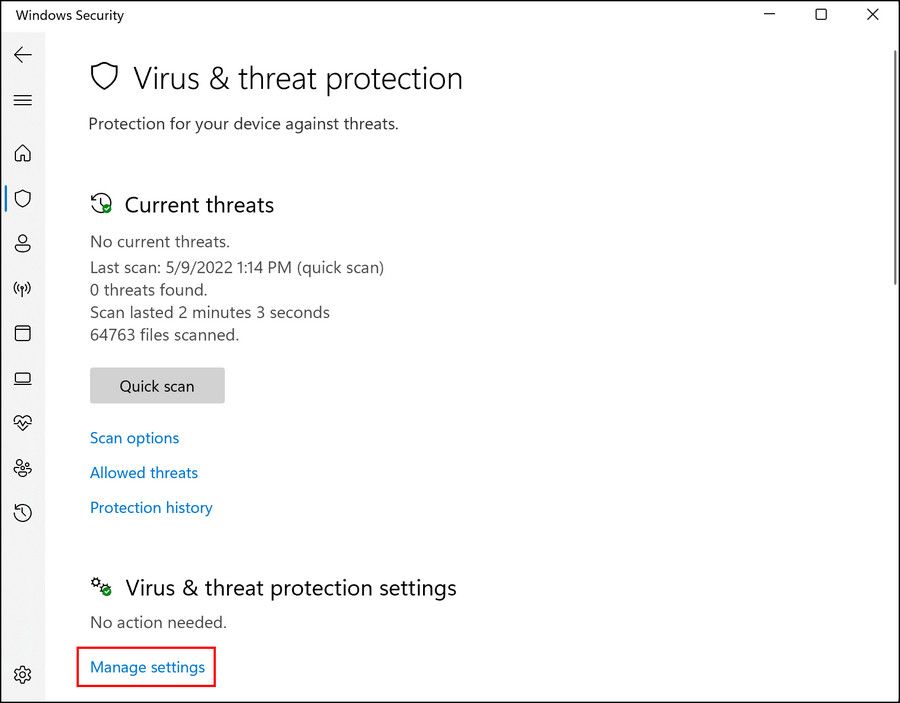
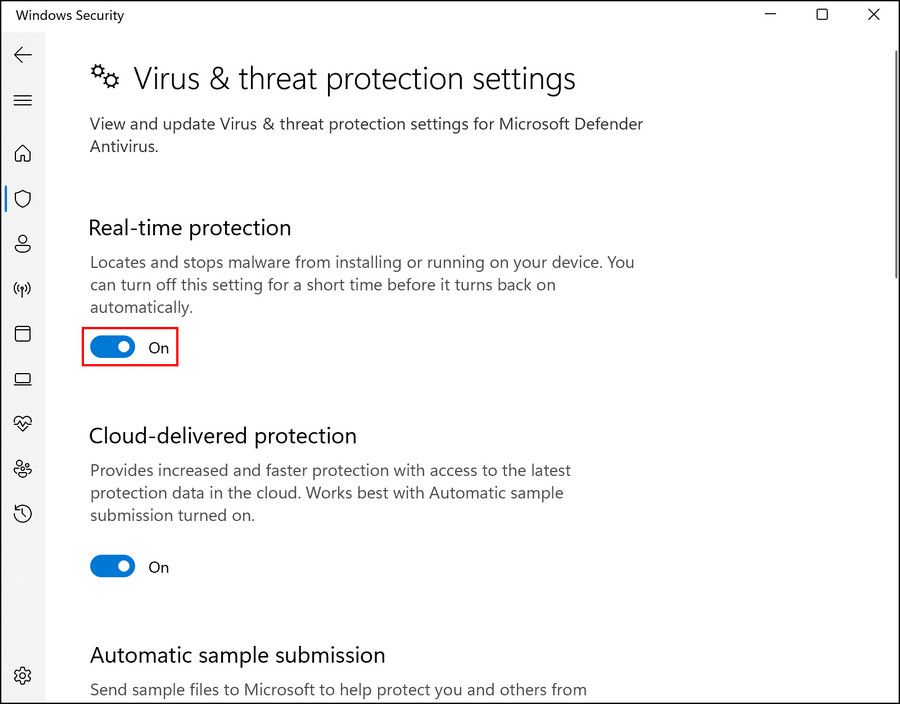
همچنین میتوانید یک قدم جلوتر بروید و از طریق فایروال Windows Defender به Origin اجازه دهید. با این حال، مطمئن شوید که برای این کار به عنوان یک مدیر وارد شده اید. برای ادامه مراحل زیر را دنبال کنید:
- Windows Defender Firewall را در قسمت جستجوی نوار وظیفه تایپ کنید و روی Open کلیک کنید.
- روی Allow an app or feature from Windows Defender Firewall در پنل سمت چپ کلیک کنید.
- روی Change settings کلیک کنید.
- در پنجره زیر، به دنبال مبدا باشید و کادرهای زیر هر دو بخش عمومی و خصوصی را علامت بزنید.
- برای ذخیره تغییرات روی OK کلیک کنید.
- در صورتی که نمی توانید Origin را در لیست پیدا کنید، روی دکمه Allow other app کلیک کنید و به مکانی که Origin در آن نصب شده است بروید.
- به دنبال Origin.exe بگردید و روی Open کلیک کنید.
- سپس بر روی دکمه Add کلیک کرده و OK را فشار دهید.
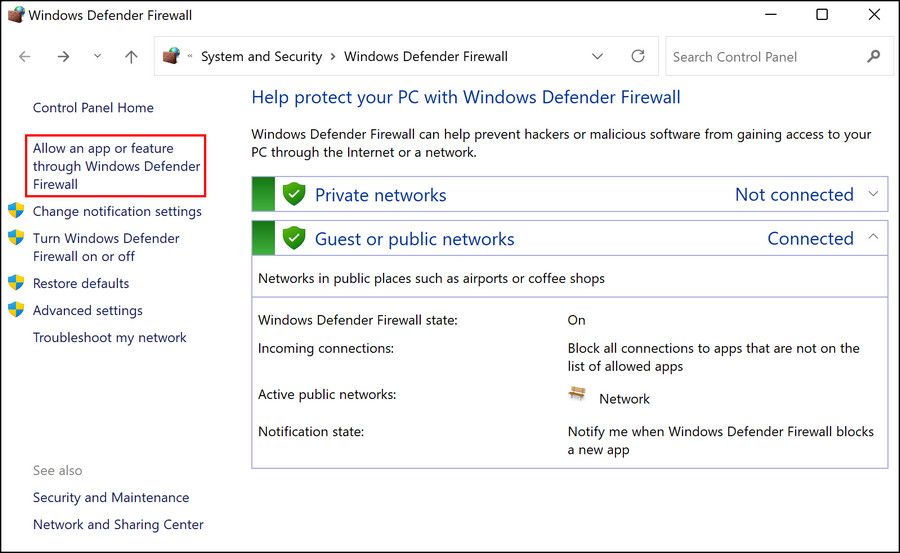
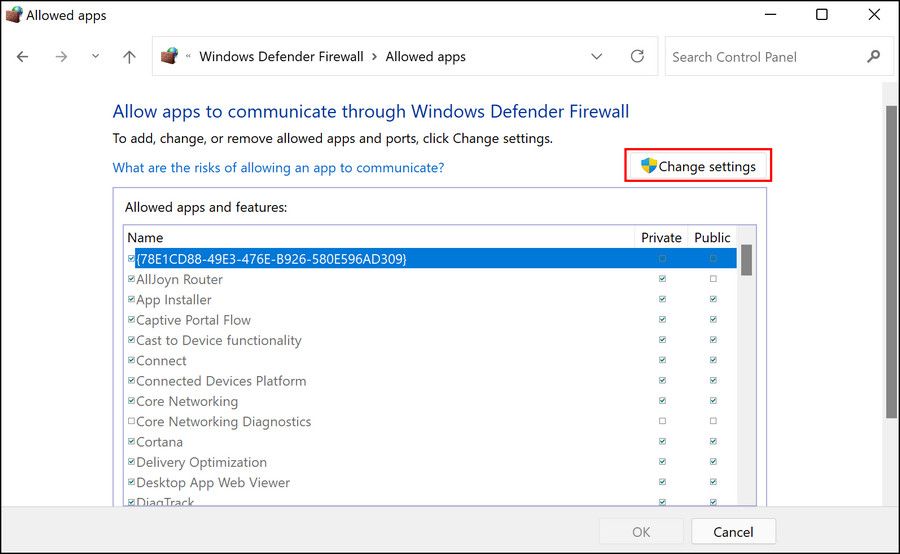
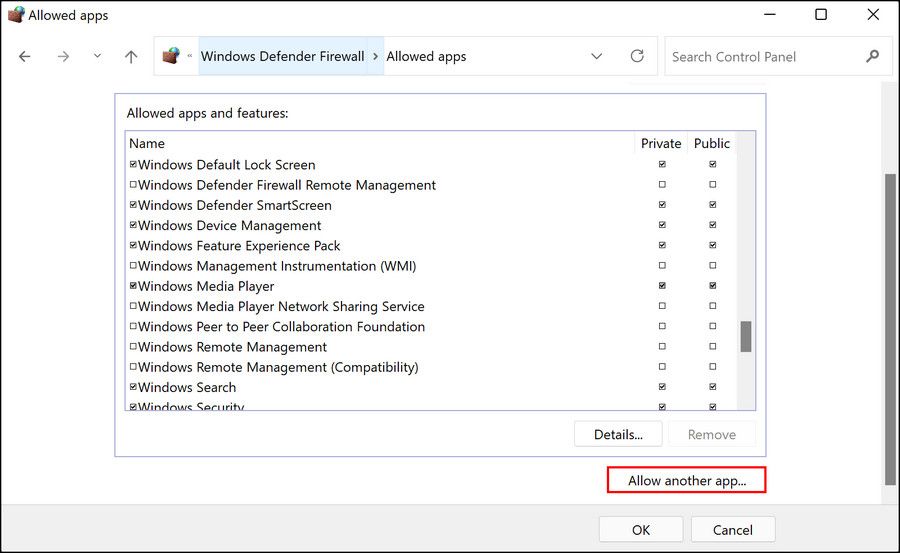
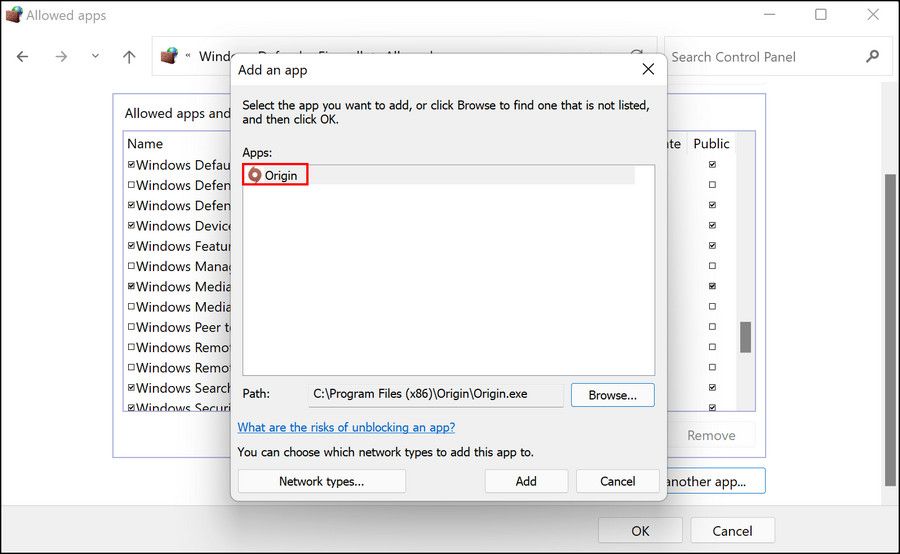
اکنون می توانید Origin را راه اندازی کنید و ببینید آیا می توانید آن را بدون خطای مورد بحث اجرا کنید.
3. Origin را به عنوان Administrator اجرا کنید
راه حل دیگری که برای برخی از کاربران کارساز بود اجرای Origin به عنوان یک مدیر بود. گاهی اوقات، دادن مجوزهای بیشتر به برنامه ها به آنها اجازه می دهد تا کارهای خود را بدون هیچ مانعی انجام دهند و راهی سریع و آسان برای تشخیص خطاهای برنامه است.
در اینجا نحوه اجرای Origin به عنوان یک مدیر آمده است:
- روی میانبر Origin در دسکتاپ خود کلیک راست کنید.
- از منوی زمینه، Run as administrator را انتخاب کنید.
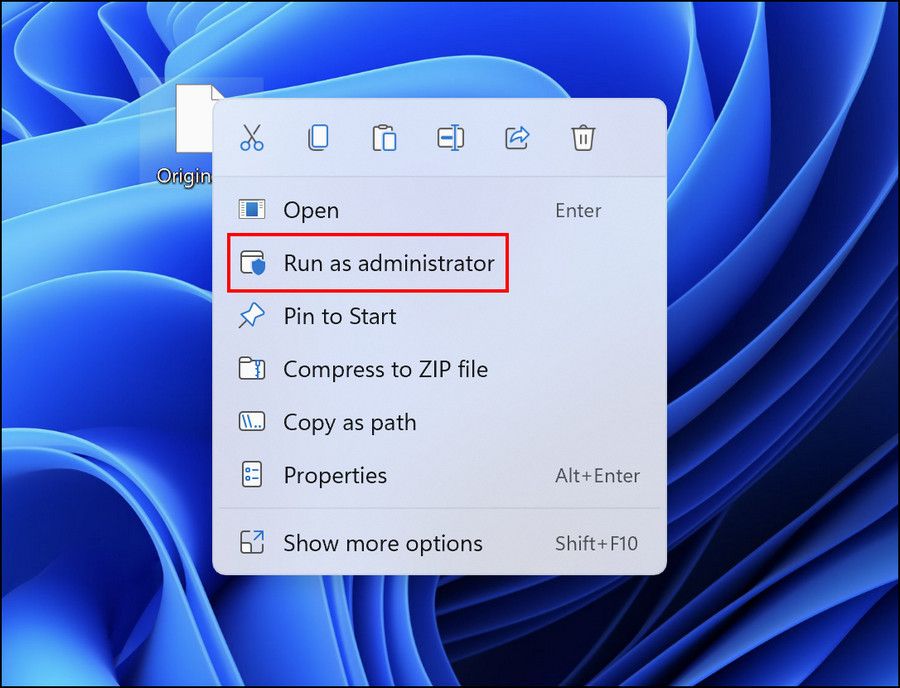
همچنین میتوانید Origin را در جستجوی ویندوز تایپ کنید و از لیست گزینههای موجود، Run as administrator را انتخاب کنید.
4. Cache Origin را پاک کنید
کش داده های موقتی است که توسط برنامه ها و برنامه ها برای استفاده در آینده ذخیره می شود. این دادهها معمولاً شامل اطلاعات ورود به سیستم، بازیهای نصبشده و سایر جزئیات مشابه هستند.
اگر فایلهای حافظه پنهان Origin خراب باشند، ممکن است با خطای Origin 327683:0 نیز مواجه شوید. در این صورت، حذف این فایل ها ممکن است کار شما را انجام دهد.
از آنجایی که این داده ها موقتی هستند، حذف آن بی خطر است.
برای پاک کردن حافظه پنهان Origin مراحل زیر را دنبال کنید:
- با فشار دادن Win + R یک محاوره Run را باز کنید.
- %ProgramData%/Origin را در قسمت متن Run تایپ کنید و OK کنید.
- هنگامی که در مکان File Explorer قرار گرفتید، تمام محتویات این پوشه به جز پوشه LocalContent را حذف کنید.
- پس از اتمام، Run را دوباره باز کنید و به %AppData بروید.
- به پوشه Roaming بروید و پوشه Origin را در آنجا حذف کنید.
- سپس دوباره به مکان %AppData% رفته و این بار به پوشه Local دسترسی پیدا کنید.
- پوشه Origin را نیز از آنجا حذف کنید.
- در نهایت، رایانه خود را مجدداً راه اندازی کنید و ببینید آیا اکنون خطا برطرف شده است یا خیر.
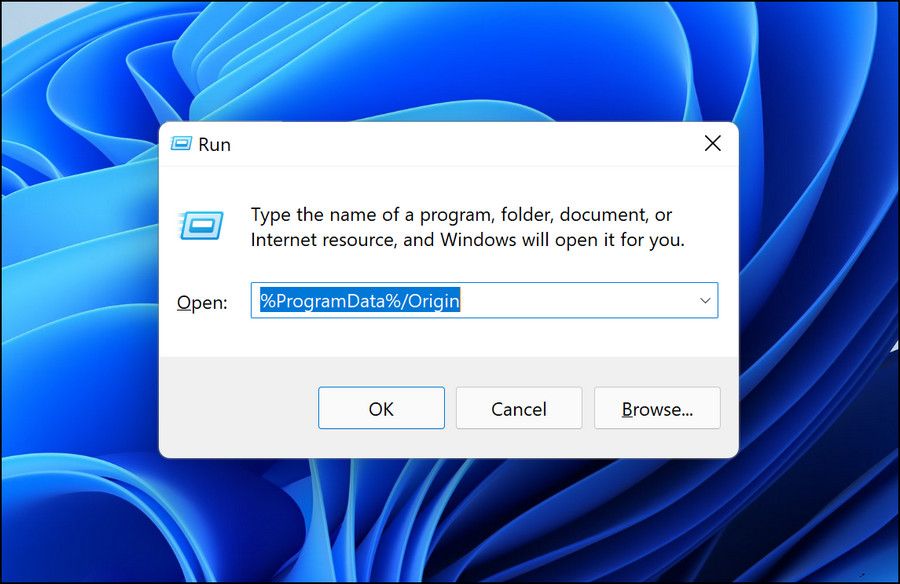
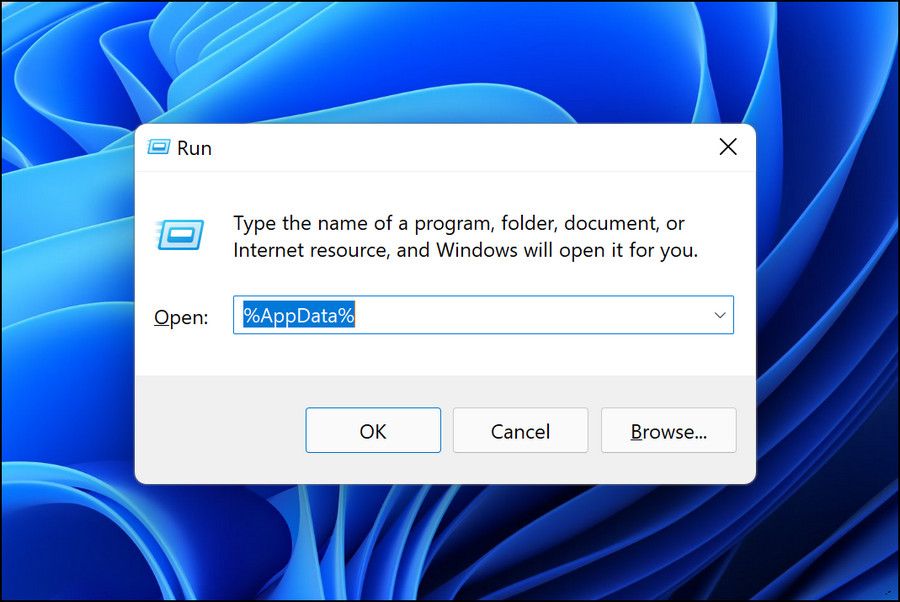
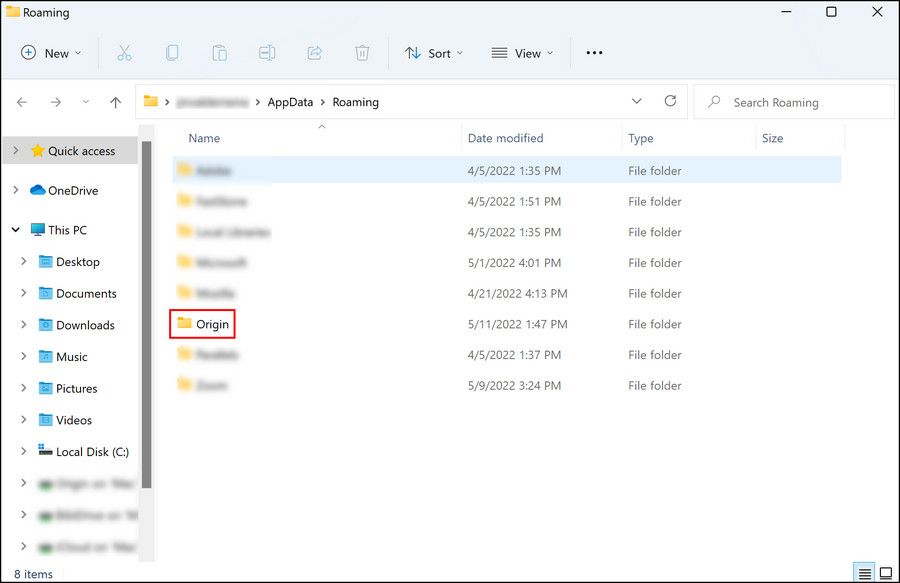
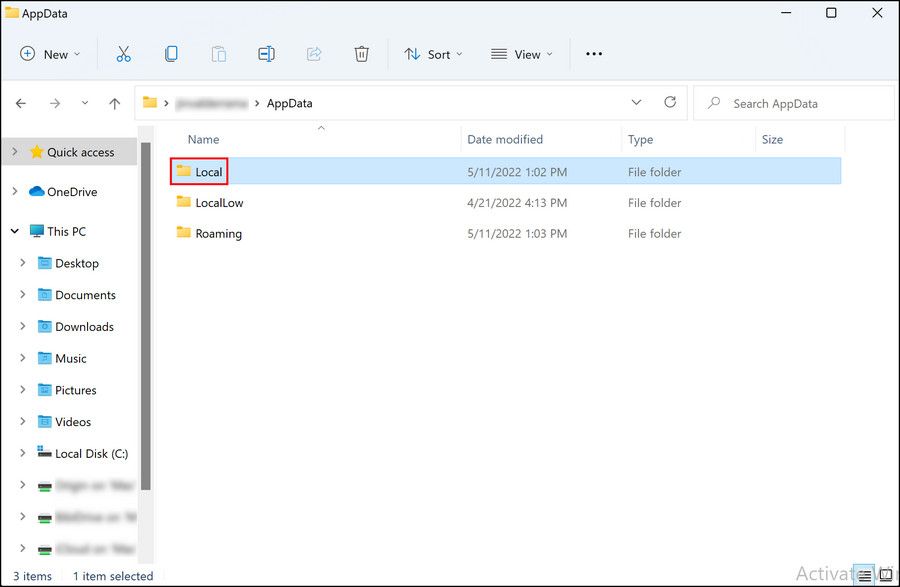
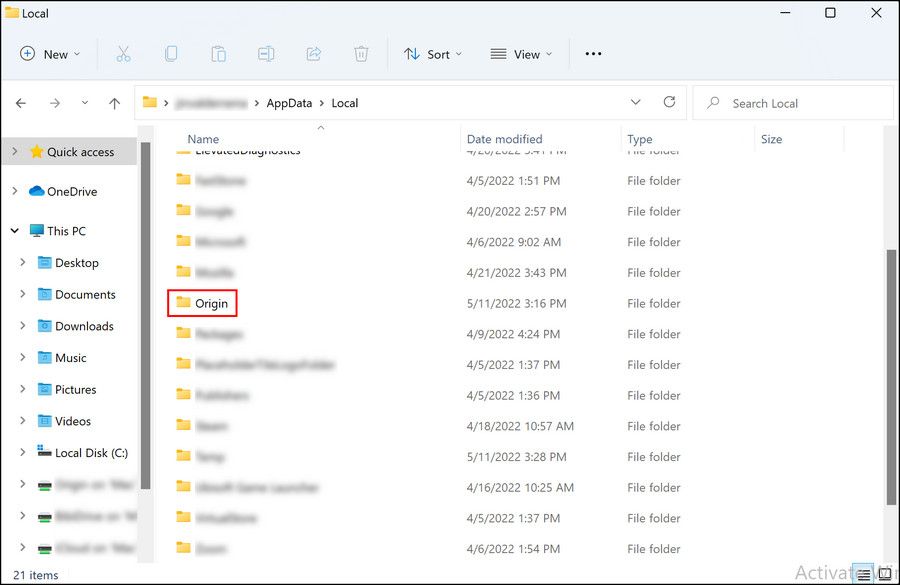
5. Origin را دوباره نصب کنید
آخرین روش موجود در لیست ما حذف نصب Origin و نصب مجدد آن از ابتدا است. اگر تا اینجا پیش رفته اید و هنوز نتوانسته اید مشکل را برطرف کنید، این مراحل را برای نصب مجدد Origin دنبال کنید:
- Control Panel را اجرا کرده و مطابق شکل زیر بر روی Uninstall a program کلیک کنید.
- در پنجره زیر، Origin را از لیست برنامه های موجود در صفحه خود پیدا کرده و روی آن کلیک راست کنید.
- Uninstall را از منوی زمینه انتخاب کنید و برای ادامه مراحل روی صفحه را دنبال کنید.
- پس از حذف Origin، به صفحه دانلود Origin در مرورگر پیش فرض خود بروید.
- بر روی دکمه دانلود در قسمت ویندوز کلیک کنید و منتظر بمانید تا مراحل تکمیل شود.

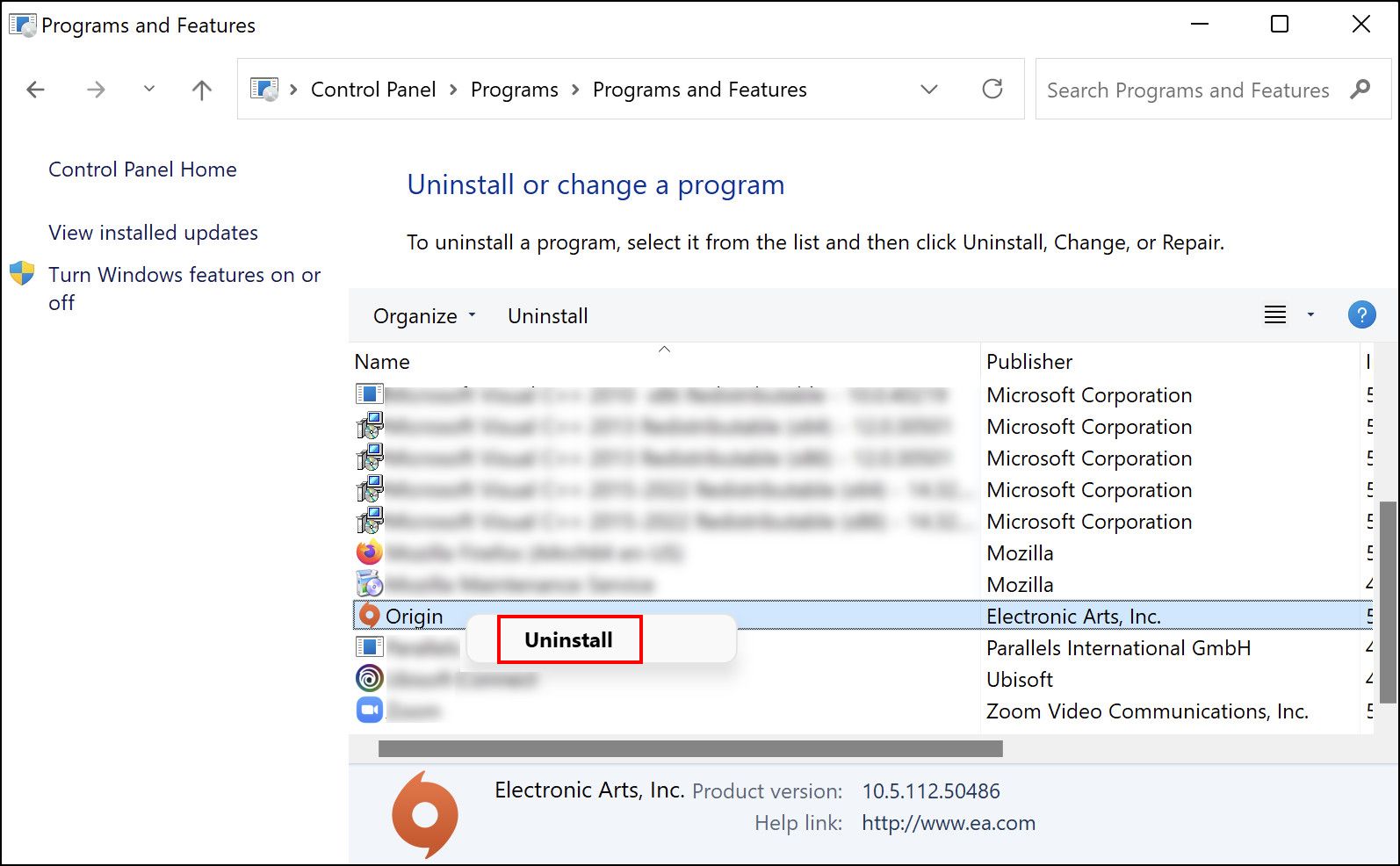
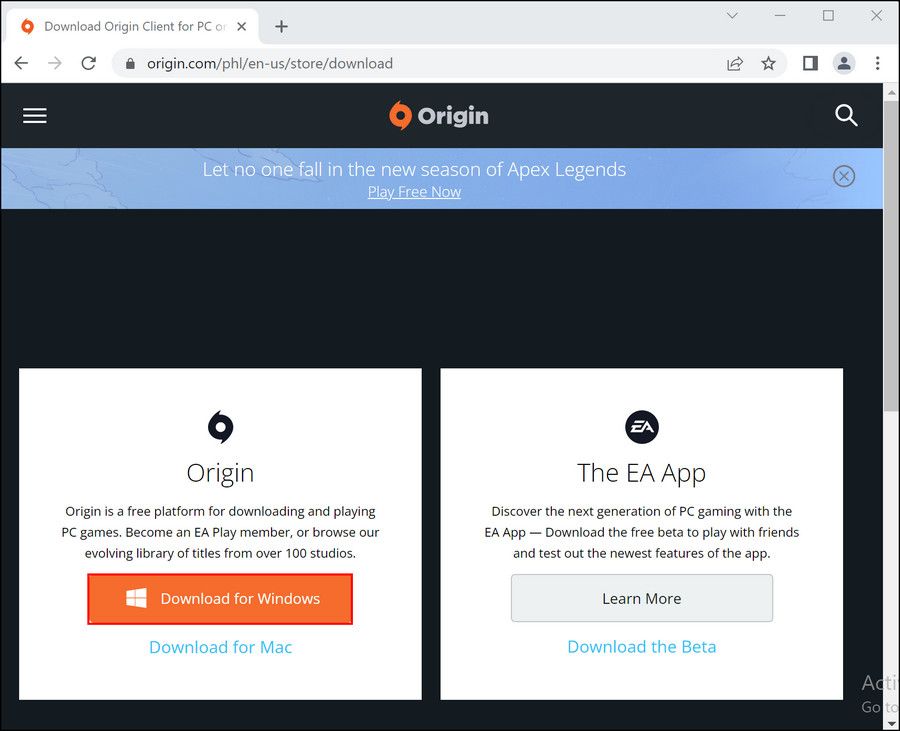
اکنون می توانید بررسی کنید که آیا می توانید از Origin در برنامه دسکتاپ EA بدون هیچ مشکلی استفاده کنید.
خطای بهروزرسانی مبدا، اکنون برطرف شده است
روش های ذکر شده در بالا باید به شما کمک کند بازی های موجود خود را به روز کنید. مطمئن شوید که خود برنامه EA را نیز به روز نگه دارید زیرا برنامه قدیمی ممکن است با سیستم ناسازگار شود و به درستی کار نکند.
