ویرایش تصاویر معمولا نیاز به دانلود آنها دارد که ممکن است ناراحت کننده باشد. خوشبختانه، یک ویژگی Edge به شما امکان می دهد تصاویر را قبل از دانلود آنها ویرایش کنید.
هر تصویری که در اینترنت می بینید مطابق با ظاهر دلخواه شما نیست. قسمت غم انگیز این است که برای ویرایش یک تصویر از اینترنت، ابتدا باید آن را دانلود کنید. اما نه در مرورگر اج مایکروسافت.
Edge به شما این امکان را می دهد که قبل از بارگیری یک تصویر را به سرعت ویرایش کنید و کار با تصاویر را آسان تر می کند. به علاوه، نیازی به استفاده از ابزار دیگری برای ویرایش تصاویر بعداً ندارید، مگر اینکه بخواهید تغییرات عمده ای ایجاد کنید که ابزار ویرایش Microsoft Edge ندارد.
نحوه دسترسی به ویرایشگر تصویر داخلی مایکروسافت اج
نسخه عمومی مایکروسافت اج فاقد ویرایشگر تصویر در زمان نگارش است. بنابراین باید نسخه بتا مرورگر را دانلود کنید.
میتوانید نسخه بتا را با رفتن به صفحه کانالهای Microsoft Edge Insider دانلود کنید، سپس یکی از گزینههای موجود را انتخاب کنید و روی Download کلیک کنید. توصیه میکنیم Edge را از کانال Canary دانلود کنید زیرا تنها نسخهای است که در حال نوشتن این ویژگی است.
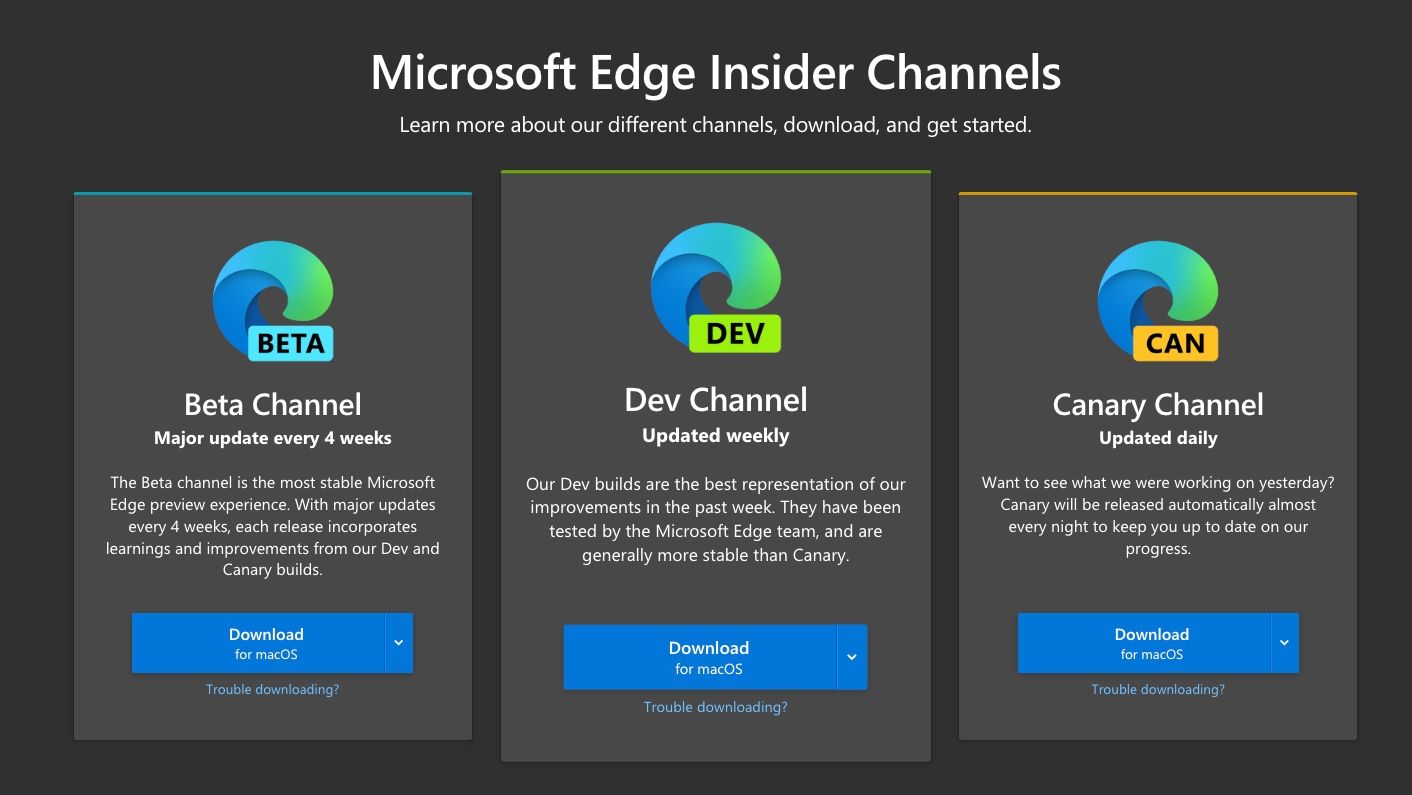
پاپ آپ گزینه های مختلفی را بر اساس سیستم عامل شما نمایش می دهد. گزینه مناسب را انتخاب کنید و روی Accept and Download در صفحه بعد کلیک کنید. دانلود به زودی آغاز خواهد شد. پس از اتمام، برنامه را نصب کرده و آن را باز کنید.
چگونه یک تصویر را قبل از دانلود در Edge ویرایش کنیم
شروع کار با نصب Edge آسان است. در اینجا به این صورت است:
- روی تصویری که می خواهید ویرایش کنید کلیک راست کنید. در مک، باید روی صفحه لمسی دوبار کلیک کنید. از منوی زمینه، ویرایش تصویر را انتخاب کنید.
- Edge یک پنجره ویرایش را باز می کند که از آنجا می توانید تصویر را تنظیم کنید. چهار تب وجود دارد، Crop، Adjustment، Filter و Markup. بنابراین اگر نیاز به انجام کارهای بیشتری دارید، باید از یکی از بهترین نرم افزارهای ویرایش عکس استفاده کنید.
- با برش تصویر خود به اندازه دلخواه خود شروع کنید. برای دقیقتر شدن، گزینه Free را در پایین انتخاب کنید، سپس نسبت تصویر ترجیحی را انتخاب کنید. در زیر برگه برش، میتوانید تصویر را بچرخانید یا آن را ورق بزنید. برای بهترین نتایج، مهم است که نکات کلیدی برای برش تصویر را در نظر داشته باشید.
- هنگامی که از نتیجه راضی بودید، به تب Adjustment بروید، جایی که می توانید روشنایی، نوردهی، کنتراست، هایلایت ها، سایه ها، رنگ و موارد دیگر را تغییر دهید. به یاد داشته باشید، برای مشاهده نسخه اصلی می توانید در هر نقطه روی تصویر کلیک کرده و نگه دارید.
- برای تنظیمات سریع، توصیه می کنیم از تب Filter استفاده کنید، که فیلترهای از پیش تعیین شده ای را ارائه می دهد که می توانید روی تصویر اعمال کنید. این ابزار همچنین به شما امکان می دهد شدت فیلترها را تنظیم کنید.
- در مرحله بعد، اگر می خواهید تصویر را حاشیه نویسی کنید، روی تب Markup کلیک کنید.
- پس از اتمام ویرایش، روی دکمه ذخیره کلیک کنید و ذخیره را برای دانلود تصویر یا ذخیره در کلیپ بورد را انتخاب کنید، اگر می خواهید تصویر را کپی کرده و در جای دیگری جایگذاری کنید.
- روی دکمه X در بالا سمت راست کلیک کنید و گزینه Quit را انتخاب کنید تا ویرایشگر بسته شود.
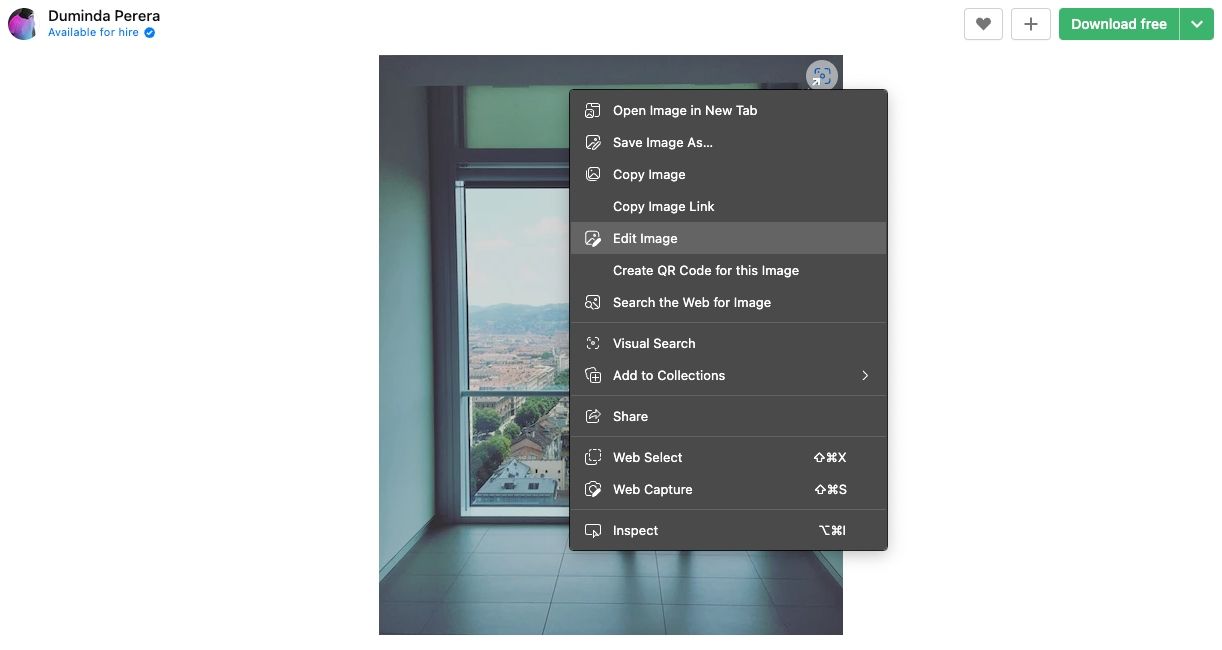
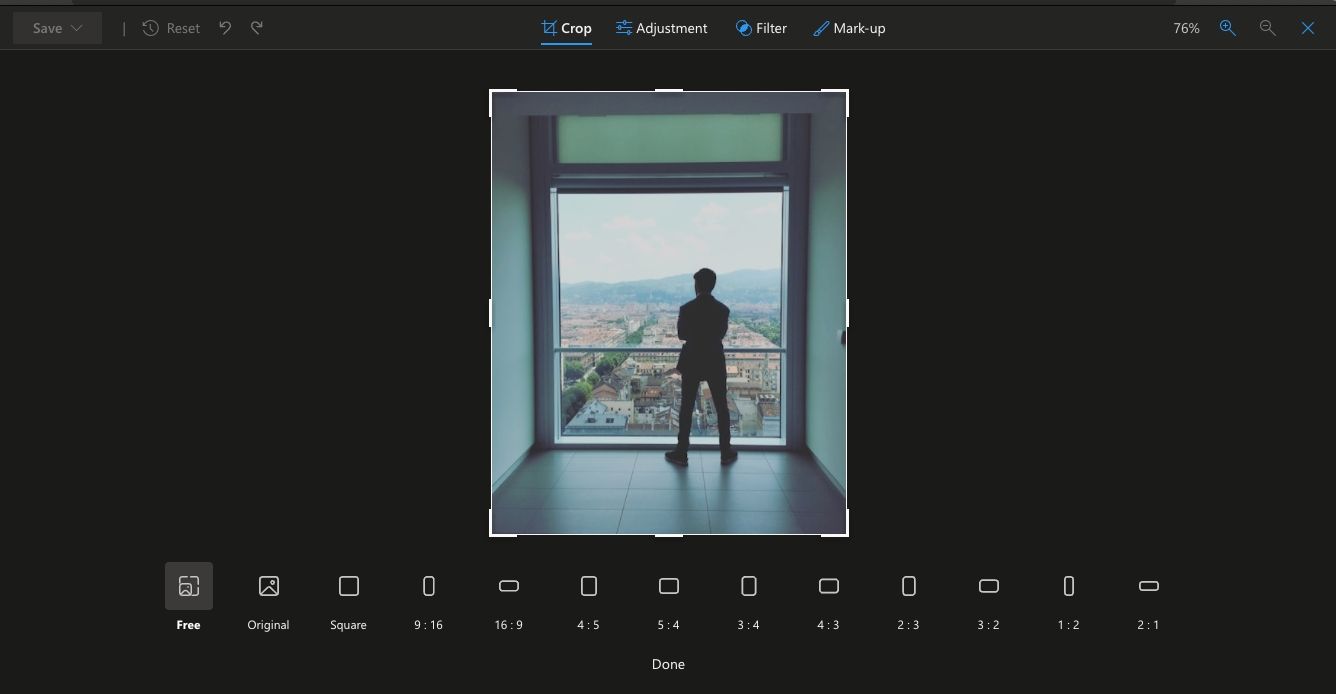
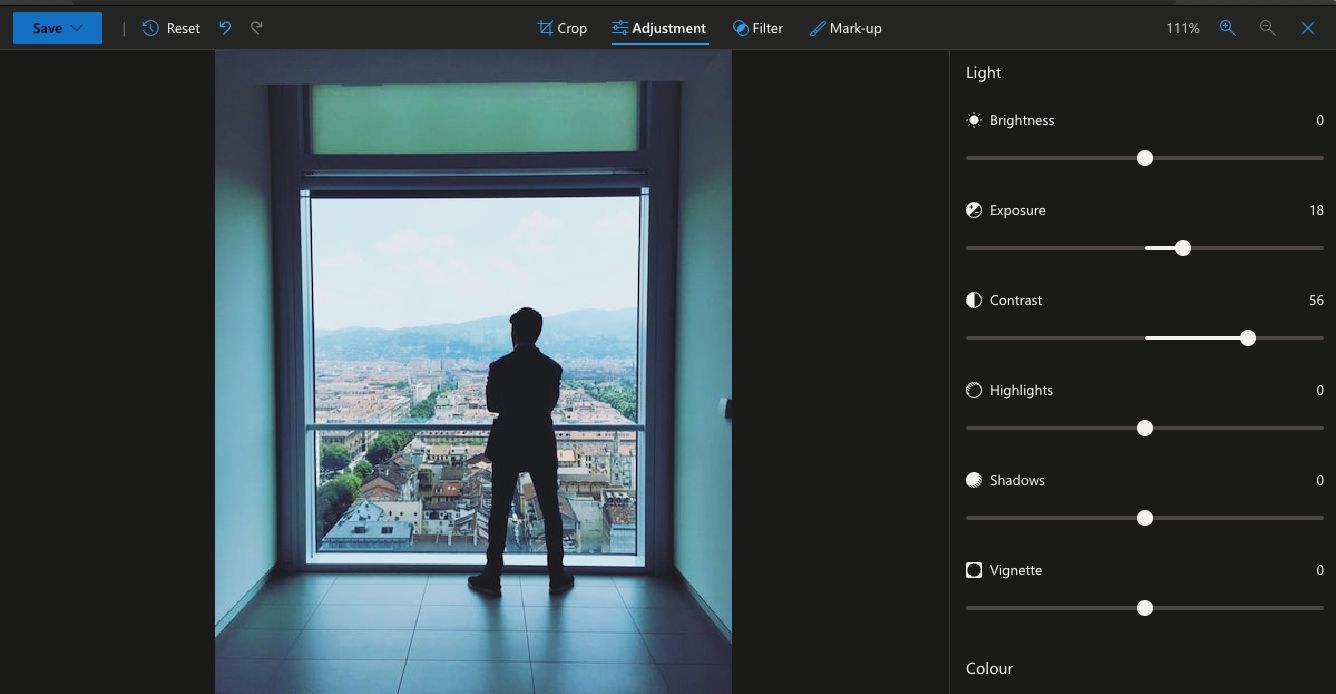
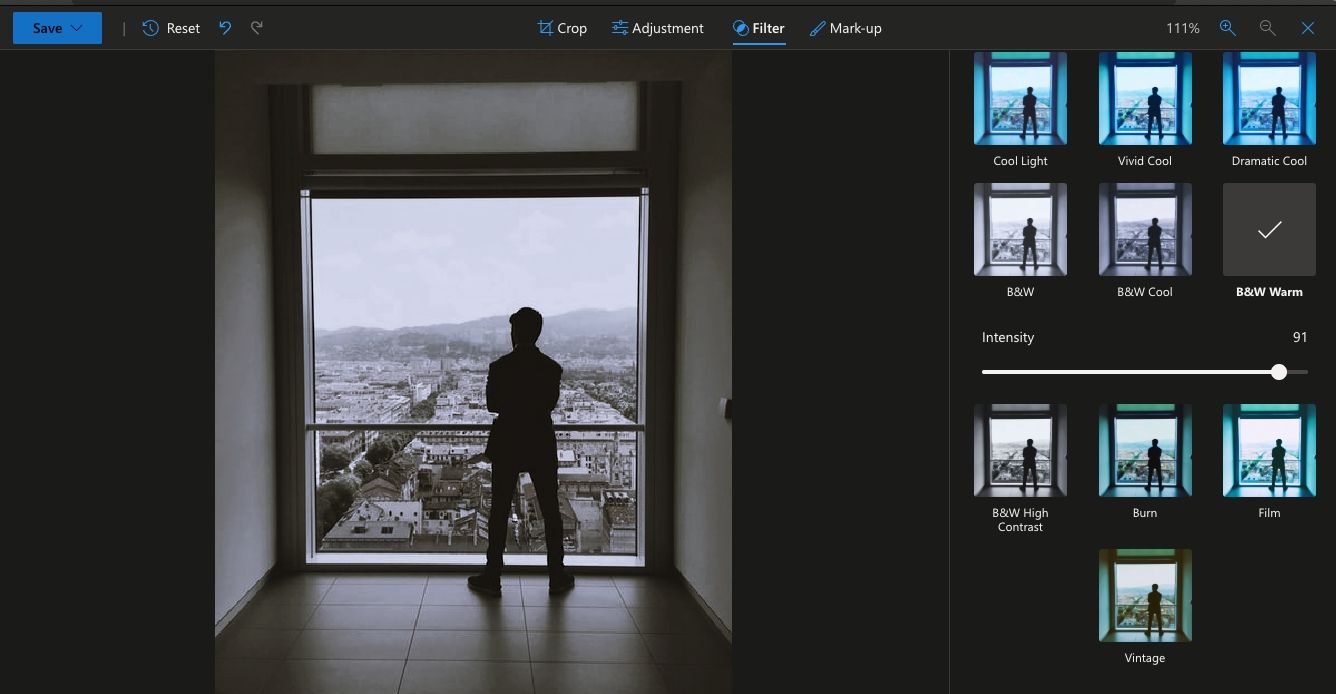
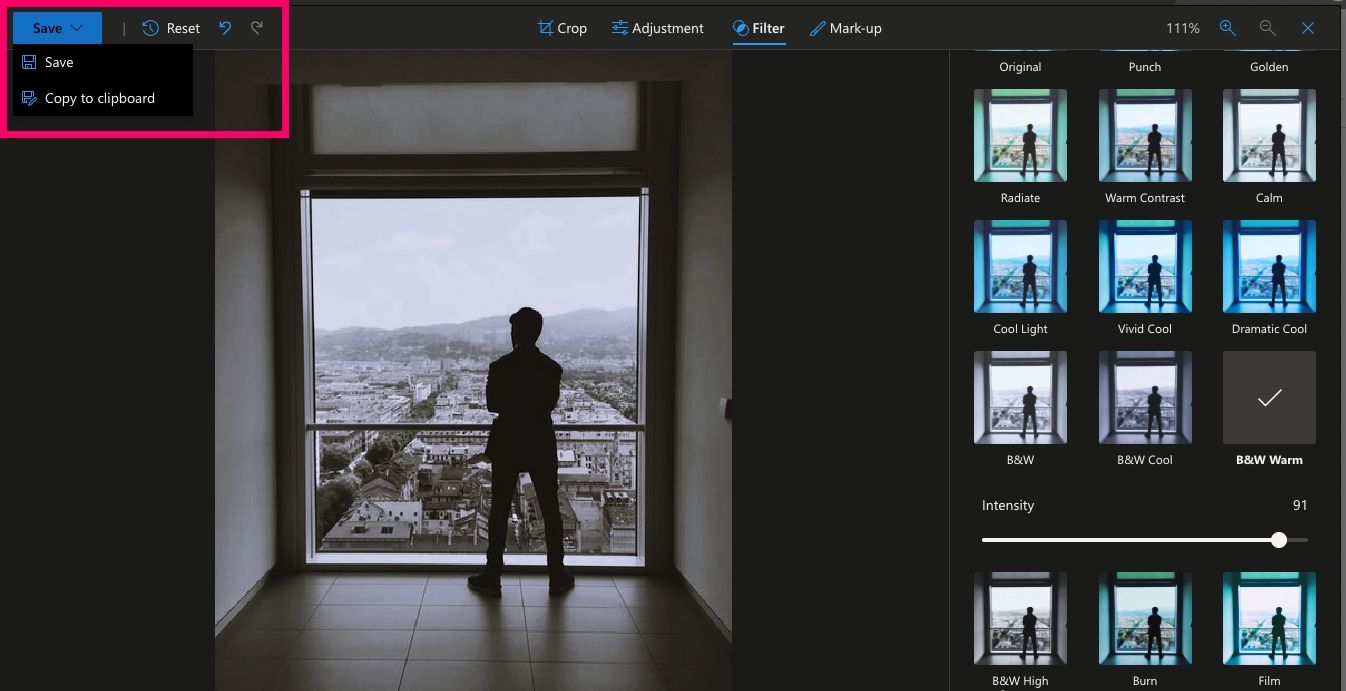
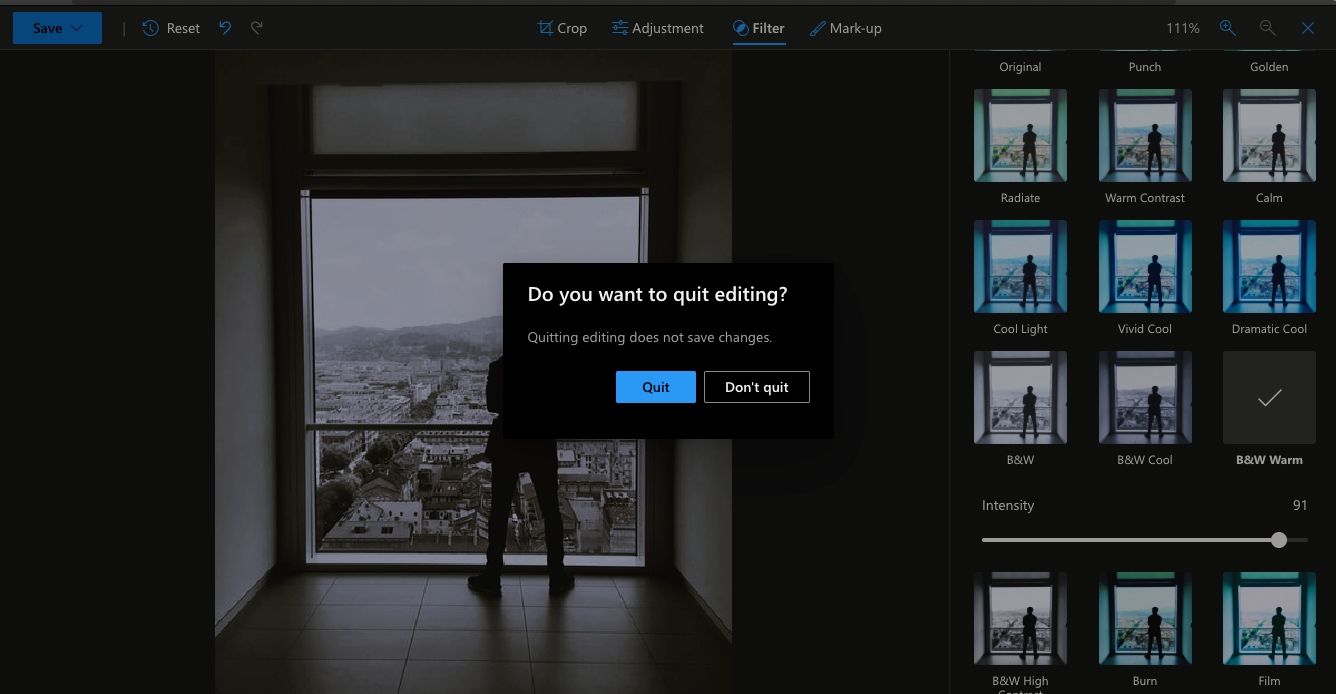
اگر در هر نقطه ای می خواهید یک عمل را واگرد یا دوباره انجام دهید، از دکمه Undo و Redo در نزدیکی دکمه Reset استفاده کنید. اگر میخواهید از نو شروع کنید، دکمه Reset راهحل اصلی شماست.
شما نیازی به دانلود تصاویر قبل از ویرایش ندارید
ویرایشگر تصویر داخلی مایکروسافت اج یک تغییر دهنده بازی است که به شما امکان می دهد قبل از دانلود یک تصویر را ویرایش کنید. این ساده است، با منحنی یادگیری آسان.
حتی اگر به مرورگر مورد علاقه دیگر خود وفادار میمانید، ویرایشگر داخلی چیزی است که باید شما را متقاعد کند که حداقل هر زمان که میخواهید تصویری را قبل از دانلود آن را ویرایش کنید، از مرورگر استفاده کنید.
