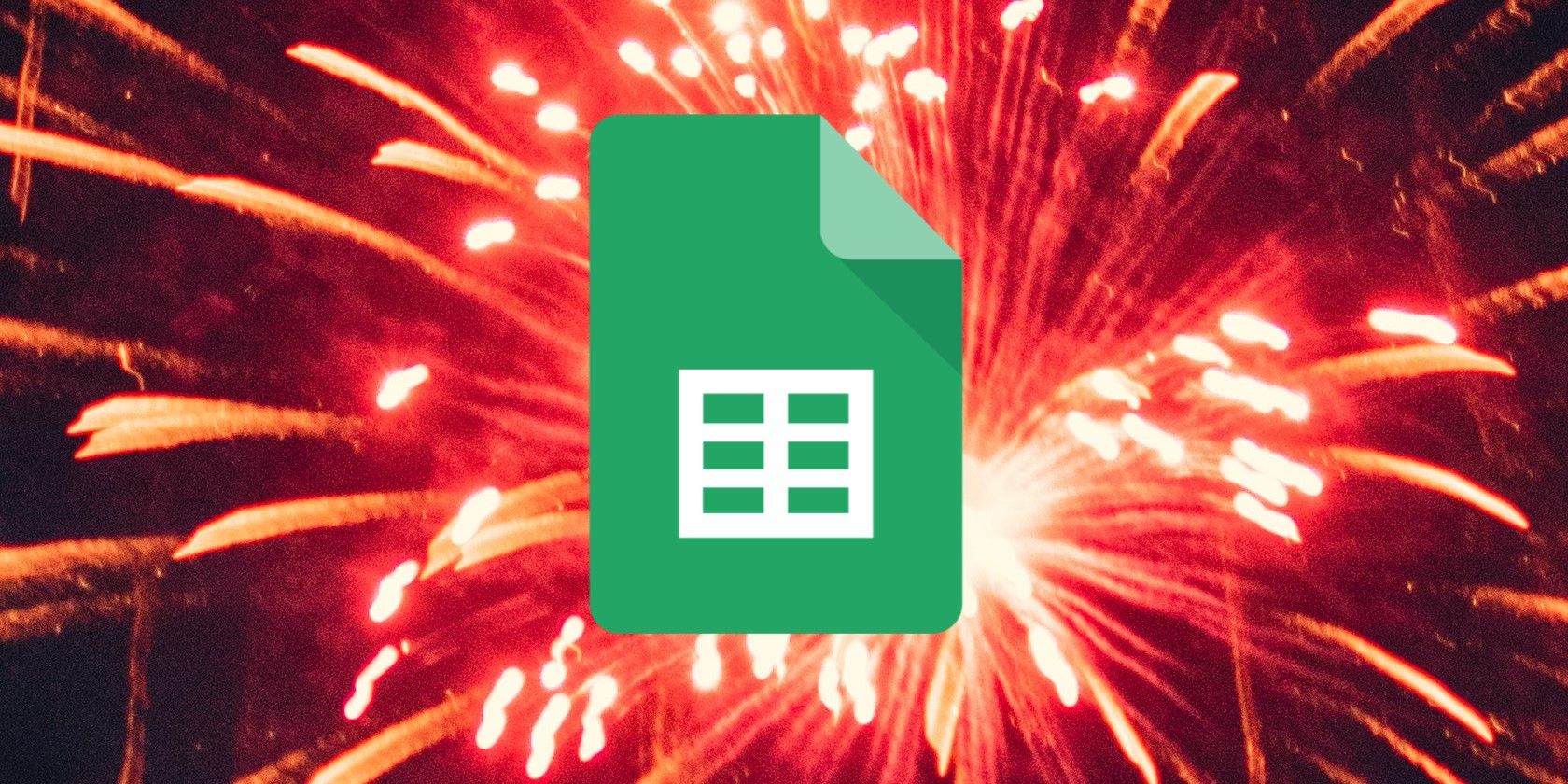تابع LARGE در Google Sheets به شما امکان می دهد nامین مقدار بزرگ را در یک محدوده یا آرایه پیدا کنید. در اینجا نحوه استفاده از آن آورده شده است.
می توانید از تابع MAX برای یافتن بزرگترین مقدار در یک محدوده استفاده کنید. اما اگر بخواهید 5، 10، 4، 2 و غیره بزرگترین مقدار را در یک صفحه گسترده پیدا کنید، چه؟ در اینجاست که تابع LARGE وارد می شود. این راهنما نحوه عملکرد و چند مثال عملی را پوشش می دهد.
نحو تابع بزرگ
از فرمول LARGE برای یافتن مقدار nامین مقدار در یک مجموعه داده استفاده می شود که کاربر آن را تعریف می کند. استفاده از این عملکرد آسان است و به دانش پیشرفته Google Sheets نیاز ندارد. قبل از اینکه به نمونه هایی از نحوه استفاده از این فرمول نگاه کنیم، بیایید نحوه عملکرد آن را بررسی کنیم.
در اینجا نحو فرمول LARGE در Google Sheets آمده است:
=LARGE(dataset, number)
فرمول از دو پارامتر استفاده می کند. اولین پارامتر مجموعه داده ای است که برای تعریف یک آرایه یا محدوده سلولی استفاده می شود که حاوی داده هایی است که می خواهید در آن جستجو کنید. پارامتر دوم عددی است که برای تعیین رتبه بزرگترین عدد برای بازگشت استفاده می شود. به عنوان مثال، استفاده از 6 به عنوان پارامتر عدد به این معنی است که تابع ششمین عنصر بزرگ در مجموعه داده را پیدا می کند.
نحوه استفاده از تابع LARGE در Google Sheets
در اینجا سه روش برای استفاده از تابع LARGE در محدوده یا آرایه وجود دارد:
1. در یک آرایه یک بعدی
در این مثال، یک آرایه تک بعدی داریم که حاوی 15 مقدار است. ما می خواهیم مقادیر 3، 5 و 6 مجموعه داده را برای این نمایش پیدا کنیم. بیایید ببینیم چگونه می توانید این کار را در یک صفحه گسترده انجام دهید. مراحل زیر را دنبال کنید:
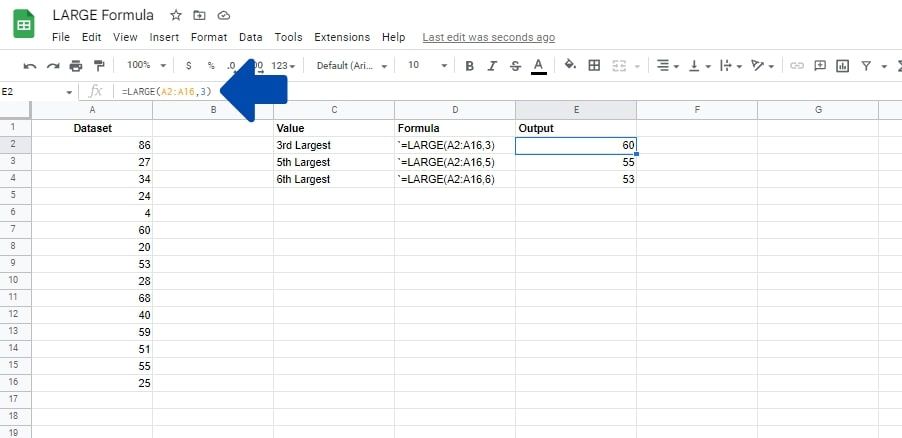
- روی سلولی که می خواهید فرمول را اضافه کنید کلیک کنید.
- برای شروع فرمول یک علامت مساوی (=) اضافه کنید.
- قسمت اولیه فرمول را اضافه کنید که LARGE (.
- برای پارامتر اول، مجموعه داده را وارد می کنیم. در این مورد، A2:A16 است.
- برای جداسازی پارامترها یک کاما (،) اضافه کنید.
- حالا پارامتر عدد را اضافه می کنیم که در این مثال به ترتیب 3، 5 و 6 در هر خانه هستند.
- برای تکمیل فرمول یک براکت بسته اضافه کنید.
- Enter را فشار دهید.
کاربرگنگار Google اکنون دادهها را مرور میکند و nامین عدد بزرگترین عدد در مجموعه داده را پیدا میکند.
2. در یک آرایه دو بعدی
در زیر، یک آرایه دو بعدی داریم که شامل 18 مقدار است. برای این نمایش، می خواهیم دومین مقدار بزرگ را در مجموعه داده ها پیدا کنیم. اجازه دهید نحوه انجام این کار را در صفحه گسترده خود بررسی کنیم.
شبیه به مثال اول کار می کند. فقط باید مقادیری را اضافه کنید که در چندین ستون به عنوان آرگومان مجموعه داده پخش می شوند. در اینجا مراحلی وجود دارد که باید دنبال کنید:
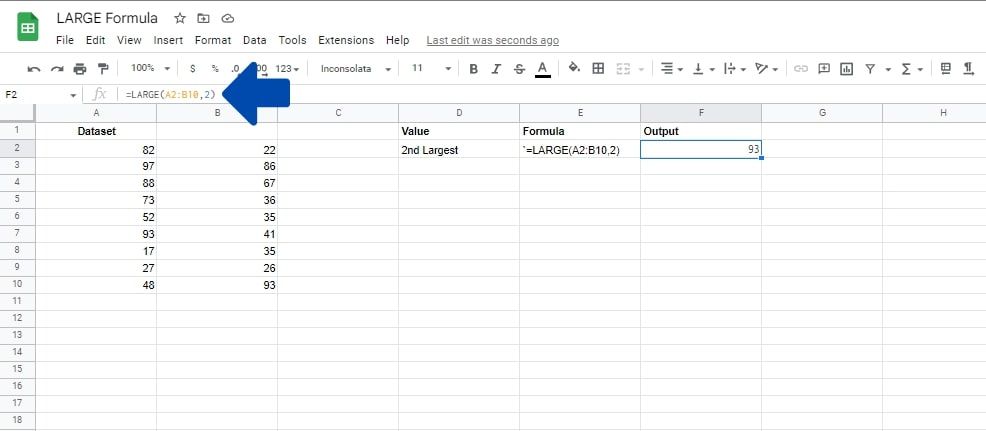
- روی سلولی که می خواهید فرمول را اضافه کنید کلیک کنید.
- برای شروع فرمول یک علامت مساوی (=) اضافه کنید.
- قسمت اولیه فرمول را اضافه کنید که LARGE (.
- حال برای پارامتر اول، پارامتر مجموعه داده را وارد می کنیم. در این حالت آرایه A2:B10 است.
- برای جداسازی پارامترها یک کاما (،) اضافه کنید.
- اکنون پارامتر عدد را اضافه می کنیم که در این مثال 2 است.
- یک براکت بسته را اضافه کنید.
- Enter را فشار دهید.
3. استفاده از Literals آرایه سلولی
اغلب، نمیخواهید دادهها را در جدولی در Google Sheets نشان دهید، اما همچنان ممکن است بخواهید nامین عدد بزرگ را در یک مجموعه داده پیدا کنید. تابع LARGE همچنین می تواند با آرایه های تک سلولی در برگه های گوگل استفاده شود. این به شما امکان می دهد مقادیر را در آرایه مشخص شده اضافه و حذف کنید. این بدان معناست که شما مجبور نخواهید بود فرمول را به طور مکرر اجرا کنید. در عوض، شما به سادگی می توانید مقادیر را ویرایش کنید، و فرمول محاسبات را به طور خودکار انجام می دهد.
مثال زیر شش عدد تصادفی را در یک آرایه سلولی نشان می دهد. ما می خواهیم سومین مقدار بزرگ را در این مجموعه داده پیدا کنیم. در اینجا مراحلی وجود دارد که باید برای استفاده از LARGE در صفحه گسترده خود برای این نوع محاسبه دنبال کنید:
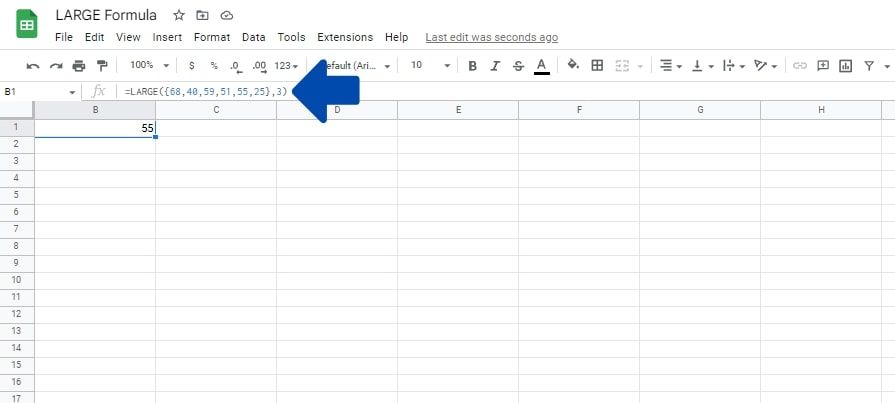
- روی سلولی که می خواهید فرمول را اضافه کنید کلیک کنید.
- برای شروع فرمول یک علامت مساوی (=) اضافه کنید و قسمت اولیه فرمول را اضافه کنید که LARGE (.
- برای پارامتر اول، آرایه literal را وارد می کنیم. برای انجام این کار، یک براکت مجعد باز “{” اضافه کنید
- مقادیر آرایه literal را تایپ کنید. در مثال ما 68،40،59،51،55،25 با کاما داریم که هر مقدار آرایه را از هم جدا می کند.
- اکنون یک براکت بسته شدنی “}” اضافه کنید تا آرایه تمام شود.
- برای جداسازی پارامترها یک کاما (،) اضافه کنید.
- اکنون پارامتر عدد را اضافه می کنیم که در این مثال 3 برای سومین عدد بزرگ است.
- یک براکت بسته را اضافه کنید
- Enter را فشار دهید.
همچنین میتوانید تابع LARGE را به عنوان بخشی از یک ARRAYFORMULA در Google Sheets اعمال کنید.
چیزهایی که باید درباره عملکرد LARGE بدانید
- فرمول LARGE مقادیر FALSE و TRUE را نادیده می گیرد.
- مقادیر متن در محدوده ممکن است باعث شود که تابع LARGE یک خطا برگرداند.
- مقدار پارامتر عدد باید کمتر از تعداد کل سلول های مجموعه داده باشد. اگر پارامتر عدد بالاتر باشد، فرمول عدد #NUM را نشان می دهد! خطا
وقتی از LARGE در Google Sheets استفاده نکنید
اگر مقادیر متن در محدوده باشد، می تواند فرمول را خراب کند، بنابراین بهتر است به جای آن از MAX استفاده کنید.
موقعیت دیگری که در آن شما نباید از LARGE استفاده کنید، زمانی است که سعی می کنید میانه یک محدوده یکسان از مقادیر را تعیین کنید. میانه نقطه وسط مجموعه ای از اعداد است و بخش مهمی از محاسبه انحراف معیار در Google Sheets است. اما وقتی با تابع LARGE محاسبه می شود، باید موقعیت مرکزی را به عنوان آرگومان عدد قرار دهید.
برای مثال، برای یافتن میانه با تابع LARGE، باید از 3 به عنوان آرگومان عددی در مجموعه ای از 5 عدد استفاده کنید. هیچ عدد مرکزی در یک مجموعه داده با تعداد زوج وجود ندارد و میانه میانگین دو عدد مرکزی خواهد بود. در عوض، باید از تابع MEDIAN استفاده کنید.
فرمول هایی که شبیه به LARGE در Google Sheets هستند
در اینجا چند عملکرد مشابه وجود دارد که اکنون که شما در مورد LARGE یاد گرفته اید، باید آسان شوند:
- SMALL: nامین کوچکترین عدد را پیدا می کند.
- MIN: حداقل مقدار را در یک مجموعه داده پیدا می کند.
- MAX: حداکثر عدد را در یک مجموعه داده پیدا می کند و اغلب به جای LARGE استفاده می شود.
عملکرد LARGE در مقابل MAX
با LARGE، می توانید رتبه مقدار را مشخص کنید، مانند اولین بالاترین، دومین بالاتر و غیره. تابع MAX می تواند تنها اولین عنصر بزرگ در محدوده را برگرداند.
تابع LARGE هنگامی که به محدوده ای از مقادیر متنی اعمال می شود، “#NUM! error” را برمی گرداند. با این حال، صرف نظر از مقادیر موجود در محدوده، همچنان می توانید از تابع MAX استفاده کنید. اگر محدوده فقط حاوی مقادیر متنی باشد، MAX 0 را برمی گرداند.
مقدار زیادی از یادگیری
اگرچه استفاده از LARGE به خودی خود بسیار ساده است، توابع در Google Sheets اغلب برای ایجاد فرمول های پیچیده تر ترکیب می شوند. ایده خوبی است که تا حد امکان با بسیاری از عملکردها آشنا شوید، تا بتوانید با این مشکلات صفحه گستردهتر مقابله کنید.