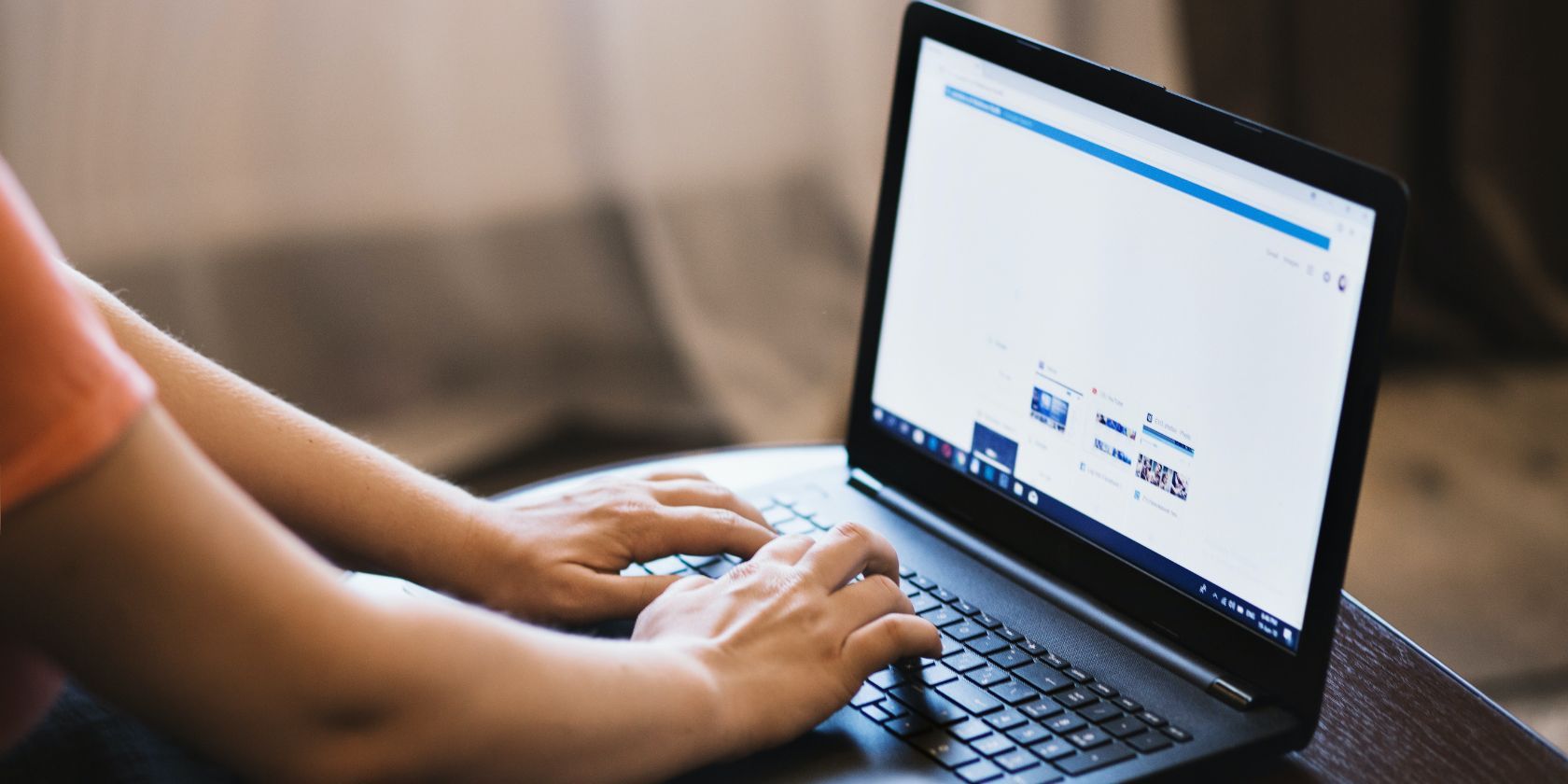خطای 0x80073CFA ویندوز شما را از حذف نصب برنامه ها باز می دارد، اما راه هایی برای رفع آن وجود دارد.
خطای 0x80073CFA یک مشکل حذف نصب برای برنامههای فروشگاه مایکروسافت در ویندوز 10 و 11 است. معمولاً زمانی اتفاق میافتد که میخواهید یک برنامه را حذف نصب کنید، همراه با یک پیام خطایی که میگوید «ما نتوانستیم
متأسفانه، اگر میخواهید برنامه را حذف نصب کنید تا مشکلی برطرف شود، خطا میتواند شما را از انجام هر نوع تشخیصی باز دارد. به این ترتیب، در اینجا چند وضوح بالقوه برای خطای 0x80073CFA در ویندوز 11 و 10 وجود دارد.
1. Windows App Troubleshooter را اجرا کنید
عیبیاب Windows Store Apps ابزاری برای رفع انواع مشکلات برنامه MS Store است. این بدان معنا نیست که تضمین شده است که خطای 0x80073CFA را برطرف کند، اما با این وجود، یک عیب یاب ارزش امتحان کردن را دارد.
در اینجا نحوه اجرای آن در ویندوز 11 آمده است:
- با کلیک کردن روی میانبر پین شده آن برنامه در منوی استارت، تنظیمات را راه اندازی کنید.
- عیبیابی (یک گزینه پیمایش در برگه تنظیمات سیستم) و سایر عیبیابیها را انتخاب کنید.
- به پایین به Windows Store Apps بروید و روی گزینه Run برای راه اندازی آن عیب یاب کلیک کنید.
- هرگونه اصلاح احتمالی را که عیبیاب برنامههای فروشگاه ویندوز به شما ارائه میدهد، اعمال کنید.
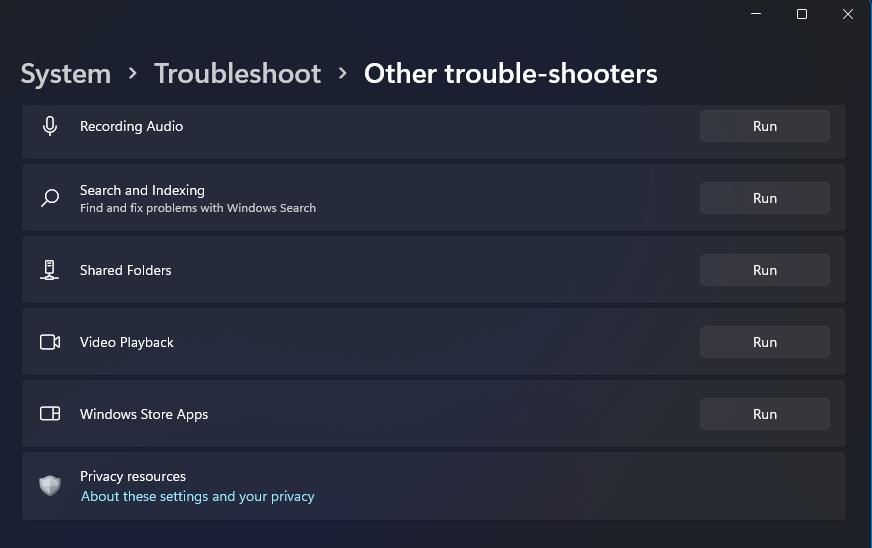
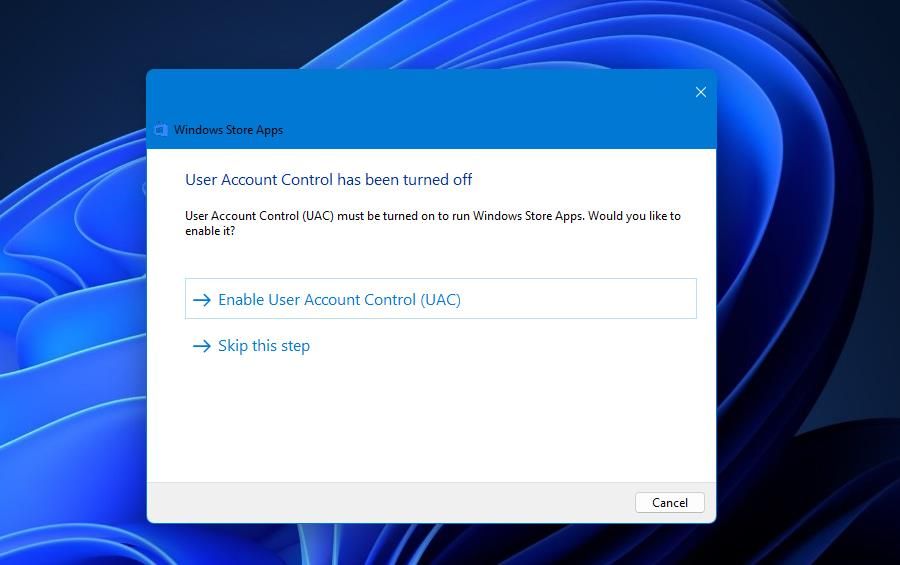
از آنجایی که برنامه تنظیمات ویندوز 10 طرحبندی کمی متفاوت دارد، باید بهروزرسانی و امنیت > عیبیابی را انتخاب کنید. سپس پیوند ناوبری Additional troubleshooters را از آنجا انتخاب کنید. در لیست عیبیابها، روی «برنامههای فروشگاه ویندوز» کلیک کنید.
2. اسکن تصویر و فایل سیستم را اجرا کنید
فایل های سیستم فاسد یک مقصر رایج برای خطاهای حذف نصب هستند. ابزارهای خط فرمان System File Checker و Deployment Image Services and Management می توانند فایل ها را برای رفع عملکردهای ویندوز تعمیر و بازیابی کنند. در اینجا نحوه استفاده از آنها آمده است:
- Command Prompt را با حقوق مدیر بیاورید. راهنمای مبتدیان ما در Command Prompt اطلاعات بیشتری در مورد نحوه انجام این کار دارد.
- این دستور سرویس دهی تصویر را وارد و اجرا کنید (Enter) DISM.exe /Online /Cleanup-image /Restorehealth
- سپس روی ضربه بزنید و دستور اسکن زیر را اجرا کنید: sfc /scannow
- اسکن احتمالاً 15 تا 30 دقیقه طول می کشد، اما گاهی اوقات بیشتر طول می کشد. محکم نگه دارید تا اسکن نشان دهد که تمام شده است.
- پس از اجرای اسکن ها، پنجره را راه اندازی مجدد کنید.
DISM.exe /Online /Cleanup-image /Restorehealth
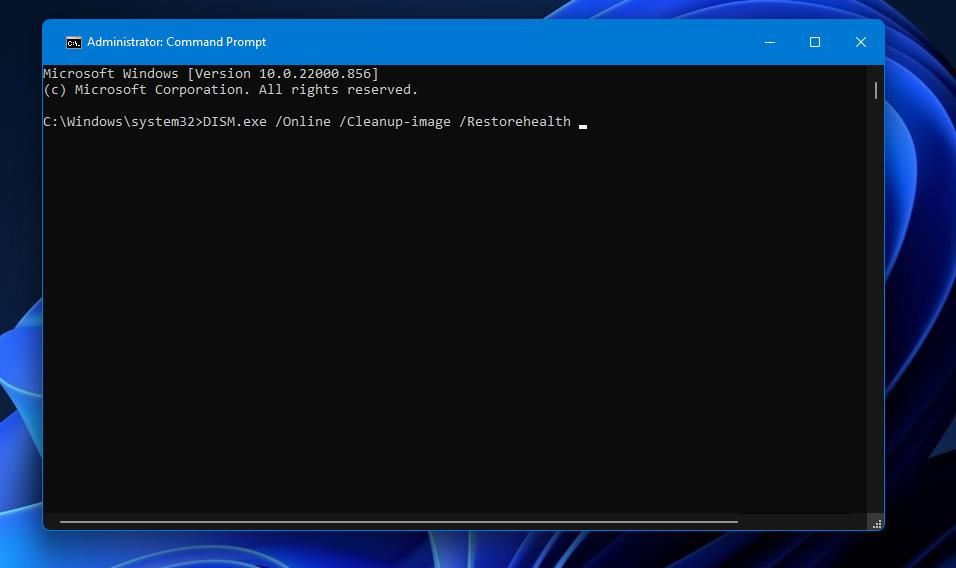
sfc /scannow
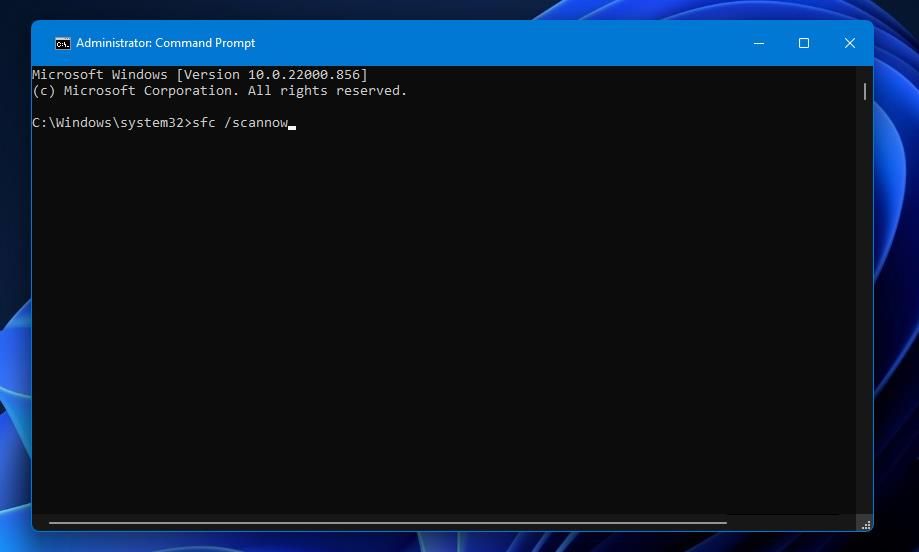
3. کش مایکروسافت استور را بازنشانی کنید
خرابی دادههای حافظه پنهان مایکروسافت استور یکی دیگر از دلایل احتمالی خطای حذف نصب 0x80073CFA در ویندوز 11 و 10 است. بازنشانی حافظه پنهان به پاک کردن دادههای خراب ممکن کمک میکند. نحوه تنظیم مجدد داده های کش با دستور WSReset.exe به این صورت است:
- پنجره Command Prompt را با حقوق کاربر مدیر باز کنید.
- این دستور را برای تنظیم مجدد حافظه پنهان مایکروسافت استور وارد کنید: WSReset.exe
- Enter را فشار دهید تا دستور WSReset اجرا شود و کش پاک شود.
- پس از ریست کردن فروشگاه مایکروسافت، گزینه Restart (ویندوز) را انتخاب کنید.
WSReset.exe
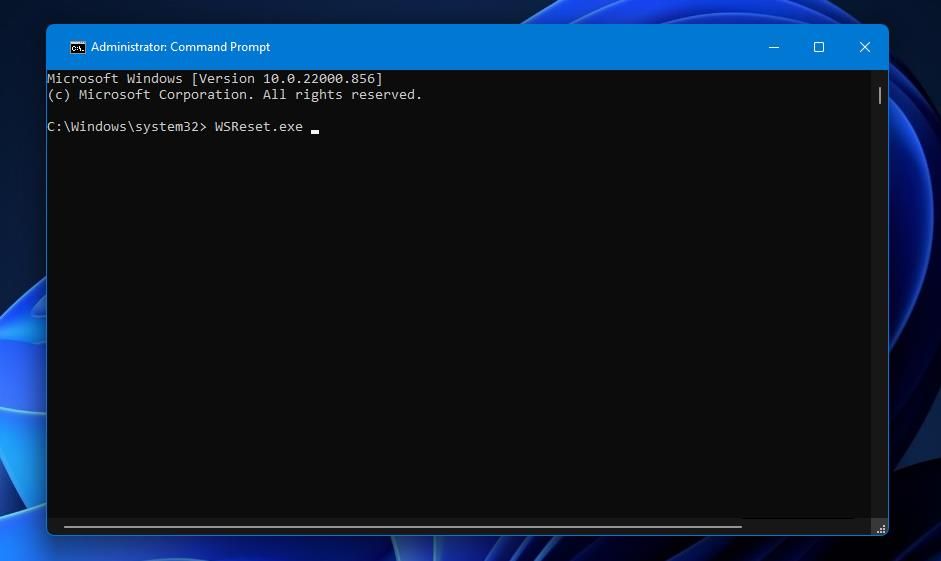
4. برنامه های آسیب دیده را با PowerShell حذف نصب کنید
اکثر کاربرانی که سعی در رفع خطای 0x80073CFA دارند، احتمالاً از تنظیمات ویندوز برای حذف برنامههای فروشگاه MS خود استفاده میکنند. با این حال، اگر روش دیگری را برای حذف نصب برنامه های خود امتحان کنید، ممکن است خطا رخ ندهد. برای مثال، میتوانید برنامههای آسیبدیده را با PowerShell حذف نصب کنید:
- Win+ S را روی صفحه کلید خود فشار دهید و PowerShell را در کادر جستجوی فایل تایپ کنید.
- Windows PowerShell را با کلیک بر روی نتیجه جستجوی منطبق با دکمه سمت راست ماوس و انتخاب Run as administrator باز کنید.
- در مرحله بعد، این دستور را برای لیست کردن برنامه ها وارد کنید و Return:Get-Appxpackage -Allusers را فشار دهید.
- PackageFullName را برای یک برنامه با انتخاب آن و فشار دادن Ctrl + C کپی کنید.
- این دستور uninstall app را وارد کرده و دکمه Return را فشار دهید و نام عنوان برنامه ای را که در مرحله چهار کپی کردید جایگزین [PackageFullName] کنید. نیازی به تایپ آن نیست. فقط CTRL + V را فشار دهید تا آن را در آن جایگذاری کنید.Remove-AppxPackage -Package [PackageFullName]
Get-Appxpackage -Allusers
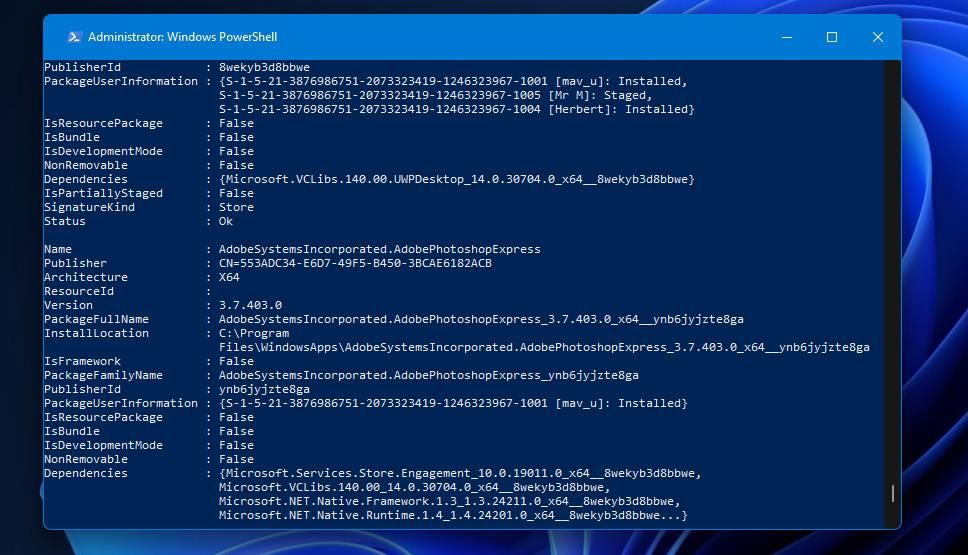
Remove-AppxPackage -Package [PackageFullName]
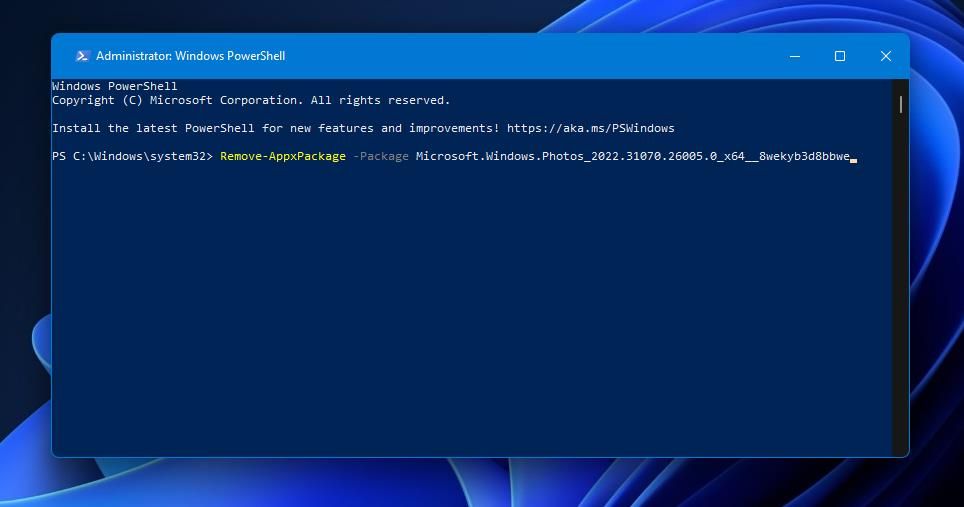
به عنوان مثال، دستور حذف برنامه Photos به شکل زیر است:
Remove-AppxPackage -Package Microsoft.Windows.Photos_2022.31070.26005.0_x64__8wekyb3d8bbwe
5. به یک حساب مدیر تغییر دهید
مشکلات حذف زمانی ممکن است به وجود بیایند که حساب کاربری مجوزهای کافی برای حذف نرم افزارهای خاص را نداشته باشد. اگر از یک حساب کاربری استاندارد ویندوز استفاده میکنید، ممکن است لازم باشد برای رفع خطای 0x80073CFA به یک ادمین بروید.
شما می توانید یک حساب کاربری استاندارد را از طریق کنترل پنل به صورت زیر به یک جایگزین مدیریت تغییر دهید:
- Run را باز کنید و Control Panel را در کادر فرمان آن لوازم جانبی تایپ کنید.
- برای مشاهده کنترل پنل روی OK کلیک کنید.
- برای باز کردن آن اپلت، حساب های کاربری را انتخاب کنید.
- روی گزینه Change your account navigation کلیک کنید.
- دکمه رادیویی Administrator را انتخاب کنید.
- گزینه Change account type را فشار دهید.
- رایانه خود را مجدداً راه اندازی کنید و سپس برنامه ها را در حساب سرپرست خود حذف نصب کنید.
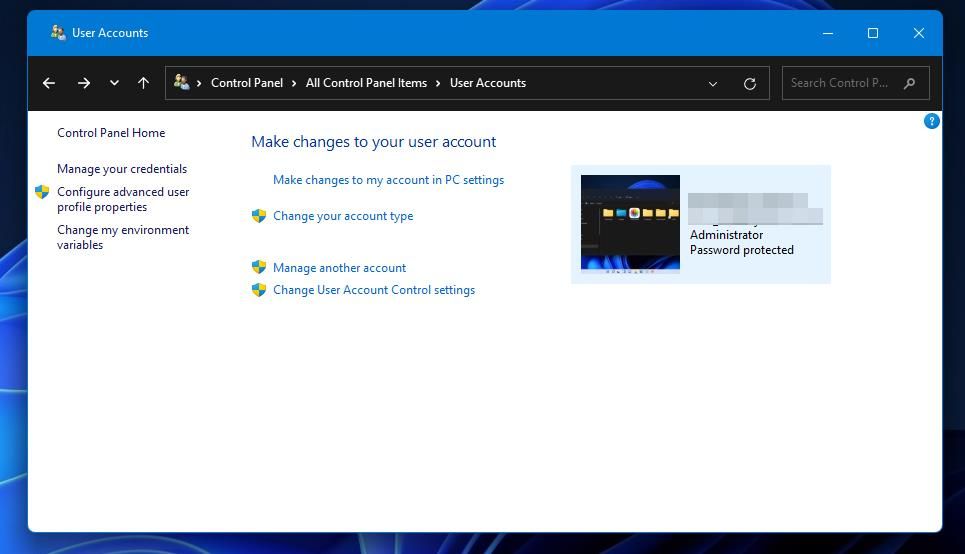
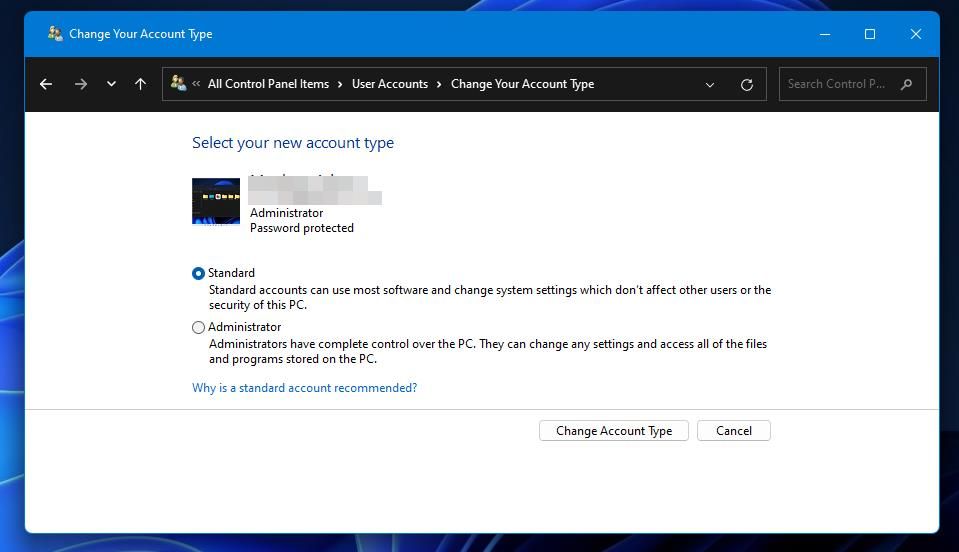
از طرف دیگر، میتوانید یک حساب کاربری کاملاً جدید مدیریت کنید و برنامهها را از آن حذف کنید. می توانید داده های کاربر را از حساب قدیمی خود به حساب جدید منتقل کنید. راهنمای ما برای ایجاد یک حساب کاربری جدید برای حل مشکلات ویندوز جزئیات بیشتری در مورد نحوه انجام این کار ارائه می دهد.
6. برنامه ها را پس از بوت کردن پاک ویندوز 11 حذف کنید
راهاندازی پاک، راهاندازی بوت را در پیکربندی سیستم تنظیم میکند تا همه برنامهها و سرویسهای شخص ثالث را از راهاندازی حذف کند. انجام این کار تضمین می کند که هیچ برنامه شخص ثالثی وجود ندارد که بتواند با فرآیند حذف نصب برنامه های UWP در تضاد باشد. یکی از راهنماهای ما به شما می گوید که چگونه با MSConfig و Task Manager یک بوت تمیز در ویندوز 11 انجام دهید.
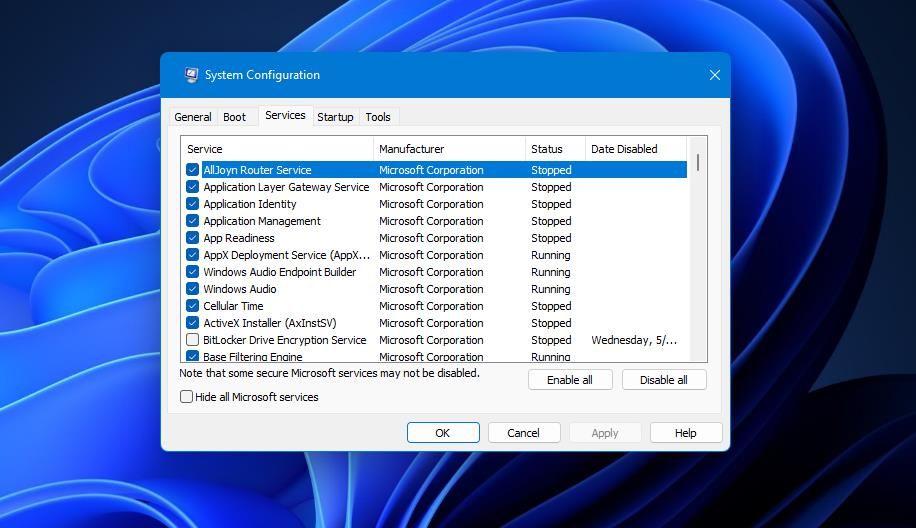
هنگامی که بوت تمیز را راه اندازی کردید، ویندوز 11 را مجدداً راه اندازی کنید و سپس برنامه های UWP را حذف نصب کنید تا بررسی کنید که آیا خطای 0x80073CFA ادامه دارد یا خیر. اگر نه، میدانید که باید حداقل یک برنامه یا سرویس شخص ثالث متناقض باعث این مشکل شده باشد. اگر تنظیمات بوت اصلی خود را بدون شناسایی سرویس یا برنامه ای که باعث ایجاد مشکل شده است، بازیابی کنید، احتمالاً این خطا باز خواهد گشت.
7. برنامه Microsoft Store را مجددا نصب کنید
کاربران تأیید کرده اند که نصب مجدد برنامه فروشگاه مایکروسافت می تواند خطای 0x80073CFA را برطرف کند. برای انجام این کار، میتوانید یک فرمان کلی برای نصب مجدد همه برنامههای از پیش نصب شده ویندوز 11 در یک PowerShell بالا اجرا کنید. در اینجا مراحل نصب مجدد مایکروسافت استور در ویندوز آمده است:
- Windows PowerShell را همانطور که در دو مرحله اول رزولوشن چهار ذکر شده است، اجرا کنید.
- سپس دستور نصب مجدد برنامه را وارد کنید: Get-AppXPackage -AllUsers | Foreach {Add-AppxPackage -DisableDevelopmentMode -Register “$($_.InstallLocation)\AppXManifest.xml”}
- برای نصب مجدد MS Store، Enter را فشار دهید.
- پس از اجرای دستور PowerShell ویندوز را ریستارت کنید.
Get-AppXPackage -AllUsers | Foreach {Add-AppxPackage -DisableDevelopmentMode -Register "$($_.InstallLocation)\AppXManifest.xml"}
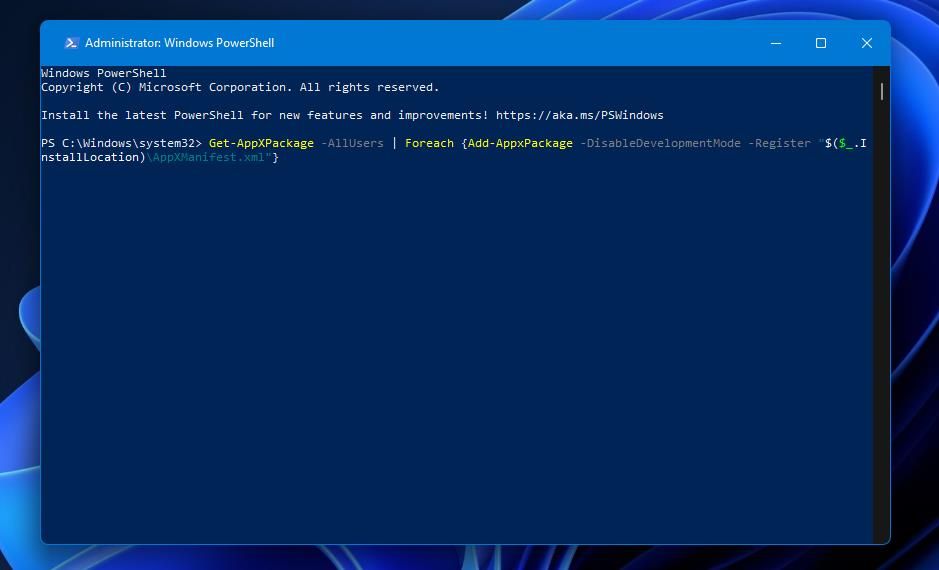
اگر دستور بالا خطایی را برمیگرداند، سعی کنید -Verbose را قبل از اجرا به انتهای آن اضافه کنید. سپس دستور اصلی مشخص شده در مرحله دو را دوباره اجرا کنید. دستور اصلاح شده باید به شکل زیر باشد:
Get-AppXPackage -AllUsers | Foreach {Add-AppxPackage -DisableDevelopmentMode -Register "$($_.InstallLocation)\AppXManifest.xml" -Verbose}
8. ریست فکتوری ویندوز
بازنشانی کارخانه با نصب مجدد پلتفرم، ویندوز را به تنظیمات پیش فرض بازیابی می کند. ویندوز 11/10. ما فقط توصیه می کنیم که این راه حل ممکن برای خطای 0x80073CFA را به عنوان آخرین راه حل امتحان کنید زیرا باید بسته های نرم افزاری را که از قبل با ویندوز نصب نشده اند دوباره نصب کنید. با این حال، ابزار Reset this PC حداقل گزینه ای دارد که می توانید برای حفظ فایل های کاربر پس از تنظیم مجدد انتخاب کنید.
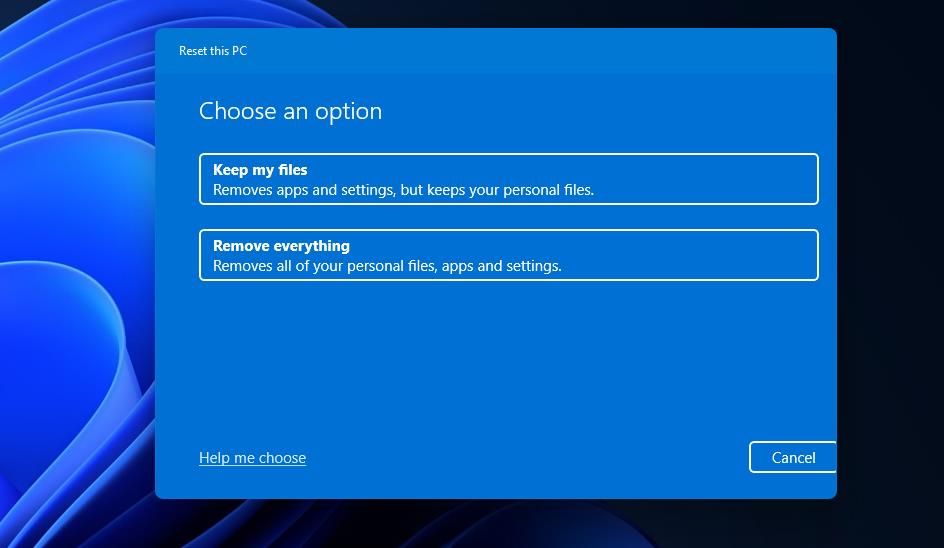
اگر می خواهید این رزولوشن را امتحان کنید، راهنمای ما را برای بازنشانی کارخانه ای ویندوز بررسی کنید. این راهنما شامل چهار روش جایگزین است که با آن می توانید سیستم عامل را به تنظیمات کارخانه بازگردانید. ویندوز 11/10 را با ابزار Reset this PC بازنشانی کنید تا بتوانید فایلهای کاربر را حفظ کنید.
خطای 0x80073CFA مرتب شده در رایانه شخصی خود را دریافت کنید
این وضوحها احتمالاً خطای 0x80073CFA را در رایانه شخصی ویندوز 11/10 مرتب میکنند تا بتوانید دوباره برنامههای UWP را حذف کنید. با این حال، ما قول رفع مشکل تضمین شده را برای همه نمی دهیم. حداقل قبل از تماس با سرویس پشتیبانی Microsoft Windows در مورد خطای 0x80073CFA، برخی از این راه حل های بالقوه را امتحان کنید.