اگر یک فایل ZIP خراب مانع از دسترسی شما به فایل هایتان می شود، در اینجا نحوه تعمیر آن آورده شده است.
فرمت فایل ZIP یکی از رایج ترین فرمت ها برای آرشیو کردن فایل ها است. بسیاری از کاربران آرشیو ZIP را برای اشتراک گذاری فایل به ایمیل ها متصل می کنند. همچنین یک فرمت بایگانی پرکاربرد برای بسته بندی و توزیع نرم افزار است.
با این حال، آرشیو ZIP ممکن است خراب شود. وقتی یک فایل ZIP خراب است، معمولاً یک پیام خطایی می بینید که می گوید ویندوز نمی تواند آن را باز کند و آرشیو خراب یا نامعتبر است. در نتیجه، فایلهای موجود در یک ZIP خراب قابل دسترسی نیستند. در اینجا چند روش برای تعمیر یک ZIP خراب در ویندوز 10 و 11 وجود دارد.
1. فایل ZIP را دوباره دانلود کنید
اگر بایگانی ZIP خراب شما از یک دانلود است، ممکن است یک خطای انتقال در طول فرآیند دانلود آن را خراب کرده باشد. دوباره بایگانی را دانلود کنید. اگر می توانید قبل از ادامه روش های تعمیر، همان نرم افزار را از منبع وب سایت دیگری دانلود کنید.
در مورد به اشتراک گذاری فایل از طریق ایمیل، می توانید از شخصی که بایگانی را با شما به اشتراک گذاشته است بخواهید دوباره آن را ارسال کند. از شخصی که آن را به اشتراک گذاشته است بخواهید یک بایگانی ZIP جدید را از ابتدا راه اندازی کند که حاوی همان فایل ها است و دوباره آن را ارسال کند. سپس ممکن است نیازی به تعمیر ZIP اصلی نداشته باشید.
2. نحوه تعمیر فایل های ZIP خراب با DiskInternals ZIP Repair
بسته های نرم افزاری تعمیر ZIP شخص ثالث زیادی برای پلتفرم های ویندوز وجود دارد. DiskInternals ZIP Repair یک ابزار رایگان است که به کاربران کمک می کند محتوا را از آرشیوهای خراب استخراج کنند. به این صورت می توانید آرشیوهای خراب را با آن نرم افزار رفع کنید:
- صفحه اصلی ZIP Repair را باز کنید.
- روی دکمه Try it Free کلیک کنید.
- در هر مرورگری که استفاده می کنید، تب Downloads را باز کنید. با فشردن کلیدهای Ctrl + J می توانید آن تب را در کروم باز کنید.
- روی zip_repair.exe دوبار کلیک کنید تا جادوگر نصب ZIP Repair باز شود.
- روی دکمه های بعدی و موافقم جادوگر تنظیم کلیک کنید.
- برای انتخاب یک پوشه برای نرم افزار، روی Browse کلیک کنید، یک پوشه را انتخاب کنید و Next را فشار دهید.
- سپس گزینه Install را فشار دهید.
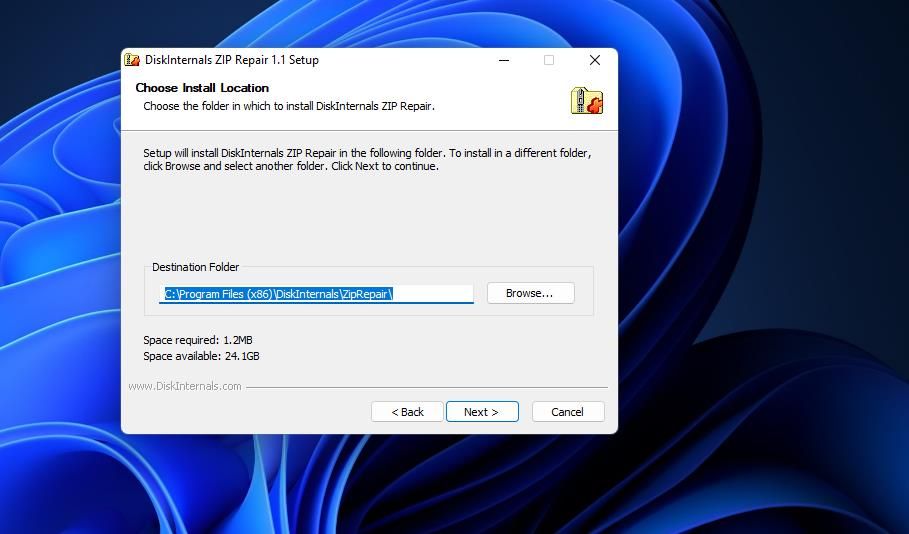
اکنون زمان آن است که فایل ZIP را تعمیر کنید:
- نرم افزار ZIP Repair را باز کنید.
- در پنجره DiskInternals ZIP Repair گزینه Next را انتخاب کنید.
- بر روی Browse کلیک کنید تا آرشیو ZIP خراب را انتخاب کنید و گزینه Open را انتخاب کنید.
- سپس دکمه Browse را برای کادر فایل Repaired فشار دهید تا پوشه ای را برای ذخیره آرشیو ثابت در آن انتخاب کنید. برای انتخاب پوشه انتخابی روی Save کلیک کنید.
- برای مشاهده محتوای آرشیو تعمیر شده روی Next کلیک کنید.
- دوباره Next را انتخاب کنید.
- سپس کادر باز کردن بایگانی پس از بسته شدن ویزارد را انتخاب کنید.
- دکمه Finish جادوگر تعمیر را فشار دهید.
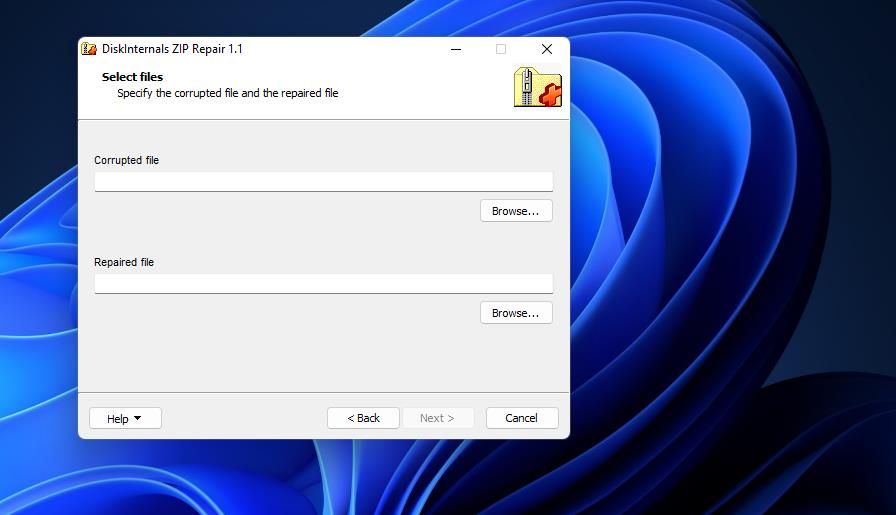
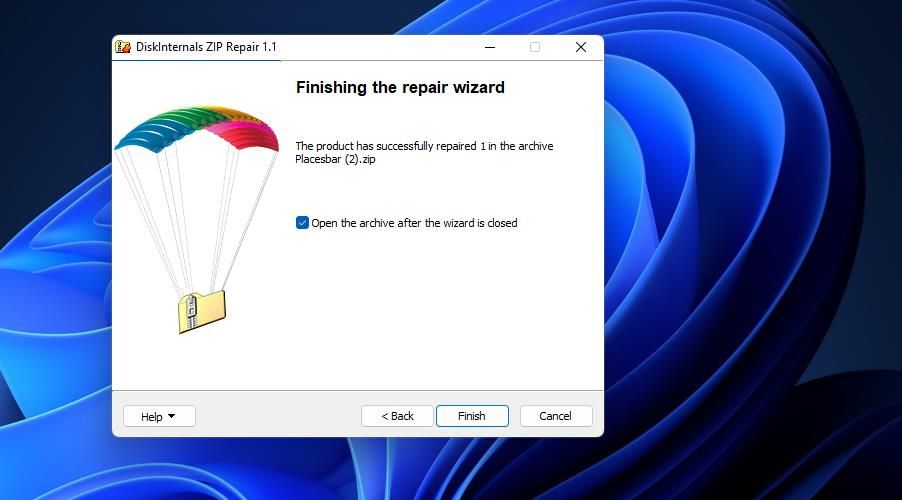
3. نحوه تعمیر فایل های ZIP خراب با ابزار WinZip’s Command
برخی از کاربران گفته اند که در تعمیر ZIP های خراب با WinZip موفق بوده اند. WinZip یک ابزار استخراج بایگانی برای ویندوز است که دارای افزونه ابزار خط فرمان اضافی است. با وارد کردن دستور Command Prompt میتوانید ZIPها را با آن ابزار تعمیر کنید.
WinZip یک نرم افزار رایگان نیست. نسخه استاندارد WinZip با قیمت 29.95 دلار در دسترس است. با این حال، میتوانید از بسته آزمایشی رایگان آن نرمافزار به مدت 21 روز استفاده کنید. به این ترتیب می توانید یک فایل ZIP خراب را با ابزار خط فرمان WinZip برطرف کنید:
- اگر قبلاً این نرم افزار استخراج را ندارید، صفحه وب دانلود WinZip را باز کنید. روی دکمه Download WinZip Now کلیک کنید.
- برگه دانلودهای مرورگر وب خود را باز کنید.
- روی فایل winzip27-downwz.exe در تب Downloads مرورگر خود کلیک کنید.
- برای نصب WinZip، گزینه Next و Agree را در جادوگر راه اندازی انتخاب کنید.
- سپس صفحه دانلود افزونه WinZip Command Line Support را باز کنید.
- بسته به نوع سیستم شما، فایل 32 بیتی یا 64 بیتی را دانلود کنید. اگر نمیدانید، راهنمای ما را در مورد چگونگی تشخیص 32 یا 64 بیتی ویندوز خود بررسی کنید تا بیشتر بدانید.
- نصب کننده افزونه را از برگه دانلودهای مرورگر خود باز کنید.
- سه بار Next را در پنجره راه اندازی WinZip Command Line Support کلیک کنید تا افزونه نصب شود.
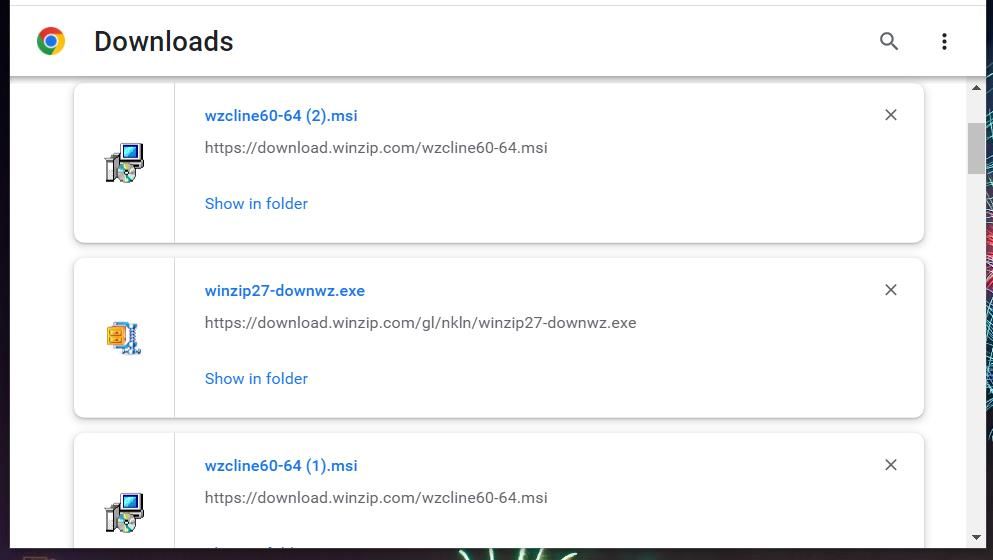
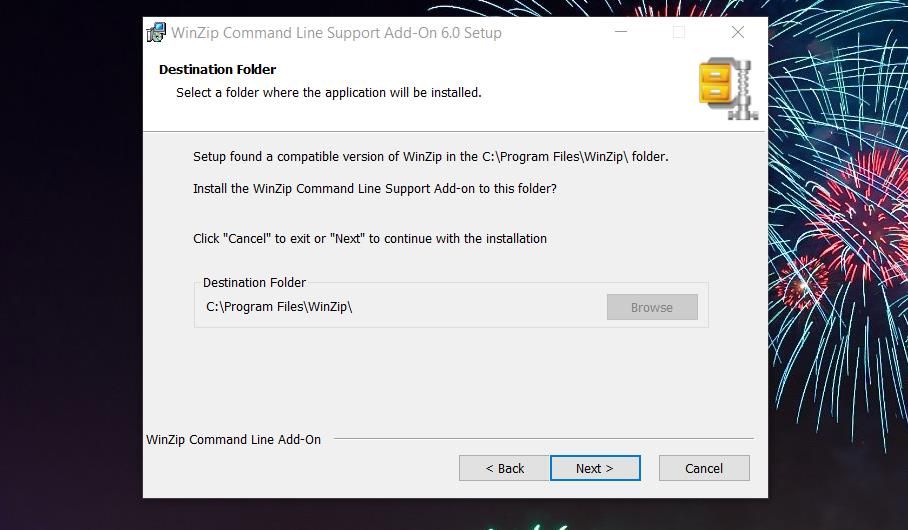
اکنون که WinZip نصب شده است، زمان استفاده از ابزارهای آن است:
- Command Prompt را با فشار دادن Win + S، وارد کردن cmd و انتخاب نتیجه جستجوی “Command Prompt” باز کنید.
- با وارد کردن دستور تغییر دایرکتوری مانند این پوشه حاوی ZIP خراب را در برنامه Prompt باز کنید:cd\folder 1\folder 2\folder 3
- سپس این دستور تعمیر آرشیو ZIP را وارد کنید: “C:\Program Files\WinZip\wzzip” -yf zipfile.zip
- فایل zip را در آن دستور با یک نام فایل واقعی برای یک ZIP خراب جایگزین کنید.
- برای اجرای دستور ZIP تعمیر، Return را فشار دهید.
- اگر از نسخه آزمایشی WinZip استفاده می کنید، یک اخطار ارزیابی اضافی را مشاهده خواهید کرد. برای شروع تعمیر بایگانی، کلیدی را فشار دهید.
- سپس پوشه ای را که شامل ZIP خراب است باز کنید. در آنجا یک ZIP تعمیر شده برای بایگانی پیدا خواهید کرد.
cd\folder 1\folder 2\folder 3
"C:\Program Files\WinZip\wzzip" -yf zipfile.zip
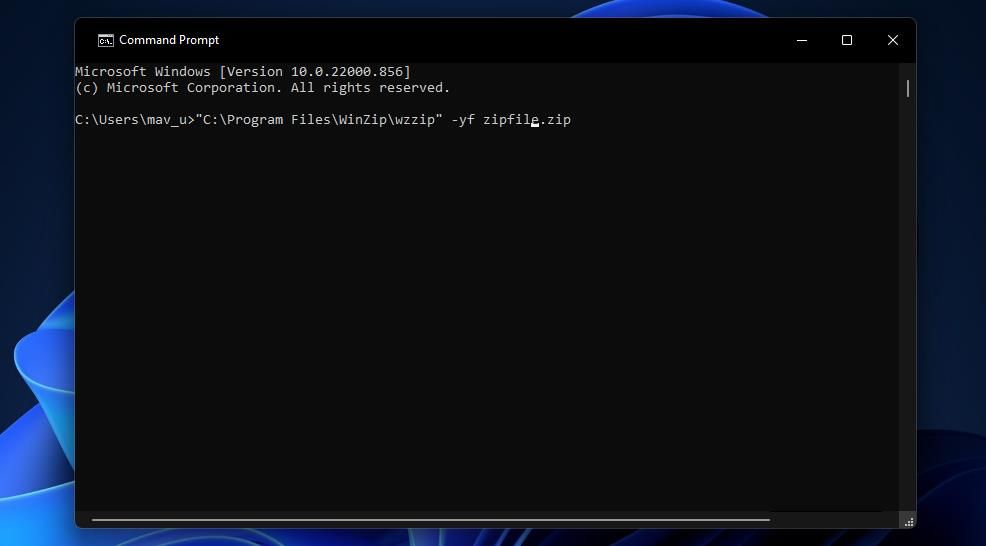
4. چگونه فایل های ZIP خراب را با WinRAR تعمیر کنیم
WinRAR یکی دیگر از ابزارهای استخراج آرشیو است که با آن می توانید ZIP های خراب را تعمیر کنید. بر خلاف WinZip، این ابزار دارای یک گزینه داخلی Repair بایگانی است که می توانید برای رفع زیپ های خراب انتخاب کنید. WinRAR نیز نرم افزار رایگان نیست، اما همچنان می توانید از بسته آزمایشی رایگان آن به مدت 40 روز استفاده کنید. نحوه تعمیر ZIP خراب با WinRAR به این صورت است:
- صفحه اصلی WinRAR را باز کنید.
- دکمه آبی دانلود WinRAR را فشار دهید.
- روی گزینه دوم Download WinRAR کلیک کنید.
- برگه دانلودهای نرم افزار مرورگر خود را بیاورید.
- روی winrar-x64-611.exe فهرست شده در آن تب کلیک کنید تا جادوگر راه اندازی WinRAR راه اندازی شود.
- Install در WinRAR 6.11 setup wizard را انتخاب کنید.
- نرم افزار WinRAR را باز کنید. اگر نتوانستید آن را پیدا کنید، WinRAR را در ابزار جستجوی ویندوز 11 وارد کنید تا از آنجا راه اندازی شود.
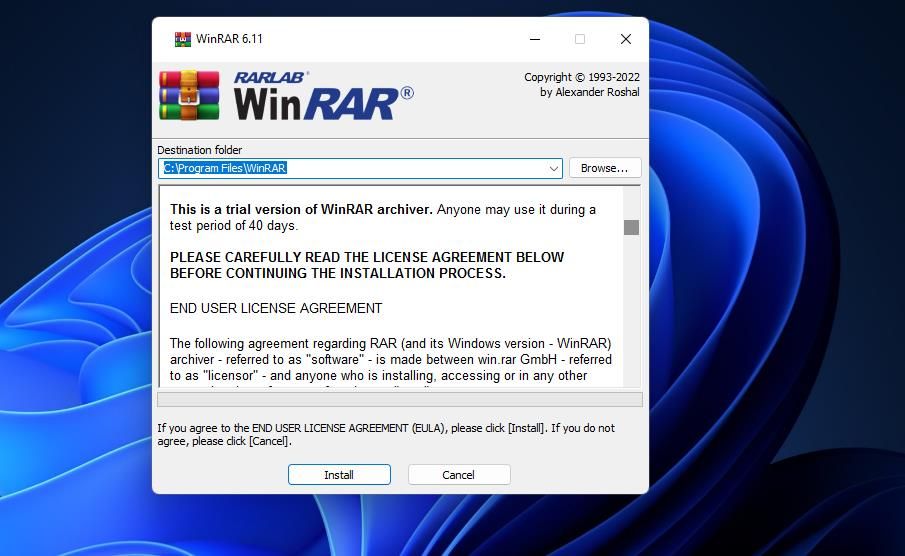
اکنون زمان آن است که فایل ZIP را تعمیر کنید:
- با کلیک کردن روی پوشهها در پنجره WinRAR به فهرستی که شامل آرشیو ZIP خراب است بروید. یا می توانید مسیر پوشه را در نوار آدرس وارد کنید.
- آرشیو ZIP خراب را انتخاب کنید.
- روی منوی Tools کلیک کنید.
- سپس گزینه Repair archive را انتخاب کنید.
- در پنجره Repairing روی Browse کلیک کنید.
- دایرکتوری را برای ذخیره ZIP تعمیر شده انتخاب کنید و روی Select Folder کلیک کنید.
- اگر آن گزینه به طور پیش فرض انتخاب نشده است، روی دکمه رادیویی Treat the corrupt archive as ZIP کلیک کنید.
- برای تعمیر ZIP، OK را انتخاب کنید.
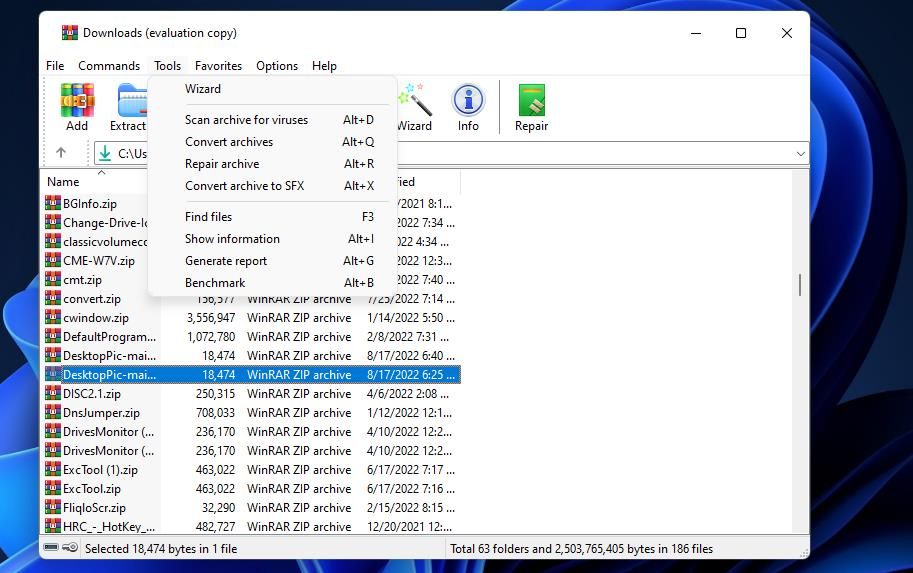
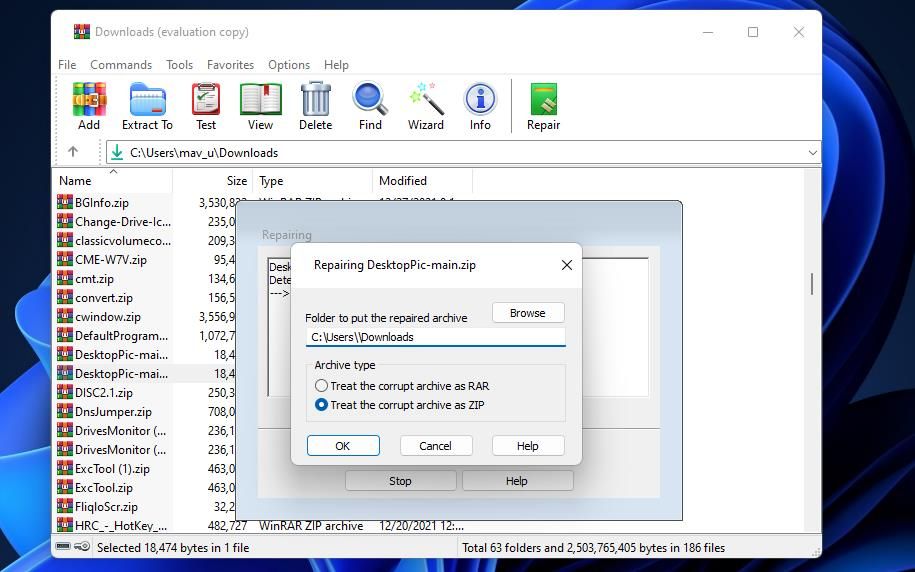
5. چگونه فایل های ZIP خراب را با برنامه آنلاین تعمیر ZIP تعمیر کنیم
ابزارهای آنلاین کمی برای تعمیر آرشیو ZIP وجود دارد. با این حال، RentASoft’s ZIP Repair Online یکی از خدمات تعمیر آنلاین بایگانی است. این یک ابزار تعمیر رایگان نیست، اما هزینه 3.50 دلاری آن به ضرر بانک نیست. شما می توانید یک آرشیو خراب را در ZIP Repair Online رفع کنید مانند این:
- وب سایت تعمیر ZIP را باز کنید.
- برای نمایش ابزار، روی Start your Repair کلیک کنید.
- Choose file را انتخاب کنید، یک ZIP خراب را انتخاب کنید و روی Open کلیک کنید.
- ایمیل خود را در کادر آدرس وارد کنید.
- دکمه ارسال را فشار دهید.
- سپس گزارشی دریافت خواهید کرد که فایل های بازیابی شده را از بایگانی نمایش می دهد. اگر از گزارش تعمیر راضی هستید، روی Buy Now کلیک کنید تا کارمزد (از طریق PayPal) را افزایش دهید.
- برای دانلود آرشیو ZIP تعمیر شده انتخاب کنید.
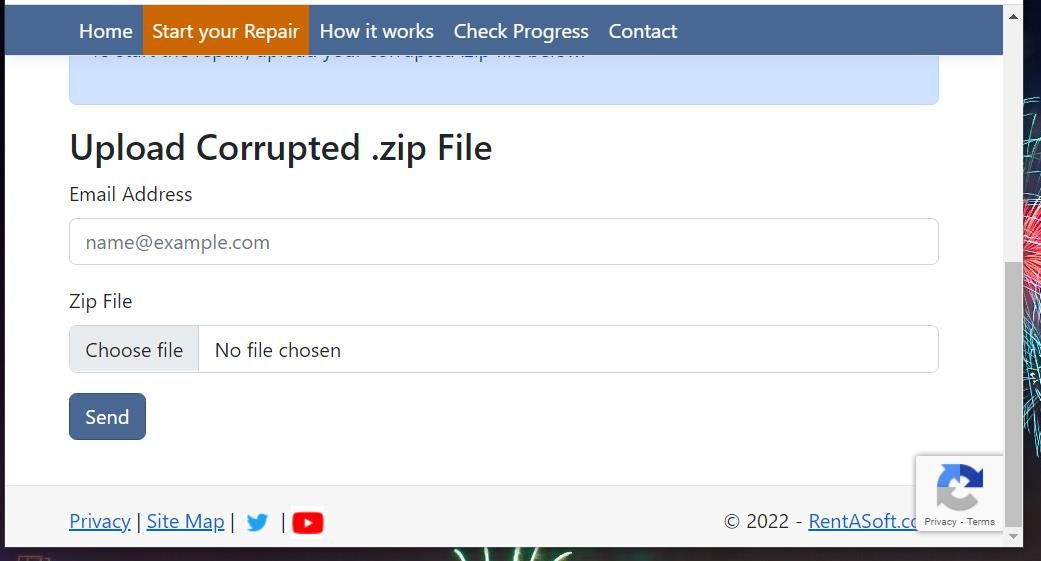
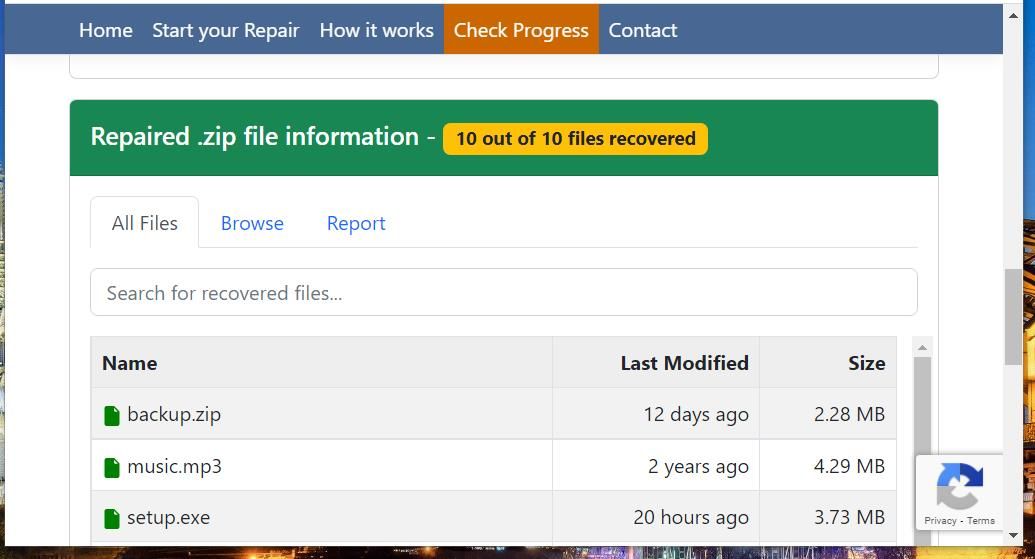
زیپ های خراب خود را با این ابزارهای تعمیر تعمیر کنید
اینها چهار ابزاری هستند که با آنها میتوانید فایلهای ZIP خراب را در ویندوز 11 و 10 تعمیر کنید. کارایی بازیابی اطلاعات این ابزارها احتمالاً متفاوت است و میتواند به میزان خرابی شدید یک آرشیو بستگی داشته باشد. وقتی یک آرشیو ZIP خراب برطرف شد، میتوانید حداقل بخشی از محتوای آن را با ابزارهای استخراج استخراج کنید.
