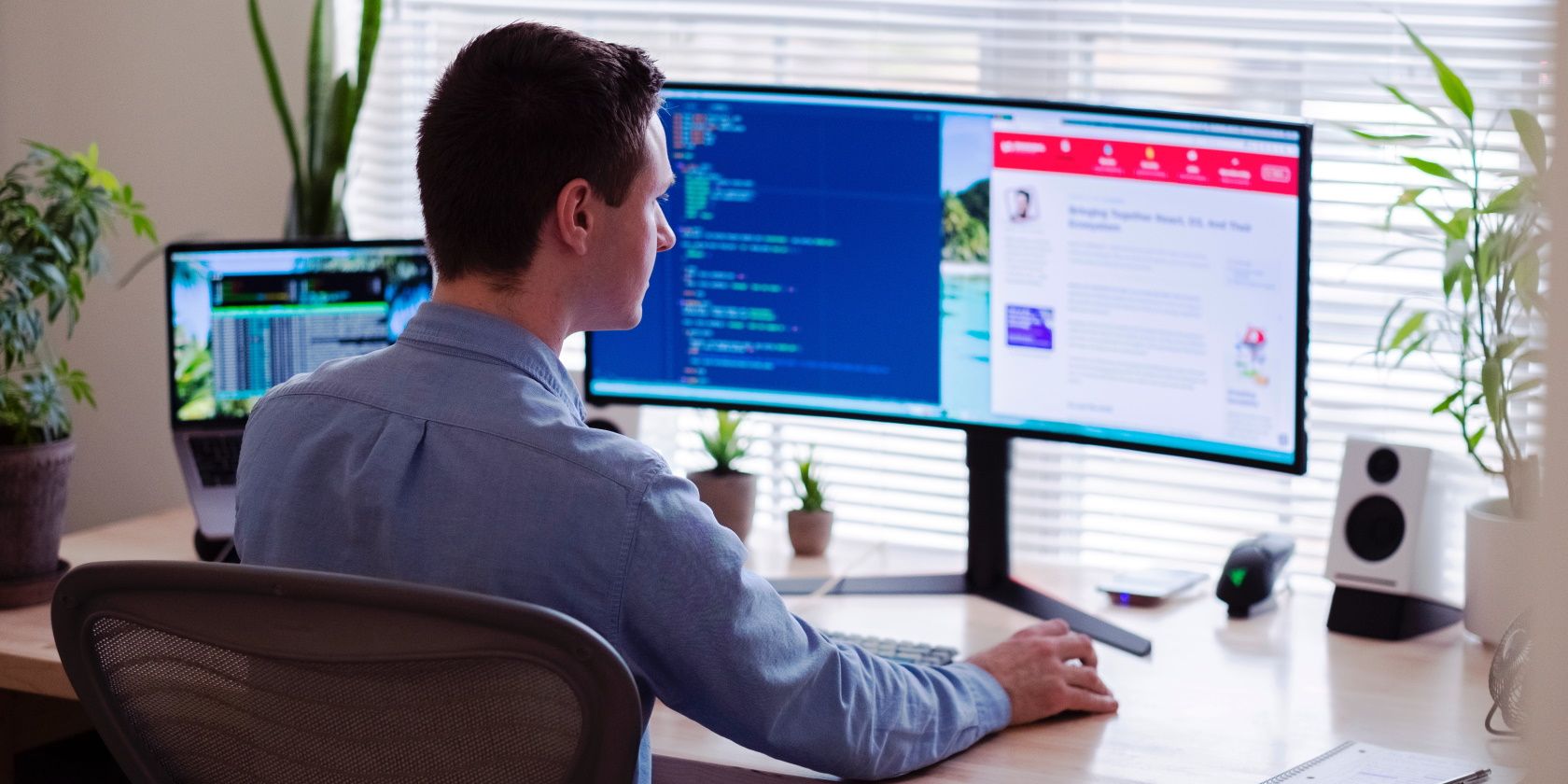گاهی اوقات ویندوز به شما اجازه نمی دهد به یک کامپیوتر از راه دور متصل شوید و دلیل آن مشکل NLA است. خوشبختانه، این یک راه حل آسان است.
فناوری دسترسی از راه دور ویندوز کاملاً باورنکردنی است. این به شما امکان می دهد به راحتی مشکلات را عیب یابی کنید، فایل ها را دانلود کنید یا تنظیمات را در رایانه راه دور خود پیکربندی کنید.
با این حال، زمانی که هنگام تلاش برای اتصال به رایانه از راه دور با مشکلاتی مواجه می شوید، خسته کننده است. درست زمانی که میخواهید وصل شوید، یک پیام خطایی میبینید که میخواند: «رایانه راه دور به تأیید اعتبار سطح شبکه (NLA) نیاز دارد.»
خوشبختانه برای شما، ما همه راه حل ها را برای این مشکل داریم. بنابراین، بیایید وارد شوید و مشکلات اتصال از راه دور شما را برطرف کنیم.
1. اتصال اینترنت خود را بررسی کنید

در بیشتر موارد، خطای “کامپیوتر راه دوری که میخواهید به آن متصل شوید به NLA نیاز دارد” ممکن است از رایانه شما (و نه دستگاه راه دور) ناشی شود. بنابراین، حل آن مستلزم پیکربندی چند تنظیمات در دستگاه شما است.
برای شروع، مطمئن شوید که هیچ مشکلی در اتصال اینترنت شما وجود ندارد. در اینجا چند راه حل سریع وجود دارد که می تواند کمک کند:
- تمام کابل های شبکه خود را بررسی کنید و مطمئن شوید که هیچ اتصال شلی وجود ندارد.
- اطمینان حاصل کنید که اتصال اینترنت شما فعال و پایدار است. با آزمایش سرعت Wi-Fi خود با ابزار تست سرعت شروع کنید. اگر سرعت اینترنت مناسب است، روتر خود را تنظیم مجدد کنید و اتصال خود را تازه کنید.
2. تنظیمات شبکه را به حالت پیش فرض بازگردانید

بر اساس نحوه پیکربندی تنظیمات شبکه خود، احتمالاً با خطای «کامپیوتر از راه دور نیاز به NLA دارد» مواجه خواهید شد. بنابراین، می توانید با بازگرداندن تنظیمات شبکه به حالت پیش فرض، مشکل را حل کنید.
اکنون، در اینجا نحوه بازیابی تنظیمات شبکه از طریق Command Prompt آورده شده است:
- Win + R را فشار دهید تا کادر محاوره ای Run باز شود.
- CMD را تایپ کنید و Ctrl + Shift + Enter را فشار دهید تا یک Command Prompt باز شود.
- دستور زیر را تایپ کرده و Enter را فشار دهید:
netsh int ip set DNS
از آنجا دستور زیر را تایپ کرده و Enter را فشار دهید:
netsh winsock reset
3. از طریق تنظیمات سیستم، تنظیمات NLA را غیرفعال و دوباره فعال کنید
غیرفعال کردن و فعال کردن مجدد تنظیمات NLA در دستگاه شما می تواند کمک کننده باشد. بیایید نگاهی بیندازیم که چگونه می توانید این کار را انجام دهید:
- Win + R را فشار دهید تا کادر محاوره ای Run باز شود.
- sysdm.cpl را تایپ کنید و Enter را فشار دهید تا پنجره System Properties باز شود.
- به تب Remote بروید.
- علامت کادر Allow connections only from computers دارای Remote Desktop with Network Level Authentication (توصیه می شود) را بردارید.
- Apply را فشار دهید و سپس OK را فشار دهید. از آنجا، کامپیوتر خود را مجددا راه اندازی کنید تا این تغییرات ذخیره شود.
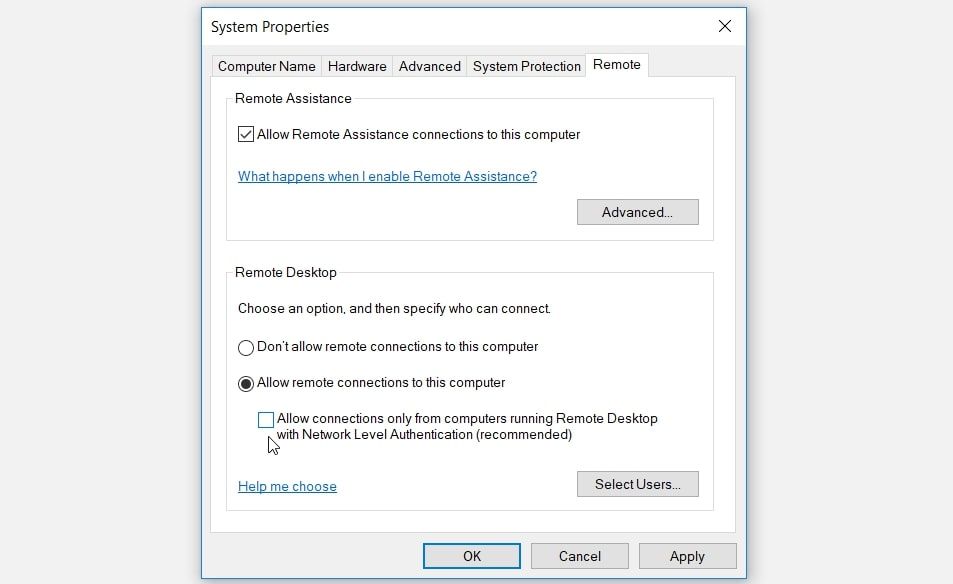
سپس، از طریق این مراحل، تنظیمات NLA را دوباره فعال کنید:
- پنجره System Properties را طبق مراحل قبل باز کنید.
- کادر Allow connections only from computers دارای Remote Desktop with Network Level Authentication (توصیه می شود) را علامت بزنید.
- روی Apply کلیک کنید، روی OK کلیک کنید و سپس کامپیوتر خود را مجددا راه اندازی کنید تا این تغییرات اعمال شود.
4. از طریق PowerShell تنظیمات NLA را غیرفعال و دوباره فعال کنید

اگر تنظیمات سیستم مشکل را حل نکرد، PowerShell می تواند کمک کند. بنابراین، ما بررسی خواهیم کرد که چگونه می توانید تنظیمات NLA را با این ابزار غیرفعال و دوباره فعال کنید.
برای غیرفعال کردن تنظیمات NLA، مراحل زیر را دنبال کنید:
- Win + R را فشار دهید تا کادر محاوره ای Run باز شود.
- PowerShell را تایپ کنید و Ctrl + Shift + Enter را فشار دهید تا یک پنجره پاورشل بالا باز شود.
- بعد دستور زیر را تایپ کنید:
$TargetMachine = “Target-Machine-Name”
(Get-WmiObject -class “Win32_TSGeneralSetting” -Namespace root\cimv2\terminalservices -ComputerName $TargetMachine -Filter “TerminalName=’RDP-tcp&apos”).SetUserAuthenticationRequired(0)
دستور “Target-Machine-Name” را با نام دستگاه خود جایگزین کنید. از آنجا، Enter را فشار دهید تا دستور اجرا شود.
در نهایت منتظر بمانید تا فرآیند تکمیل شود و سپس دستگاه خود را مجددا راه اندازی کنید.
اکنون تنظیمات NLA را از طریق این مراحل دوباره فعال کنید:
- PowerShell را طبق مراحل قبلی باز کنید.
- همان دستور را وارد کنید اما SetUserAuthenticationRequired(0) را با SetUserAuthenticationRequired(1) جایگزین کنید.
- Enter را فشار دهید تا دستور اجرا شود و پس از اتمام فرآیند، کامپیوتر خود را مجددا راه اندازی کنید.
5. تنظیمات NLA را از طریق ویرایشگر خط مشی گروه محلی پیکربندی کنید

آیا هنوز برای رفع خطای “رایانه راه دور به NLA نیاز دارد” مشکل دارید؟ بیایید اکنون تنظیمات NLA را با استفاده از Local Group Policy Editor غیرفعال و دوباره فعال کنیم:
برای غیرفعال کردن تنظیمات NLA، مراحل زیر را دنبال کنید:
- Win + R را فشار دهید تا کادر محاوره ای Run باز شود.
- gpedit.msc را تایپ کنید و Enter را فشار دهید تا Local Group Policy Editor باز شود.
- به Configuration کامپیوتر > Administrative Templates > Windows Components > Remote Desktop Services > Remote Desktop Session Host > Security بروید.
- روی گزینه Require user authentication for remote connections با استفاده از Network Level Authentication در سمت راست دوبار کلیک کنید.
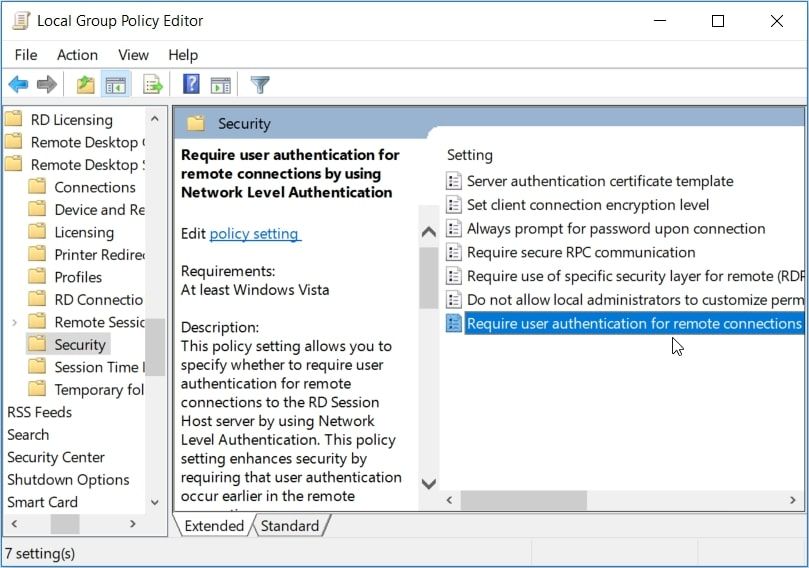
در پنجره بعدی، کادر Not Configured یا Disabled را علامت بزنید. بعد، Apply را فشار دهید، OK را فشار دهید و سپس کامپیوتر خود را مجددا راه اندازی کنید.
در نهایت، این مراحل را برای فعال کردن مجدد تنظیمات NLA دنبال کنید:
- Local Group Policy Editor را باز کنید و طبق مراحل قبلی به گزینه Security بروید.
- روی گزینه Require user authentication for remote connections with using Network Level Authentication دوبار کلیک کنید.
- در پنجره بعدی، کادر Enabled را علامت بزنید، Apply را فشار دهید و سپس OK را فشار دهید. در نهایت، برای اعمال این تغییرات، کامپیوتر خود را مجددا راه اندازی کنید.
6. درایورهای شبکه را به روز کنید یا دوباره نصب کنید

این مشکل ممکن است ناشی از درایورهای شبکه خراب یا ناسازگار باشد. بنابراین، برای خلاص شدن از شر این خطا، می توانید این درایورها را به روز کنید یا دوباره نصب کنید.
ابتدا درایورهای شبکه خود را با دنبال کردن مراحل زیر به روز کنید:
- Win + X را فشار دهید و Device Manager را از بین گزینه ها انتخاب کنید.
- برای گسترش گزینه Network adapters دوبار کلیک کنید.
- روی آداپتور شبکه رایانه شخصی خود کلیک راست کرده و روی Update driver کلیک کنید.

سپس جستجوی خودکار برای نرم افزار درایور به روز شده را انتخاب کنید. از آنجا، دستورالعمل های روی صفحه را برای تکمیل فرآیند دنبال کنید.
اگر مشکل برطرف نشد، آداپتورهای شبکه را از طریق این مراحل دوباره نصب کنید:
- Device Manager را باز کنید و طبق مراحل قبلی گزینه Network adapters را گسترش دهید.
- روی آداپتور شبکه رایانه شخصی خود کلیک راست کرده و Uninstall device را انتخاب کنید.
- به تب Action بروید و Scan for hardware changes را انتخاب کنید. در نهایت، برای اعمال این تغییرات، کامپیوتر خود را مجددا راه اندازی کنید.

7. از عیب یاب داخلی ویندوز استفاده کنید
عیب یاب داخلی ویندوز می تواند به حل این مشکل کمک کند. در این مورد، با اجرای عیبیاب اتصالات اینترنت، عیبیاب آداپتورهای شبکه و عیبیابی اتصالات ورودی، مشکل را برطرف خواهیم کرد.
بیایید با عیبیاب اتصالات اینترنت شروع کنیم:
- به منوی Win Start > PC Settings > Update & Security بروید و عیب یابی را در قسمت سمت چپ انتخاب کنید.
- روی عیبیابی اتصالات اینترنت در سمت راست کلیک کنید و Run the troubleshooter را فشار دهید.
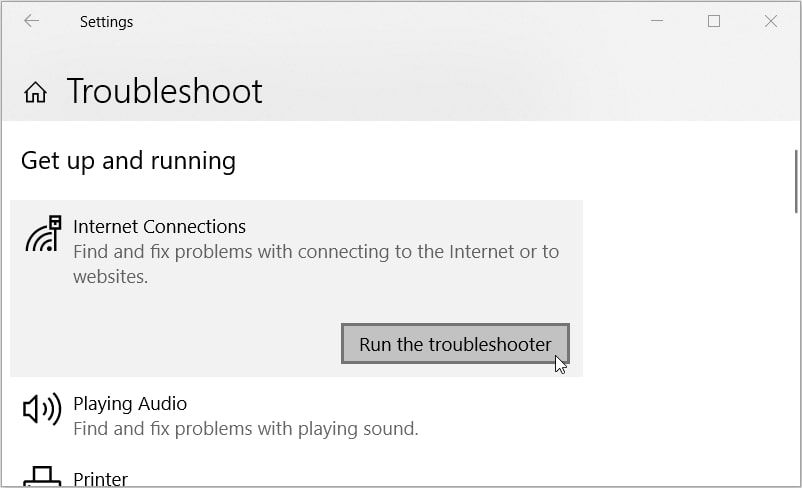
از آنجا می توانید از عیب یاب Network Adapters استفاده کنید. با این کار مشکلات مربوط به آداپتورهای شبکه دستگاه شما پیدا و برطرف می شود.
برای اجرای این ابزار مراحل زیر را دنبال کنید:
- پنجره تنظیمات عیب یابی را طبق مراحل قبلی باز کنید.
- روی عیب یاب Network Adapters در سمت راست کلیک کنید و دکمه Run the troubleshooter را فشار دهید.
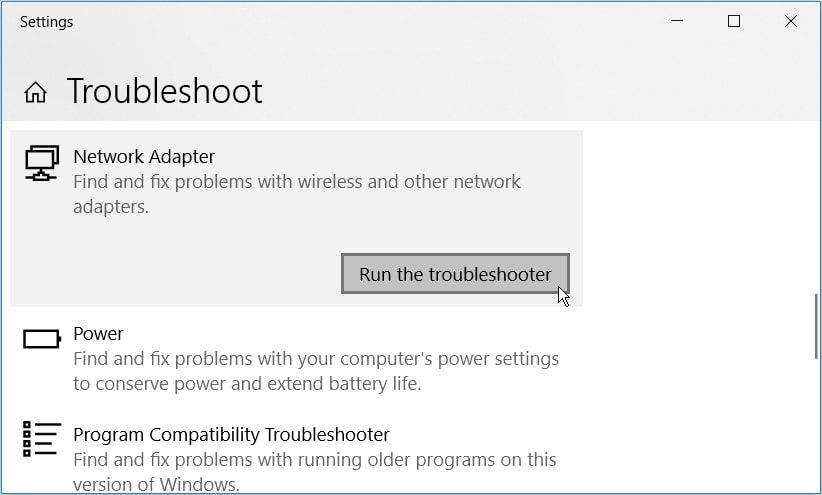
در نهایت، عیب یاب Incoming Connections را اجرا کنید. این کار مشکلات اتصال کامپیوتر ورودی را پیدا کرده و برطرف می کند.
در اینجا نحوه اجرای این ابزار آمده است:
- پنجره تنظیمات عیب یابی را طبق مراحل قبلی باز کنید.
- روی عیبیابی اتصالات ورودی در سمت راست کلیک کنید و دکمه اجرای عیبیابی را فشار دهید.
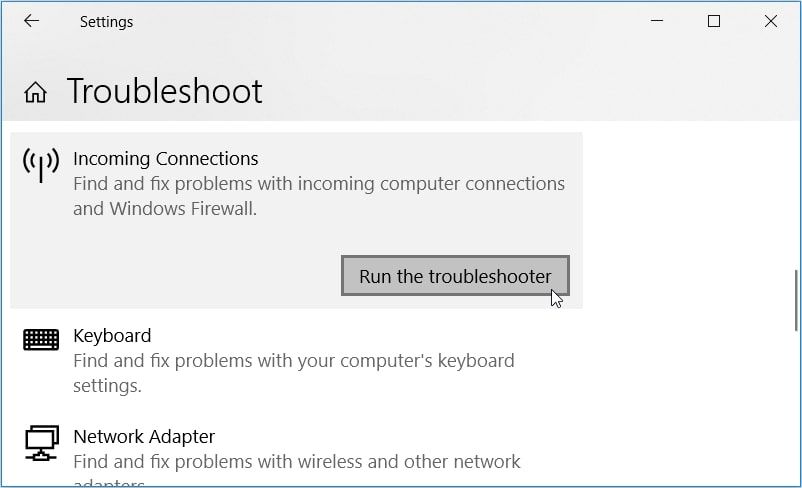
کامپیوتر خود را مجددا راه اندازی کنید تا تمام این تغییرات اعمال شود.
با استفاده از فناوری دسترسی از راه دور ویندوز، به راحتی به دستگاه راه دور خود متصل شوید
خطای «رایانه از راه دور نیاز به احراز هویت سطح شبکه (NLA)» بسیار ناامیدکننده است. بدترین بخش این است که معمولاً به اشکال مختلف وجود دارد.
به عنوان مثال، خطا ممکن است به این صورت باشد: “رایانه راه دور نیاز به احراز هویت سطح شبکه دارد که رایانه شما از آن پشتیبانی نمی کند.” گاهی اوقات میخواند: “رایانه راه دوری که میخواهید به آن متصل شوید نیاز به احراز هویت سطح شبکه دارد.”
صرف نظر از اینکه چگونه این خطا در دستگاه شما ظاهر می شود، می توانید با استفاده از روش هایی که توضیح داده ایم آن را برطرف کنید. و اگر مشکل ادامه داشت، سعی کنید این اصلاحات را روی دستگاه راه دور نیز اعمال کنید.