اگر نتوانید بگویید کدام کدام است، برنامه های پین شده چندان کاربردی ندارند. در اینجا نحوه بازیابی نمادهای برنامه پین شده در نوار وظیفه با ویندوز 11 آورده شده است.
سنجاق کردن برنامه ها به نوار وظیفه در رایانه شخصی ویندوز 11 راهی عالی برای افزایش بهره وری است. برخی از برنامههای ویندوز از قبل پین شدهاند و همچنین ممکن است چندین برنامه مانند برنامههای آفیس، برنامههای رسانههای اجتماعی یا برنامههای خلاقیت را برای کار پین کرده باشید.
با این حال، ممکن است متوجه شوید که برخی یا همه نمادهای این برنامه های پین شده در نوار وظیفه نشان داده نمی شوند. بنابراین چگونه می توانید نمادها را برگردانید؟ برای بررسی چند راه حل برای بازیابی نمادهای نوار وظیفه ویندوز 11 خود، به ادامه مطلب بروید.
چرا نمادهای برنامه های پین شده از نوار وظیفه ناپدید می شوند؟ چطوری میشه اینو تعمیر کرد
ممکن است تجربه کرده باشید که پس از راه اندازی ویندوز، نمادهای برنامه های پین شده در نوار وظیفه ویندوز 11 شما گم شده است. یا ممکن است در مواقع دیگری که برنامهها را تغییر میدهید یا از رایانه شخصی استفاده میکنید، رخ دهد. بنابراین اکنون، نمیتوانید آن برنامههای پینشده را راهاندازی کنید.
نمادهای برنامه های پین شده ممکن است به دلیل مشکلاتی در Windows Explorer، درایوری که نیاز به به روز رسانی دارد یا نمادهایی که باید به روز شوند، نمایش داده نمی شوند. همچنین ممکن است مشکلی در یکی از فایل های نمایش آیکون یا جریان آیکون و دلایل دیگر وجود داشته باشد.
اما می توانید چند راه حل برای حل این مشکلات اعمال کنید و این آیکون ها را بازیابی کنید. اما ابتدا کامپیوتر خود را مجددا راه اندازی کنید و بررسی کنید که آیا نمادهای نوار وظیفه دوباره نشان داده می شوند یا خیر. اغلب یک راهاندازی مجدد ساده گاهی اوقات یک برنامه یا مشکلی که پاسخگو نیست را برطرف میکند. اگر نشد، راه های زیر را امتحان کنید.
1. Windows Explorer را مجدداً راه اندازی کنید
آیکونهایی که گم شدهاند میتوانند به مشکلی در Windows Explorer مربوط باشند. بنابراین می توانید فرآیند Windows Explorer را به روش زیر مجدداً راه اندازی کنید:
- روی دکمه ویندوز در نوار وظیفه کلیک راست کرده و از منو گزینه Task Manager را انتخاب کنید.
- به قسمت Windows Processes بروید و از لیست به دنبال Windows Explorer بگردید.
- روی Windows Explorer کلیک راست کرده و از منوی زمینه Restart را انتخاب کنید. اگر نمادهای نوار وظیفه ظاهر نشدند، ویندوز اکسپلورر را دوباره راه اندازی کنید.
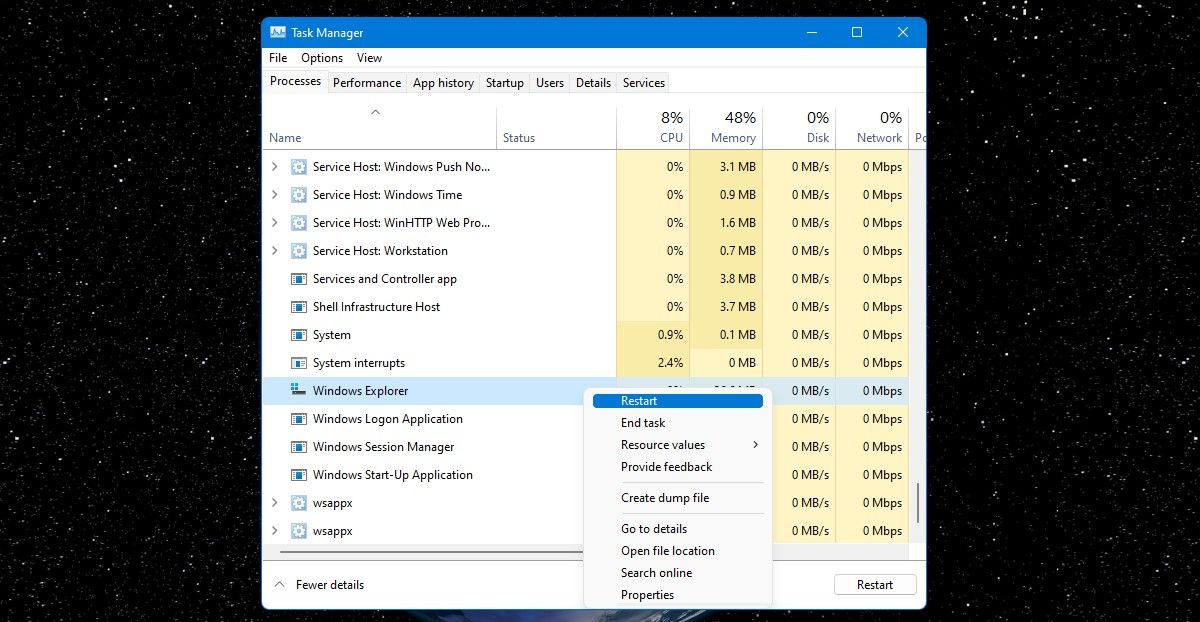
این می تواند به بازیابی نمادهای برنامه پین شده شما در نوار وظیفه کمک کند.
2. از سیستم خارج شوید و دوباره وارد حساب کاربری خود شوید
گاهی اوقات فقط خروج از حساب مایکروسافت خود و سپس ورود مجدد به آن می تواند به بازیابی نمادهای برنامه های پین شده کمک کند.
برای انجام این کار، کلیدهای Ctrl + Alt + Delete را با هم فشار دهید و سپس Sign Out را از منو انتخاب کنید. صفحه راه اندازی باز می شود، بنابراین فقط دوباره وارد حساب خود شوید.
3. نوار وظیفه را مخفی و باز کنید
این مرحله ساده برای تغییر رفتار نوار وظیفه میتواند باعث شود که نمادهای نوار وظیفه شما دوباره نشان داده شوند، زیرا هر نماد نوار وظیفه را بازنشانی میکند.
- روی فضایی در نوار وظیفه کلیک راست کرده و روی تنظیمات نوار وظیفه کلیک کنید.
- در منوی تنظیمات نوار وظیفه که باز می شود، به سمت پایین به رفتارهای نوار وظیفه در سمت راست بروید و روی آن کلیک کنید.
- سپس در زیر Taskbar Behaviours و علامت گزینه Automatically hide the taskbar را علامت بزنید. خواهید دید که نوار وظیفه از صفحه پنهان می شود.
- حالا تیک گزینه Automatically hide the taskbar را پس از چند ثانیه بردارید تا نوار وظیفه دوباره نمایان شود.
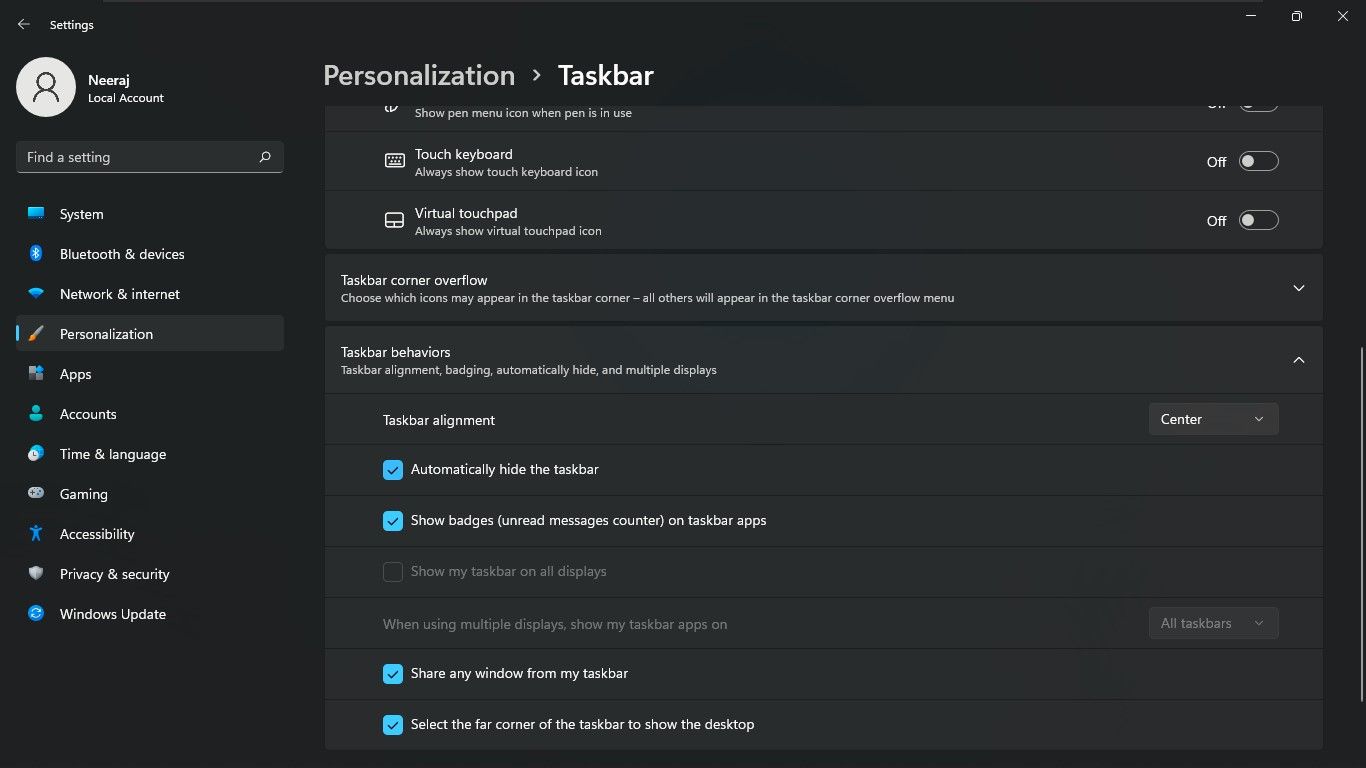
4. عیب یاب فروشگاه مایکروسافت را اجرا کنید
اگر متوجه شدید که تنها آیکونهایی که در نوار وظیفه وجود ندارد، برنامههایی هستند که از طریق فروشگاه مایکروسافت نصب شدهاند، چه؟ در این صورت، باید عیبیاب فروشگاه مایکروسافت را اجرا کنید تا آن آیکونها را برطرف کنید.
- با فشار دادن کلیدهای Win + I با هم، تنظیمات را باز کنید. در تنظیمات زیر سیستم، عیب یابی را جستجو کرده و روی آن کلیک کنید.
- در صفحه عیب یابی سایر عیب یاب ها را انتخاب کنید.
- در صفحه Troubleshoot به سمت پایین به Windows Store Apps بروید و روی دکمه Run در مقابل آن کلیک کنید.
- اجازه دهید عیبیاب برای شناسایی و رفع مشکلات در برنامهها اجرا شود.
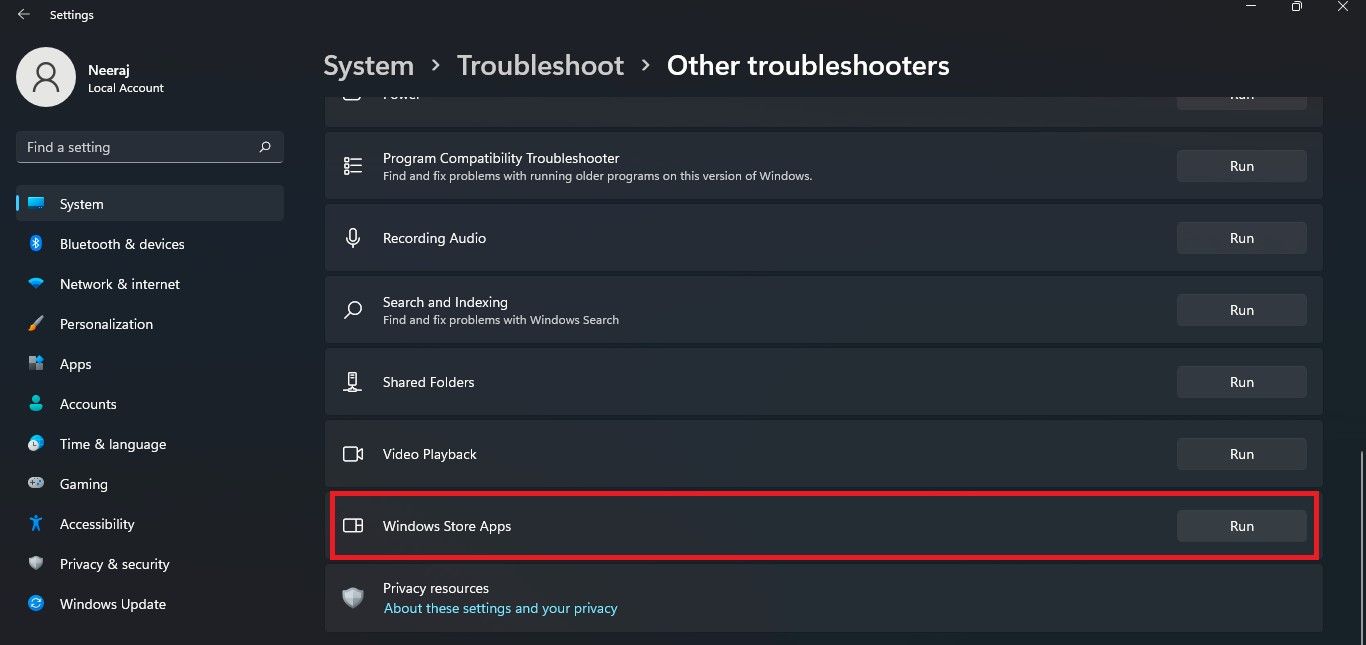
5. درایورهای نمایشگر را به روز کنید
یک درایور قدیمی یا معیوب می تواند منجر به خطاهای نمایشگر شود و باعث ناپدید شدن نمادها از نوار وظیفه شود. برای به روز رسانی درایورهای نمایشگر:
- روی دکمه Windows در نوار وظیفه کلیک راست کنید یا Win + X را فشار دهید تا منوی Power User باز شود.
- Device Manager را از منو انتخاب کنید.
- روی Display adapters دوبار کلیک کنید یا لیست Display adapters را گسترش دهید.
- روی گرافیک نمایشگر رایانه شخصی خود کلیک راست کرده و Update driver را انتخاب کنید.
- سپس جستجوی خودکار برای درایورها را انتخاب کنید و اجازه دهید ویندوز بهترین درایورهای موجود را ارائه کند.
اگر این کار نمی کند، مقاله ما را در مورد نحوه به روز رسانی درایورهای گرافیک خود برای روش های بیشتری که می توانید امتحان کنید، بررسی کنید.
6. ویندوز را به روز کنید
گاهی اوقات، هنگامی که ویندوز رایانه شخصی شما به روز نمی شود، مشکلات نمایش رخ می دهد. همیشه باید سعی کنید ویندوز را با آخرین نسخه بهروزرسانی کنید—با انجام این کار ویژگیهای جدید و نسخههای جدید درایورها نصب میشوند، رفع اشکالها و آخرین وصلههای امنیتی برای محافظت از سیستم شما فعال میشود.
Win + I را فشار دهید تا تنظیمات باز شود و Windows Update را انتخاب کنید. ویندوز به طور خودکار شروع به بررسی به روز رسانی های موجود می کند. در غیر این صورت، روی دکمه Check for updates کلیک کنید و پس از دانلود و آماده شدن، آنها را اعمال کنید.
7. به روز رسانی های اخیر ویندوز را حذف نصب کنید
بهروزرسانیهایی که ممکن است اخیراً نصب کردهاید نیز ممکن است باعث خطای نمایش با آیکونهای گمشده شوند. برای حذف بهروزرسانیهای اخیر:
- بر روی دکمه Windows در نوار وظیفه کلیک راست کرده و از منو گزینه Settings را انتخاب کنید.
- بر روی Windows Update کلیک کنید و سپس در صفحه بعد Update History را انتخاب کنید.
- در Update History به قسمت Related settings رفته و Uninstall updates را انتخاب کنید.
- پنجره های به روز رسانی نصب شده باز می شود. در اینجا، آپدیت اخیراً نصب شده را انتخاب کرده و روی دکمه Uninstall کلیک کنید. برای تایید دوباره بر روی Uninstall کلیک کنید.
- پس از حذف، تمام برنامه ها و پنجره ها را ببندید و کامپیوتر خود را مجددا راه اندازی کنید.
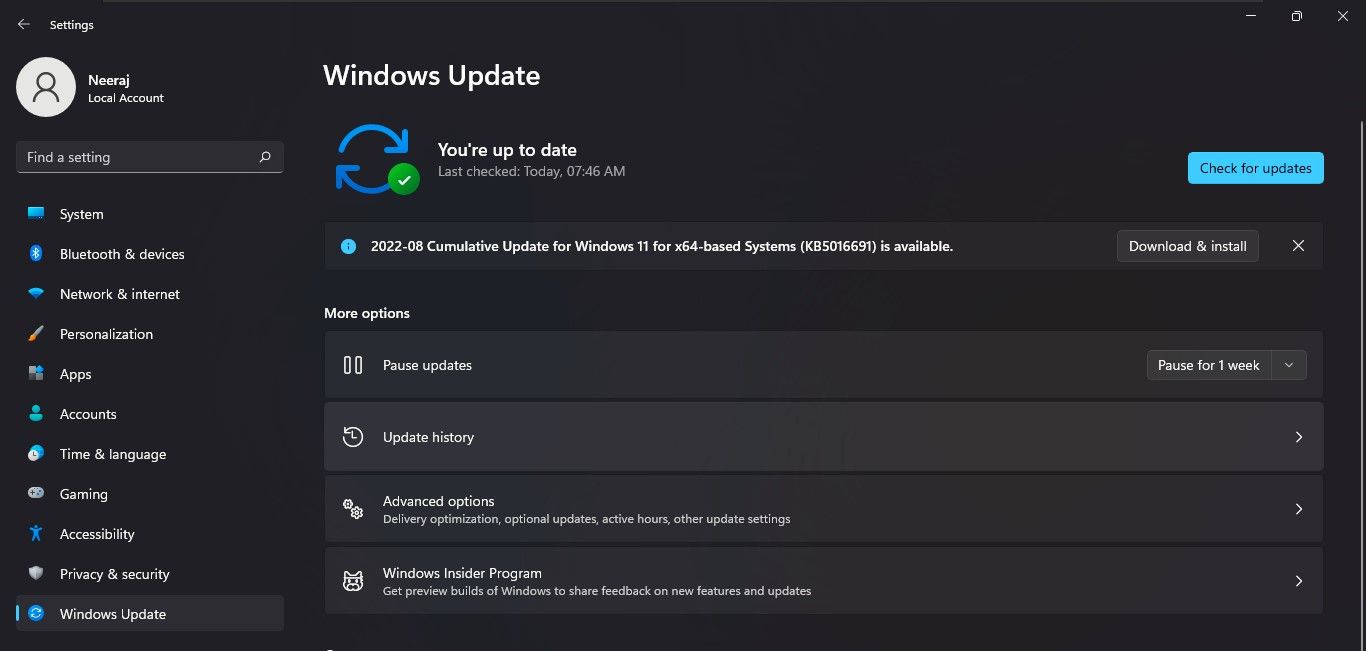
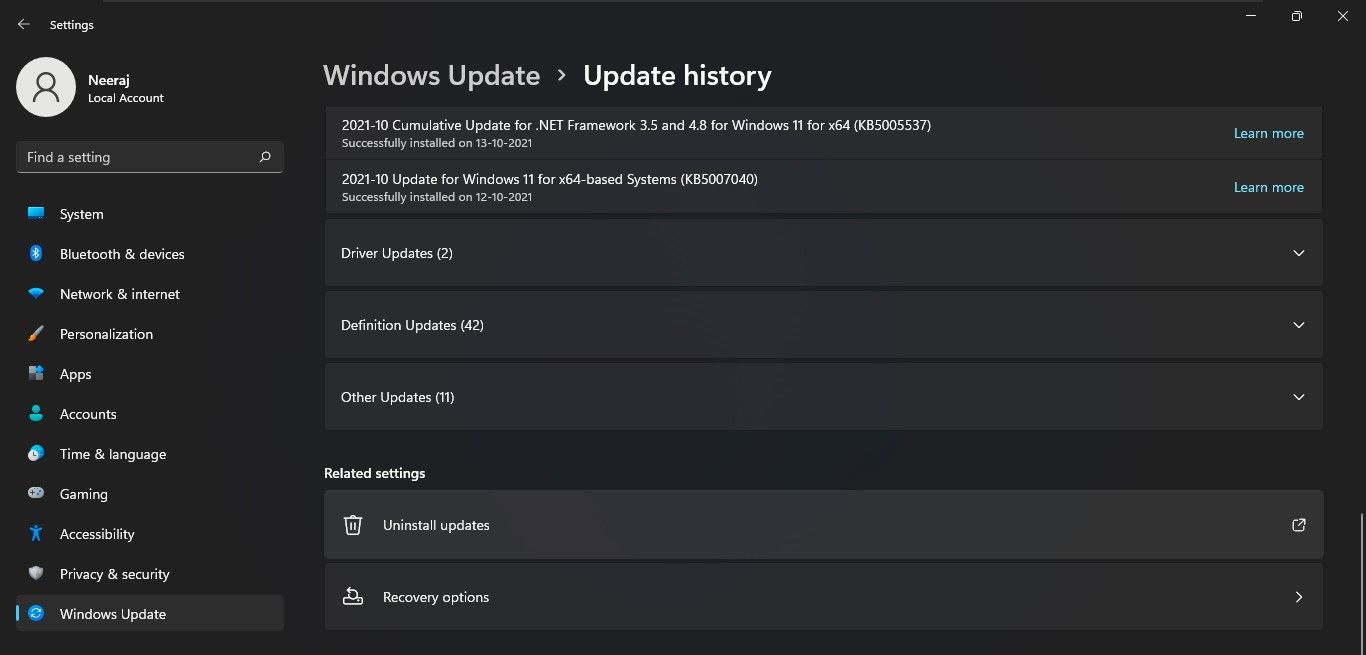
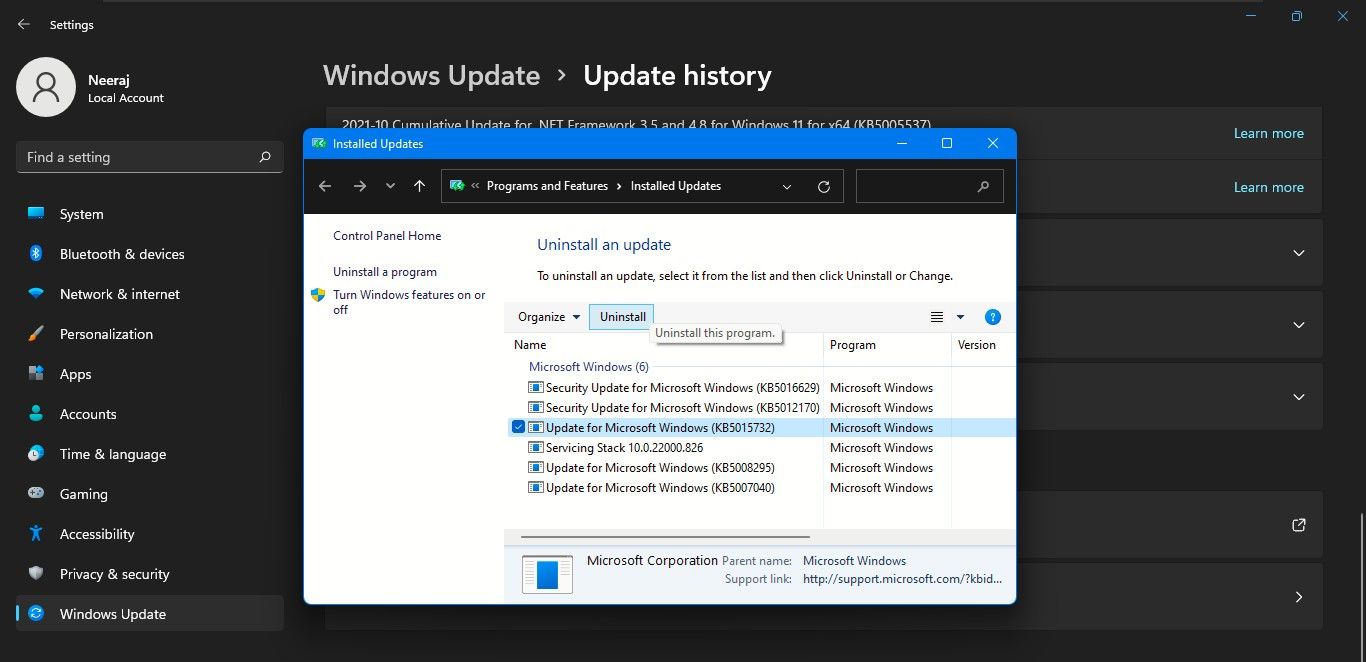
اگر مشکل از آپدیت بود، آیکون ها به نوار وظیفه برمی گشتند.
8. فایل Icon Cache را حذف کنید
فایل پایگاه داده IconCache دارای یک کپی از نماد هر برنامه است و توسط ویندوز برای نمایش سریع آیکون ها استفاده می شود. حافظه پنهان آیکون گاهی اوقات ممکن است خراب شود و شناخته شده است که باعث نمایش نادرست آیکون ها می شود.
حذف فایل IconCache.db و بازسازی آن با راه اندازی مجدد رایانه شخصی می تواند مشکل را برطرف کند.
- کلیدهای Windows + R را فشار دهید تا پنجره Run باز شود.
- appdata را در کنار Open تایپ کنید، سپس enter را فشار دهید یا OK را کلیک کنید.
- روی پوشه Local دوبار کلیک کنید تا باز شود. اگر نمیتوانید فایل IconCache را ببینید، روی تب View و سپس Show > Hidden items کلیک کنید.
- روی فایل IconCache.db کلیک راست کنید، نماد حذف را انتخاب کنید تا حذف شود.
- رایانه خود را مجدداً راه اندازی کنید و بررسی کنید که آیا نوار وظیفه اکنون نمادها را نشان می دهد.
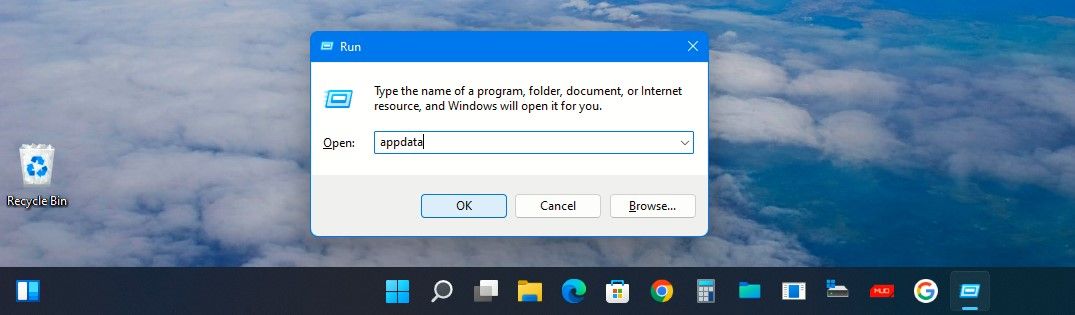
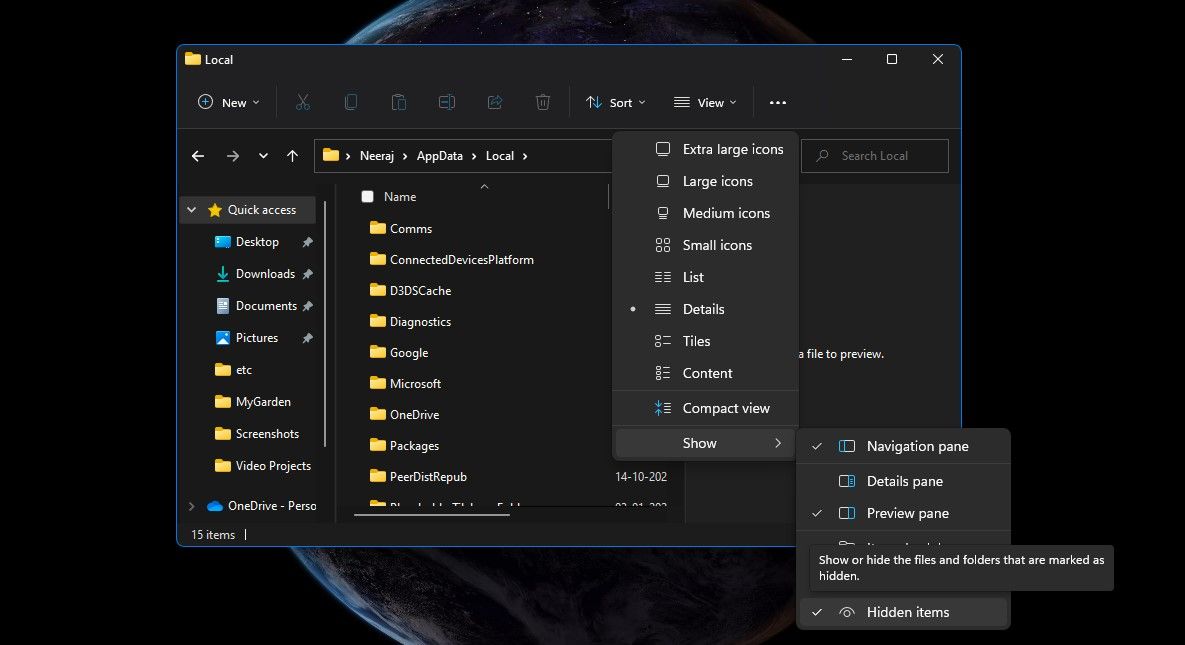
![]()
9. سرویس Iris را حذف کنید
حذف سرویس Iris یکی از راه حل های توصیه شده در هنگام گزارش مشکل عدم پاسخگویی نوار وظیفه ویندوز 11 بود. با اعمال این اصلاح، رایانه شما به طور خودکار راه اندازی مجدد می شود، بنابراین قبل از امتحان، همه برنامه ها را ببندید.
- Task Manager را با فشار دادن کلیدهای CTRL + Shift + Escape با هم باز کنید.
- بر روی File و سپس روی Run new task از منوی زمینه کلیک کنید.
- در پنجره Run، cmd را در کنار Open تایپ کنید.
- در داخل اعلان CMD بالا، دستور زیر را تایپ کنید و Enter:reg delete HKCU\SOFTWARE\Microsoft\Windows\CurrentVersion\IrisService /f && shutdown -r -t 0 را فشار دهید
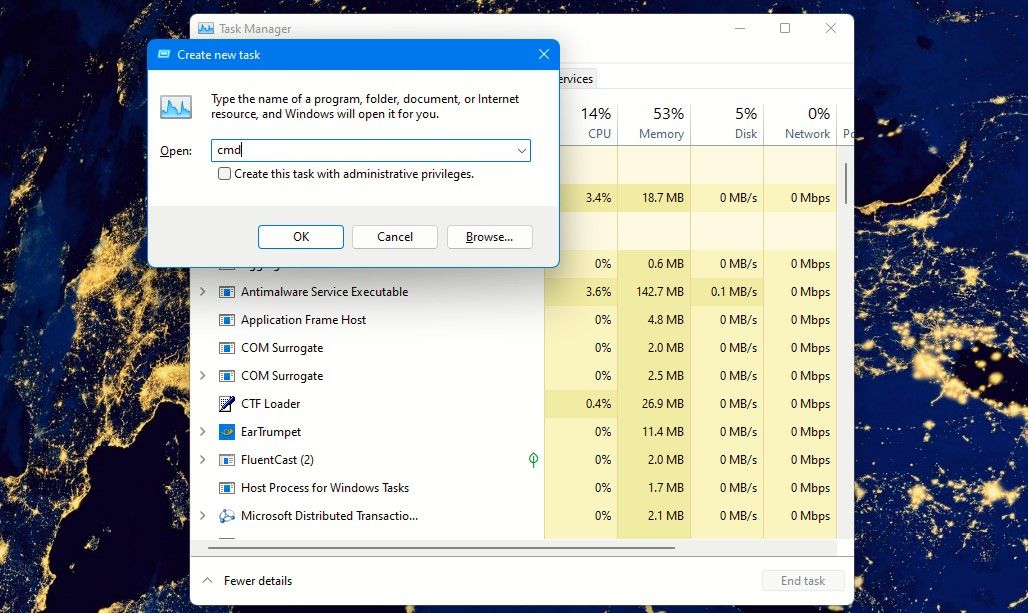
reg delete HKCU\SOFTWARE\Microsoft\Windows\CurrentVersion\IrisService /f && shutdown -r -t 0
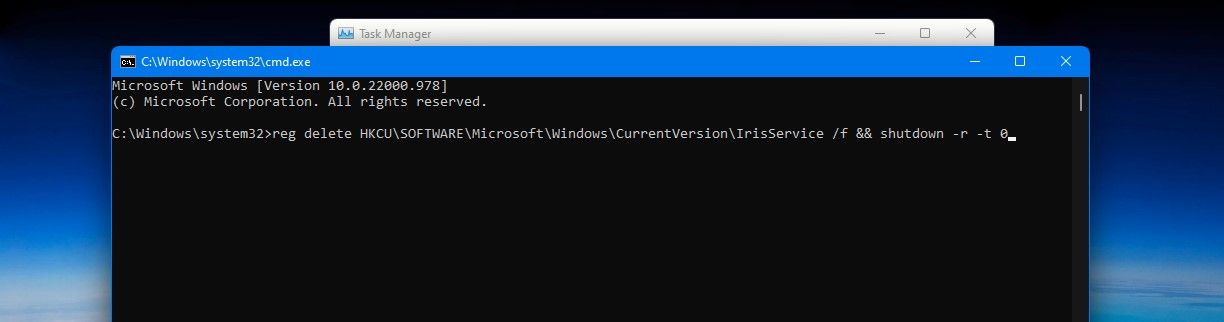
پس از اجرای این دستور، کامپیوتر شما به طور خودکار راه اندازی مجدد می شود و سرویس Iris دوباره ایجاد می شود.
10. فایل های Iconstream را با استفاده از ویرایشگر رجیستری حذف کنید
همچنین می توانید از ویرایشگر رجیستری برای رفع مشکل آیکون های از دست رفته استفاده کنید. با این حال، از آنجایی که فایل های سیستم را ویرایش می کنید، ایده خوبی است که قبل از امتحان کردن این راه حل، پشتیبان گیری خودکار رجیستری را فعال کنید. در صورت بروز مشکل می توانید با یک بک آپ خوب ویندوز را به حالت عادی برگردانید.
- Win + R را فشار دهید تا پنجره Run باز شود.
- در کنار Open عبارت regedit را تایپ کنید و در اعلان UAC روی Yes کلیک کنید.
- در ویرایشگر رجیستری، در زیر تب Edit، روی Find کلیک کنید. و در نوار جستجوی Find iconstreams را تایپ کنید تا به دنبال آن بگردید.
- نتایج جستجو در قسمت سمت راست نمایش داده می شود. فایل iconstreams را انتخاب کرده و آن را حذف کنید.
- فایل pasticonstreams درست در زیر iconstreams خواهد بود. اون فایل رو هم پاک کن
- در نهایت، ویرایشگر رجیستری را ببندید و کامپیوتر خود را مجددا راه اندازی کنید. فایلهای iconstreams و pasticonstreams دوباره ایجاد میشوند.
![]()
![]()
![]()
و نمادهای برنامه از دست رفته شما در نوار وظیفه ویندوز 11 بازیابی می شدند.
با برنامه های پین شده در نوار وظیفه خود هوشمندتر و سریع تر کار کنید
می دانید که چگونه برنامه های پین شده کار روزمره را آسان، راحت و سریع می کنند. بنابراین اگر با مشکل نشان دادن نمادهای برنامه های پین شده در نوار وظیفه ویندوز 11 خود مواجه هستید، راه حل های بالا را امتحان کنید. امیدواریم بتوانید نمادها را بازیابی کنید و دوباره در بهترین حالت خود کار کنید.
