بهروزرسانی 22H2 ویندوز 11 هیجانانگیز است، بنابراین در اینجا نحوه دور زدن مشکلات نصب آورده شده است.
مایکروسافت اولین بهروزرسانی نسخه بیلد ویندوز 11 خود را در سپتامبر 2022 منتشر کرد. بهروزرسانی 22H2 مجموعهای از ویژگیها و گزینههای جدید ویندوز 11 را اضافه کرده است. اکنون بسیاری از کاربران در حال نصب آن به روز رسانی از طریق تنظیمات هستند.
با این حال، برخی از کاربران در انجمن ها گزارش داده اند که نمی توانند ویندوز 11 را به نسخه 22H2 ارتقا دهند. این کاربران گفتهاند که بهروزرسانیها وقتی میخواهند آنها را از تنظیمات دانلود و نصب کنند، در درصد گیر میکنند. برخی از کاربران کدهای خطا مانند 0x800f0806 را برای آن به روز رسانی می بینند. به این ترتیب میتوانید نصب نشدن بهروزرسانی 22H2 ویندوز 11 را برطرف کنید.
1. عیب یاب ویندوز 11 را برای به روز رسانی ها اجرا کنید
عیب یاب Windows Update برای بررسی و حل مشکلات مربوط به فرآیند به روز رسانی وجود دارد. این عیبیاب تضمینی برای رفع همه خطاهای بهروزرسانی نیست، اما ممکن است حداقل برای برخی از کاربران نصب نشدن بهروزرسانی 22H2 ویندوز 11 را برطرف کند. می توانید عیب یاب Windows Update را در مراحل زیر اجرا کنید:
- Win + I را فشار دهید تا تنظیمات باز شود.
- گزینه System tab’s Troubleshoot را انتخاب کنید.
- برای دسترسی به ابزارهای عیب یابی، روی سایر عیب یابی ها کلیک کنید.
- برای عیب یاب Windows Update گزینه Run را انتخاب کنید.
- منتظر بمانید تا عیب یاب مشکلات را شناسایی کرده و نتیجه را نمایش دهد. معمولاً به طور خودکار رفع مشکلات شناسایی شده را اعمال می کند.
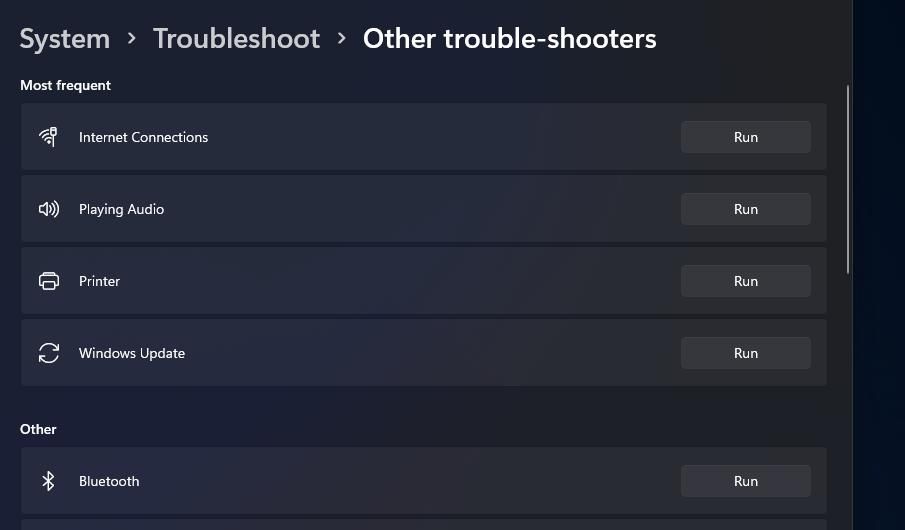
2. فایل سیستم و اسکن تصویر استقرار را اجرا کنید
خرابی فایل سیستم می تواند باعث بروز خطاهای به روز رسانی ویندوز شود. با اجرای اسکن System File Checker در Command Prompt می توانید فایل های خراب را بررسی کرده و آن ها را برطرف کنید. همچنین توصیه می شود قبل از آن یک اسکن Deployment Image Service and Management برای بررسی تصویر سیستم اجرا کنید. این نحوه اجرای هر دو ابزار اسکن در ویندوز 11 است.
- ابزار جستجوی فایل را با کلید میانبر Windows + S باز کنید.
- با وارد کردن cmd در کادر متن، Command Prompt را جستجو کنید.
- روی Command Prompt در داخل نتایج ابزار جستجو کلیک راست کنید تا گزینه Run as administrator را انتخاب کنید.
- با وارد کردن این دستور و فشار دادن Enter:DISM.exe /Online /Cleanup-image /Restorehealth شروع کنید.
- سپس ابزار SFC را با تایپ دستور زیر و فشردن Return:sfc /scannow اجرا کنید.
- منتظر بمانید تا اسکن SFC پیام نتیجه را در Command Prompt نشان دهد.
DISM.exe /Online /Cleanup-image /Restorehealth
sfc /scannow
3. مقداری فضای ذخیره سازی Drive را آزاد کنید
برای بروزرسانی 22H2 ویندوز 11 به حداقل 64 گیگابایت فضای ذخیره سازی درایو در دسترس نیاز دارید. بنابراین، قبل از نصب، بررسی کنید که هارد دیسک شما فضای کافی برای به روز رسانی 22H2 را دارد.
اگر اینطور نیست، با پاک کردن فایلهای اضافی و حذف نرمافزار ویندوز، فضای ذخیرهسازی درایو مورد نیاز برای بهروزرسانی را آزاد کنید. برای جزئیات بیشتر درباره نحوه ایجاد فضای ذخیرهسازی از طریق تنظیمات، راهنمای توصیههای پاکسازی ما را بررسی کنید.
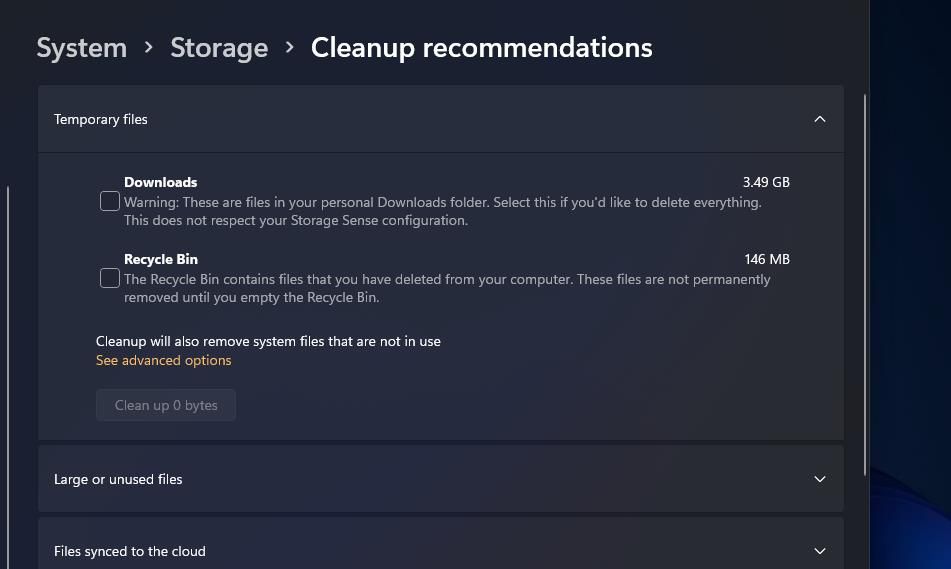
4. بررسی کنید که آیا Dependency Services for Windows Update فعال است یا خیر
سرویس Windows Update دارای برخی از وابستگی های سرویس است که باید فعال و اجرا شوند. اگر سرویسهای پیشنیاز لازم غیرفعال شوند، احتمالاً مشکلات بهروزرسانی ویندوز 11 22H2 ایجاد میشود. میتوانید مطمئن شوید که Windows Module Installer، BITS و سرویسهای CryptSvc به صورت زیر فعال هستند:
- ابزار سرویس Windows 11 را باز کنید. برای دستورالعمل های بیشتر می توانید راهنمای نحوه باز کردن خدمات ما را بررسی کنید.
- بر روی Windows Module Installer دوبار کلیک کنید تا پنجره ویژگی های آن سرویس را مشاهده کنید.
- در منوی کشویی Startup type گزینه Automatic start را برای سرویس انتخاب کنید.
- اگر سرویس در حال اجرا نیست، روی Start در پنجره خواص کلیک کنید.
- برای تنظیم تنظیمات سرویس، Apply > OK را انتخاب کنید.
- چهار مرحله قبلی را برای سرویس های Background Intelligent Transfer Service، Cryptographic Service و Windows Update تکرار کنید.
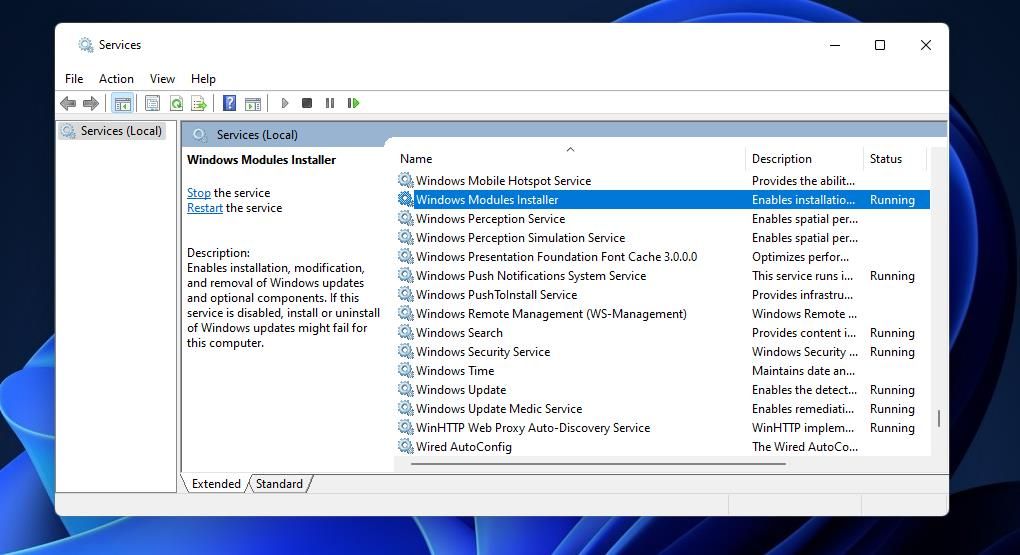
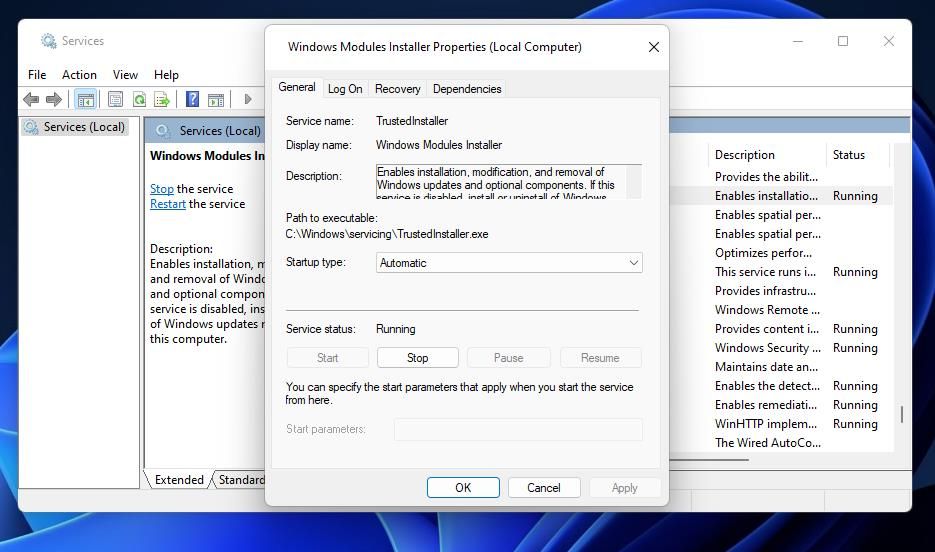
5. مطمئن شوید که .NET Framework 3.5 فعال است
ویژگی .NET Framework 3.5 نیز باید فعال شود تا سرویس Windows Update کار کند. این باید به طور پیش فرض در ویندوز 11 فعال باشد، اما برخی از کاربران ممکن است همچنان نیاز به روشن کردن .NET Framework 3.5 داشته باشند. به این ترتیب می توانید مطمئن شوید که .NET Framework 3.5 در ویندوز 11 فعال است:
- با فشار دادن کلید ترکیبی Windows + S، ابزار جستجوی فایل و برنامه را باز کنید.
- ویژگی های ویندوز را در کادر Type here to search وارد کنید.
- بر روی برنامه کاربردی Turn Windows features on or off در ابزار جستجو کلیک کنید.
- اگر آن ویژگی فعال نیست، کادر انتخاب .NET Framework 3.5 را انتخاب کنید.
- همچنین، اگر .NET Framework 4.8 انتخاب نشده است، روی کادر تأیید کلیک کنید.
- دکمه OK را در پنجره Windows Features فشار دهید.
- سپس برای نصب روی Yes کلیک کنید.
- پس از نصب این ویژگی، ویندوز 11 را ریستارت کنید.
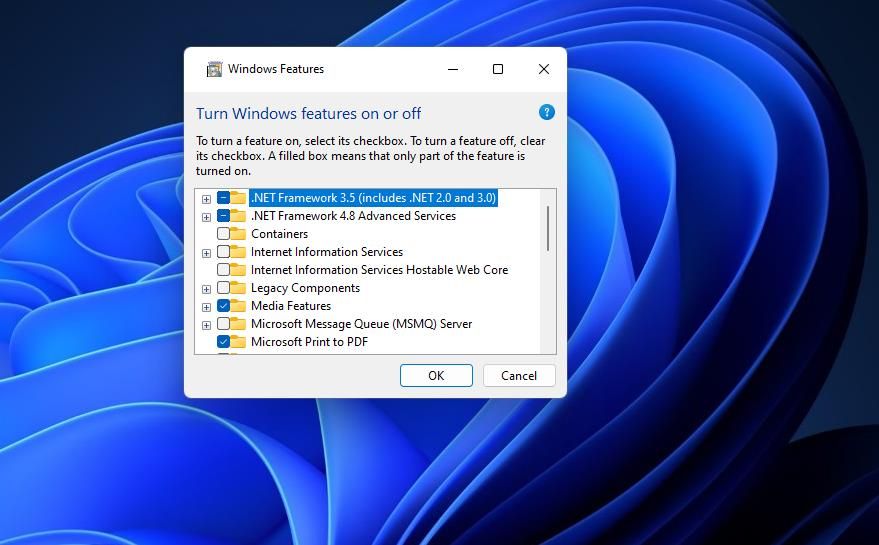
6. Components for Windows Update را بازنشانی کنید
مشکلات بهروزرسانی ویندوز 11 22H2 نیز میتواند به دلیل خرابی اجزای بهروزرسانی ایجاد شود. می توانید اجزای به روز رسانی را با تنظیم مجدد آنها تعمیر کنید. این روش عیبیابی شامل راهاندازی مجدد سرویسهای بهروزرسانی و تازهسازی پوشههای catroot2 و SoftwareDistribution با تغییر نام آنها است. شما می توانید اجزای به روز رسانی ویندوز را با Command Prompt به صورت زیر بازنشانی کنید:
- Command Prompt را با مجوزهای بالا باز کنید، همانطور که در مراحل یک تا سه روش دو توضیح داده شده است.
- سپس چهار سرویس را با وارد کردن و اجرای دستورات زیر متوقف کنید: net stop wuauservnet stop bitsnet stop cryptSvcnet stop msiserver
- سپس با اجرای این دستور، نام پوشه SoftwareDistribution را تغییر دهید:ren C:\Windows\SoftwareDistribution SoftwareDistribution.old
- دستور تغییر نام catroot2 را وارد کرده و Return:ren C:\Windows\System32\catroot2 Catroot2.old را فشار دهید.
- سپس سرویس ها را با این دستورات راه اندازی مجدد کنید: net start wuauservnet start bitsnet start cryptSvcnet start msiserver
- Command Prompt را ببندید و در منوی استارت Restart را انتخاب کنید.
net stop wuauserv
net stop bits
net stop cryptSvc
net stop msiserver
ren C:\Windows\SoftwareDistribution SoftwareDistribution.old
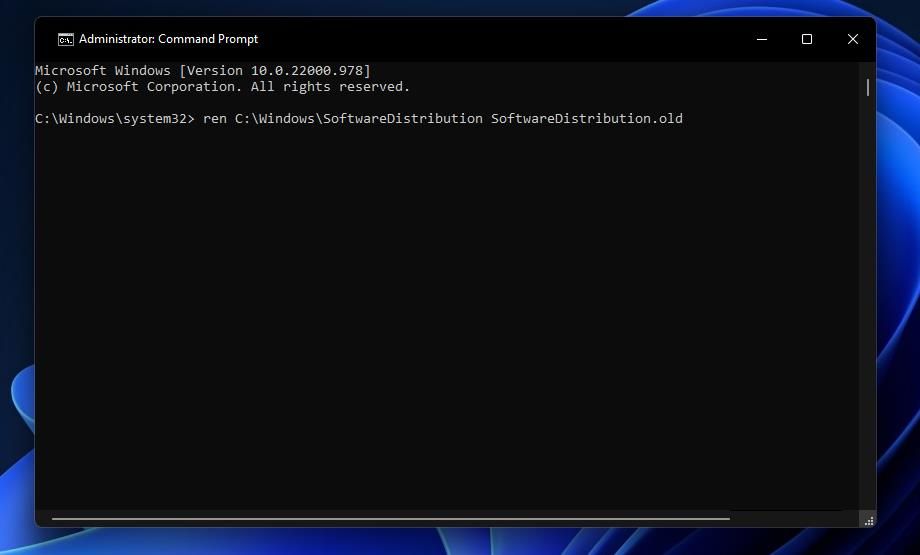
ren C:\Windows\System32\catroot2 Catroot2.old
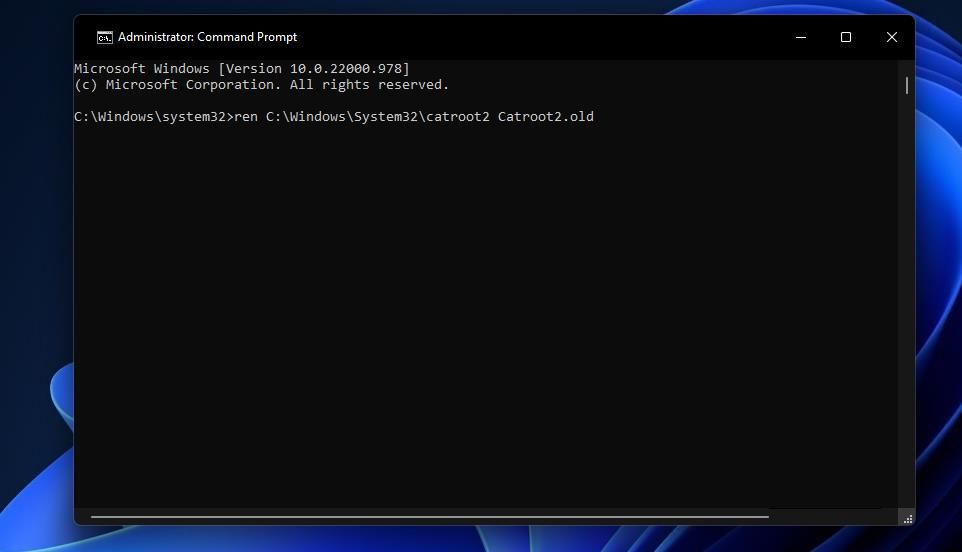
net start wuauserv
net start bits
net start cryptSvc
net start msiserver
7. ابزارهای آنتی ویروس شخص ثالث را خاموش کنید
برخی از ابزارهای آنتی ویروس شخص ثالث می توانند به اشتباه در روند به روز رسانی به روز رسانی 22H2 ویندوز 11 اختلال ایجاد کنند. برای جلوگیری از این اتفاق، اسکن بلادرنگ برای نرم افزار آنتی ویروس شخص ثالث را غیرفعال کنید.
اگر یک ابزار آنتی ویروس شخص ثالث نصب کرده اید، روی نماد سینی سیستم آن کلیک راست کرده و گزینه منوی زمینه را انتخاب کنید تا محافظ آن برای چند ساعت خاموش شود. سپس با غیرفعال بودن نرم افزار آنتی ویروس ویندوز 11 را به نسخه 22H2 ارتقا دهید.
AVG و Avast دو بسته نرم افزار آنتی ویروس هستند که اغلب خطاهای به روز رسانی ویندوز را ایجاد می کنند. این ابزارهای آنتی ویروس نیز با برخی از بیلدهای ویندوز 10 ناسازگار بوده اند. اگر یکی از این دو را نصب کرده اید، به جای غیرفعال کردن سپرهایشان، آنها را حذف نصب کنید.
8. Kernel DMA Protection را غیرفعال کنید
برخی از کاربران گفتهاند که ویژگی امنیتی Kernel DMA Protection در ویندوز 11 باعث میشود که بهروزرسانی 22H2 در هنگام فعال شدن با شکست مواجه شود. اگر این ویژگی در دسکتاپ یا لپ تاپ شما فعال باشد، غیرفعال کردن آن می تواند نصب نشدن ویندوز 11 22H2 را برطرف کند. برای بررسی فعال بودن Kernel DMA Protection، برنامه System Information را باز کنید و در قسمت System Summary به دنبال آن ویژگی بگردید.
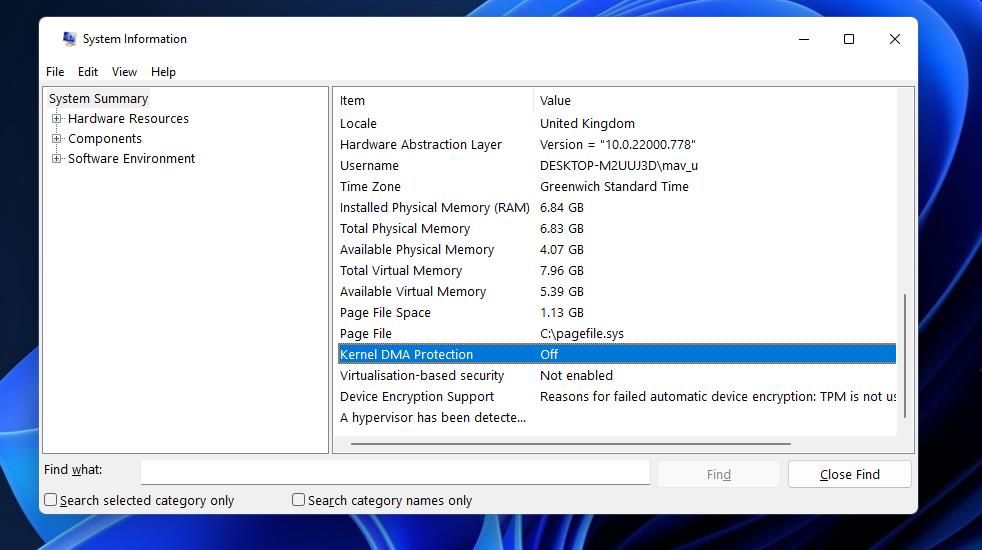
تنها راه غیرفعال کردن Kernel DMA Protection غیرفعال کردن تنظیمات آن در بایوس (Basic Input Output System) است. همانطور که در راهنمای ما در مورد نحوه ورود به BIOS توضیح داده شده است، می توانید به تنظیمات سیستم خروجی ورودی اصلی در رایانه های شخصی ویندوز 11/10 دسترسی داشته باشید. تنظیمات Kernel DMA Protection را در برگه Security در BIOS جستجو و غیرفعال کنید.
9. به روز رسانی 22H2 را از طریق Installation Assistant نصب کنید
این وضوح نهایی بیشتر یک راه حل است تا یک راه حل برای نصب نشدن به روز رسانی 22H2 از طریق تنظیمات. به جای استفاده از تنظیمات، سعی کنید با دستیار نصب ویندوز 11 ارتقا دهید. ما یک راهنمای کامل داریم که به شما می گوید چگونه از Installation Assistant برای به روز رسانی ویندوز 11 استفاده کنید.
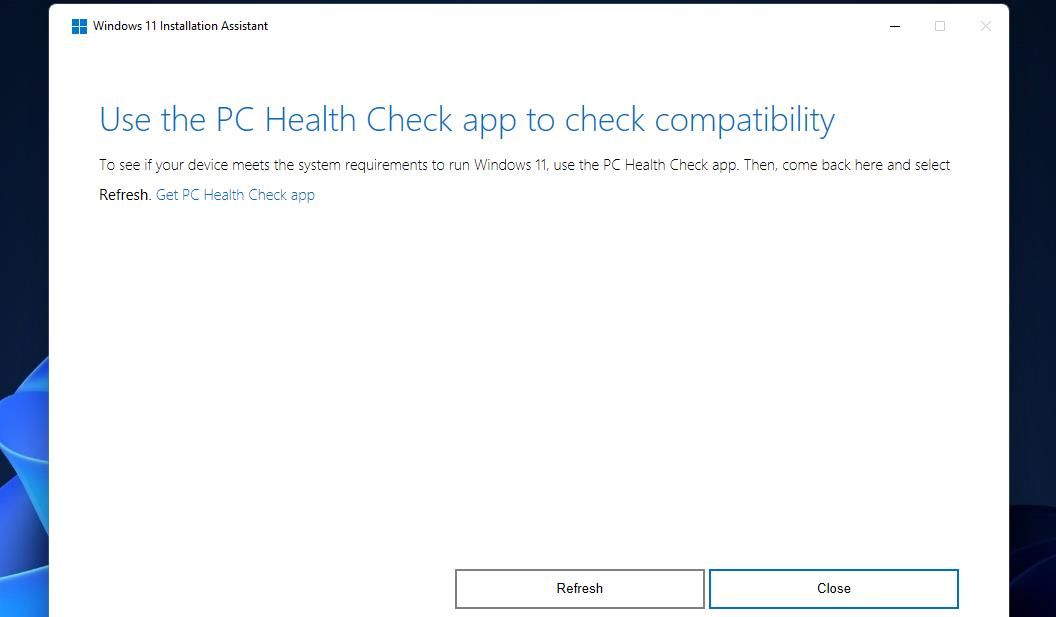
به روز رسانی ویندوز 11 2022 را کشف کنید
این راه حل های ممکن احتمالاً اکثر خطاهای به روز رسانی 22H2 را برای اکثر کاربران برطرف می کند. قطعنامههای موجود در صفحه عیبیابی بهروزرسانی ویندوز مایکروسافت ممکن است به برخی از کاربران کمک کند تا نصب نشدن بهروزرسانی 22H2 ویندوز 11 را برطرف کنند. با رفع این مشکل، میتوانید تمام ویژگیها و گزینههای جالب جدید را در بهروزرسانی 2022 ویندوز 11 کشف کنید.
