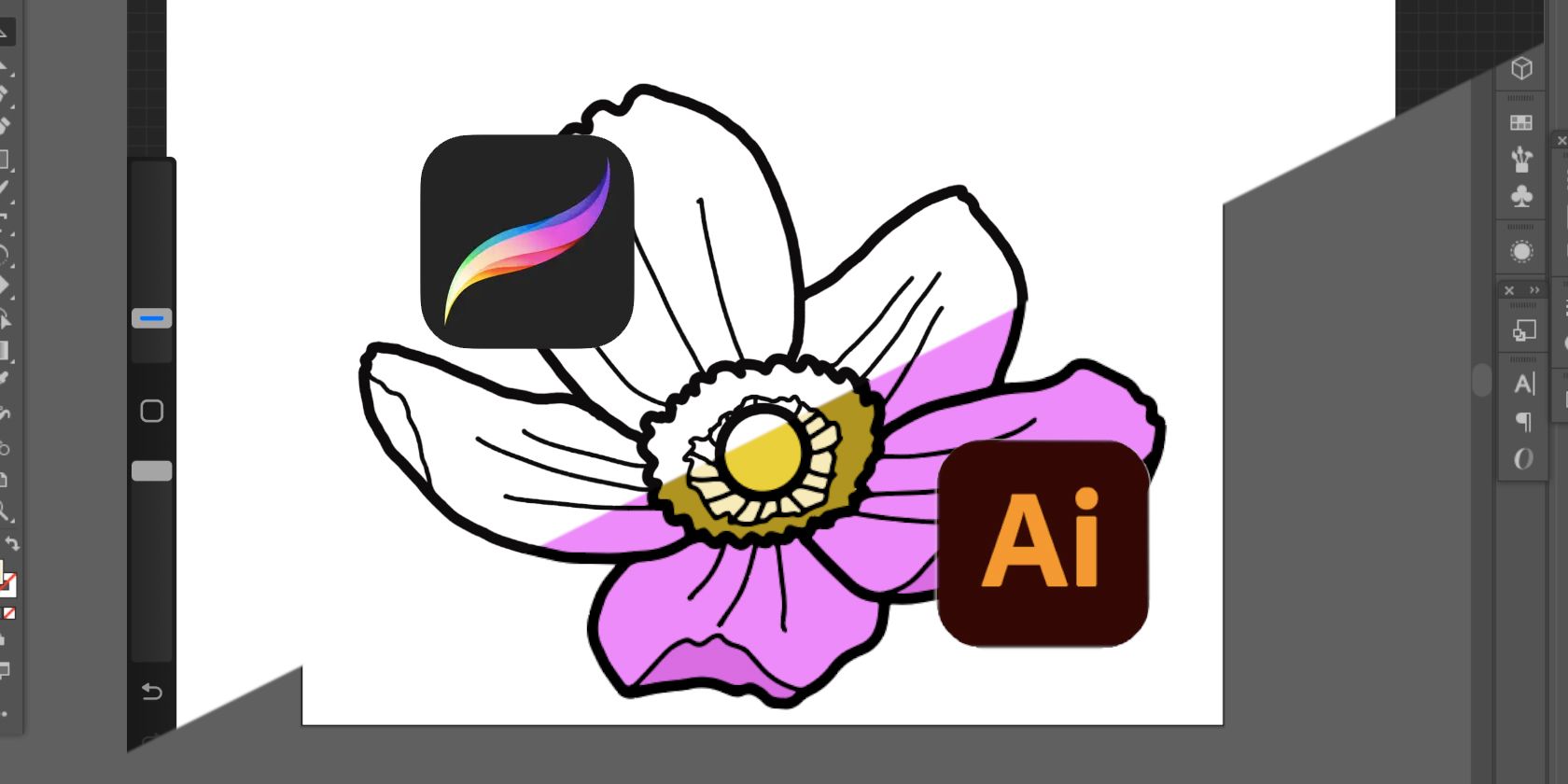شما نمی توانید نقاشی های خود را در Procreate بردار کنید، اما با کمک کمی از Adobe Illustrator، می توانید به راحتی نقاشی های خود را به وکتور تبدیل کنید.
Procreate یک ابزار طراحی دیجیتال عالی است. این به شما امکان می دهد تصاویر واقعی را کاملاً دیجیتالی ایجاد کنید، اما اگر بخواهید کار خود را برداری یا مقیاس بندی کنید چه اتفاقی می افتد؟ نقشههای Procreate از پیکسلها استفاده میکنند، که بردارها را غیرممکن میکنند و بزرگتر یا کاهش میدهند.
جفت کردن Adobe Illustrator با Procreate به شما این امکان را می دهد که یک نقاشی عالی ایجاد کنید و سپس آن را به صورت برداری تبدیل کنید که می توانید به آن رنگ نیز اضافه کنید. در اینجا نحوه
آیا می توانید بردارها را در Procreate ایجاد کنید؟
پاسخ کوتاه این است که خیر، شما نمی توانید به صورت بومی بردار ایجاد کنید. این به این دلیل است که Procreate یک برنامه مبتنی بر شطرنجی است که از پیکسل ها به جای معادلات ریاضی مانند گرافیک برداری استفاده می کند. اگر گیج شده اید، راهنمای دقیقی برای توضیح تفاوت بین تصاویر شطرنجی و برداری نوشته ایم. خوشبختانه، شما در شرف یادگیری هستید که چگونه می توانید بردارها را از نقاشی های Procreate خود ایجاد کنید.
اگر میخواهید وکتورها را به صورت بومی در نرمافزارهای مشابه ایجاد کنید، این راهنما را در مورد براشهای شطرنجی در مقابل پیکسل در مقابل زنده در Adobe Fresco بررسی کنید. Adobe Fresco یک برنامه مبتنی بر تبلت شبیه Procreate است، فقط یک محصول Adobe است و یک شرکت مستقل مانند Procreate نیست.
نحوه تبدیل نقشه های Procreate به وکتور با استفاده از ایلاستریتور
اگر قبلاً این کار را نکرده اید، مطمئن شوید که Procreate (9.99 دلار) را در iPad خود دانلود کرده اید. همچنین باید یک اشتراک Adobe Illustrator دریافت کنید. میتوانید از برنامه دسکتاپ یا برنامه تبلت استفاده کنید، و اگر هنوز نمیخواهید پرداخت کنید، یک دوره آزمایشی رایگان ۷ روزه برای کاربران جدید وجود دارد.
مرحله 1: روی Procreate بکشید
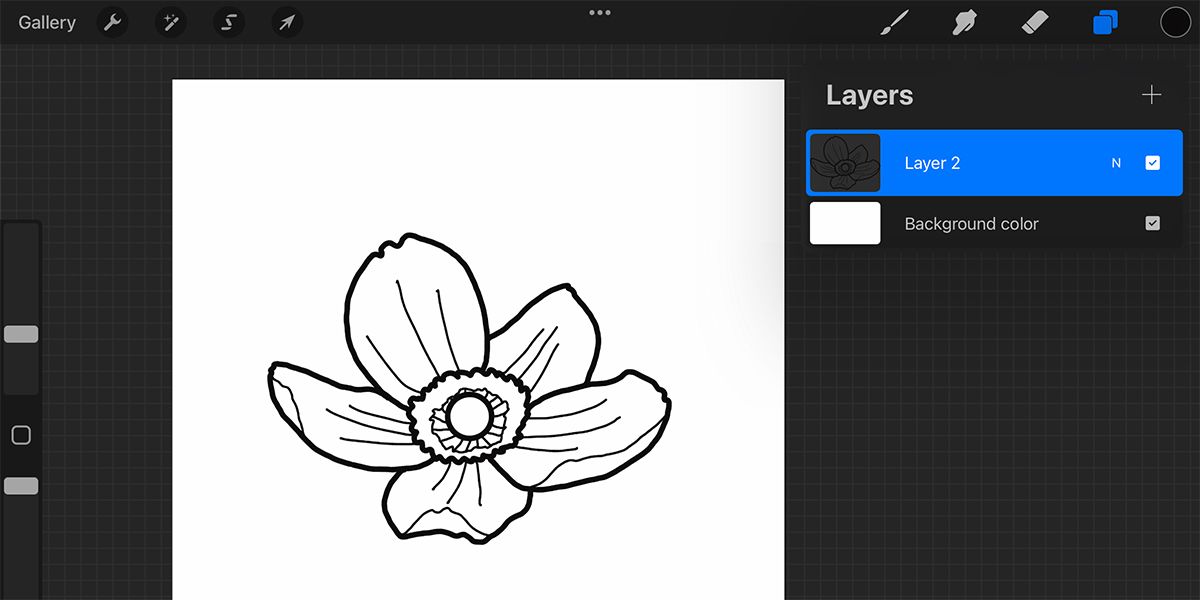
با استفاده از Apple Pencil خود، نقاشی خود را روی Procreate بکشید. برای اینکه این تکنیک کار کند، طراحی شما باید سیاه یا تک رنگ باشد و با یک قلم موی صاف مانند مونولاین کشیده شود. با استفاده از یک براش بافت دار تبدیل شدن به بردار دشوار خواهد بود زیرا خود پیکسل ها همان چیزی هستند که به براش بافت و کدورت می بخشند، که نمی توان به راحتی در قالب برداری تکرار کرد.
از آنجایی که طراحی شما باید یک رنگ باشد، توصیه می شود فقط طرح کلی را بکشید. بسیاری از جزئیات دقیق ممکن است هنگام تبدیل به برداری از بین بروند. پس از ایجاد وکتور در ایلاستریتور، میتوانید رنگ پر یا چند رنگ را اضافه کنید.
مرحله 2: Procreate Canvas را به اشتراک بگذارید
شما باید طرح کلی سیاه خود را از Procreate به Adobe Illustrator صادر کنید. بهترین راه برای انجام این کار این است که روی Actions (آچار) > اشتراک گذاری > اشتراک گذاری تصویر > PNG یا TIFF ضربه بزنید. هر دو فرمت PNG و TIFF به شفافیت اجازه می دهند، به این معنی که فایل شما فقط طرح کلی را حفظ می کند.
اگر طراحی شما شامل چندین لایه است، باید قبل از اشتراک گذاری لایه ها را با هم ادغام کنید یا می توانید لایه ها را جداگانه صادر کنید تا آنها را به صورت جداگانه بردارید. برای انجام این کار، Actions > Share > Share Layers > PNG Files را انتخاب کنید.
فایل PNG یا TIFF مشترک خود را در عکسها یا فایلهای iPad ذخیره کنید. اگر از رایانه اپل استفاده می کنید، می توانید به راحتی فایل خود را از iPad به رایانه خود از طریق AirDrop منتقل کنید. اگر دسکتاپ شما یک رایانه شخصی یا سیستم عامل دیگری است، ممکن است مجبور شوید آن را برای خود ایمیل کنید، از بلوتوث یا هر تکنیک دیگری برای به اشتراک گذاری فایل ها استفاده کنید.
مرحله 3: فایل را در Illustrator باز کنید
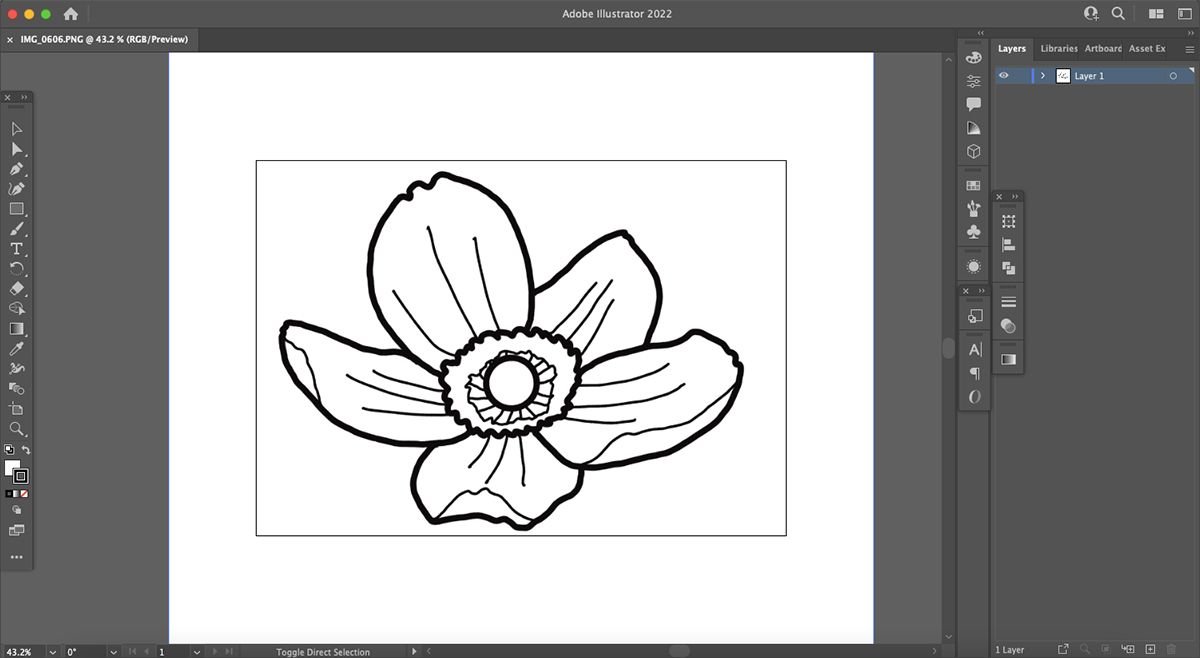
با انتقال فایل به رایانه، آن را مستقیماً در Illustrator باز کنید. اندازه تصویر را تغییر ندهید زیرا به دلیل شطرنجی بودن، کیفیت آن کاهش می یابد.
کاهش کیفیت ممکن است بر نحوه عملکرد ردیابی تأثیر بگذارد. اگر تصویر بیش از حد پیکسل شود، ردیابی به جای کار خط اصلی، پیکسلسازی را دنبال میکند.
مرحله 4: ردیابی تصویر
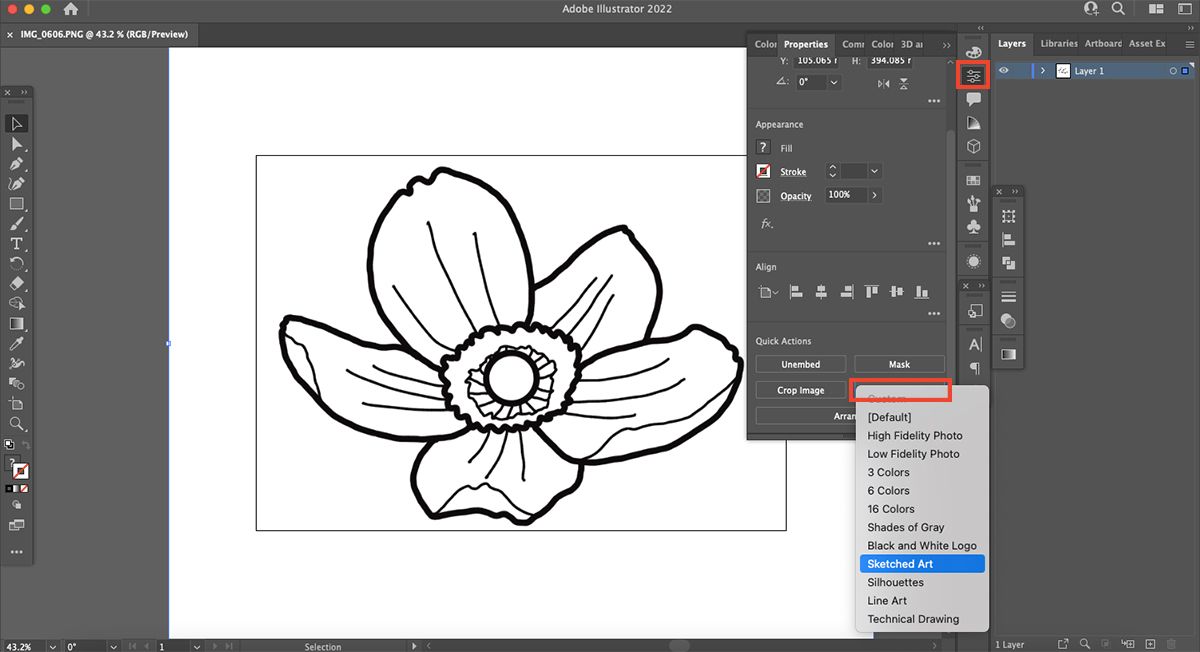
ابزار Selection Tool (V) را انتخاب کرده و با کلیک روی آن تصویر خود را انتخاب کنید. سپس می توانید از تابع Image Trace استفاده کنید.
پنجره Properties را انتخاب کنید (Window > Properties) و به Quick Actions > Image Trace بروید. در گزینه های کشویی، Sketched Art را انتخاب کنید. این مرحله نقشه را بردار می کند.
مرحله 5: تصویر ردیابی شده خود را گسترش دهید
حتی اگر Image Trace یک پسزمینه شفاف برای هنر خط سیاه شما فراهم میکند، همچنان مرز انتخاب تصویر اصلی را حفظ میکند. گسترش تصویر ردیابی شده، ناحیه انتخابی بزرگتر را از هنر خط حذف می کند.
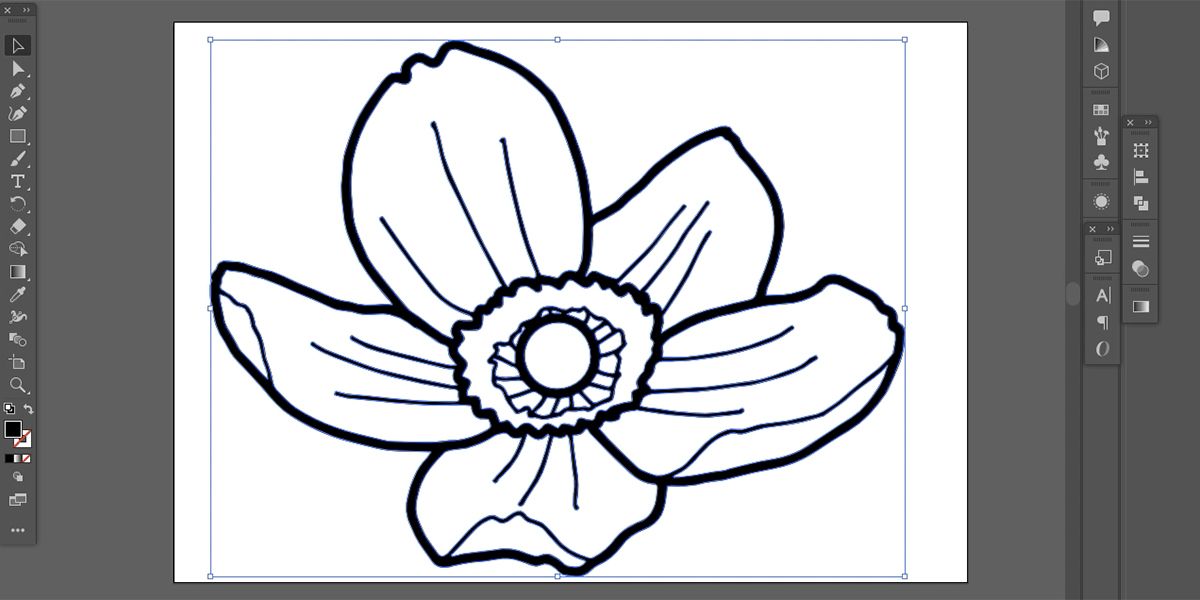
هنر خط سیاه را انتخاب کنید و به Properties > Quick Actions > Expand بروید. این به شما یک هنر خطی وکتوری مشکی ساده با پسزمینه شفاف میدهد. مسیرهای آبی تمام کارهای خط مشکی شما را مشخص میکند و حاشیه انتخاب در برابر لبههای بیرونی محکم خواهد بود.
مرحله 6: با ابزار مداد مرتب کنید
بسته به جزئیات طراحی اصلی شما، Image Trace ممکن است شکل یا ضخامت خطوط را تغییر دهد. با استفاده از ابزار Pencil میتوانید کارهای خط خود را اصلاح یا ویرایش کنید.
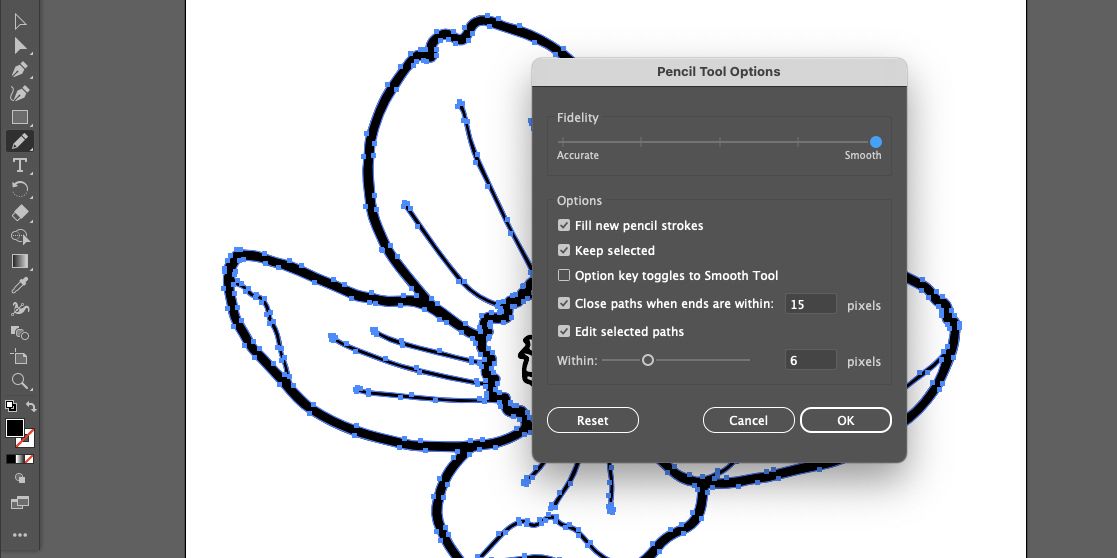
با استفاده از ابزار انتخاب مستقیم (A)، کار خط خود را انتخاب کنید. به ابزار Pencil (N) بروید و روی نماد Pencil tool در نوار ابزار دوبار کلیک کنید. کادر پر کردن نوک مداد را علامت بزنید، سپس OK را انتخاب کنید.
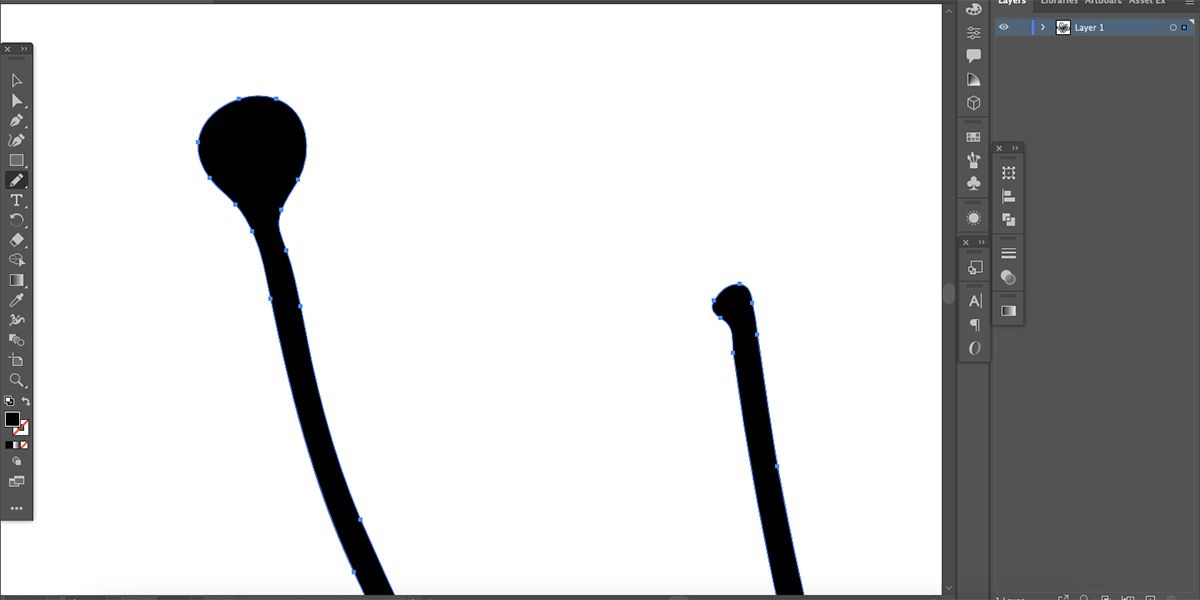
این تنظیم به شما امکان می دهد تا به نقاشی خود اضافه کنید. با استفاده از ابزار Pencil، روی یک نقطه لنگر کلیک کرده و بکشید و مداد را به نقطه لنگر دیگر متصل کنید.
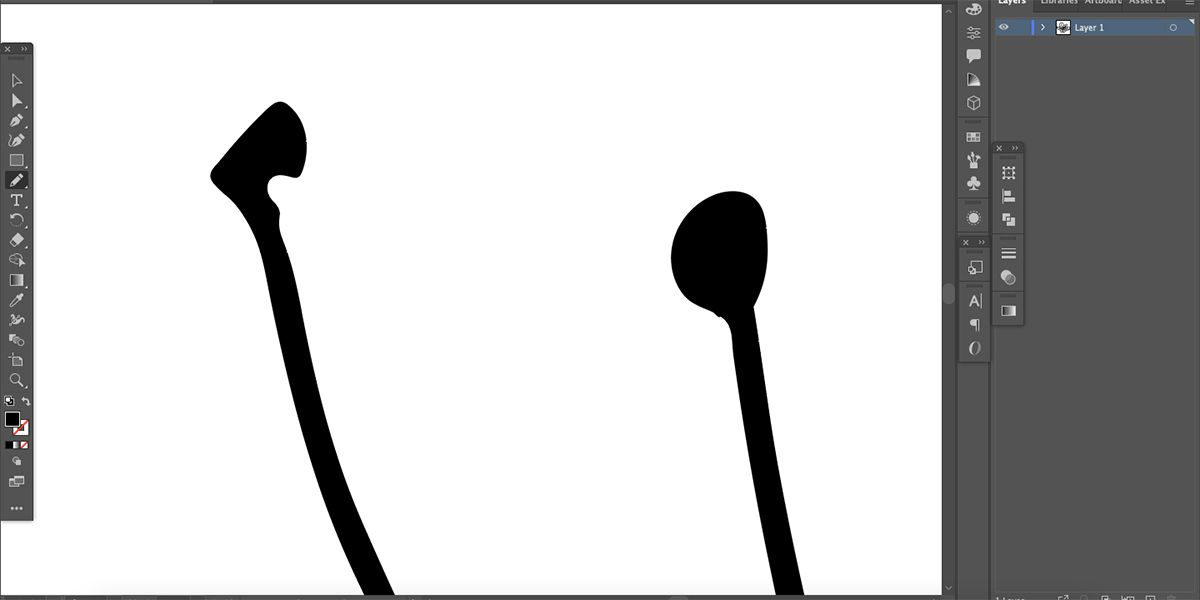
برای حذف قسمتهایی از کار خط خود، تنظیمات ابزار Pencil را دوباره باز کنید و علامت کادر پر کردن قلمهای جدید مداد را بردارید. سپس از یک نقطه لنگر به خط کار خود بکشید و به نقطه لنگر دیگری وصل کنید. شکلی که می کشید از مسیر حذف می شود.
از این تکنیک برای مرتب کردن خطوط، افزودن یا حذف ضخامت، یا افزودن یا حذف عناصر در آثار هنری خود استفاده کنید.
همچنین می توانید از ابزار انتخاب مستقیم (A) برای انتخاب نقاط لنگر جداگانه برای کشیدن، حذف یا اضافه کردن منحنی ها به آنها استفاده کنید تا شکل کار خط خود را تغییر دهید.
چگونه وکتور خود را در ایلوستریتور رنگی کنیم
ابتدا، کانال های رنگ را تنظیم کنید تا مطمئن شوید که می توانید طیف رنگی را که می خواهید اضافه کنید. اگر قصد دارید از این وکتور برای طراحی چاپ استفاده کنید، به CMYK نیاز دارید، اما اگر فقط برای طراحی صفحه از آن استفاده می کنید، RGB را انتخاب کنید. به Edit > Edit Colors > Convert to RGB یا Convert to CMYK بروید.
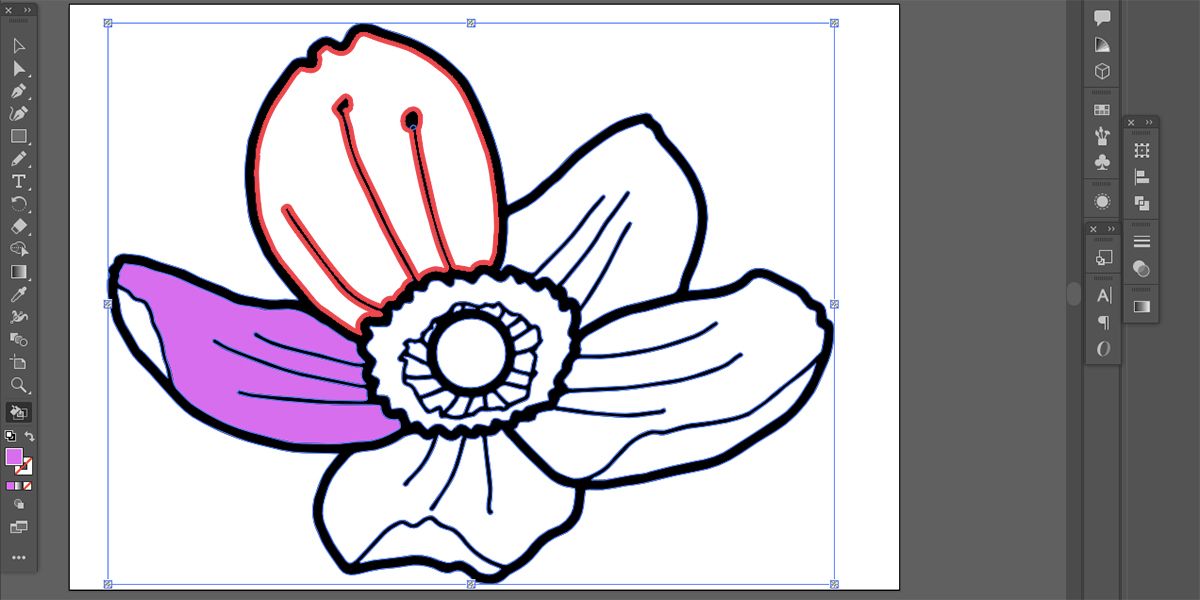
برای افزودن رنگ، وکتور باید به یک شی Live Paint تبدیل شود. کار خط را انتخاب کنید سپس به Object > Live Paint > Make بروید. K را فشار دهید یا نماد Live Paint Bucket را در نوار ابزار انتخاب کنید.
رنگ مورد نظر خود را در نمونه رنگ پس زمینه انتخاب کنید سپس مکان نما را روی فضایی که می خواهید رنگ به آن اضافه کنید نگه دارید تا خط داخلی قرمز شود. سپس آن را با ابزار Live Paint Bucket انتخاب کنید تا رنگ اضافه شود.
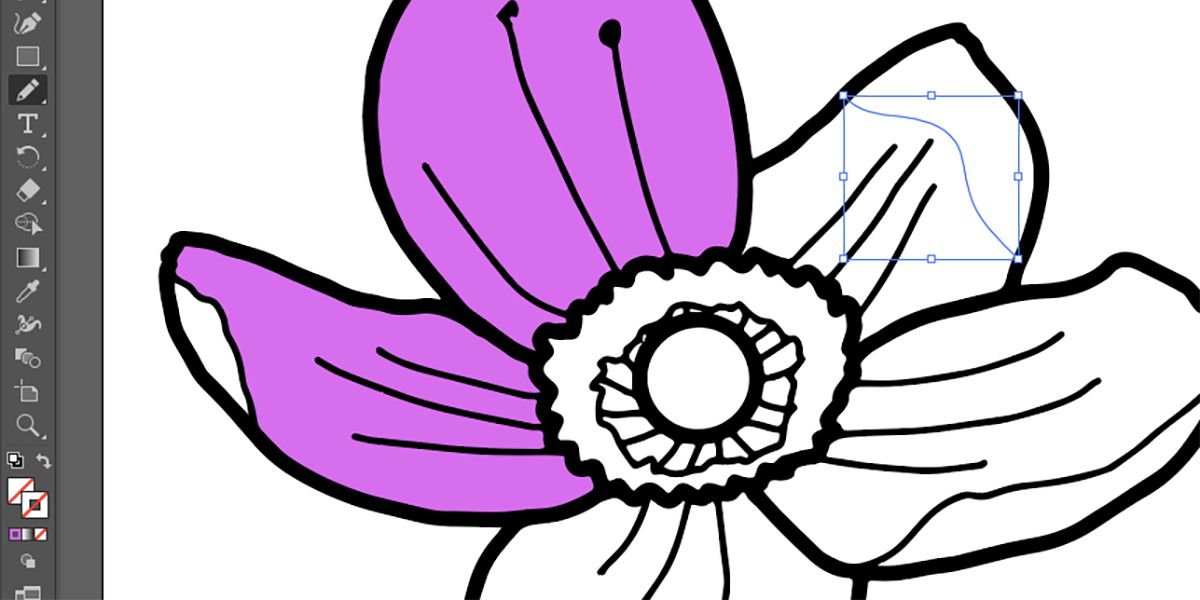
اگر فضا یک حلقه بسته نباشد، نمیتوانید با استفاده از Live Paint Bucket رنگ اضافه کنید. با این حال، راهی برای دور زدن آن وجود دارد: از ابزارهای Pencil، Brush یا Pen برای کشیدن خطی برای بستن شکاف استفاده کنید. خط را انتخاب کنید، سپس Stroke و Fill را روی شفاف تنظیم کنید.

با استفاده از ابزار Selection، مکان نما را روی نقشه کلیک کرده و بکشید تا همه آن را انتخاب کنید – از جمله خط شفاف – و دوباره آن را به یک شی Live Paint تبدیل کنید. می توانید این کار را هر چند بار که نیاز دارید انجام دهید.

هنگامی که کار خط را ویرایش کردید و رنگی را که می خواهید اضافه کردید، طراحی وکتور شما کامل می شود.
برای اطمینان از یک پسزمینه شفاف، آن را بهعنوان یک PNG ذخیره کنید یا بهعنوان یک فایل هوش مصنوعی ذخیره کنید تا در آینده دوباره ویرایش کنید. در اینجا نحوه ذخیره انواع فایل های مختلف در Illustrator در صورت نیاز به کمک بیشتر آمده است.
شما می توانید یک تصویر را در Illustrator به جای Procreate line بردار کنید، و همچنین می توانید اگر به Adobe Illustrator دسترسی ندارید، یک تصویر را در CorelDRAW بردارید.
نقاشی های Procreate خود را از Raster به Vector تبدیل کنید
اگر به این مراحل پایبند باشید، خواهید دید که ایجاد یک برداری از طراحی Procreate با استفاده از Illustrator چقدر ساده است. همچنین می توانید لبه ها را مرتب یا ویرایش کنید و به راحتی نقاشی برداری خود را رنگی کنید.
با استفاده از این تکنیک، می توانید با استفاده از برنامه مورد علاقه خود، لوگوها، تصاویر یا نقاشی های مقیاس پذیر ایجاد کنید، تنها با کمک ایلاستریتور.