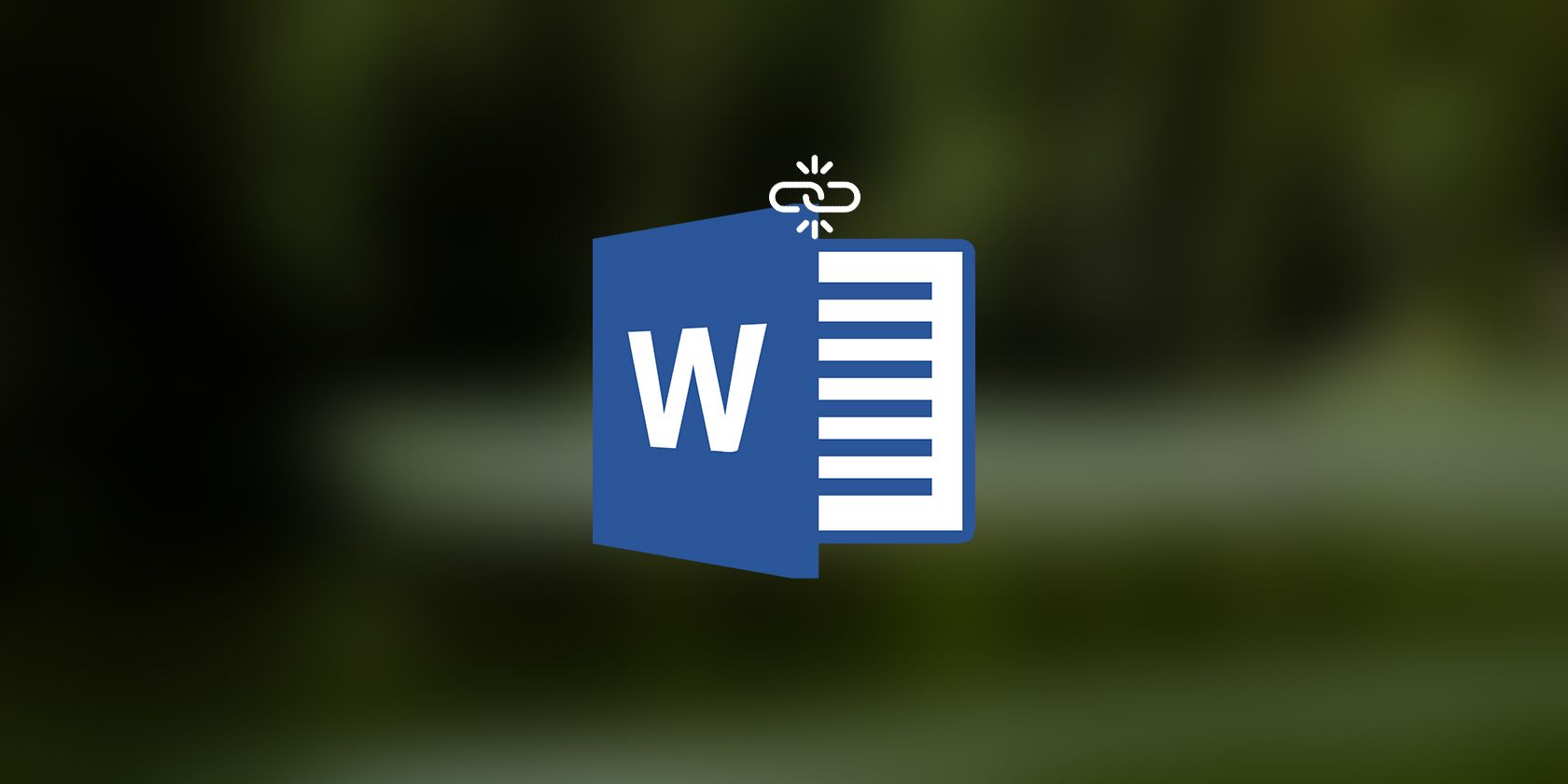شما می توانید با تنظیم یک ماکرو در Word به طور خودکار تمام لینک ها را از سند خود حذف کنید. در اینجا نحوه انجام این کار به راحتی آورده شده است.
حذف هایپرلینک ها در Word ساده تر از اضافه کردن آنهاست، اما این cinch زمانی که در مقادیر زیاد انجام شود می تواند خسته کننده شود. VBA یک ابزار قدرتمند در برنامه های آفیس از جمله Word است که به شما امکان می دهد تقریباً هر کاری را خودکار کنید.
با استفاده از VBA برای ایجاد یک ماکرو در Word، می توانید تمام لینک های موجود در سند خود را با یک حرکت سریع حذف کنید. به این ترتیب، می توانید سرعت خود را در هنگام حذف لینک ها از ده ها سند افزایش دهید.
نحوه حذف خودکار تمام پیوندهای یک سند Word با استفاده از VBA
VBA یا Visual Basic for Applications به شما این امکان را می دهد که تکه هایی از کد را به شکل ماکرو در Word بنویسید. هر زمان که ماکرو را اجرا می کنید، کد ویژوال بیسیک اجرا می شود و به طور خودکار وظیفه ای را که به آن اختصاص داده شده است، تکمیل می کند.
حذف هایپرلینک ها در Word با استفاده از VBA به دانش کمی از زبان برنامه نویسی نیاز دارد، زیرا همه در دو خط خلاصه می شود، اما به کاهش وزن کمک می کند. برای ایجاد این ماکرو ساده، به تب توسعه دهنده دسترسی پیدا می کنیم، ماکرو را ایجاد می کنیم، کد آن را وارد می کنیم و سپس از آن استفاده می کنیم.
این مراحل منحصر به اولین باری است که ماکرو را ایجاد می کنید. پس از آن، تنها کاری که باید انجام دهید این است که کلید میانبر را فشار دهید تا کد را اجرا کند و از شر پیوندها خلاص شود. اگر به دنبال شروع کار در ماکروهای Word هستید، مقاله ما را در مورد نحوه شروع استفاده از ماکروها در Word بخوانید.
1. دسترسی به تب Developer
اولین قدم دسترسی به تب Developer در Word است. به دلایل امنیتی، این تب و ویژگی های آن به طور پیش فرض در Word غیرفعال است. در اینجا نحوه دسترسی به تب Developer در Word آورده شده است:
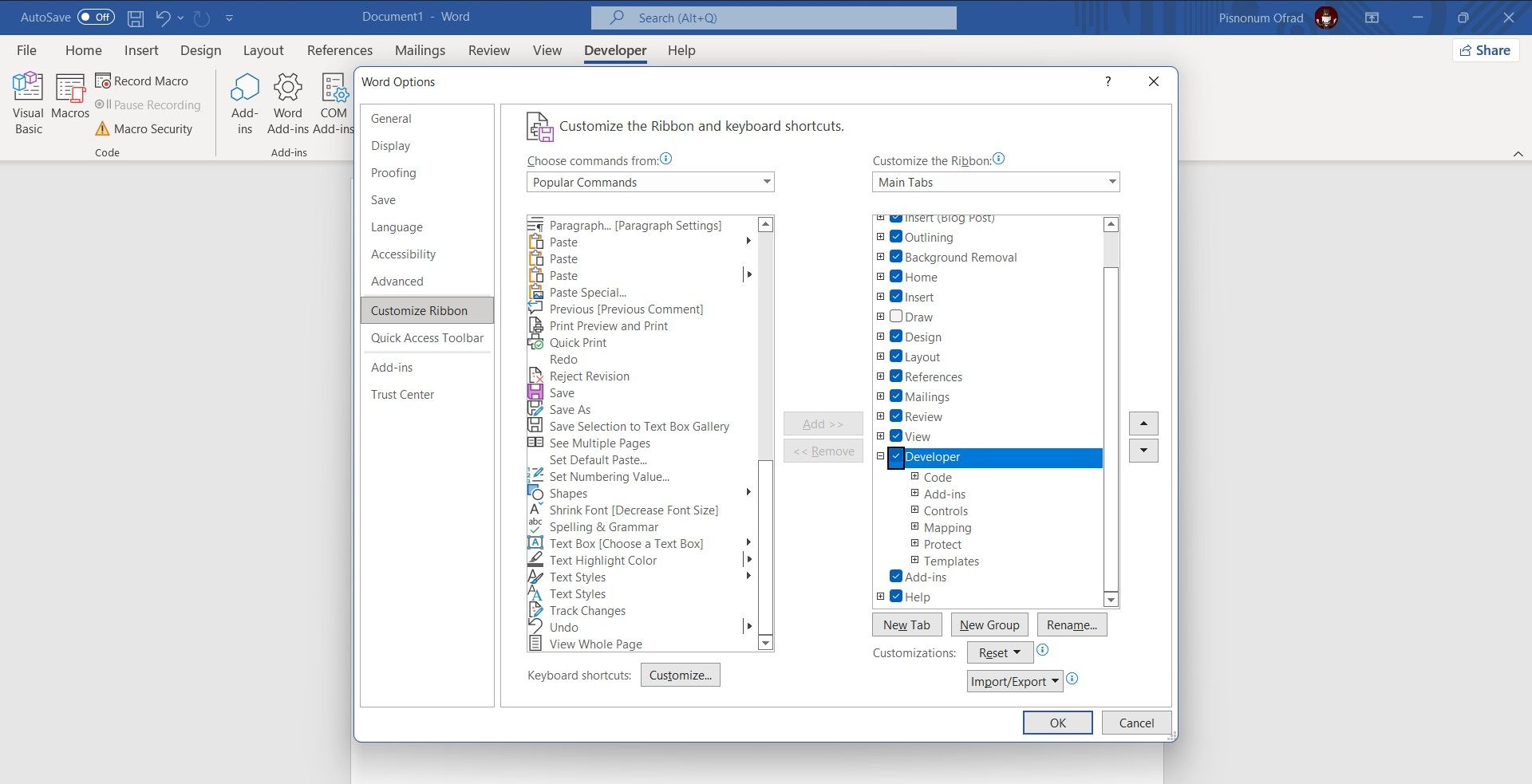
- به منوی File در Word بروید.
- گزینه مورد نظر را انتخاب کنید. با این کار پنجره Word Options باز می شود.
- در Word Options، از تب های سمت چپ، Customize Ribbon را انتخاب کنید.
- در سمت راست، زیر برگههای اصلی، برنامهنویس را علامت بزنید.
- روی OK کلیک کنید.
اکنون تب Developer بین تب View و Help ظاهر می شود.
2. ایجاد ماکرو
با در دسترس قرار گرفتن تب Developer، اکنون زمان ایجاد یک ماکرو و نوشتن کد برای آن فرا رسیده است.
- به تب Developer بروید.
- از قسمت Code، Macros را انتخاب کنید. با این کار پنجره Macros باز می شود.
- یک نام برای ماکرو خود در کادر متن وارد کنید.
- روی Create کلیک کنید.
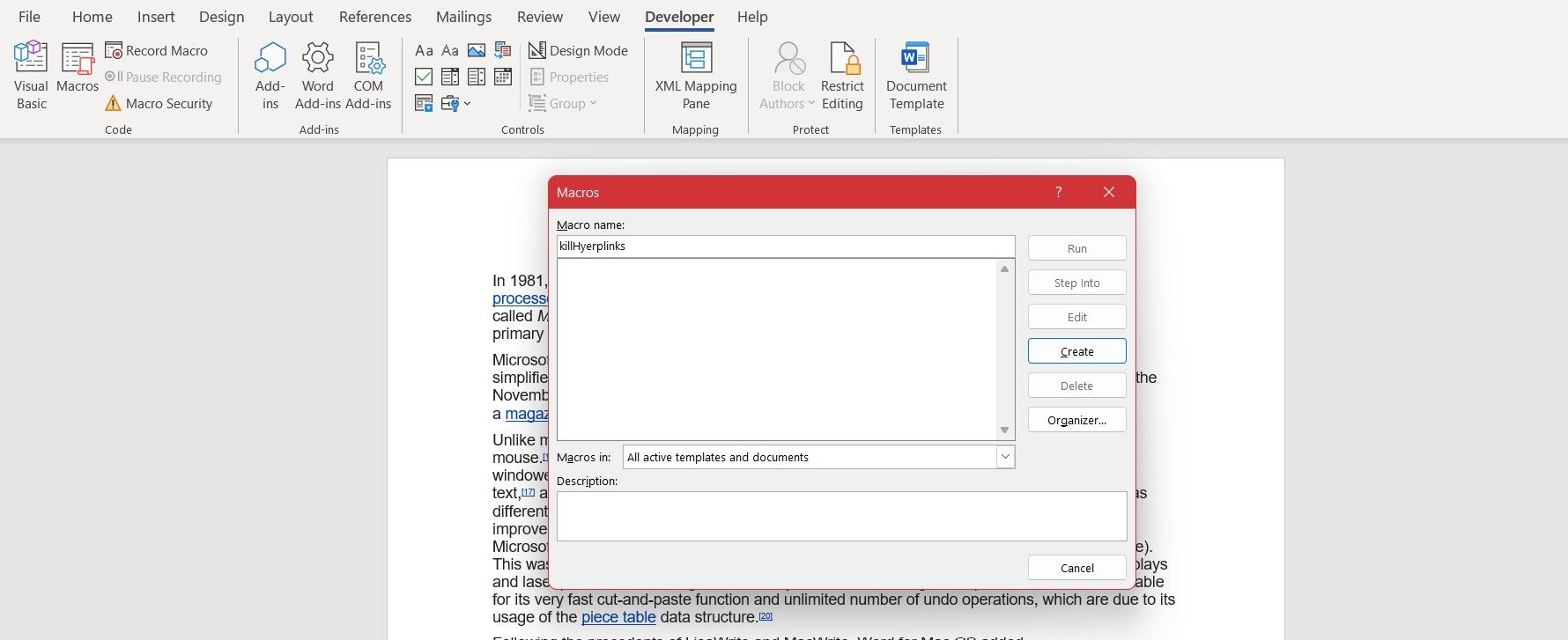
هنگامی که روی Create کلیک کنید، به فضای کاری VBA هدایت می شوید، جایی که می توانید کد ماکرو خود را ببینید. در حال حاضر، کد شما باید از دو عبارت تشکیل شده باشد:
یک عبارت Sub در ابتدا برای نشان دادن شروع ماکرو شما و یک عبارت End Sub در پایان برای نشان دادن پایان ماکرو شما. خط سبز نظری است که روی کد تاثیری ندارد. زمانی که ده ها ماکرو دارید از سردرگمی شما جلوگیری می کند.
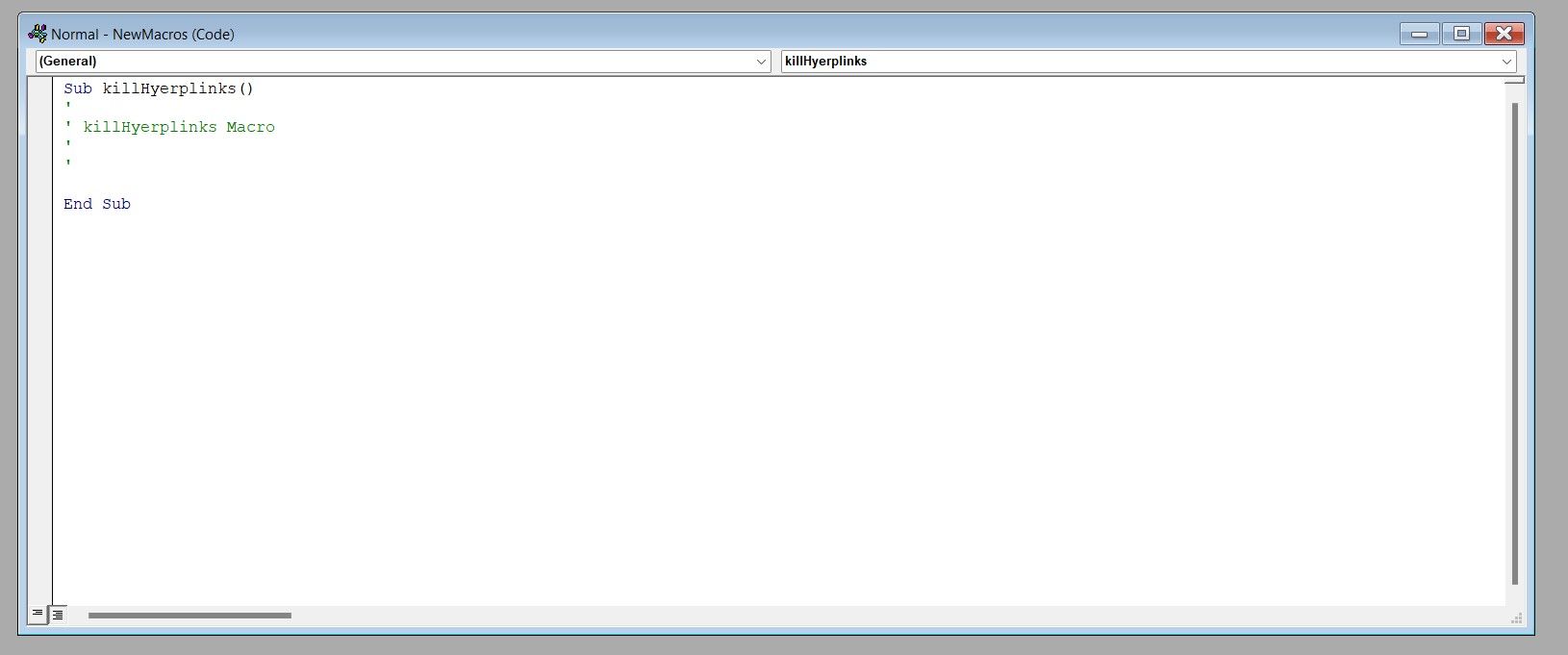
حالا نوبت اضافه کردن کد است. کد زیر را کپی کرده و درست قبل از عبارت End Sub Paste کنید:
Selection.WholeStory
Selection.Fields.Unlink
کد در اینجا یک کد ساده است. ابتدا کل سند را با Selection.WholeStory انتخاب می کنیم. پس از انتخاب کل سند، Selection.Fields.Unlink اجرا می شود تا پیوند فیلدهای متن را لغو کند. به این ترتیب، لینک ها از هم جدا می شوند، اما متن های لنگر یا گرافیک آن ها به همان شکلی که بودند باقی می مانند. کد شما باید مانند شکل زیر باشد:
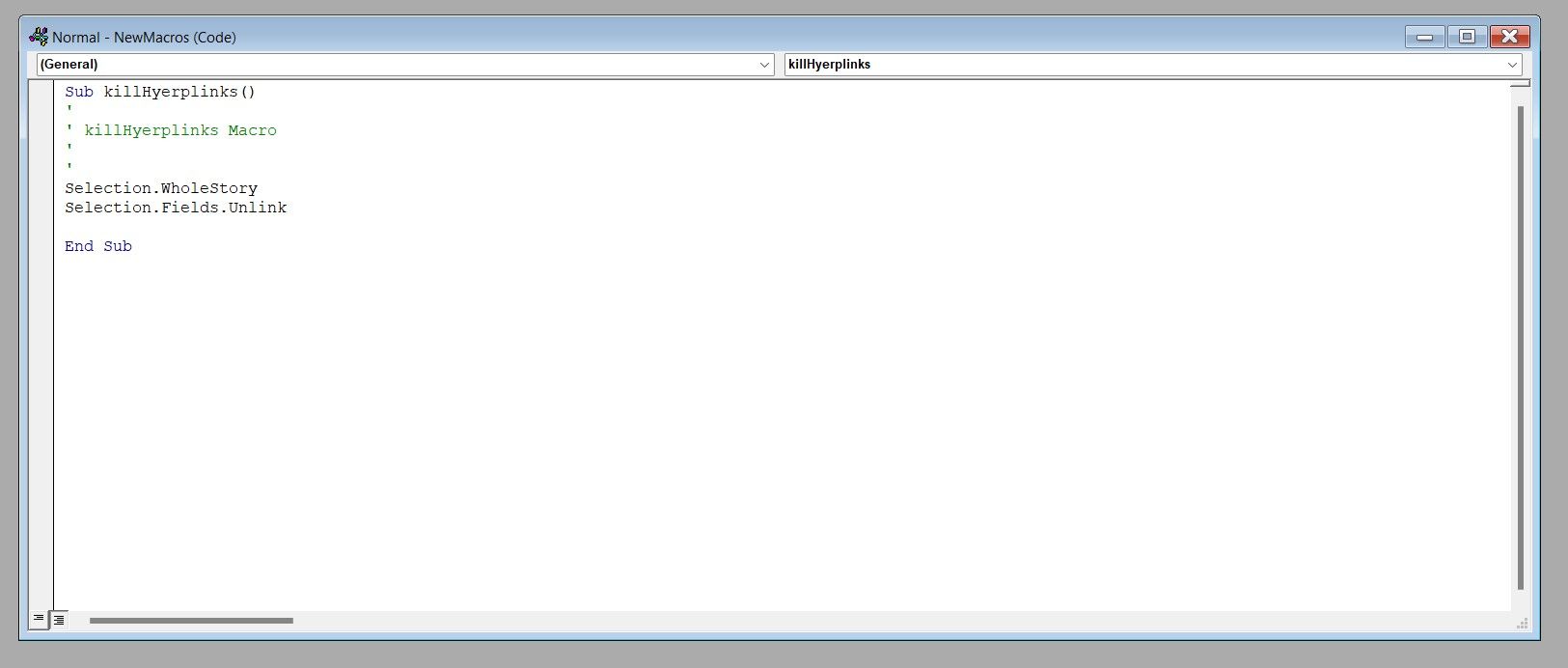
3. استفاده از ماکرو
هنگامی که کد خود را تمام کردید، به سادگی فضای کاری VBA را ببندید. شما نیازی به ذخیره یا چیزی از این دست ندارید. اکنون مرحله بعدی ایجاد یک میانبر برای این ماکرو است تا حذف هایپرلینک ها را آسان تر کند.
- به منوی Files در Word بروید.
- در پایین لیست روی گزینه ها کلیک کنید.
- در گزینه های Word، به Customize Ribbon بروید.
- روی Customize در کنار میانبرهای صفحه کلید کلیک کنید. این یک پنجره جدید باز خواهد کرد. ر.
- در پنجره جدید، لیست Categories را به پایین اسکرول کرده و Macros را انتخاب کنید.
- در سمت راست، در قسمت Macros، ماکرو خود را انتخاب کنید.
- روی کادر متن زیر کلیک کنید، کلید میانبر جدید را فشار دهید.
- یک کلید ترکیبی را به عنوان میانبر برای ماکرو خود وارد کنید. بهتر است Shift، Ctrl و Alt را در ترکیب خود قرار دهید تا با میانبرهای پیش فرض Word تداخل نداشته باشد.
- روی Close و سپس OK کلیک کنید.
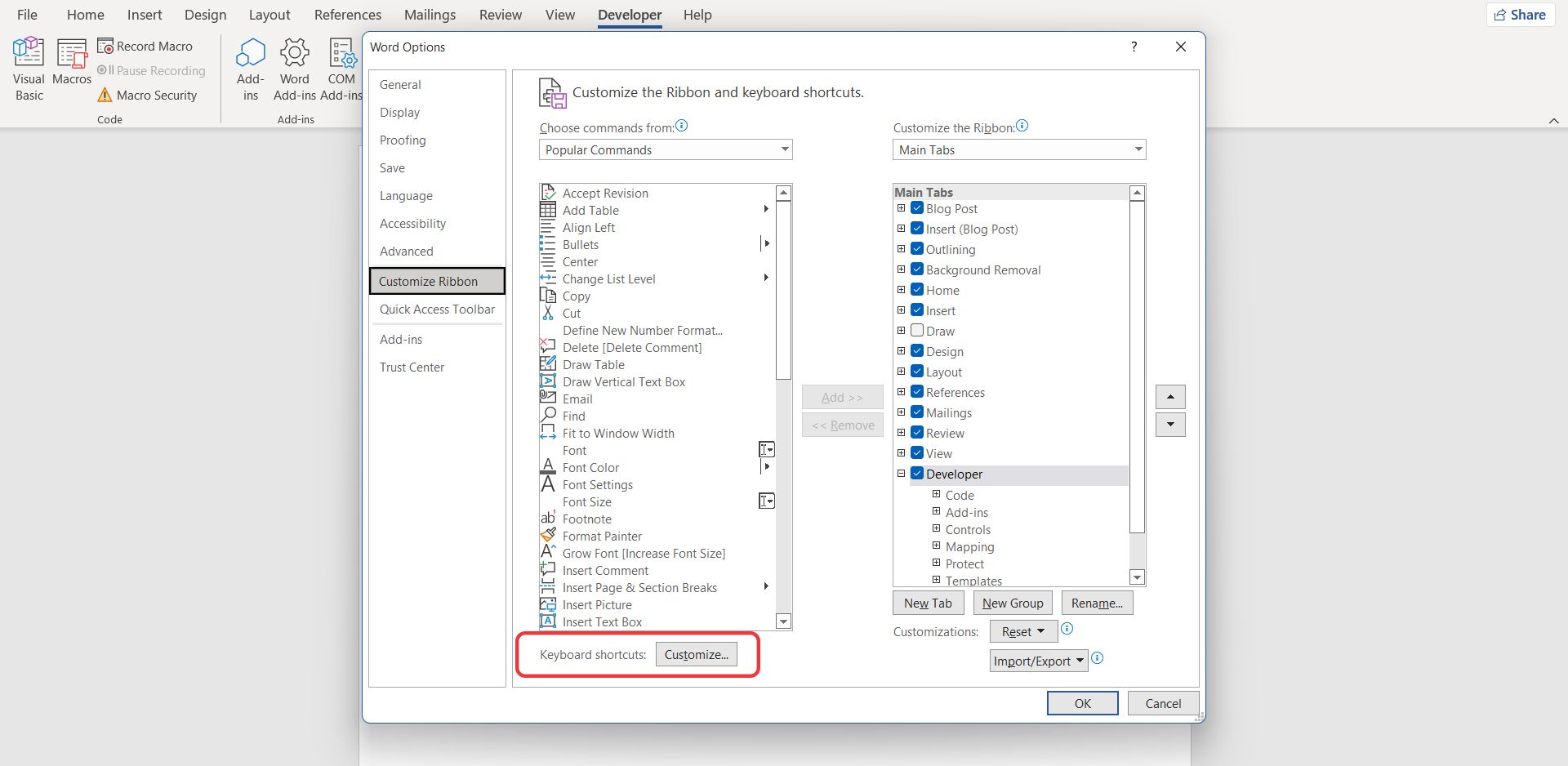
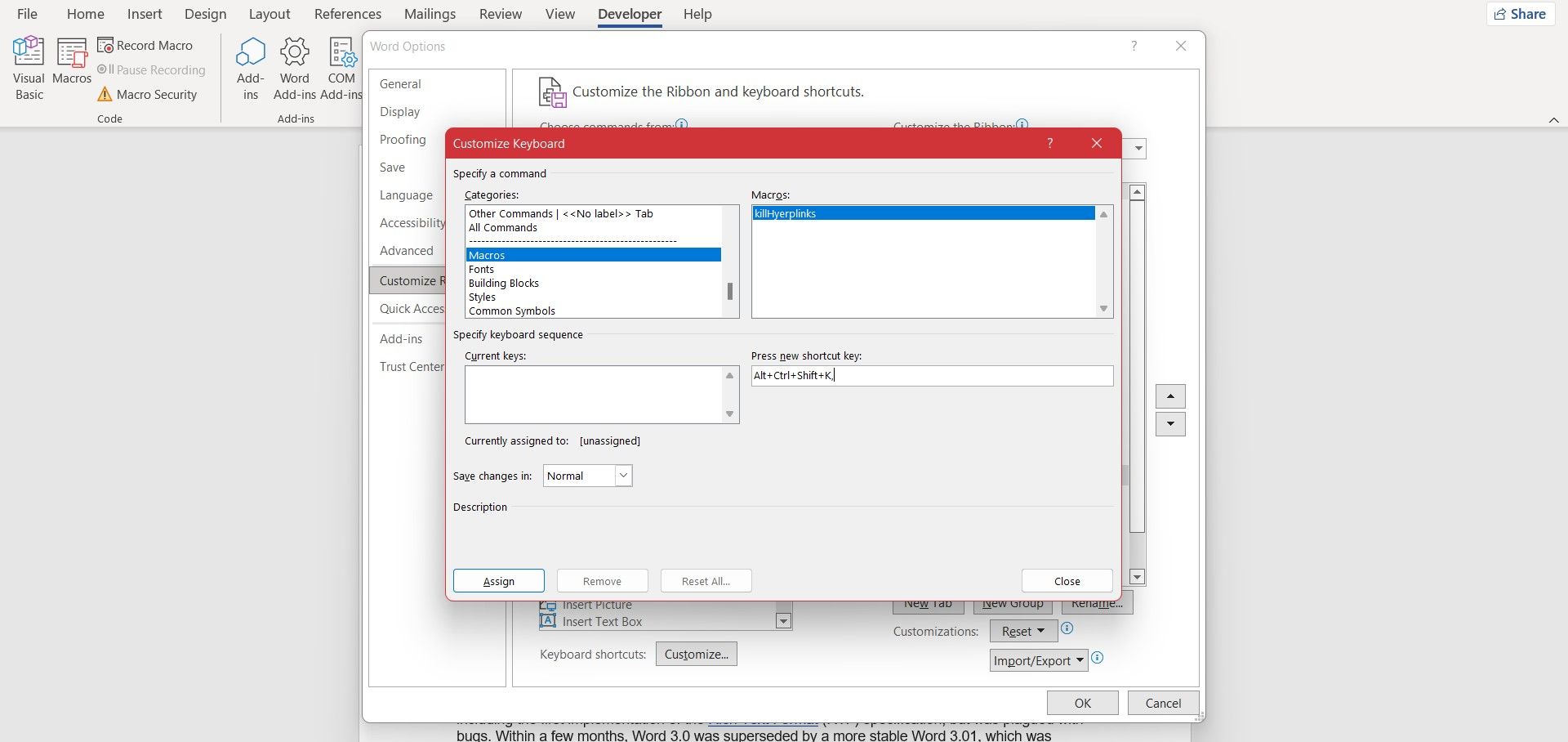
ماکرو شما اکنون با کلید میانبری که به تازگی به آن اختصاص داده اید قابل استفاده است. ادامه دهید و کلیدهای ترکیبی را روی صفحه کلید خود فشار دهید. ماکرو جادوی خود را انجام خواهد داد!
وظایف خود را با VBA در Word به صورت خودکار انجام دهید
VBA ابزار مفیدی است که برای برداشتن وزن از روی دوش شما طراحی شده است، زمانی که مجبور به تنظیم ده ها سند هستید. حذف هایپرلینک ها در Word در یک سند ساده است، اما زمانی که مجبور باشید چندین بار این کار را انجام دهید، ممکن است سخت شود. اکنون میدانید که چگونه این کار را خودکار کنید و اجازه دهید ماکروتان از آن مراقبت کند.
زیبایی VBA به ماکروهای ساده ختم نمی شود. این ممکن است اولین قدم در سفر شما برای تسلط بر VBA و ایجاد ماکروها و ویژگی های فوق العاده در Word و سایر برنامه های Office باشد.