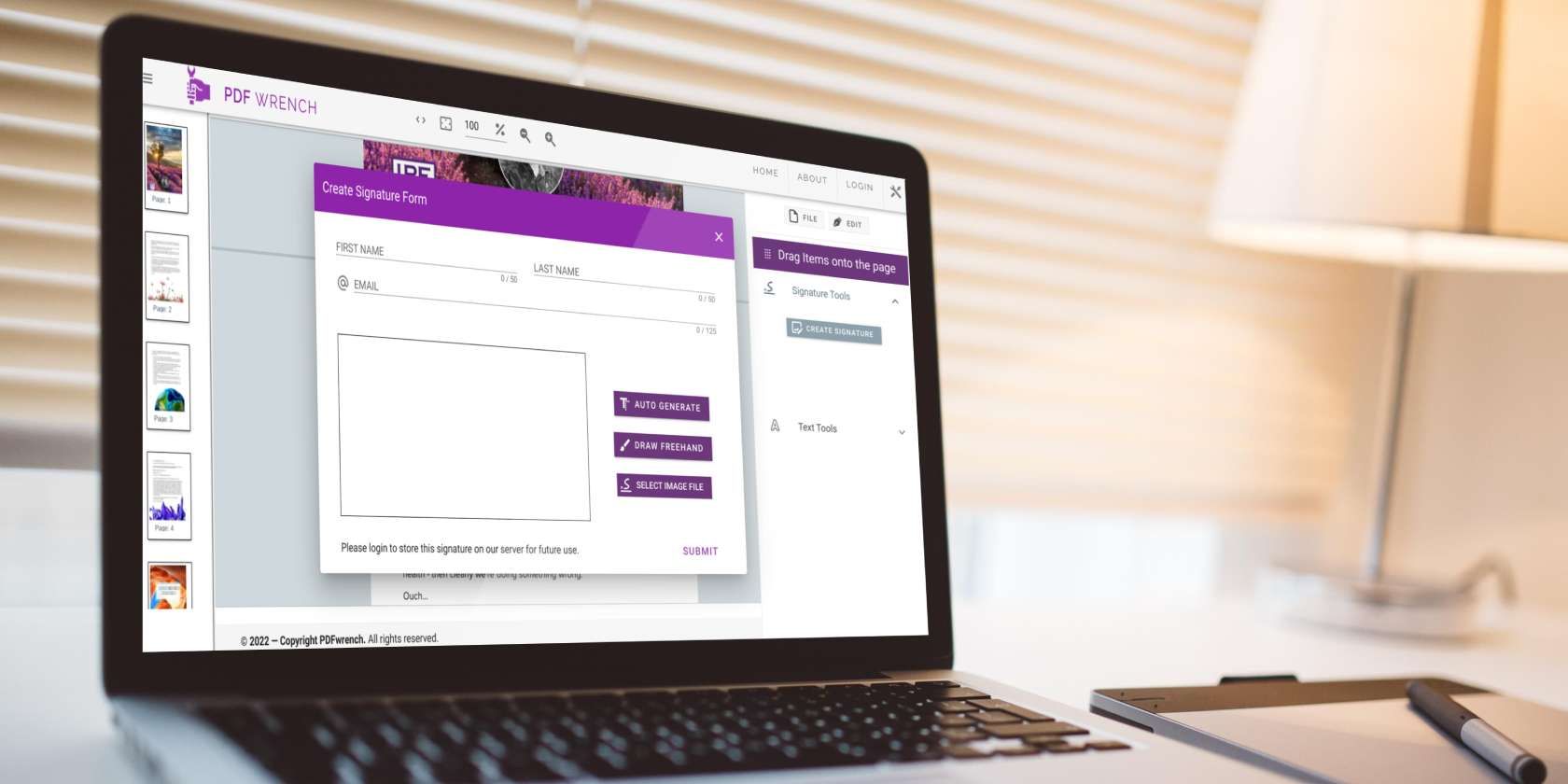این ویرایشگرهای PDF آنلاین هیچ یک از داده های شما را به سرورهای خود ارسال نمی کنند و PDF شما را ایمن و خصوصی نگه می دارند و فایل ها را سریعتر تغییر می دهند.
فرمت فایل PDF تبدیل به گزینه ای برای اسناد مهم شده است. اغلب، شما باید آنها را پر کنید، محتوای آنها را ویرایش یا تغییر دهید، یا حتی PDF های خود را ایجاد کنید. با توجه به داده های حساس و محرمانه ای که اغلب در این فایل ها وجود دارد، این ویرایشگرهای PDF آنلاین را در نظر بگیرید که هیچ یک از داده های شما را به سرورهای خود ارسال نمی کنند و PDF شما را امن و خصوصی نگه می دارند.
هنگامی که از وب سایت بازدید می کنید و PDF خود را بارگذاری می کنید، تمام کارها در مرورگر شما انجام می شود و چیزی در سایت آپلود نمی شود. اطلاعات شما هرگز از رایانه شما خارج نمی شود. و مزیت اضافه سرعت وجود دارد، زیرا تمام پردازش ها روی رایانه شخصی شما انجام می شود.
1. آچار PDF (وب): برنامه خصوصی و ایمن برای امضا و ادغام PDF
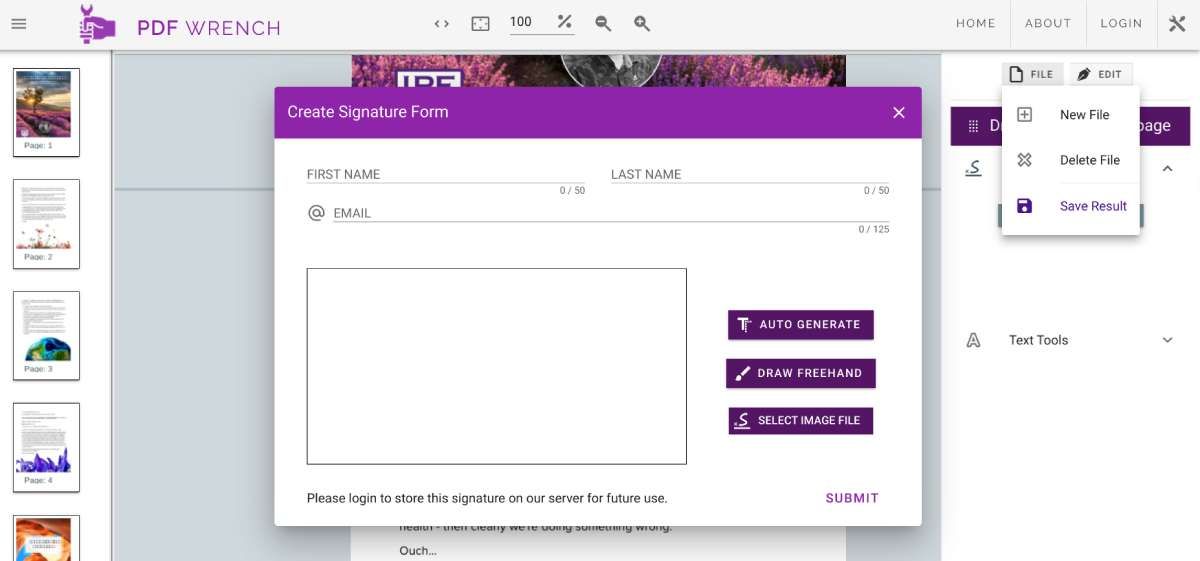
برخی از برنامه های عالی برای امضای اسناد آنلاین به صورت رایگان وجود دارد، اما همیشه یک سوال آزاردهنده در مورد حفظ حریم خصوصی و امنیت در مورد بارگذاری اسناد حساس وجود دارد. آفلاین بهتر است، اما نمیخواهید نرمافزار پیدیاف سخت را برای چنین کار کوچکی نصب کنید. بنابراین آچار PDF بهترین های هر دو جهان را ارائه می دهد.
این برنامه به شما امکان می دهد به روش های مختلف امضا اضافه کنید. میتوانید تصویری از امضا را آپلود کنید، یا با استفاده از ابزار PDF Wrench آن را با دست بکشید، یا آن را به صورت متنی بنویسید و از طرحهای مختلف انتخاب کنید.
جدا از امضاها، آچار PDF همچنین به شما امکان می دهد تصاویر و PDF را برای ایجاد فایل های جدید یا مرتب کردن مجدد ترتیب صفحات در یک PDF ادغام کنید. پی دی اف بازآرایی شده یک پیاده سازی فوق العاده و یکی از ساده ترین هایی است که دیده ایم. باز هم، همه چیز در مرورگر شما است و از حریم خصوصی شما محافظت می کند.
2. PDF Lizard (وب): سریعترین راه برای تقسیم PDF به صفحات جداگانه
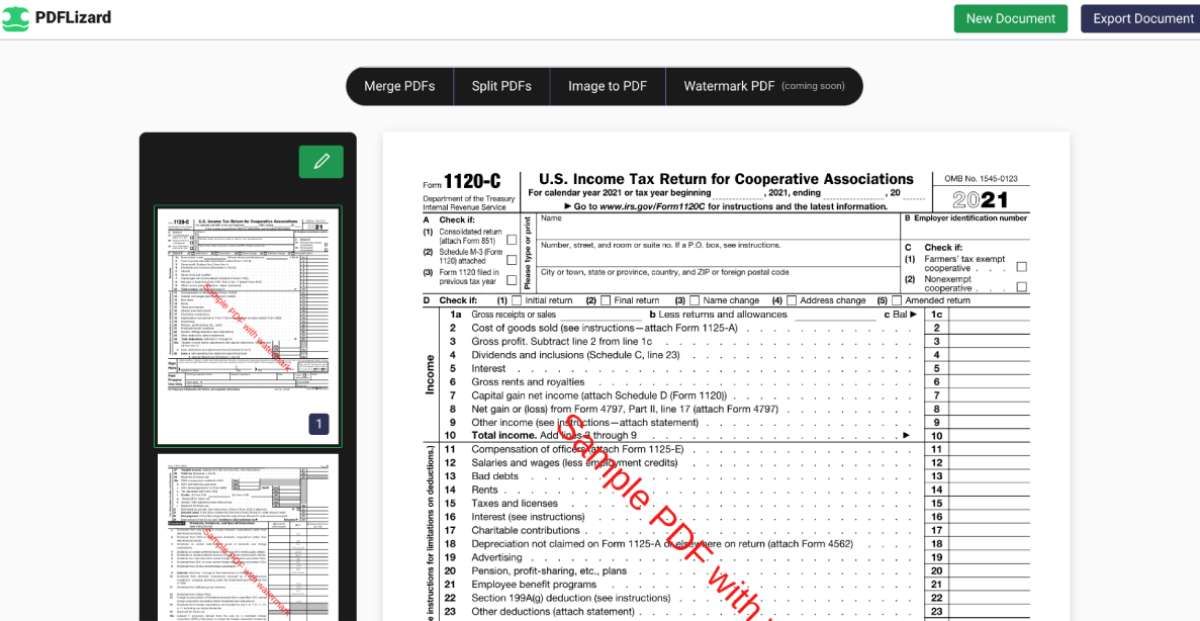
هنگامی که نیاز دارید یک PDF را به صفحات جداگانه تقسیم کنید، این روند با برنامه های آنلاین بسیار کند و دست و پا گیر می شود. در مقایسه، PDF Lizard بسیار سریع و بسیار آسان برای استفاده است.
هنگامی که فایل های PDF خود را بارگذاری کردید، چهار گزینه را مشاهده خواهید کرد: ادغام PDF، تقسیم PDF، تصویر به PDF و Watermark PDF. آخرین گزینه هنوز در حال انجام است و هنوز فعال نیست. برای ادغام PDF یا تبدیل تصاویر به فایل PDF، ما PDF Wrench را به عنوان گزینه قدرتمندتر توصیه می کنیم، اما PDF Lizard نیز بسیار خوب است.
برای تقسیم PDF به صفحات جداگانه، فقط باید روی دکمه Split PDFs کلیک کنید تا آن را عملی کنید. این برنامه تقریباً فوراً هر صفحه را به عنوان یک فایل PDF جداگانه در پوشه بارگیری های پیش فرض ذخیره می کند که دارای برچسب split-1، split-2، و غیره است. همچنین می توانید چندین PDF را آپلود کرده و آنها را به طور همزمان تقسیم کنید.
3. Textractor (وب): جعبه هایی را برای استخراج متن انتخاب شده از PDF بکشید
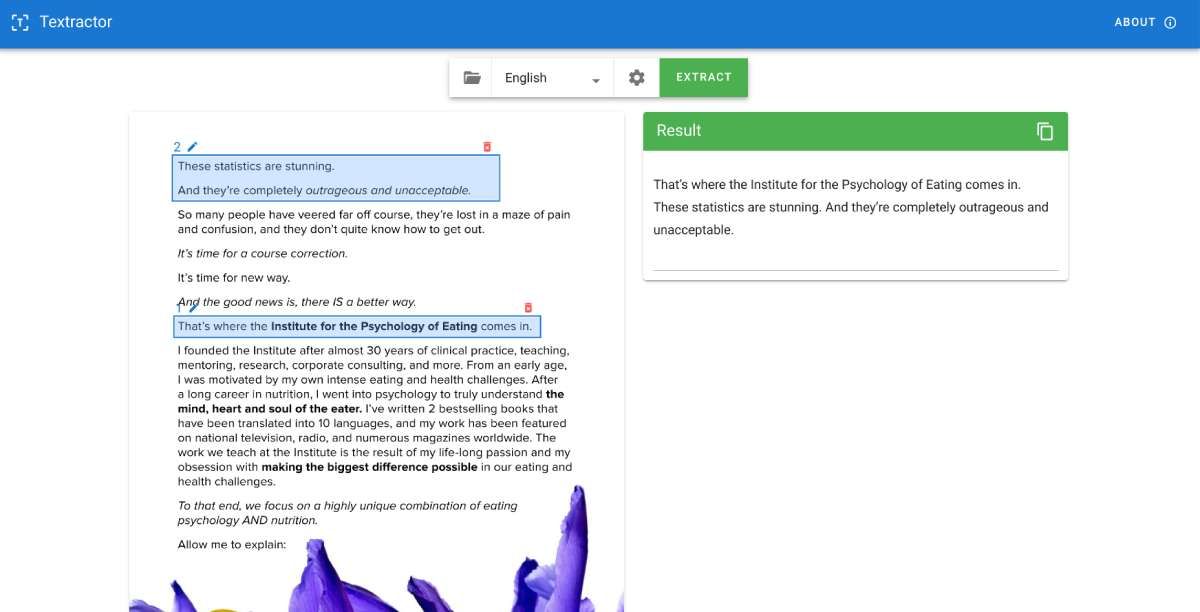
کپی پیست کردن متن از یک PDF به یک دفترچه یادداشت یا پردازشگر کلمه منجر به بسیاری از اشتباهات قالب بندی و حتی گاهی اوقات متن اشتباه می شود. یکی از جالبترین ویژگیهای Google Docs این است که میتوانید فایلهای PDF را به فایلهای Word تبدیل کنید. اما باز هم، این بدان معنی است که شما داده های خود را به سرورهای Google ارسال می کنید که پیامدهای حفظ حریم خصوصی دارد.
مانند بقیه، شما باید از سایت Textractor دیدن کنید و اجازه دهید بارگذاری شود. پس از آن، به صورت بومی و آفلاین در مرورگر شما اجرا می شود. فایل را از درایو خود انتخاب کنید و سپس کادری را روی بخشی از PDF که می خواهید متن را استخراج کنید بکشید. همچنین می توانید چندین کادر در صفحات مختلف بکشید. این یک ویژگی خوب است که به شما امکان می دهد از استخراج مواردی مانند متن پاورقی، سرصفحه یا شماره صفحه اجتناب کنید.
هنگامی که کادرهای خود را تنظیم کردید، روی دکمه Extract کلیک کنید تا متن را در یک حباب در سمت راست PDF خود مشاهده کنید. می توانید آن را در هر دفترچه یادداشت یا پردازشگر کلمه کپی-پیست کنید. از آنجایی که Textractor کاملاً آفلاین است، سریعتر از Google Drive یا سایر گزینههای PDF به متن است.
4. نگاه اسکن شده (وب): PDFهای دیجیتال را شبیه به اسکن شدنشان کنید
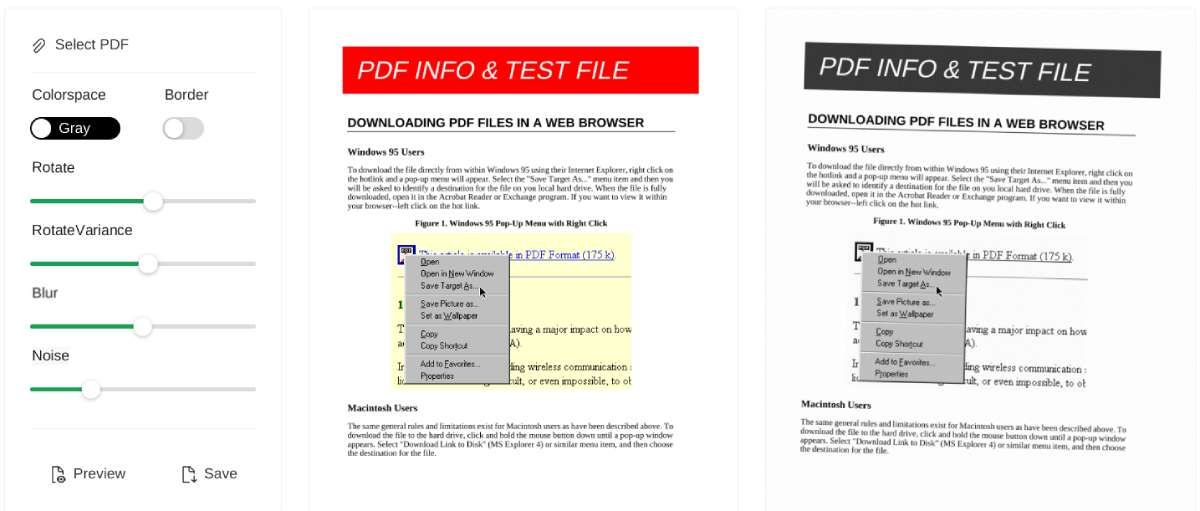
گاهی اوقات، بوروکراسی موانع غیر ضروری و خسته کننده ایجاد می کند. برخی از دفاتر بر دریافت نسخههای اسکن شده از کاغذهای چاپی به جای PDFهای دیجیتال پافشاری میکنند – مخصوصاً زمانی که به امضا نیاز است. این اتلاف وقت، کاغذ و انرژی است.
اما در جایی که بوروکراسی بی موردی وجود دارد، توسعهدهندهای وجود دارد که میخواهد به نحوی از تشریفات اداری بکاهد. Look Scanned یک برنامه جالب برای ایجاد یک PDF دیجیتال به نظر می رسد که از روی کاغذ اسکن شده است.
فایل خود را بارگیری کنید، و می توانید انتخاب کنید که آن را رنگی یا خاکستری کنید و می خواهید حاشیه اضافه کنید یا خیر. می توانید چرخش اسکن را تنظیم کنید، واریانس چرخش را در صفحات مختلف تنظیم کنید، انتخاب کنید که چقدر تار به نظر برسد و در نهایت مقداری نویز اضافه کنید تا مانند یک فایل دیجیتال واضح به نظر نرسد. پیش نمایش فایل نهایی خود را بررسی کنید و پس از اتمام آن را دانلود کنید.
5. Photopea (وب): قدرتمندترین ویرایشگر و کمپرسور PDF رایگان
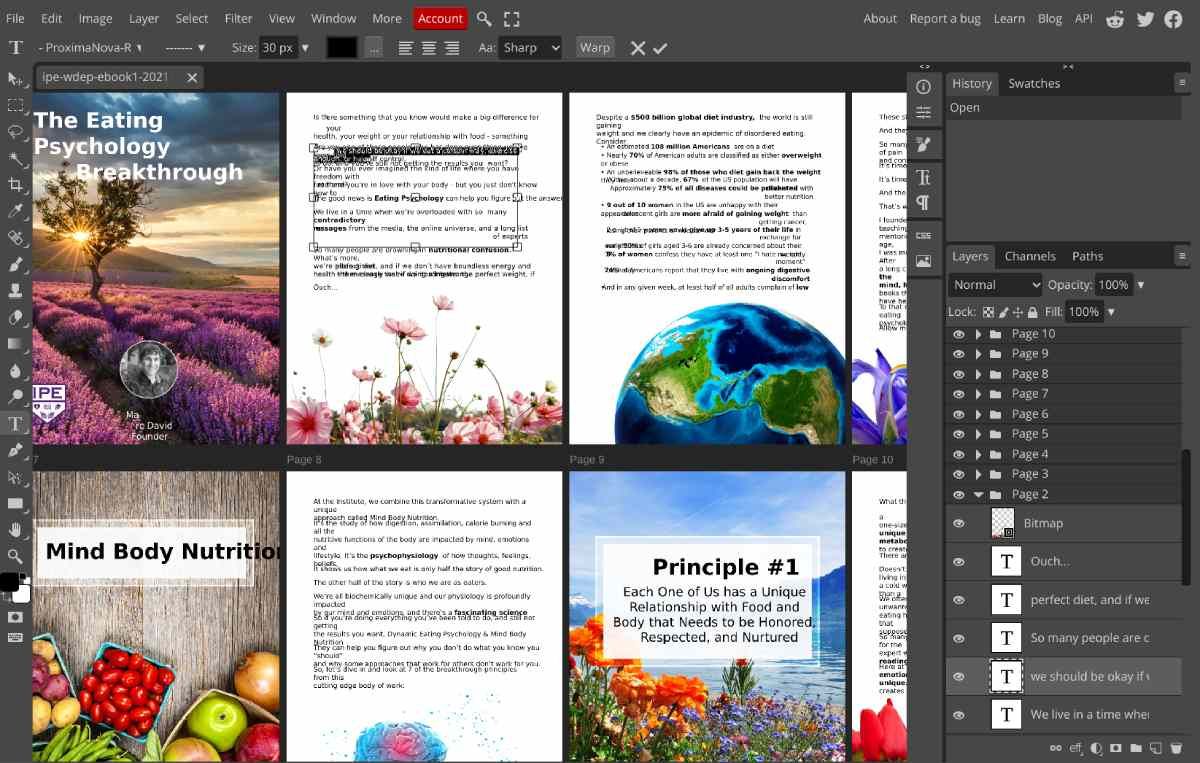
Photopea بهترین نرم افزار رایگان ویرایش عکس امروزی است که به شما قدرتی را می دهد که فتوشاپ هنگام کار آفلاین در مرورگر خود می دهد. بسیاری از مردم نمی دانند که این برنامه از فایل های PDF نیز پشتیبانی می کند و به عنوان یک ویرایشگر PDF توانمند دو برابر می شود.
هنگامی که یک فایل PDF را در Photopea بارگذاری می کنید، پردازش صفحات چند دقیقه طول می کشد. در نهایت، تمام صفحات را میبینید که در کنار یکدیگر در یک شبکه بهعنوان تابلوهای هنری قرار گرفتهاند. Photopea متن را به لایه های متنی، تصاویر را به اشیا و گرافیک های برداری را به اشکال برداری تبدیل می کند – که هر کدام به عنوان یک لایه جداگانه ذخیره می شوند. اکنون می توانید هر یک از این عناصر را به صورت جداگانه صادر، ویرایش یا تغییر دهید. و پس از اتمام کار، می توانید فایل را دوباره به صورت PDF ذخیره کنید یا آن را به PSD، JPEG های جداگانه یا هر فرمت دیگری تبدیل کنید.
در واقع این قابلیت ذخیره به صورت PDF راه های جدیدی را باز می کند. ابتدا می توانید با استفاده از یک صفحه خالی فایل های PDF را از ابتدا ایجاد کنید و متن یا تصاویر را به دلخواه خود اضافه کنید. دوم، Photopea به یک ابزار فشرده سازی PDF فوق العاده تبدیل می شود، همانطور که در این آموزش نشان داده شده است. اگر فایل PDF شما خیلی بزرگ است، آن را در Photopea بارگذاری کنید، آن را به عنوان PDF صادر کنید و کیفیت آن را کاهش دهید یا اندازه تصویر را در فایل تغییر دهید.
بهترین ابزار ویرایش PDF آنلاین چیست؟
با استفاده از این پنج برنامه، شما راههای مختلفی برای ویرایش PDF یا استخراج دادهها از آن دارید و در عین حال از حریم خصوصی و امنیت خود سریعتر از هر ابزار آنلاین دیگری محافظت میکنید. با این حال، ابزارهای چندگانه ویرایش PDF آنلاین رایگان وجود دارد که بهتر از اینها هستند.
اگر بیش از حد نگران خواندن داده های PDF خود توسط یک ربات نیستید، توصیه می کنیم I Love PDF را امتحان کنید. این یک چاقوی ارتش سوئیسی از ابزارهای PDF است که به شما امکان می دهد تقریباً هر کاری را که ممکن است با PDF بخواهید انجام دهید. رابط کاربری ساده است و عملا هیچ محدودیتی در نسخه رایگان برای کاربران عادی وجود ندارد. به علاوه، برای حفظ حریم خصوصی و نگرانیهای امنیتی شما، I Love PDF تمام دادههایی را که آپلود میکنید رمزگذاری میکند و ظرف دو ساعت آنها را از سرورهای خود حذف میکند.