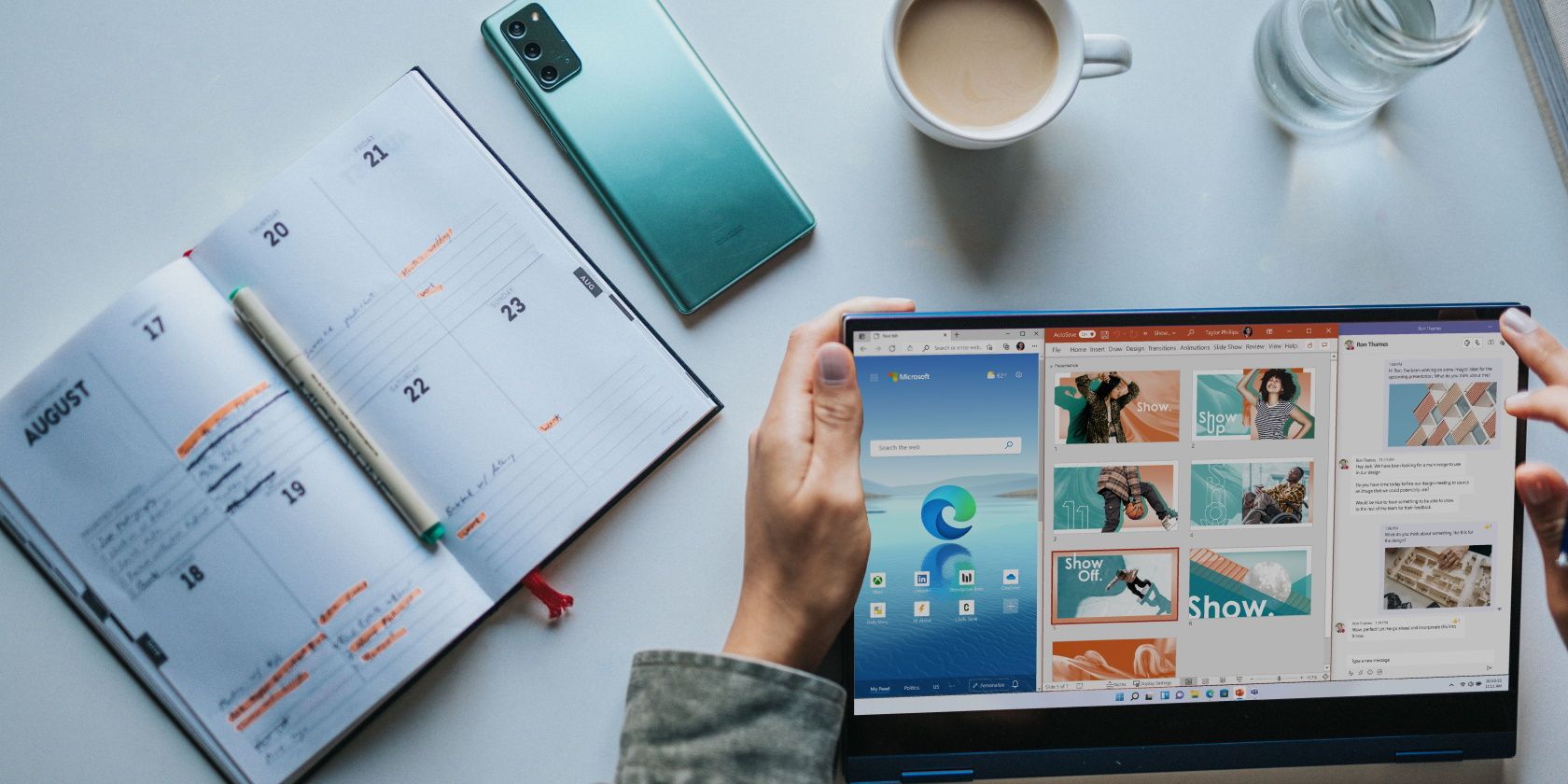همه در مورد نمادهای سمت راست بالای یک پنجره میدانند، اما آیا میدانستید میانبرهای صفحه کلید برای کوچک کردن و به حداکثر رساندن برنامهها در ویندوز وجود دارد؟
شما از رایانه شخصی ویندوزی خود استفاده می کنید و می خواهید برخی از برنامه ها را کوچک یا حداکثر کنید. ساده ترین روش استفاده از دکمه های «حداقل کردن» و «بیشینه سازی» است. با این حال، روش های کمتر شناخته شده و سریع تری نیز وجود دارد که می توانید آنها را امتحان کنید.
در این مقاله، ما شش روش را به شما نشان خواهیم داد که به شما کمک میکند تا به راحتی برنامههای نرمافزاری را در ویندوز به حداقل برسانید و به حداکثر برسانید.
1. از دکمه های «حداقل کردن» و «بیشینه سازی» در نوار عنوان استفاده کنید
بیایید با رایج ترین روش شروع کنیم، که شامل استفاده از دکمه های “حداقل کردن” و “بیشینه سازی” است.
یک برنامه فعال دارای سه دکمه است که در گوشه سمت راست بالای نوار عنوان قرار دارند. دکمه «حداقل کردن» شبیه یک خط تیره یا زیرخط است و دکمه «حداکثر کردن» یک مربع است. دکمه سوم (که شبیه حرف “X” یا ضربدر است) برای بستن یک برنامه استفاده می شود.
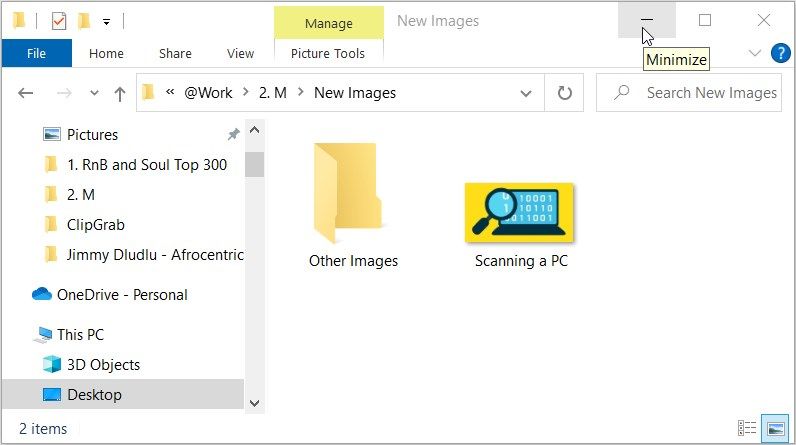
بنابراین، بسته به اقدامی که می خواهید انجام دهید، می توانید به سادگی روی هر یک از این دکمه ها کلیک کنید.
هنگامی که یک پنجره در تمام صفحه نمایش داده می شود، اکنون دکمه “حداکثر کردن” به صورت دو مربع روی هم ظاهر می شود. در این مورد، اکنون به آن دکمه “Restore Down” می گویند.
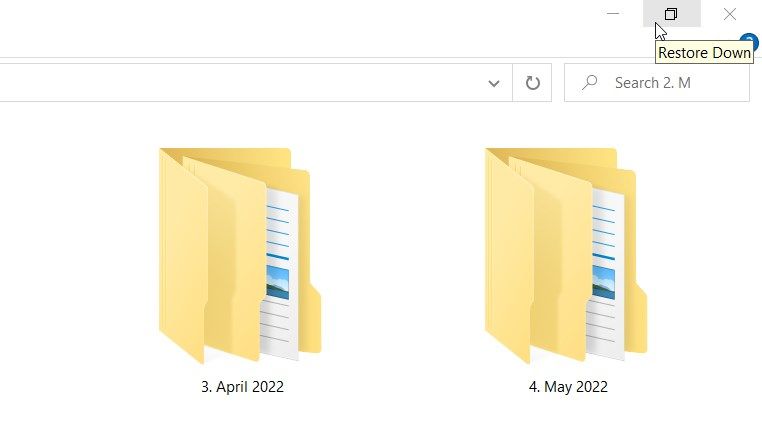
دکمه “Restore Down” اندازه یک پنجره فعال را کاهش می دهد. در این حالت فقط در صورتی می توانید از این دکمه استفاده کنید که بخواهید اندازه یک برنامه فعال را تغییر دهید.
2. نحوه به حداقل رساندن و حداکثر کردن با منوی نوار عنوان
منوی نوار عنوان همچنین می تواند به شما کمک کند تا به راحتی یک برنامه را کوچک یا حداکثر کنید. در اینجا نحوه استفاده از این ویژگی آورده شده است:
- روی نوار عنوان کلیک راست کنید تا منوی آن باز شود. یا Alt + Spacebar را فشار دهید.
- بسته به کاری که می خواهید انجام دهید، یکی از گزینه ها را Minimize یا Maximize انتخاب کنید.
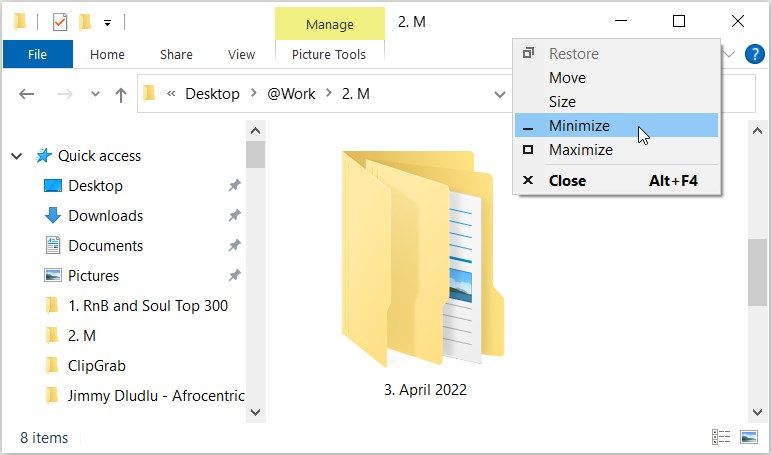
اگر میخواهید یک پنجره را به اندازه قبلی بازیابی کنید، کارهایی که میتوانید انجام دهید این است:
- منوی نوار عنوان را طبق مراحل قبلی باز کنید.
- از بین گزینه ها Restore را انتخاب کنید.
3. نحوه به حداقل رساندن و به حداکثر رساندن با نوار عنوان برنامه
همچنین می توانید از نوار عنوان برای به حداکثر رساندن یا تغییر اندازه یک پنجره استفاده کنید.
برای به حداکثر رساندن یک پنجره، روی نوار عنوان دوبار کلیک کنید. و اگر می خواهید پنجره را به اندازه قبلی بازگردانید، دوباره روی نوار عنوان دوبار کلیک کنید.
با این حال، اگر می خواهید یک برنامه را کوچک کنید، این روش کمکی نمی کند. در این حالت، باید از دکمه «حداقل کردن» در گوشه سمت راست بالای نوار عنوان استفاده کنید.
4. نحوه به حداقل رساندن و به حداکثر رساندن با نوار وظیفه

نوار وظیفه همچنین به شما کمک می کند تا برنامه های نرم افزاری را به حداقل برسانید و به حداکثر برسانید. برای به حداقل رساندن یک برنامه باز، تنها کاری که باید انجام دهید این است که روی نماد آن در نوار وظیفه کلیک کنید. اگر می خواهید همان برنامه را به حداکثر برسانید، دوباره روی نماد نوار وظیفه آن کلیک کنید.
اگر چندین پنجره از یک برنامه را باز کرده باشید، اوضاع کمی متفاوت است. برای مثال، بیایید چندین پنجره File Explorer را باز کنیم و ببینیم چگونه میتوانید یکی از آنها را از طریق نوار وظیفه کوچک یا حداکثر کنید.
- File Explorer را با کلیک کردن روی نماد آن در نوار وظیفه باز کنید. در غیر این صورت، Win + E را فشار دهید.
- حالا بیایید یک پنجره File Explorer دیگر باز کنیم. برای انجام این کار، نشانگر ماوس خود را به نماد File Explorer ببرید، روی آن کلیک راست کرده و سپس File Explorer را انتخاب کنید.
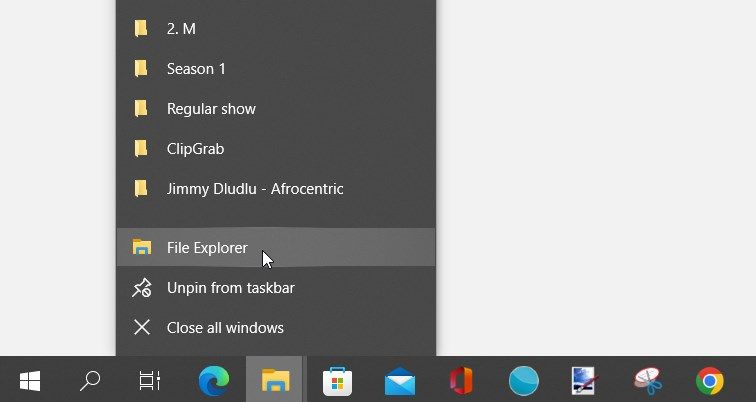
اکنون، در اینجا نحوه کوچک کردن یکی از پنجره های File Explorer آورده شده است:
- نشانگر ماوس را به نماد File Explorer در نوار وظیفه ببرید. این یک پیش نمایش از تمام پنجره های فعال را به شما نشان می دهد.
- مکان نما را به پنجره مربوطه ببرید و سپس روی آن گزینه کلیک راست کنید. در نهایت گزینه Minimize را انتخاب کنید.
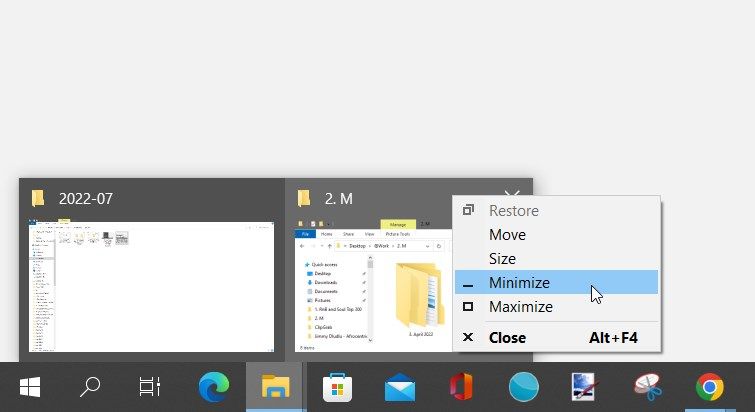
برای به حداکثر رساندن برنامه، نشانگر ماوس خود را به گزینه File Explorer در نوار وظیفه ببرید. سپس مکان نما را به پنجره مربوطه منتقل کنید، روی آن کلیک راست کرده و Maximize را انتخاب کنید.
5. نحوه به حداقل رساندن و به حداکثر رساندن با میانبرهای صفحه کلید ویندوز

میانبرهای صفحه کلید ویندوز می توانند برای بهره وری شما معجزه کنند. اگر از میانبرهای صفحه کلید مناسب استفاده کنید، می توانید کارهای زیادی را به سرعت در دستگاه خود انجام دهید.
خوشحال میشوید بدانید که میتوانید از میانبرهای صفحهکلید نیز برای کوچکسازی یا به حداکثر رساندن برنامهها استفاده کنید.
برای کاهش اندازه یک پنجره، پنجره مربوطه را انتخاب کرده و کلیدهای Win + Down را فشار دهید. برای کوچک کردن برنامه، دوباره پنجره را انتخاب کنید و Win + فلش پایین را فشار دهید.
اگر می خواهید یک پنجره با اندازه کوچک را به حداکثر برسانید، آن را انتخاب کنید و پیکان Win + رو به بالا را فشار دهید.
اکنون، چند میانبر صفحه کلید اضافی وجود دارد که می توانید از آنها استفاده کنید. با این حال، این موارد فقط برای 9 برنامه اولی که در نوار وظیفه ظاهر می شوند اعمال می شود.
- اگر می خواهید اولین برنامه ای که در نوار وظیفه ظاهر می شود را به حداکثر برسانید، Win + 1 را فشار دهید. برای کوچک کردن همان برنامه، دوباره Win + 1 را فشار دهید.
- برای کوچک کردن یا به حداکثر رساندن هر برنامه دیگری، کلید Windows و شماره برنامه را در نوار وظیفه فشار دهید (تا زمانی که بالای 9 نباشد).
6. نحوه Minimize و Maximize تمام ویندوزها برای دیدن دسکتاپ

آیا می خواهید چندین پنجره را به طور همزمان کوچک یا حداکثر کنید؟ اگر چنین است، می توانید به راحتی با دسترسی به دسکتاپ این کار را انجام دهید.
بنابراین، ما سه روش آسانی را که می توانید برای دسترسی به دسکتاپ ویندوز اعمال کنید، به شما نشان خواهیم داد.
از میانبر صفحه کلید استفاده کنید
بهترین روش برای دسترسی به دسکتاپ استفاده از میانبر صفحه کلید است. برای به حداقل رساندن همه برنامه های خود، Win + D را فشار دهید – این شما را مستقیماً به دسکتاپ می برد.
برای به حداکثر رساندن ویندوز خود، دوباره Win + D را فشار دهید.
از نوار عمودی در گوشه پایین سمت راست نوار وظیفه استفاده کنید
این نوار عمودی کوچک وجود دارد که در گوشه سمت راست پایین نوار وظیفه قرار دارد. آیا می دانستید که می توانید از این ویژگی برای دسترسی به دسکتاپ استفاده کنید؟
برای کوچک کردن برنامه ها و دسترسی به دسکتاپ، روی نوار عمودی در نوار وظیفه کلیک کنید. یا بر روی آن نوار عمودی کلیک راست کرده و Show desktop را از گزینهها انتخاب کنید.
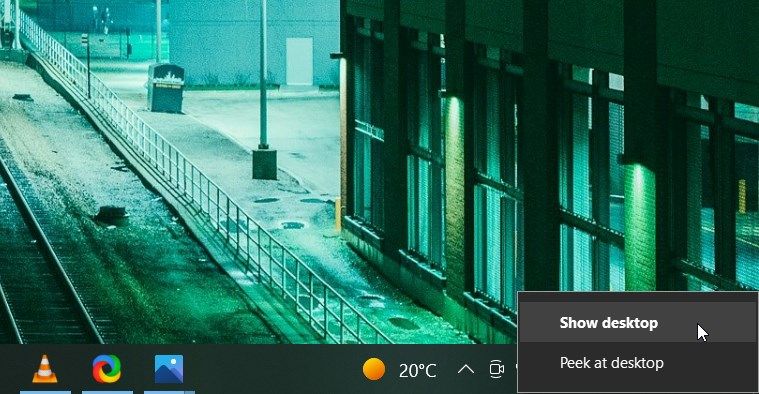
اگر می خواهید برنامه های خود را به حداکثر برسانید، دوباره روی آن نوار عمودی کلیک کنید. یا روی نوار عمودی کلیک راست کرده و Show desktop را انتخاب کنید.
از منوی دسترسی سریع استفاده کنید
احتمالاً قبلاً از منوی دسترسی سریع برای دسترسی به ابزارهایی مانند Task Manager استفاده کرده باشید. خوب، در اینجا چند خبر خوب وجود دارد – منوی دسترسی سریع نیز به شما کمک می کند تا برنامه ها را به حداقل یا حداکثر برسانید.
بنابراین، در اینجا نحوه کوچک سازی و به حداکثر رساندن برنامه ها با استفاده از منوی دسترسی سریع آورده شده است:
- Win + X را فشار دهید تا منوی دسترسی سریع باز شود.
- Desktop را از آیتم های منو انتخاب کنید. این باید شما را به دسکتاپ هدایت کند و همه برنامه های شما را به حداقل برساند.
- برای به حداکثر رساندن برنامه های خود، منوی دسترسی سریع را دوباره باز کنید و Desktop را از بین گزینه ها انتخاب کنید.
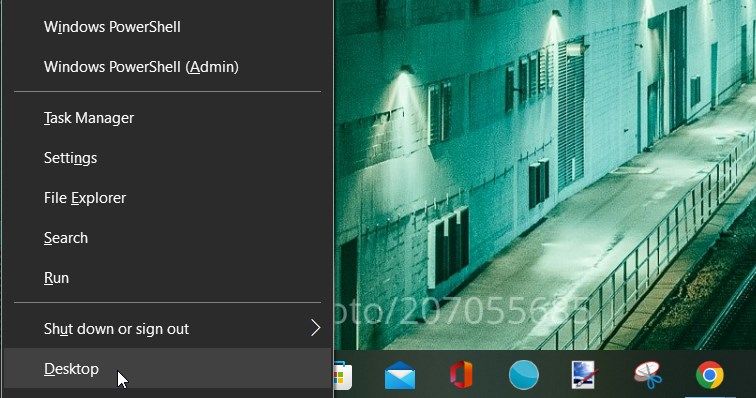
به حداقل رساندن و به حداکثر رساندن برنامه های ویندوز بسیار آسان است
اگر چند کاره هستید، احتمالاً دوست دارید چندین برنامه رایانه شخصی را به طور همزمان باز کنید. اکنون، اگر میخواهید برخی از آن برنامهها را کوچک یا به حداکثر برسانید، کافی است یکی از روشهایی را که پوشش دادهایم اعمال کنید.
همچنین، فراموش نکنید که ابزارهای باورنکردنی را بررسی کنید که میتوانند برنامههای فعال شما را مدیریت کرده و گردش کار شما را سرعت بخشند.