از اینکه کروم تصمیم میگیرد با کدام فرمت تصاویر را برای شما دانلود کند خسته شدهاید؟ آن را در ویندوز تعمیر کنید.
آیا تصاویری که میخواهید در Chrome دانلود کنید با فرمت WebP دانلود میشوند، اما ترجیح میدهید به صورت JPEG یا PNG دانلود شوند؟ آیا برای باز کردن تصاویر WebP در ویندوز تلاش می کنید و وقتی نمی توانید از آن متنفر هستید؟ تصاویر WebP کوچکتر از سایر فرمت های تصویر هستند، بنابراین مدیران وب و توسعه دهندگان از آنها برای سریعتر کردن وب استفاده می کنند.
اما فرمت WebP دقیقا چیست؟ در این مقاله توضیح خواهیم داد که این فرمت چیست، چرا کروم تصاویر را با این فرمت ذخیره می کند و چگونه می توانید آن را متوقف کنید.
قالب تصویر WebP چیست؟
قالب تصویر WebP بیش از یک دهه پیش توسط گوگل معرفی شد و در چند سال اخیر به جریان اصلی تبدیل شده است. تصاویر در این فرمت نسبت به سایرین کوچکتر و سبکتر هستند و تراکم پذیری فوق العاده آن اخیراً آن را بسیار محبوب کرده است. اگرچه کوچکتر است، اما کیفیت بالایی را حفظ می کند.
چرا کروم تصاویر را به عنوان WebP ذخیره می کند؟
بر اساس مستندات Google Developers، تصاویر WebP بیش از 25٪ کوچکتر از سایر فرمت های تصویر محبوب هستند. بنابراین، بارگیری آنها در وب نسبتاً آسان است، که به بارگذاری سریعتر صفحات وب کمک می کند. به همین دلیل، اکثر توسعه دهندگان وب ترجیح می دهند تصاویر WebP را در وب سایت های خود ارائه دهند تا سریع بارگذاری شوند و رتبه موتور جستجوی خود را افزایش دهند.
بنابراین، اگر کروم تصاویر را بهعنوان WebP ذخیره میکند، به احتمال زیاد، مالک وبسایت تصاویر را در قالب WebP به بازدیدکنندگان خود ارائه میدهد تا وبسایت سریعتر بارگذاری شود. اما آیا می توان کروم را از ذخیره تصاویر در قالب WebP جلوگیری کرد؟
چگونه کروم را از ذخیره تصاویر به عنوان WebP جلوگیری کنیم؟
از نظر فنی، Chrome وقتی تصاویر را از یک وب سایت دانلود می کنید، آنها را به WebP تبدیل نمی کند. در واقع، تصاویر در قالب WebP توسط وب سایت هایی که آنها را میزبانی می کنند ارائه می شود. بنابراین، هیچ راهی مستقیم برای جلوگیری از ذخیره تصاویر کروم به عنوان WebP وجود ندارد.
با این حال، راهحلهایی وجود دارد که میتوانید برای بارگیری تصاویر با فرمتی که ترجیح میدهید مستقیماً از Chrome استفاده کنید. اجازه دهید به چند مورد از آنها بپردازیم.
نحوه ذخیره تصاویر WebP در فرمت های دیگر در کروم
اگر به طور منظم تصاویر را از وب دانلود می کنید و نمی خواهید آنها به عنوان WebP دانلود شوند، در اینجا چند راه حل وجود دارد که می توانید امتحان کنید:
1. از ذخیره تصویر به عنوان پسوند نوع استفاده کنید
ساده ترین راه برای ذخیره تصاویر WebP در فرمت های دیگر استفاده از افزونه مرورگر است که به شما امکان می دهد این کار را انجام دهید. در میان صدها افزونه موجود، Save image as Type بهترین انتخاب است. با استفاده از این افزونه، میتوانید تصاویر را مستقیماً از منوی زمینه کلیک راست در هر قالبی که میخواهید دانلود کنید، که این فرآیند را ساده میکند.
در اینجا نحوه دانلود تصاویر با فرمت دلخواه با استفاده از پسوند Save image as Type آورده شده است:
- افزونه Save image as Type را از فروشگاه وب Chrome دانلود کنید.
- پس از افزودن، به تصویری که میخواهید با فرمتی متفاوت از WebP دانلود کنید، بروید.
- منوی زمینه را با کلیک راست روی تصویر باز کنید و گزینه Save image as Type را مشاهده خواهید کرد.
- برای دانلود تصویر با فرمت دلخواه، به منوی Save image as Type رفته و فرمت دلخواه خود را انتخاب کنید.
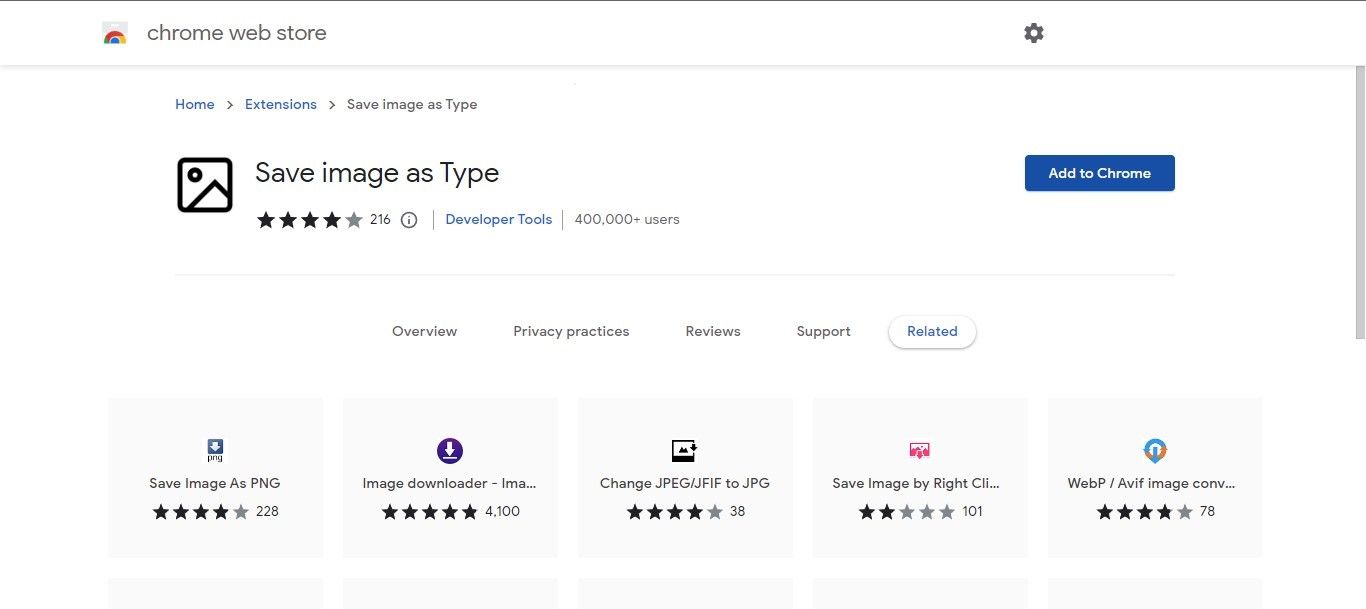
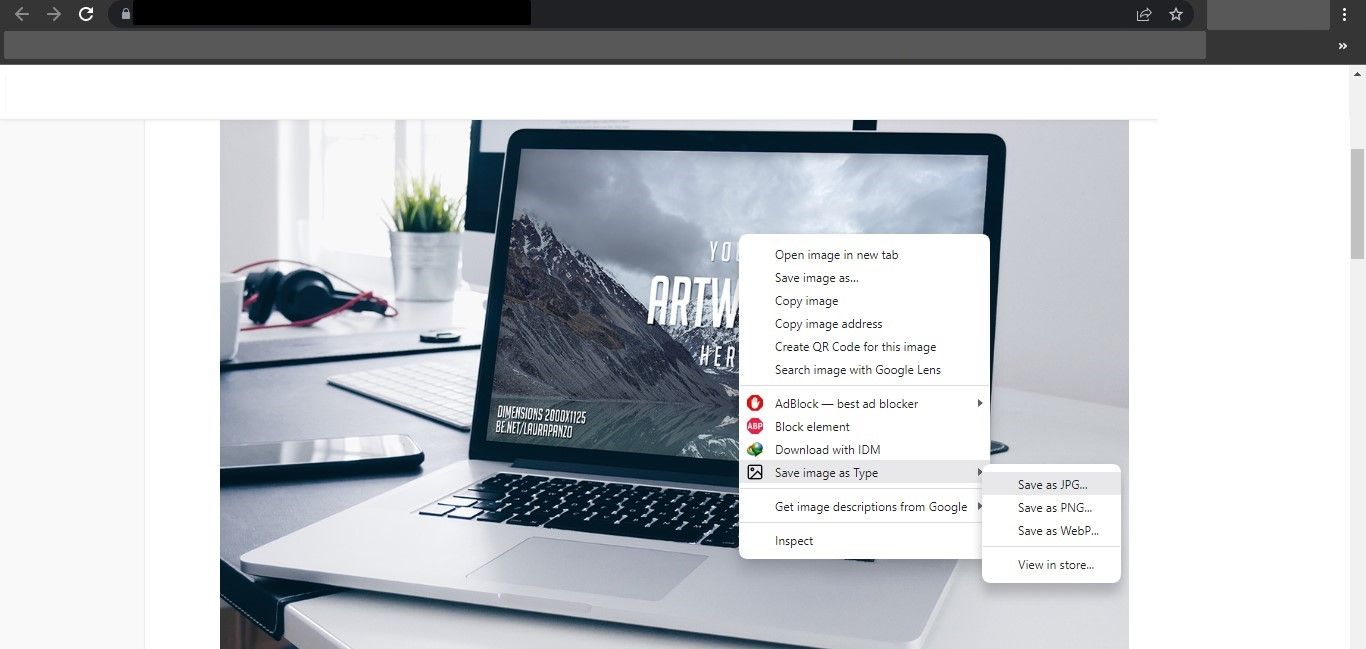
این برنامه افزودنی از فرمتهای JPEG، WebP و PNG پشتیبانی میکند، بنابراین میتوانید هر فرمتی را که میخواهید دانلود کنید. اگر علاقه ای به این مسیر ندارید، راه حل بعدی را دنبال کنید.
2. از برنامه Paint در ویندوز استفاده کنید
برنامه Paint در ویندوز از فرمت WebP پشتیبانی می کند و به شما امکان می دهد تصاویر را به فرمت های دیگر به راحتی تبدیل کنید. در اینجا می توانید تصاویر WebP را با فرمت های مورد نظر خود در ویندوز دانلود کنید یا تصاویر دانلود شده را با کمک برنامه Paint تبدیل کنید:
- به تصویری که میخواهید با فرمت دیگری از WebP دانلود کنید بروید.
- روی تصویر کلیک راست کرده و از منوی زمینه گزینه Copy image را انتخاب کنید.
- برنامه Paint را اجرا کنید.
- CTRL + V را فشار دهید تا تصویر کپی شده در برنامه Paint جایگذاری شود.
- در گوشه سمت چپ بالای صفحه، روی تب File کلیک کنید.
- برای ذخیره تصویر در فرمت دلخواه به منوی Save as رفته و فرمت مورد نظر را انتخاب کنید.
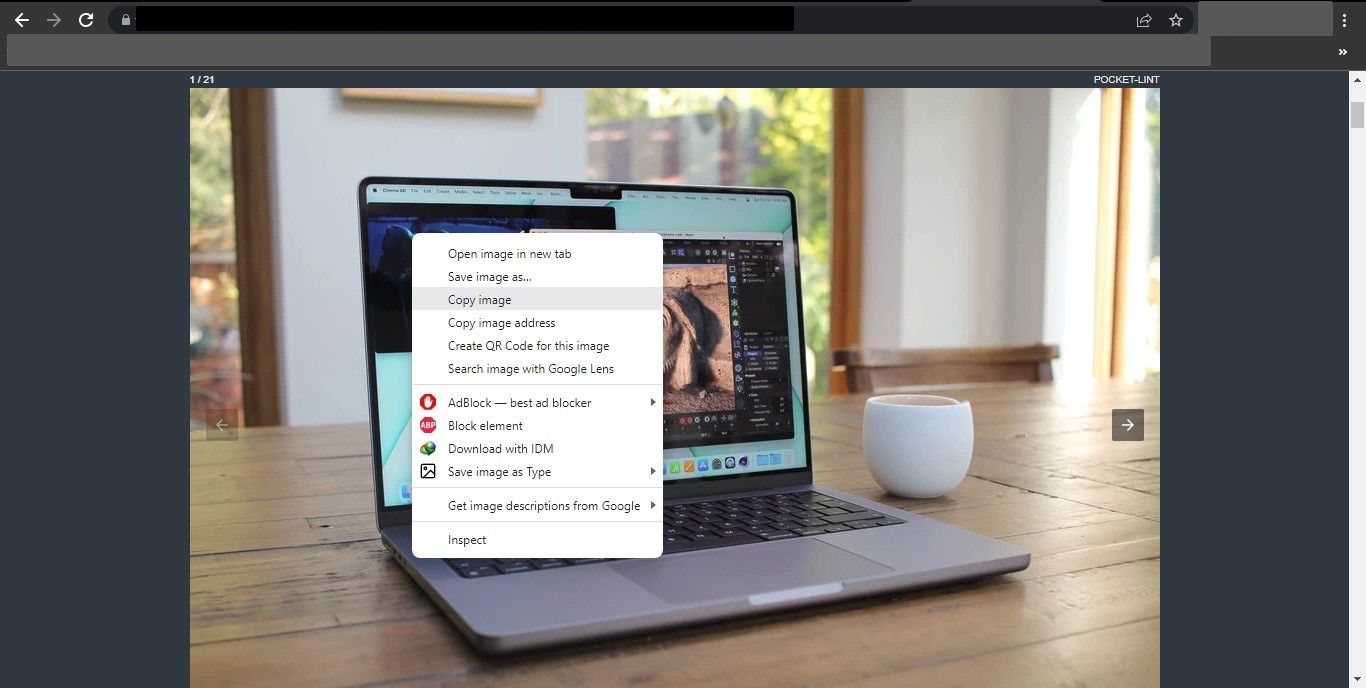
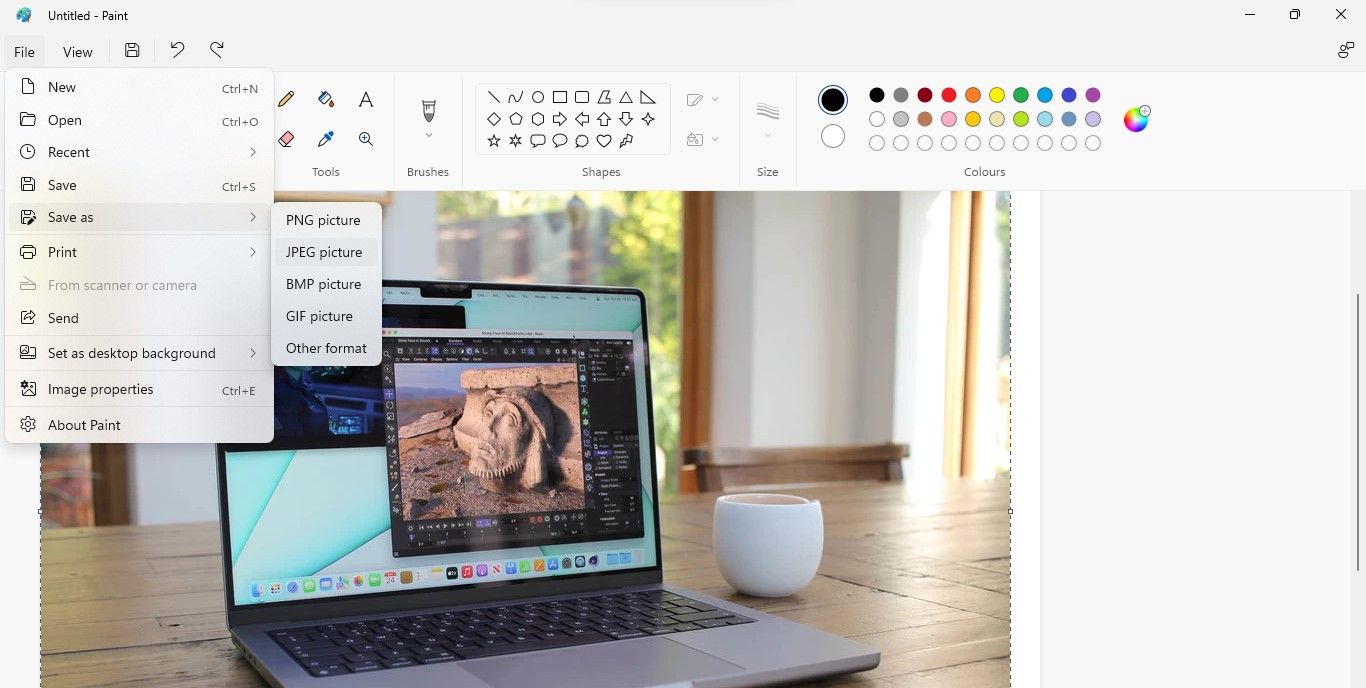
اگر قبلاً تصاویر را با فرمت WebP دانلود کرده اید، آنها را در Paint باز کنید و برای تبدیل آنها مراحل مشابه را دنبال کنید.
اگرچه این روش در اکثر موارد کیفیت تصویر را تحت تاثیر قرار نمی دهد، اما اگر کیفیت برای تصاویر خاص بیش از حد افت کرد، باید آنها را با فرمت WebP دانلود کنید و سپس از برنامه Paint برای تبدیل آنها استفاده کنید.
3. از یک مبدل تصویر مبتنی بر وب استفاده کنید
همچنین می توانید از یک مبدل تصویر مبتنی بر وب برای تبدیل تصاویر WebP به فرمت های دیگر استفاده کنید، به خصوص اگر قبلاً چندین تصویر WebP را دانلود کرده باشید. در میان بسیاری از گزینه های محبوب، Online Convert یک وب سایت قابل اعتماد برای تبدیل تصاویر WebP است. برای یادگیری نحوه تبدیل تصاویر با استفاده از ابزارهای تبدیل تصویر ارائه شده توسط Online Convert، این مراحل را دنبال کنید:
- به وب سایت تبدیل آنلاین مراجعه کنید.
- روی منوی کشویی Image converter کلیک کنید.
- قالبی را که می خواهید تصاویر WebP خود را در آن تبدیل کنید انتخاب کنید.
- بر روی Choose Files کلیک کنید و تصویر را از دستگاه خود برای آپلود انتخاب کنید.
- پس از آپلود تصویر روی Start کلیک کنید.
- پس از تبدیل تصویر بر روی دکمه دانلود کلیک کنید تا تصویر دانلود شود.
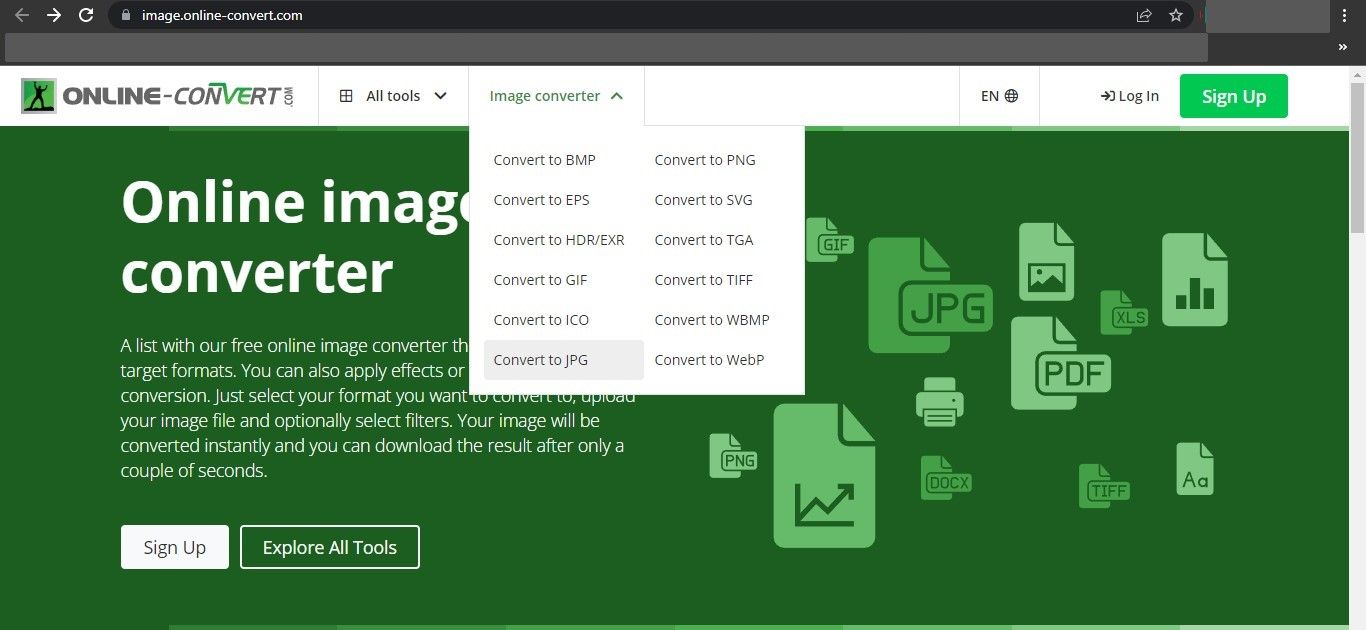
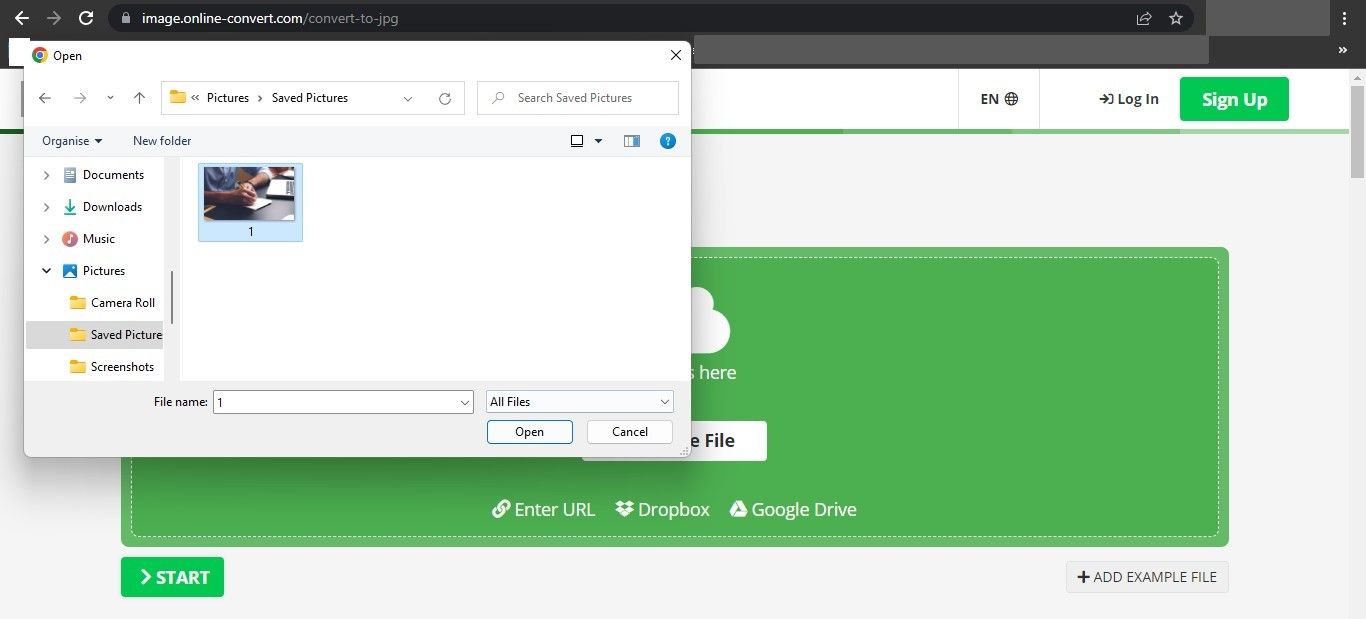
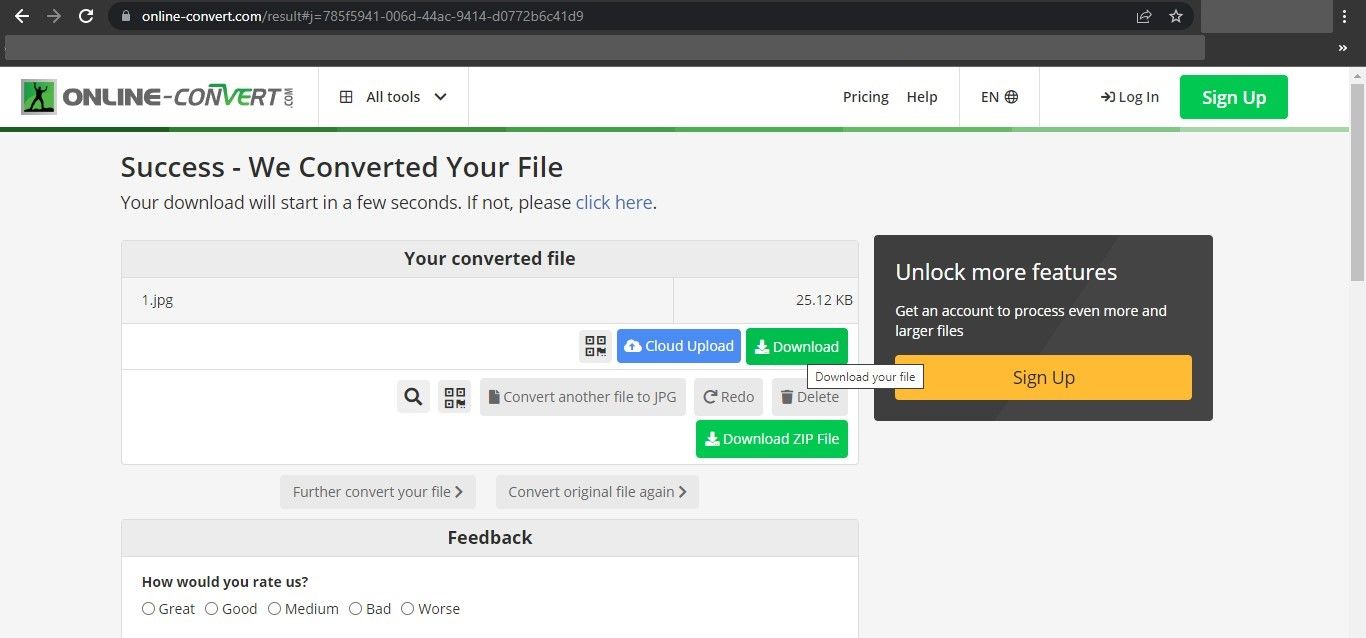
متأسفانه، برای انجام تبدیل های دسته ای باید در اشتراک حق بیمه Online Covert مشترک شوید. برای تبدیل دسته ای رایگان، به راهنمای ما برای ابزارهایی که تبدیل دسته ای رایگان و بهینه سازی تصویر را ارائه می دهند، مراجعه کنید.
4. از نسخه مرورگری استفاده کنید که از WebP پشتیبانی نمی کند
اگر صفحه وب را در مرورگری باز کنید که از فرمت WebP پشتیبانی نمی کند، تصاویر در قالب اصلی خود ارائه می شوند. بنابراین، اگر نمیخواهید از هیچ یک از روشهای ذکر شده در بالا استفاده کنید، مرورگرهایی را دانلود کنید که از فرمت پشتیبانی نمیکنند. همچنین میتوانید از نسخه قدیمی مرورگر پیشفرض خود که قبلاً از فرمت پشتیبانی نمیکرد استفاده کنید.
آیا می توانید تصاویر WebP را در ویندوز باز کنید؟
اگرچه هیچ راه بومی برای باز کردن تصاویر WebP در ویندوز وجود ندارد، زیرا معمولاً تصاویر را با فرمت های دیگر از طریق Windows Photos باز می کنید، راه حل هایی وجود دارد که می توانید از آنها استفاده کنید. این راهحلها شامل تغییر نام پسوند فایل، استفاده از یک برنامه شخص ثالث مانند ImageGlass، باز کردن مستقیم آنها در مرورگرهای وب یا فعال کردن Windows Photo Viewer است.
راهنمای ما در مورد باز کردن تصاویر WebP در ویندوز 11 را بررسی کنید تا در مورد این روش ها بیشتر بدانید.
تصاویر WebP را در قالب دلخواه خود ذخیره کنید
دانلود تصاویر با فرمت WebP و باز نکردن آنها با برنامه Windows Photos می تواند بسیار آزاردهنده باشد. با دنبال کردن راهنمای ما، باید بفهمید که چرا Chrome تصاویر را به عنوان WebP ذخیره میکند و بتوانید تصاویر را با فرمت دلخواه خود با راهحلهای ذکر شده دانلود کنید.
