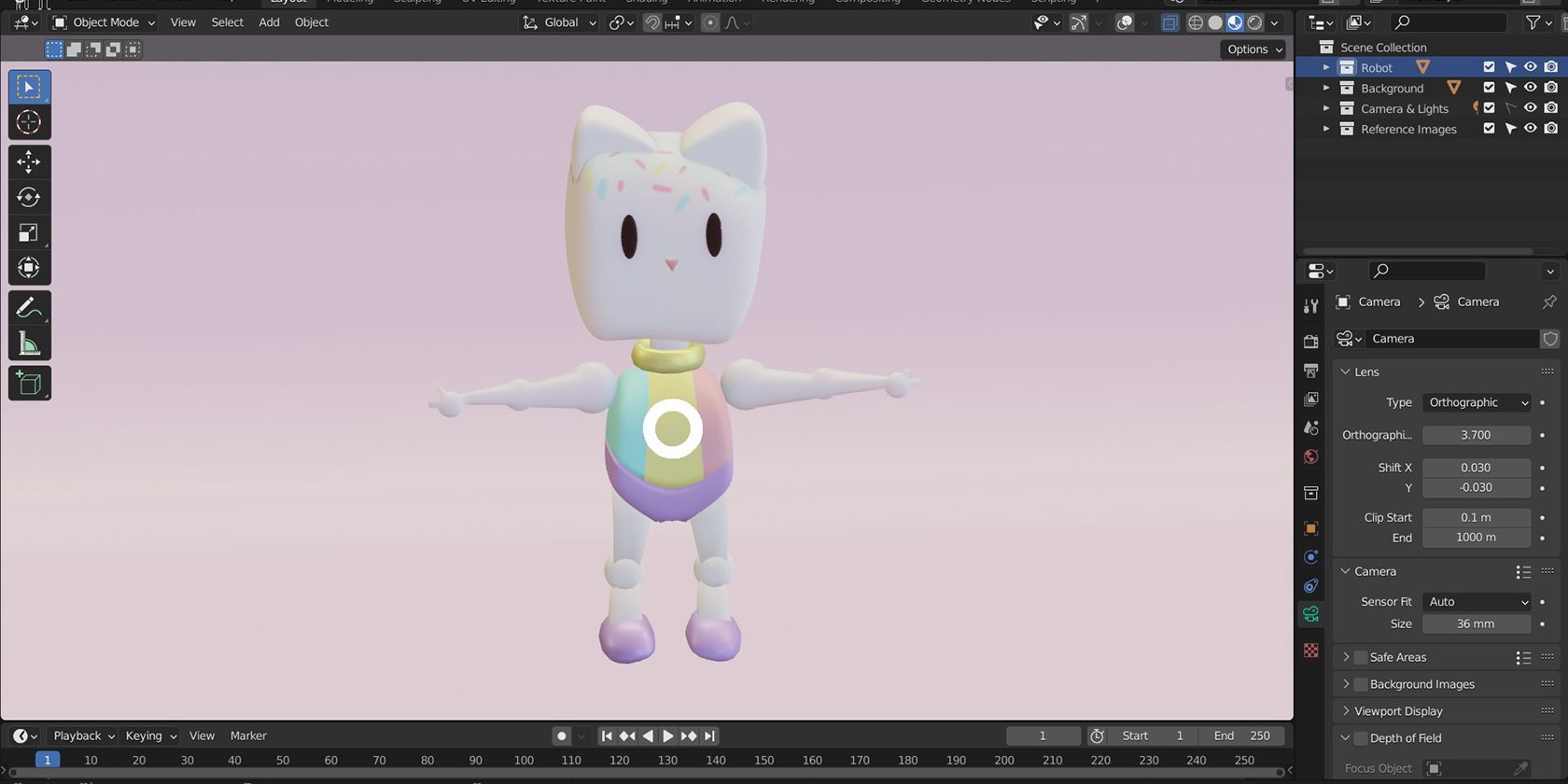گروه بندی اشیاء در Blender منجر به یک گردش کار سازماندهی شده تر می شود. در اینجا همه چیزهایی که باید در مورد این ویژگی بدانید آمده است.
گاهی اوقات، می توانید اشیاء زیادی در بلندر داشته باشید. این می تواند در مسیر کار شما، به خصوص در پروژه های بزرگتر با اشیاء زیاد، مانع شود. یک ویژگی مفید در Blender که بسیار مفید است، توانایی سازماندهی و گروه بندی اشیاء با هم است.
در این مقاله، ما این فرآیند را به مراحل تقسیم میکنیم و همچنین نکاتی را برای مرتب نگه داشتن کارها بررسی میکنیم. بیا شروع کنیم!
اشیایی را که می خواهید گروه بندی کنید انتخاب کنید
در Blender، یک مجموعه مجموعه ای از اشیاء است که شما تعریف می کنید که به یکدیگر مرتبط هستند. یعنی مجموعه مجموعه ای از اشیاء است. مجموعه ها به سازماندهی و اضافه کردن مجموعه ای از اشیا کمک می کنند. این همان ادغام اشیاء نیست که کاملاً متفاوت است.
برای این آموزش، باید بدانید که چگونه در viewport حرکت کنید. اگر به یک تجدید کننده نیاز دارید، راهنمای ما را برای نحوه حرکت دوربین و پیمایش در پورت دید در Blender بررسی کنید.
بیایید ادامه دهیم. پس از تصمیم گیری در مورد اینکه کدام اشیاء باید با هم گروه بندی شوند، اکنون آنها را در یک مجموعه قرار می دهیم. در مثال زیر، بخش های مختلف مدل گربه ربات را در یک مجموعه واحد به نام Robot گروه بندی کرده ایم.
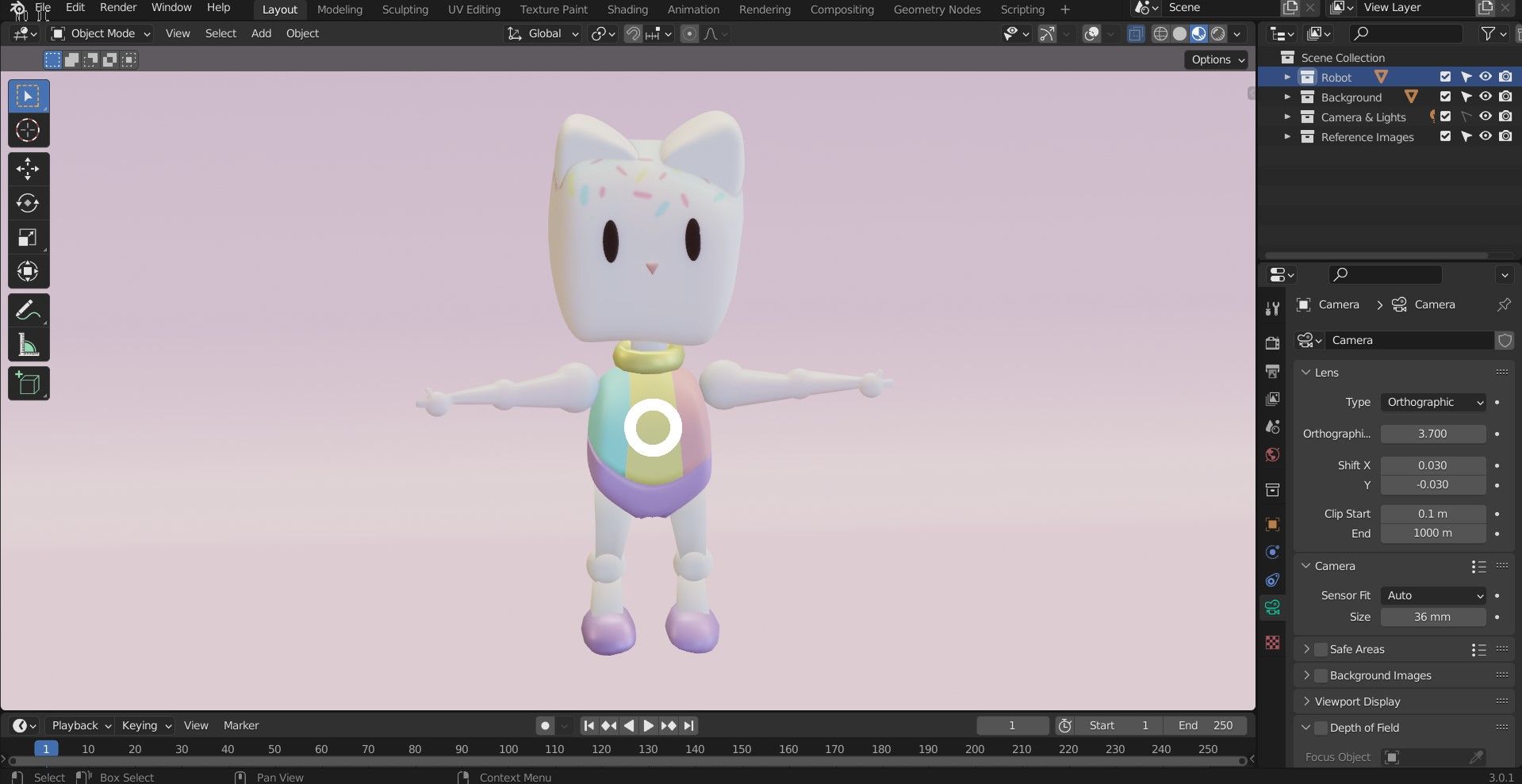
با باز کردن منوی افزودن، اشیاء را به Viewport اضافه کنید. می توانید این کار را با فشار دادن Shift + A و پیمایش و کلیک بر روی اشیایی که می خواهید اضافه کنید انجام دهید.
سپس با دنبال کردن مراحل زیر، اشیاء را با هم گروه بندی کنید:
- کلید Shift را نگه دارید.
- روی اشیاء انتخابی خود کلیک چپ کنید تا آنها را انتخاب کنید.
برای انتخاب ساده تمام اشیاء در صحنه، کلید A را فشار دهید. متوجه خواهید شد که تمام اشیاء انتخاب شده با رنگ نارنجی برجسته شده اند. ببینید چگونه مجموعه ای به نام Scene Collection در Outliner یافت می شود؟ این بالاترین در سلسله مراتب است و نمی توان آن را حذف کرد زیرا شامل تمام اشیاء و مجموعه های دیگر است.
اشیاء را به یک مجموعه منتقل کنید
حالا بیایید آنها را به یک مجموعه منتقل کنیم. مراحل زیر را دنبال کنید:
- در Outliner کلیک راست کرده و New Collection را انتخاب کنید. نام آن را Objects بگذارید.
- با انتخاب اشیا، منوی Object Context را با کلیک راست باز کنید.
- انتقال به مجموعه > مجموعه > اشیاء را انتخاب کنید.
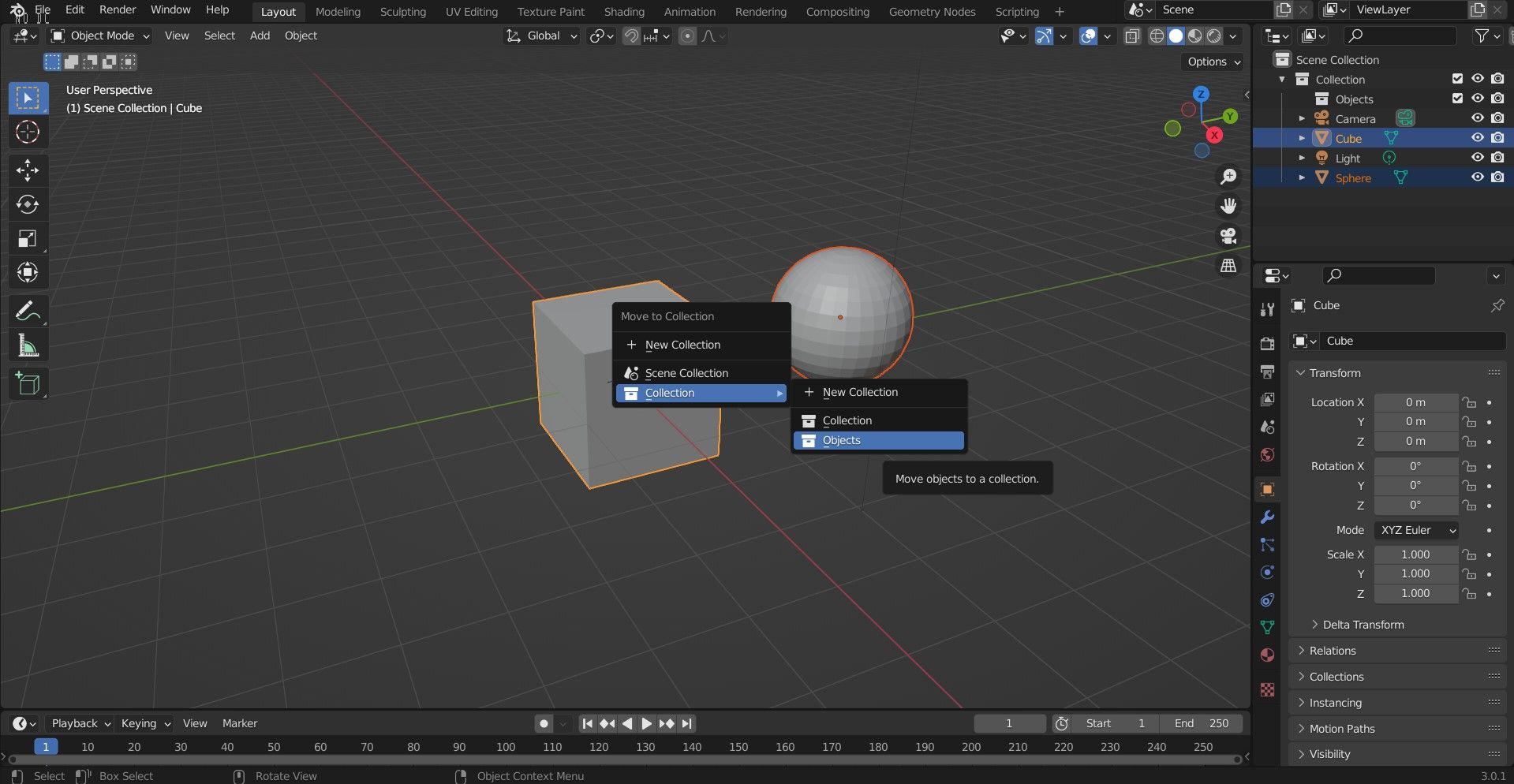
برای ایجاد سریع یک مجموعه جدید، می توانید به سادگی Ctrl + G را فشار دهید. راه دیگر برای انجام این کار این است که روی دکمه New Collection که در گوشه سمت راست بالای Outliner قرار دارد کلیک کنید. بسیار کوچک است، و ممکن است آن را از دست بدهید، اما همانطور که در تصویر زیر نشان داده شده است، وجود دارد.
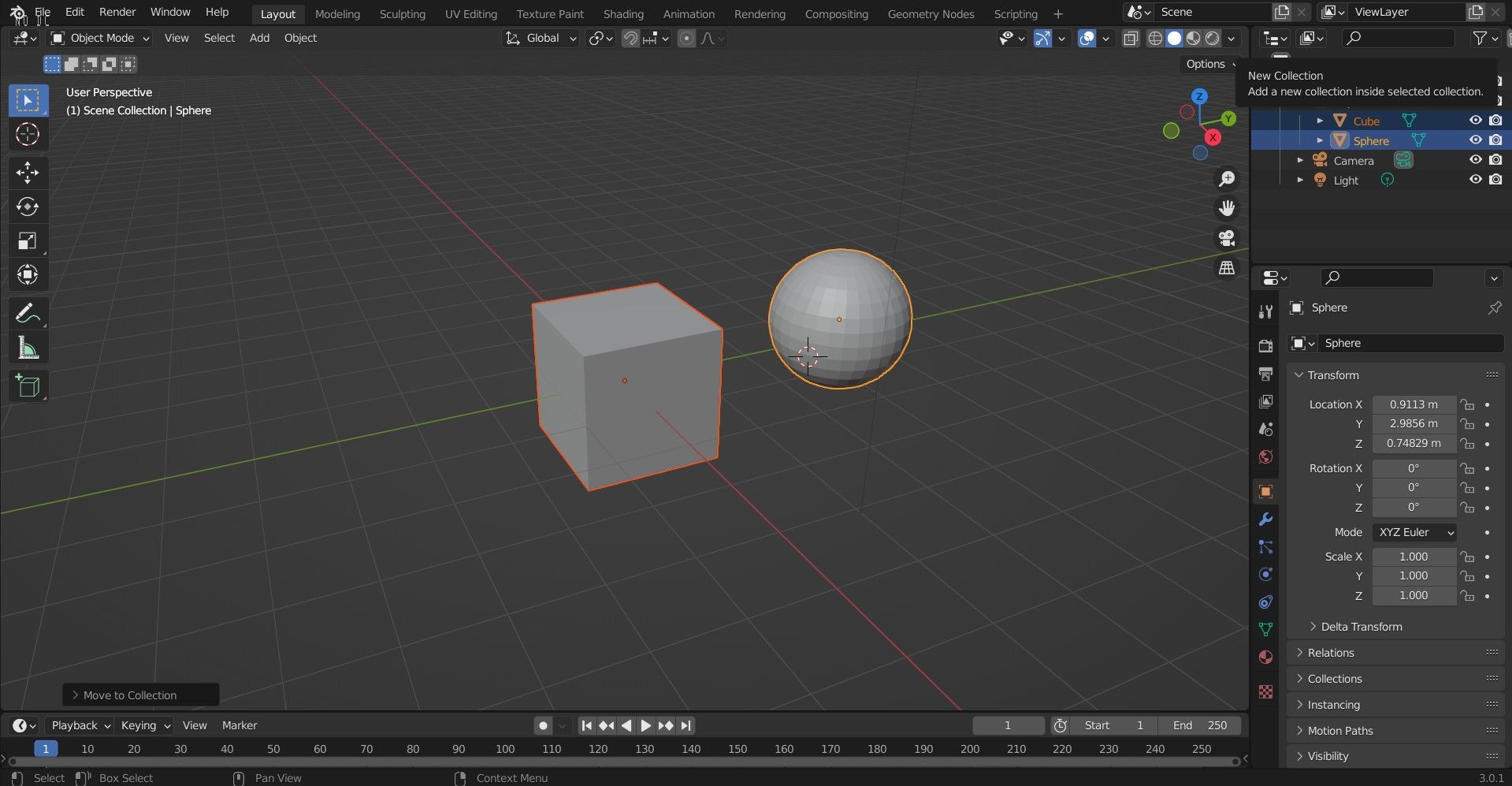
رنگ مجموعه خود را کد کنید
همه مجموعهها در طرح کلی یافت میشوند و میتوان با کلیک بر روی فلش کوچک موجود در سمت چپ نام هر مجموعه، آنها را بزرگ یا جمع کرد. پس از گسترش، تمام اشیاء موجود در یک مجموعه قابل مشاهده هستند. همچنین می توانید مجموعه های خود را برای سازماندهی و وضوح بهتر کد رنگی کنید.

برای کد رنگی یک مجموعه:
- بر روی نام مجموعه مورد نظر خود کلیک راست کنید. با این کار منوی مجموعه باز می شود.
- پیمایش کنید و روی تگ رنگ مورد نظر خود کلیک کنید. اینها را می توان دقیقاً در زیر گزینه View Layer پیدا کرد. در این مثال، ما تگ رنگ زرد را انتخاب کرده ایم.
- همچنین می توانید با جستجوی هر مجموعه یا شی موجود در Outliner از نوار جستجوی موجود در بالای Outliner استفاده کنید. نتیجه، اگر مطابقت داشته باشد، با رنگ سبز مشخص می شود.
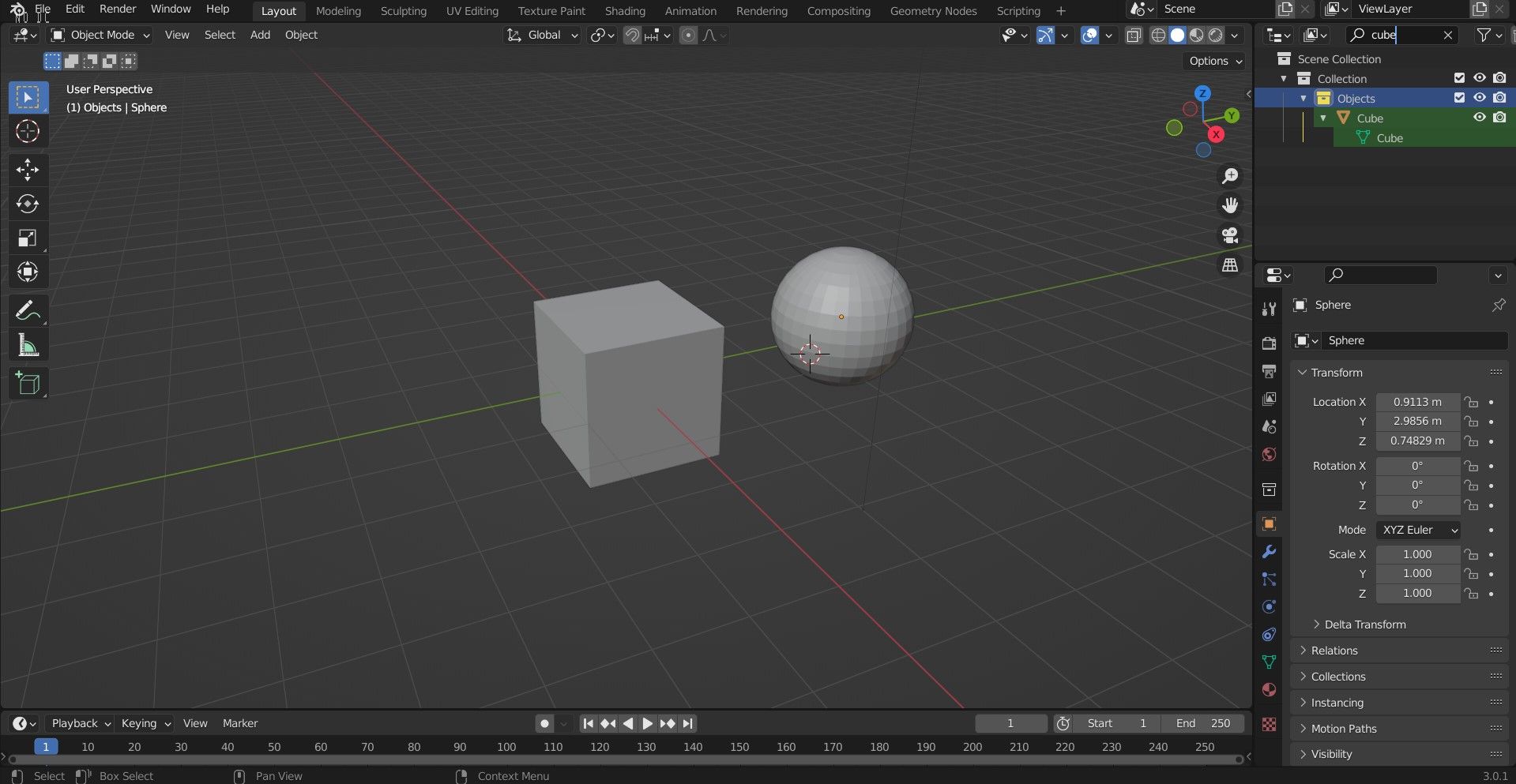
قابلیت مشاهده اشیاء و مجموعه ها را تغییر دهید
علاوه بر جستجو و کد رنگی مجموعه های خود، می توانید نمایان بودن آنها را نیز تغییر دهید. سطوح مختلفی از دید در بلندر وجود دارد که به سه روش قابل تغییر است. به چک باکس، نماد چشم و نماد دوربین در کنار هر مجموعه توجه کنید؟
به نظر می رسد هر دو علامت و علامت چشم تأثیر مشابهی بر روی اشیاء در ویوپورت دارند، اما آنها متفاوت هستند. غیرفعال کردن چک باکس باعث می شود که اشیاء موجود در آن مجموعه در لایه نمای فعلی در حین رندر و ترکیب نامرئی شوند. غیرفعال کردن نماد چشم، اشیاء را در نمای دید نامرئی می کند.
و علامت دوربین، وقتی علامت نخورده باقی بماند، شی انتخاب شده یا کل مجموعه را هنگام رندر غیرفعال می کند، بنابراین آنها رندر نمی شوند.
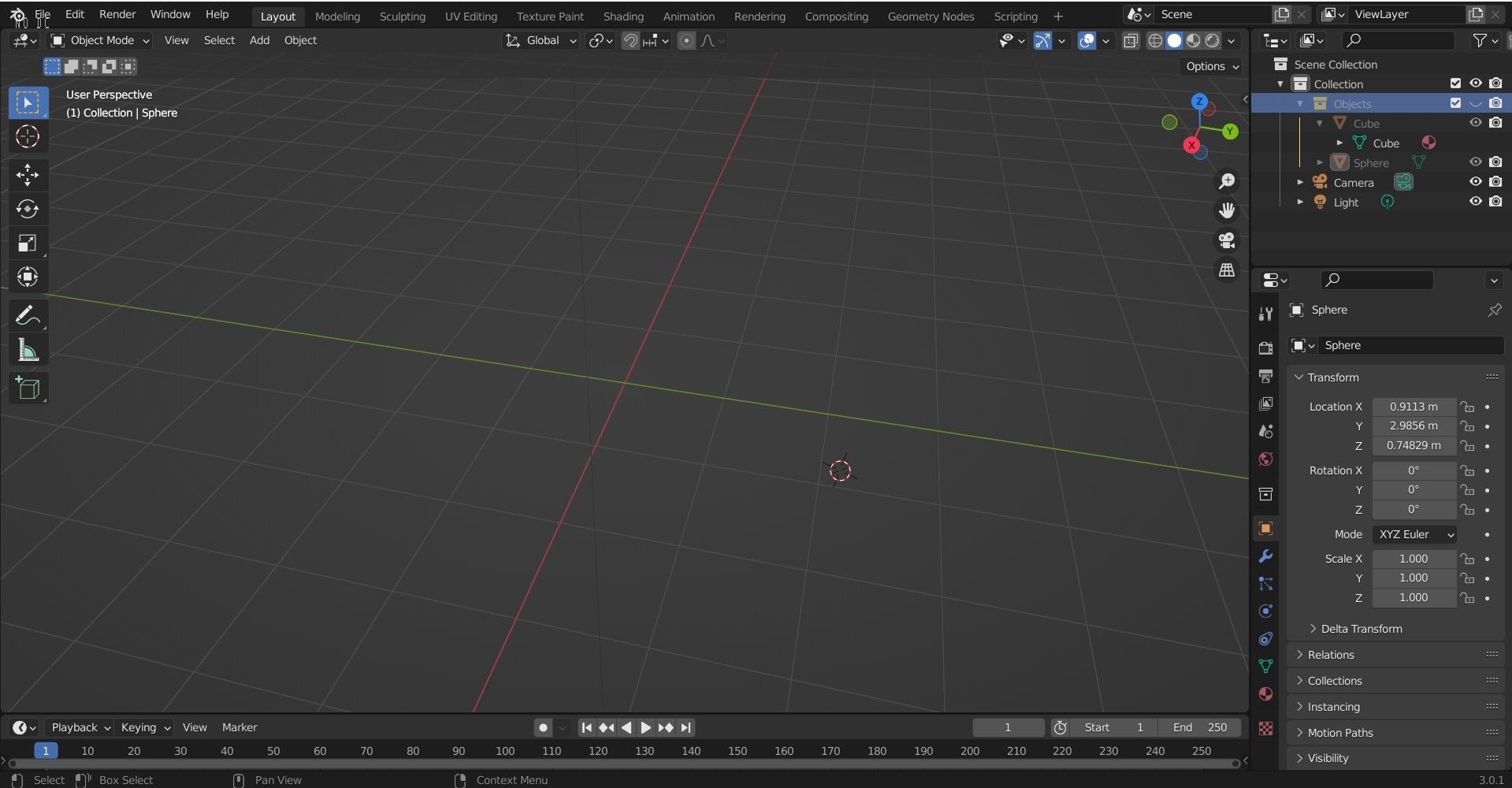
رابطه والد و فرزند
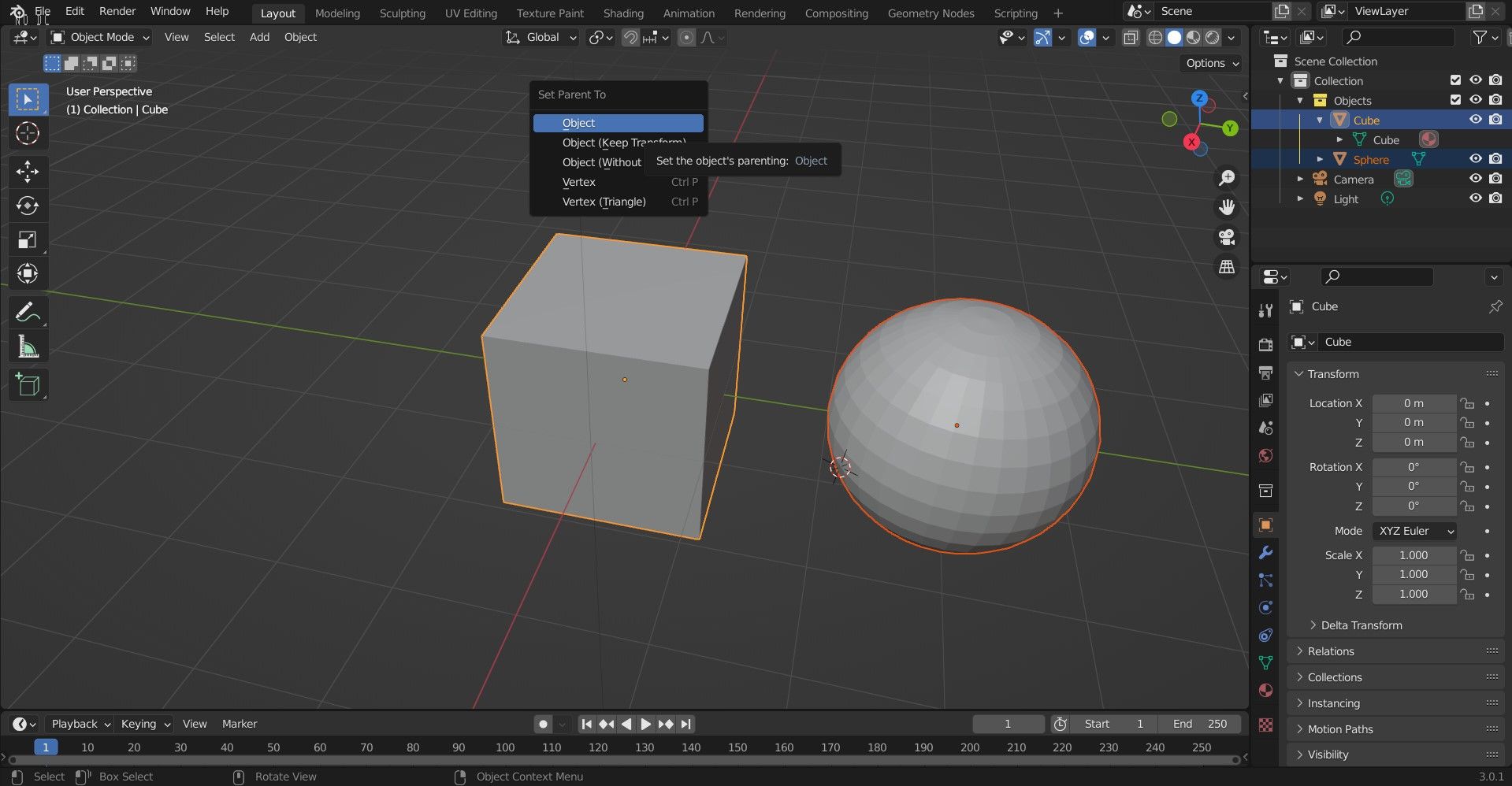
راه دیگر سازماندهی اشیا از طریق رابطه والد-فرزند بین آنهاست. به عبارت دیگر، شما یک شی را به عنوان “والد” برای تعدادی از اشیاء دیگر انتخاب می کنید. اینها “فرزندان” آن هستند. هر شی فقط می تواند یک والد واحد داشته باشد.
برای تبدیل یک شی به والد تعدادی از اشیاء دیگر، مراحل زیر را دنبال کنید:
- اشیایی را که می خواهید به عنوان فرزند به شی والد اختصاص دهید را انتخاب کنید.
- سپس، شی مورد نظر خود را به عنوان شی والد انتخاب کنید. شی والد باید آخرین انتخاب شود زیرا Blender فقط آخرین شی انتخاب شده را به عنوان والد تنظیم می کند. متوجه خواهید شد که والدین با رنگ نارنجی روشن و فرزندان با رنگ نارنجی تیره برجسته شده اند.
- Ctrl + P را بزنید تا منوی Set Parent To باز شود.
- Object را انتخاب کنید.
پس از تکمیل، این در Outliner منعکس خواهد شد. شی والد فرزندان خود را تحت سلسله مراتب خود خواهد داشت.
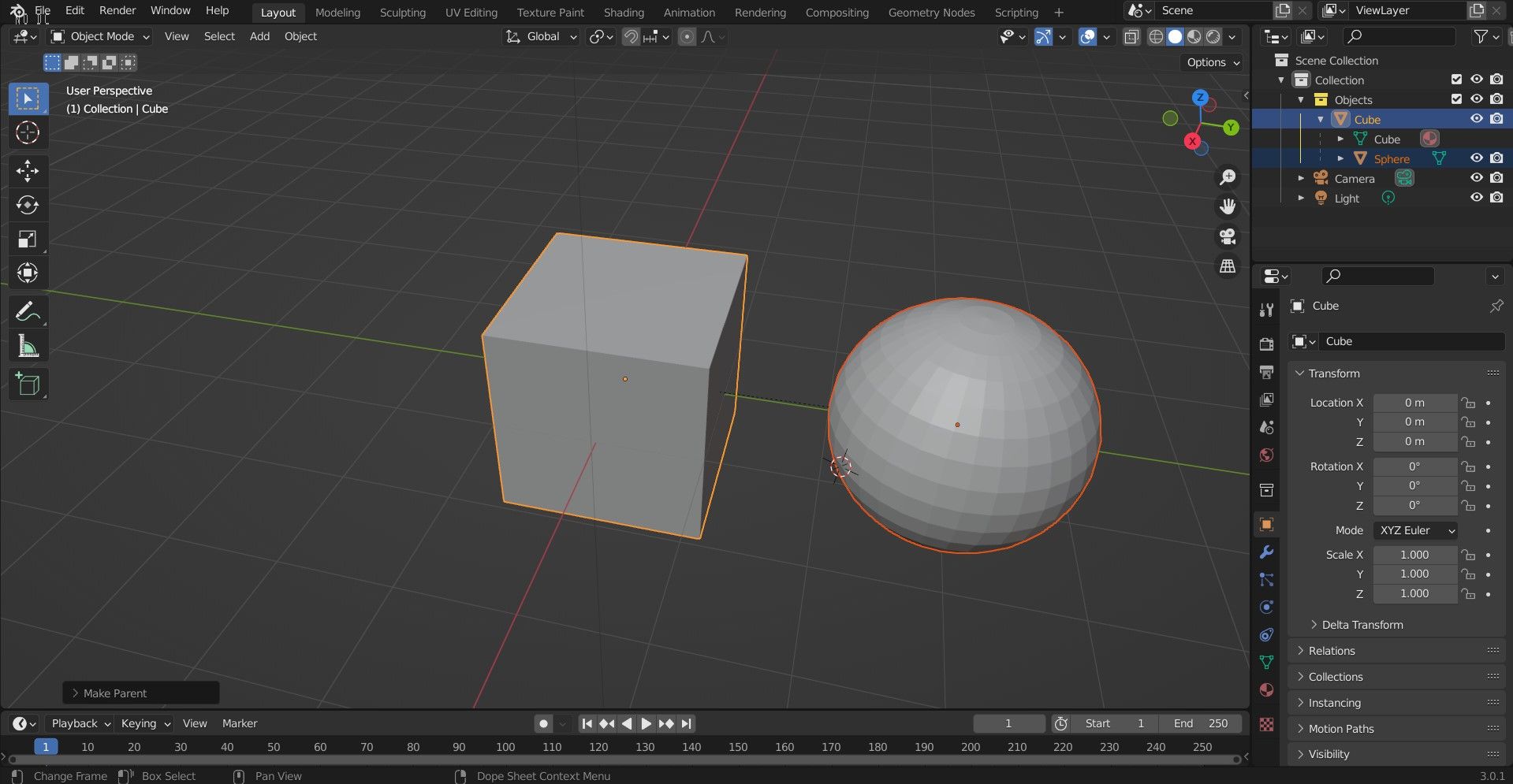
یک تفاوت اساسی بین گروه بندی اشیاء در مجموعه ها در مقابل ایجاد روابط والدین و فرزند وجود دارد. این را می توان در نتایج حاصل از ابزار Transform آن مشاهده کرد.
هنگام تبدیل یک شی در یک مجموعه، این امر بر سایر اشیاء موجود در مجموعه تأثیر نمی گذارد. از سوی دیگر، هنگامی که تغییراتی روی شی والد ایجاد میشود، این تغییر میکند و روی اشیاء فرزند نیز تأثیر میگذارد. و دگرگونی اشیاء کودکان بر والدین آن تأثیر نخواهد گذاشت.
مطالب مرتبط: نحوه اضافه کردن نور در بلندر
با گروه بندی اشیا در بلندر، گردش کار خود را ساده کنید
کارهای زیادی می توانید با نرم افزار رایگان و متن باز Blender انجام دهید. در اینجا، نحوه گروه بندی اشیاء را در یک مجموعه، نحوه کد رنگی مجموعه ها، و همچنین نحوه استفاده از فیلد جستجو در Outliner را به شما نشان دادیم. شما اکنون در مورد روابط والد-فرزندی که می تواند برای اشیا اعمال شود نیز می دانید.
تسلط بر این اصول، گردش کار شما را در حین استفاده از بلندر بهبود می بخشد. نرمافزار را راهاندازی کنید، پروژهای را باز کنید و این مقاله را دنبال کنید تا به سرعت این اصول را در اختیار داشته باشید.