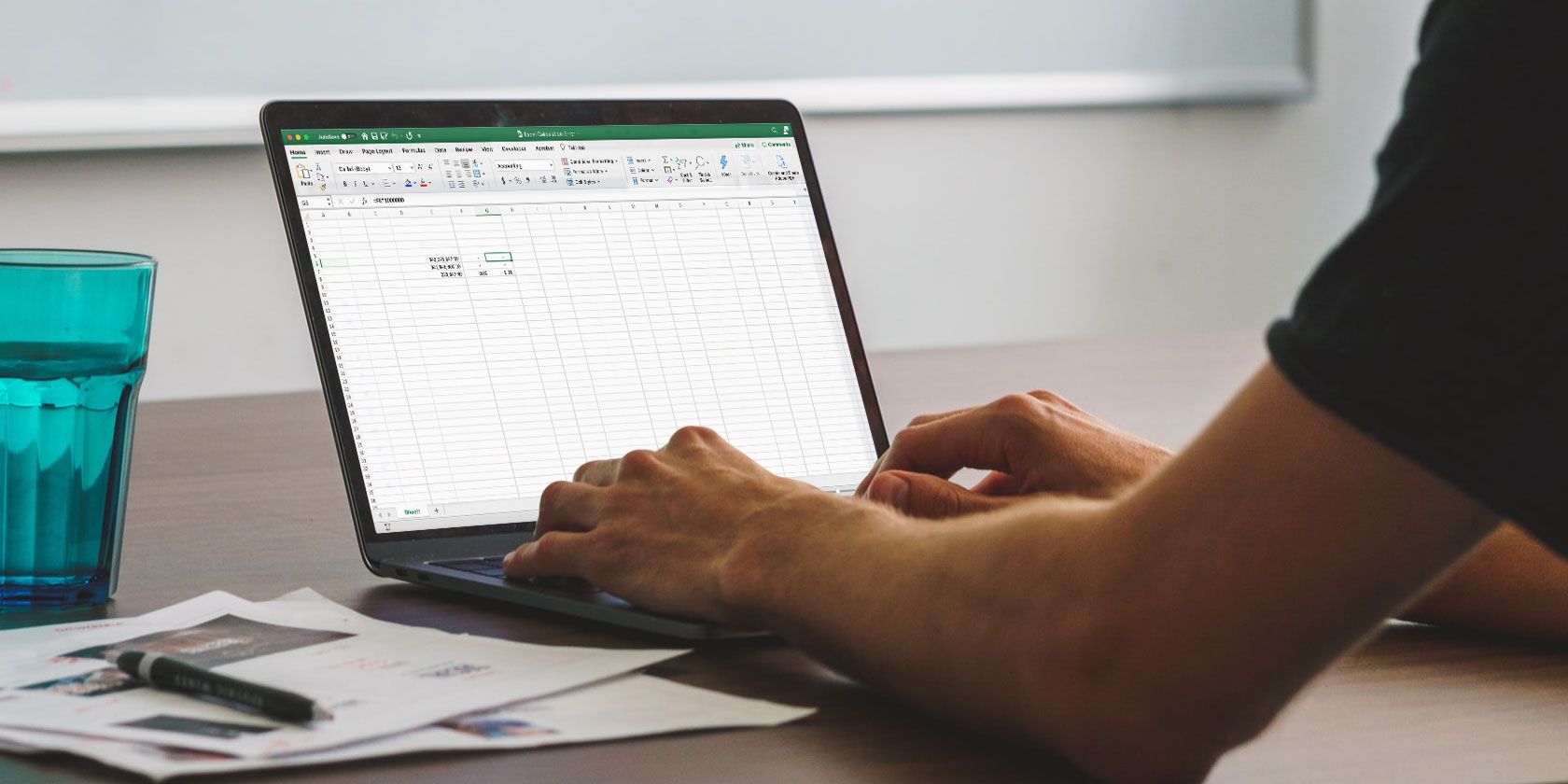استفاده از چندین ستون در اکسل باعث صرفه جویی در زمان ادغام دستی آنها می شود. در اینجا نحوه ترکیب ستون ها در اکسل آورده شده است.
اگر از اکسل استفاده میکنید و دادهها در چندین ستون تقسیم شدهاند که میخواهید ترکیب کنید، نیازی به انجام دستی این کار ندارید. در عوض، می توانید از یک فرمول سریع و آسان برای ترکیب ستون ها استفاده کنید.
ما به شما نشان خواهیم داد که چگونه دو یا چند ستون را در اکسل با استفاده از علامت آمپر و یا تابع CONCAT ترکیب کنید. ما همچنین نکاتی را در مورد نحوه قالب بندی داده ها به گونه ای ارائه خواهیم کرد که دقیقاً همانطور که می خواهید به نظر برسد.
نحوه ترکیب ستون ها در اکسل
دو روش برای ترکیب ستون ها در اکسل وجود دارد: نماد آمپرسند و فرمول الحاق. در بسیاری از موارد، استفاده از روش آمپرسند سریعتر و آسانتر از فرمول الحاقی است. گفته شد، از هر کدام که بیشتر احساس راحتی می کنید استفاده کنید.
1. چگونه ستون های اکسل را با نماد آمپرسند ترکیب کنیم
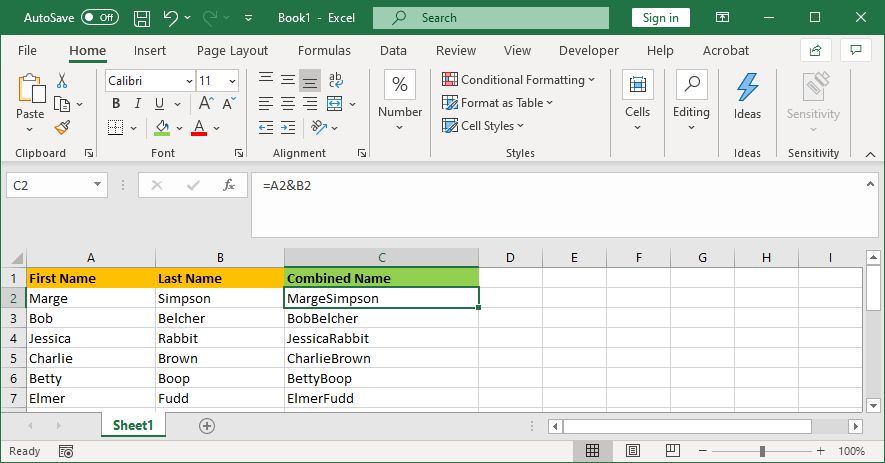
- روی سلولی که میخواهید دادههای ترکیبی در آن قرار بگیرند کلیک کنید.
- نوع =
- روی اولین سلولی که می خواهید ترکیب کنید کلیک کنید.
- تایپ و
- روی دومین سلولی که می خواهید ترکیب کنید کلیک کنید.
- کلید Enter را فشار دهید.
به عنوان مثال، اگر می خواهید سلول های A2 و B2 را با هم ترکیب کنید، فرمول این خواهد بود: =A2&B2
2. نحوه ترکیب ستون های اکسل با تابع CONCAT
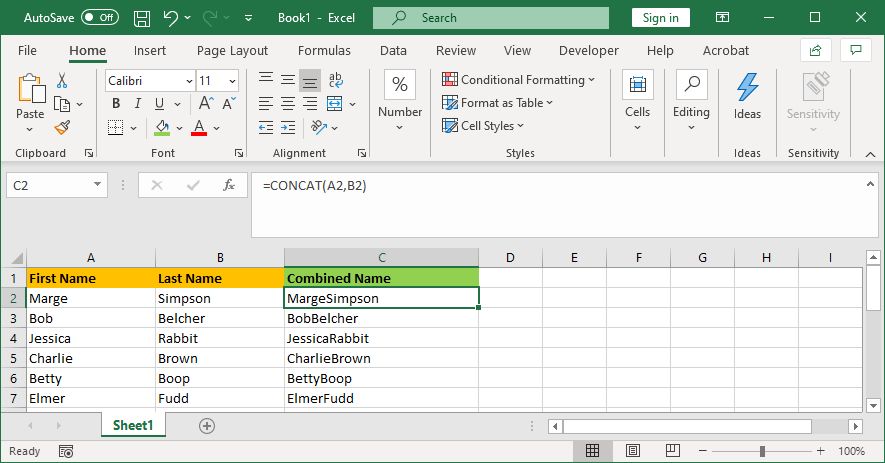
- روی سلولی که میخواهید دادههای ترکیبی در آن قرار بگیرند کلیک کنید.
- نوع =CONCAT(
- روی اولین سلولی که می خواهید ترکیب کنید کلیک کنید.
- نوع،
- روی دومین سلولی که می خواهید ترکیب کنید کلیک کنید.
- نوع)
- کلید Enter را فشار دهید.
به عنوان مثال، اگر می خواهید سلول های A2 و B2 را با هم ترکیب کنید، فرمول این خواهد بود: =CONCAT(A2,B2)
این فرمول به جای CONCAT، CONCATENATE بود. استفاده از اولی برای ترکیب دو ستون در اکسل کار می کند، اما در حال کاهش است، بنابراین باید از دومی برای اطمینان از سازگاری با نسخه های فعلی و آینده اکسل استفاده کنید.
نحوه ترکیب بیش از دو سلول اکسل
شما می توانید هر تعداد سلول را که می خواهید با هر روش ترکیب کنید. به سادگی قالب بندی را به این صورت تکرار کنید:
- =A2&B2&C2&D2 … و غیره
- =CONCAT(A2,B2,C2,D2) … و غیره.
چگونه کل ستون اکسل را ترکیب کنیم
هنگامی که فرمول را در یک سلول قرار دادید، می توانید از آن برای پر کردن خودکار بقیه ستون استفاده کنید. لازم نیست نام هر سلولی را که می خواهید ترکیب کنید، به صورت دستی تایپ کنید.
برای انجام این کار، روی گوشه سمت راست پایین سلول پر شده دوبار کلیک کنید. در روش دیگر، کلیک چپ کرده و گوشه پایین سمت راست سلول پر شده را به سمت پایین ستون بکشید. این یک ترفند تکمیل خودکار اکسل برای ساخت سریعتر صفحات گسترده است.
نکاتی در مورد نحوه قالب بندی ستون های ترکیبی در اکسل
ستون های ترکیبی اکسل شما می توانند حاوی متن، اعداد، تاریخ و موارد دیگر باشند. به این ترتیب، همیشه مناسب نیست که سلولها را بدون قالببندی ترکیب کنیم.
برای کمک به شما، در اینجا نکات مختلفی در مورد نحوه قالب بندی سلول های ترکیبی وجود دارد. در مثالهایمان، به روش آمپرسند اشاره میکنیم، اما منطق برای فرمول CONCAT یکسان است.
1. چگونه یک فاصله بین سلول های ترکیبی قرار دهیم
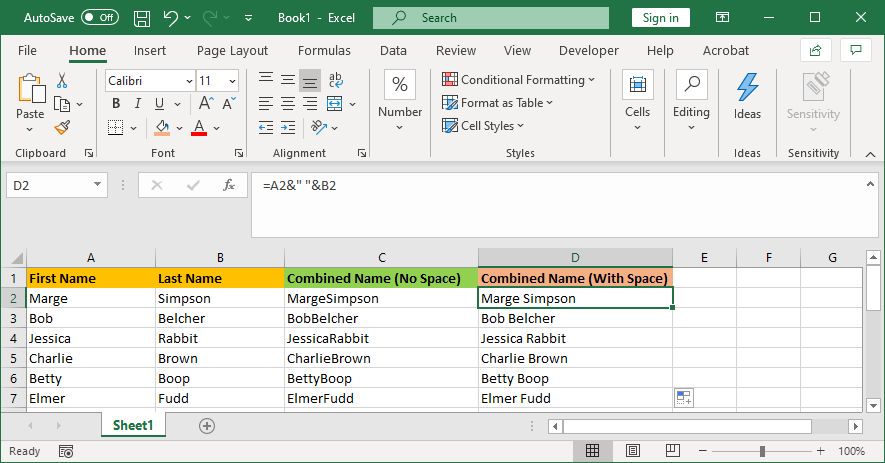
اگر یک ستون “نام” و یک ستون “نام خانوادگی” داشتید، باید فاصله بین دو خانه را داشته باشید.
برای انجام این کار، فرمول این خواهد بود: =A2&” “&B2
این فرمول می گوید که محتویات A2 را اضافه کنید، سپس یک فاصله اضافه کنید، سپس محتویات B2 را اضافه کنید.
لازم نیست یک فضا باشد. میتوانید هر چیزی را که میخواهید بین علامتهای گفتار قرار دهید، مانند کاما، خط تیره یا هر علامت یا متن دیگری.
2. نحوه اضافه کردن متن اضافی در سلول های ترکیبی
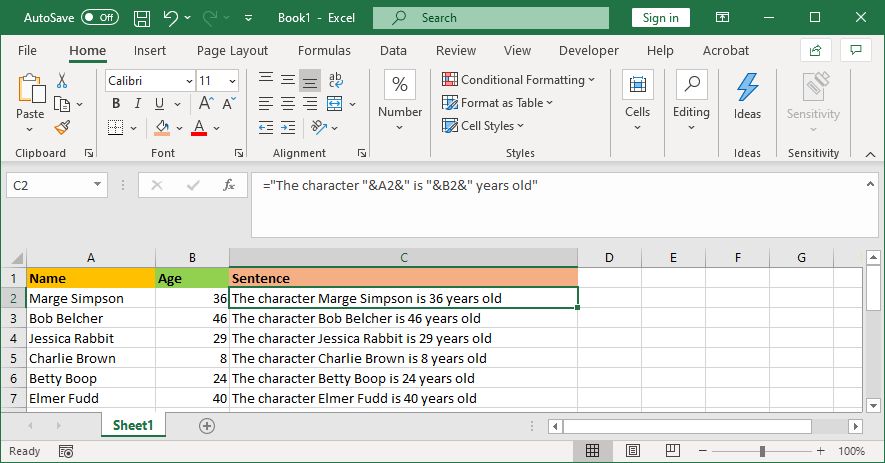
سلول های ترکیب شده فقط نباید حاوی متن اصلی خود باشند. شما می توانید هر اطلاعات اضافی که می خواهید اضافه کنید.
فرض کنید سلول A2 حاوی نام شخصی (به عنوان مثال، مارج سیمپسون) و سلول B2 حاوی سن آنها (مثلاً 36) است. میتوانیم این را در یک جمله بسازیم که میگوید «شخصیت مارج سیمپسون 36 سال دارد».
برای انجام این کار، فرمول این خواهد بود: “شخصیت “&A2&” “&B2&” ساله است”
متن اضافی در علائم گفتاری پیچیده شده و با علامت & دنبال می شود. هنگام ارجاع به سلول نیازی به استفاده از علائم گفتاری ندارید. به یاد داشته باشید که محل قرارگیری فضاها را درج کنید. بنابراین “شخصیت” با یک فاصله در پایان.
3. نحوه نمایش صحیح اعداد در سلول های ترکیبی
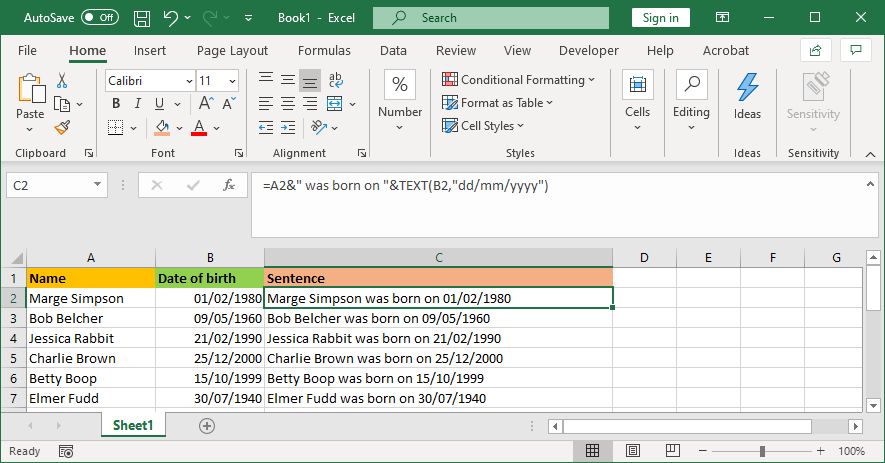
اگر سلول های اصلی شما حاوی اعداد قالب بندی شده مانند تاریخ یا واحد پولی باشد، متوجه خواهید شد که سلول ترکیبی قالب بندی را حذف می کند.
شما می توانید این مشکل را با تابع TEXT حل کنید که می توانید از آن برای تعریف فرمت مورد نیاز استفاده کنید.
فرض کنید سلول A2 حاوی نام شخصی است (به عنوان مثال، مارج سیمپسون) و سلول B2 حاوی تاریخ تولد او است (به عنوان مثال، 01/02/1980).
برای ترکیب آنها، ممکن است فکر کنید از این فرمول استفاده کنید: =A2&” در “&B2” متولد شد
با این حال، این خروجی خواهد بود: Marge Simpson در 29252 متولد شد. این به این دلیل است که اکسل تاریخ تولد را که به درستی فرمت شده را به یک عدد ساده تبدیل می کند.
با اعمال تابع TEXT، می توانید به اکسل بگویید که چگونه می خواهید سلول ادغام شده قالب بندی شود. مانند: =A2&” در “&TEXT(B2,”dd/mm/yyyy”) متولد شد
این کمی پیچیده تر از فرمول های دیگر است، بنابراین اجازه دهید آن را تجزیه کنیم:
- =A2 – سلول A2 را ادغام کنید.
- &” متولد شد – متن ” was born on” را با فاصله در دو طرف اضافه کنید.
- &TEXT – چیزی را با تابع متن اضافه کنید.
- (B2″dd/mm/yyyy”) – سلول B2 را ادغام کنید و قالب dd/mm/yyyy را در محتوای آن فیلد اعمال کنید.
میتوانید قالب را برای هر عددی که نیاز دارد تغییر دهید. به عنوان مثال، $#،##0.00 واحد پول را با هزار جداکننده و دو اعشار، # ?/? اعشار را به کسری تبدیل می کند، H:MM AM/PM زمان را نشان می دهد و غیره.
می توانید نمونه ها و اطلاعات بیشتری را در صفحه پشتیبانی از تابع TEXT Microsoft Office بیابید.
نحوه حذف فرمول از ستون های ترکیبی
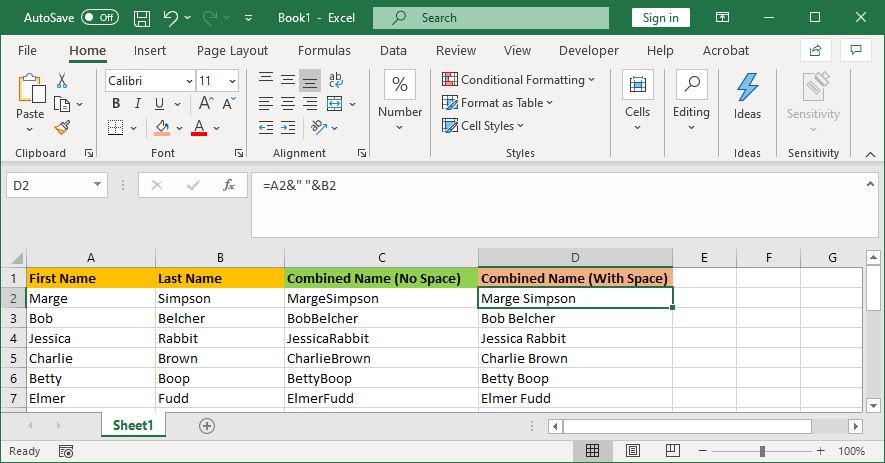
اگر روی سلولی در ستون ترکیبی کلیک کنید، متوجه خواهید شد که همچنان حاوی فرمول (مثلاً =A2&” “&B2) به جای متن ساده (مثلاً Marge Simpson) است.
این چیز بدی نیست به این معنی که هر زمان سلول های اصلی (مانند A2 و B2) به روز شوند، سلول ترکیبی به طور خودکار به روز می شود تا آن تغییرات را منعکس کند.
با این حال، به این معنی است که اگر سلول ها یا ستون های اصلی را حذف کنید، سلول های ترکیبی شما شکسته خواهد شد. به این ترتیب، ممکن است بخواهید فرمول را از ستون ترکیبی حذف کرده و آن را به متن ساده تبدیل کنید.
برای انجام این کار، روی هدر ستون ترکیبی کلیک راست کنید تا برجسته شود، سپس روی Copy کلیک کنید.
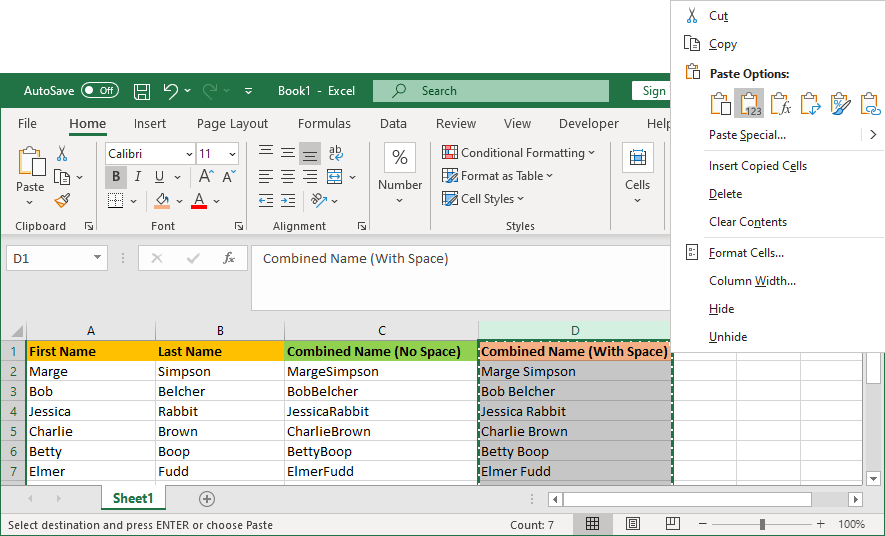
در مرحله بعد، دوباره روی هدر ستون ترکیبی راست کلیک کنید—این بار در زیر گزینههای چسباندن، مقادیر را انتخاب کنید. اکنون فرمول از بین رفته است و سلول های متنی ساده را برای شما باقی می گذارد که می توانید مستقیماً آنها را ویرایش کنید.
نحوه ادغام ستون ها در اکسل
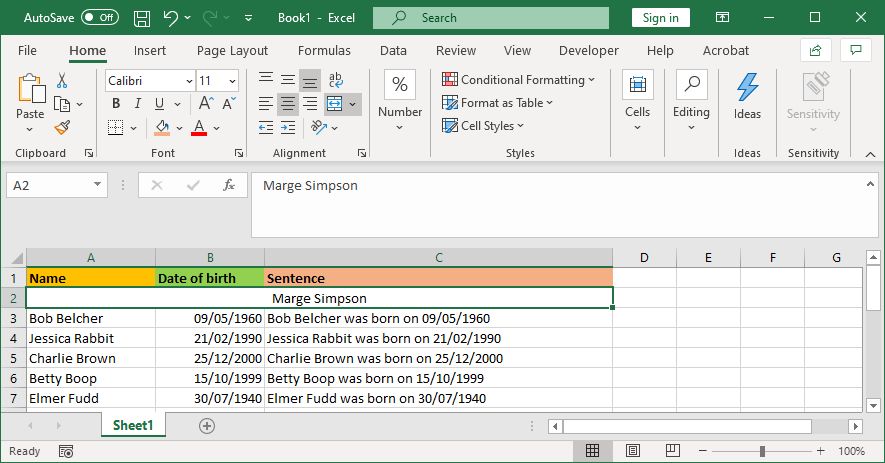
به جای ترکیب ستون ها در اکسل، می توانید آنها را نیز ادغام کنید. با این کار چندین سلول افقی به یک سلول تبدیل می شود. ادغام سلولها فقط مقادیر سلول بالا سمت چپ را نگه میدارد و بقیه را کنار میگذارد.
برای این کار سلول ها یا ستون هایی را که می خواهید ادغام کنید انتخاب کنید. در نوار، در تب Home، روی دکمه Merge & Center کلیک کنید (یا از فلش کشویی کنار آن استفاده کنید).
برای اطلاعات بیشتر در این مورد، مقاله ما را در مورد نحوه ادغام و حذف سلول ها در اکسل بخوانید. همچنین می توانید کل برگه ها و فایل های اکسل را با هم ادغام کنید.
در زمان استفاده از اکسل صرفه جویی کنید
اکنون می دانید که چگونه ستون ها را در اکسل ترکیب کنید. شما می توانید زمان زیادی را برای خود صرفه جویی کنید – نیازی به ترکیب آنها با دست ندارید. این تنها یکی از راههایی است که میتوانید از فرمولها برای سرعت بخشیدن به کارهای رایج در اکسل استفاده کنید.