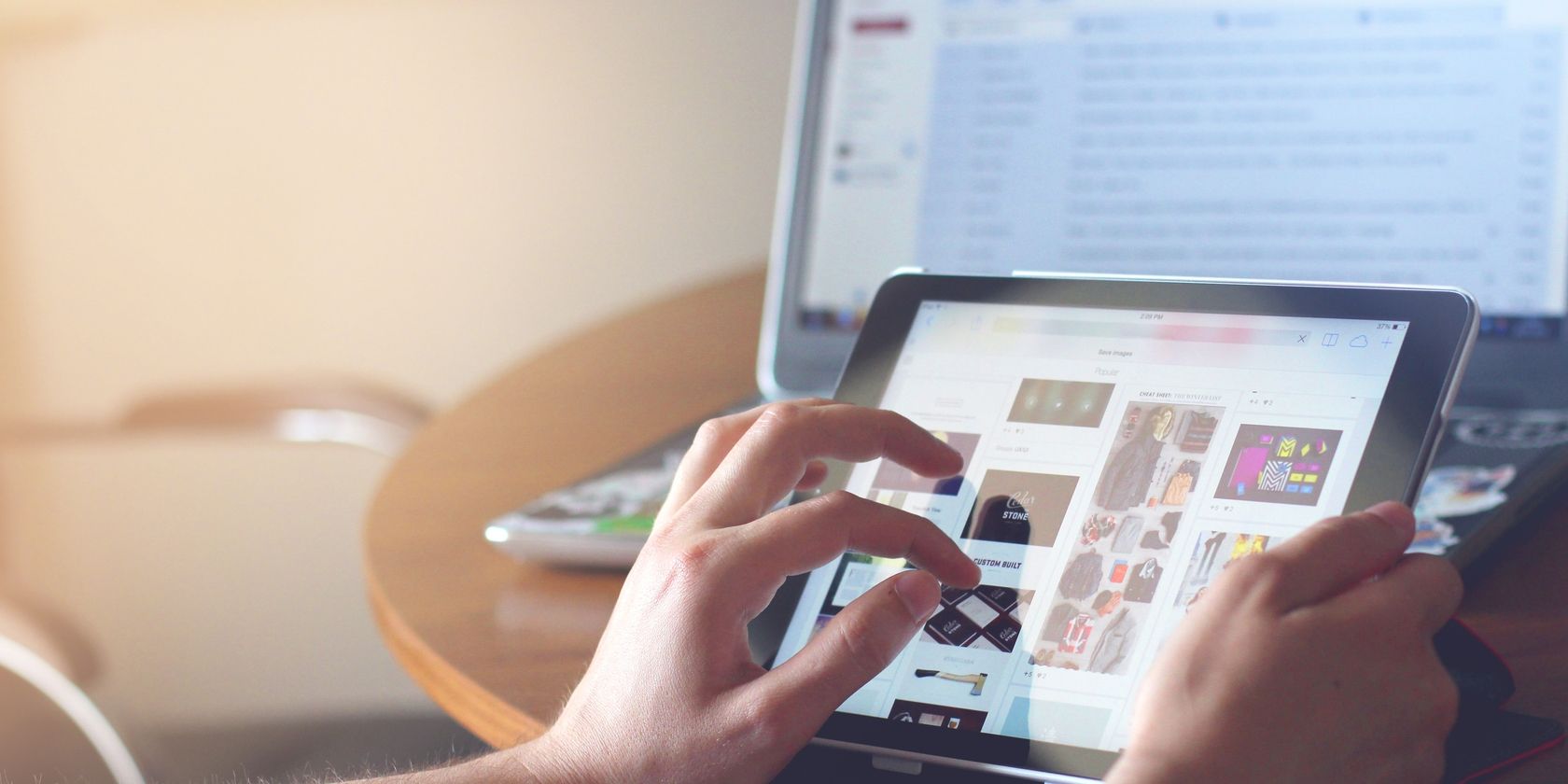با فعال کردن Fingertip Writing در ویندوز، با انگشت خود را خط خطی کنید.
قابلیت نوشتن با نوک انگشت در ویندوز به کاربران این امکان را میدهد تا بدون قلم یا خودکار، با استفاده از نوک انگشتان خود، روی دستگاههای لمسی بنویسند. می توانید از آن برای وارد کردن متن مستقیماً به اسناد یا برنامه ها به راحتی استفاده کنید.
در زیر، در مورد روشهای مختلف فعال یا غیرفعال کردن قابلیت نوشتن با نوک انگشت در پنل دستنویس در ویندوز صحبت میکنیم.
1. از برنامه تنظیمات برای فعال/غیرفعال کردن نوشتن با نوک انگشت استفاده کنید
ساده ترین و ساده ترین راه برای فعال یا غیرفعال کردن قابلیت نوشتن با نوک انگشت استفاده از برنامه تنظیمات است. شما می توانید این تغییرات را در قسمت Bluetooth & devices انجام دهید و نیازی به دسترسی مدیریتی به سیستم نیز ندارید.
در اینجا نحوه ادامه کار آمده است:
- برای باز کردن برنامه تنظیمات، کلیدهای Win + I را فشار دهید.
- بلوتوث و دستگاهها را از قسمت سمت چپ انتخاب کنید.
- به سمت راست پنجره رفته و بر روی Pen & Windows Ink کلیک کنید.
- بخش Use your handwriting to enter text را در زیر Handwriting گسترش دهید.
- کادر مرتبط با Write را با نوک انگشت خود علامت بزنید.


اکنون در صورت تمایل می توانید برنامه تنظیمات را ببندید. برای غیرفعال کردن این ویژگی در آینده، کافی است دوباره این مراحل را دنبال کنید و تیک گزینه Write with your nok را بردارید.
2. نوشتن با نوک انگشت را از طریق ویرایشگر رجیستری فعال/غیرفعال کنید
اگر گزینه «نوشتن با نوک انگشت» در برنامه تنظیمات غیرفعال است، میتوانید این تغییرات را با استفاده از ویرایشگر رجیستری نیز انجام دهید.
رجیستری ویندوز یک ابزار قدرتمند است که معمولاً برای مدیریت تنظیمات و پیکربندی های مهم سیستم استفاده می شود. این یک ابزار در سطح مدیریت است، بنابراین اگر از یک حساب کاربری استاندارد برای استفاده از آن استفاده می کنید، باید وارد حساب مدیر خود شوید. همچنین می توانید حساب کاربری استاندارد خود را به یک حساب مدیر تبدیل کنید.
هنگامی که به عنوان یک مدیر وارد ویندوز شدید، یک نسخه پشتیبان از رجیستری ایجاد کنید تا در امان باشید.
سپس این مراحل را ادامه دهید:
- کلیدهای Win + R را با هم فشار دهید تا Run باز شود.
- در قسمت متن Run عبارت regedit را تایپ کرده و Enter را کلیک کنید.
- در اعلان User Account Control روی Yes کلیک کنید.
- هنگامی که ویرایشگر رجیستری را راه اندازی کردید، به مکان زیر بروید: Computer\HKEY_CURRENT_USER\Software\Microsoft\TabletTip
- روی TableTip کلیک راست کرده و New > Key را انتخاب کنید.
Computer\HKEY_CURRENT_USER\Software\Microsoft\TabletTip

- نام این کلید را EmbeddedInkControl بگذارید.
- حالا به سمت راست رفته و در هر جای خالی کلیک راست کنید.
- New > DWORD (32-bit) Value را انتخاب کنید.
- نام این کلید را به EnableInkingWithTouch تغییر دهید.
- روی EnableInkingWithTouch دوبار کلیک کنید و در قسمت Value data، 1 را تایپ کنید. این کار قابلیت نوشتن با نوک انگشت را فعال می کند.
- برای ذخیره تغییرات روی OK کلیک کنید.
- ویرایشگر رجیستری را ببندید و کامپیوتر خود را مجددا راه اندازی کنید.

پس از راه اندازی مجدد، باید بتوانید از قابلیت نوشتن با نوک انگشت استفاده کنید. برای غیرفعال کردن این ویژگی، مراحل ذکر شده را دوباره دنبال کنید و داده های مقدار کلید EnableInkingWithTouch را به 0 تغییر دهید.
3. از طریق ویرایشگر خط مشی گروه، نوشتن با نوک انگشت را فعال/غیرفعال کنید
راه سوم فعال/غیرفعال کردن قابلیت نوشتن با نوک انگشت از طریق ویرایشگر خط مشی گروه است. مانند رجیستری ویندوز، این ابزار همچنین به مدیران اجازه می دهد تا تنظیمات سیستم در سطح پیشرفته را در ویندوز مدیریت کنند.
برای استفاده از ویرایشگر خط مشی گروه برای مدیریت قابلیت نوشتن با نوک انگشت، این مراحل را دنبال کنید:
- کلیدهای Win + R را به طور همزمان فشار دهید تا Run باز شود.
- “gpedit.msc” را در Run تایپ کنید و روی Enter کلیک کنید.
- در اعلان User Account Control روی Yes کلیک کنید.
- هنگامی که در ویرایشگر خط مشی گروه قرار گرفتید، به مکان زیر بروید: پیکربندی رایانه > الگوهای اداری > اجزای ویندوز > دست خط
- خط مشی Handwriting Panel Default Mode Docked را در قسمت سمت راست پیدا کرده و روی آن دوبار کلیک کنید.
- برای فعال کردن این ویژگی، پیکربندی نشده را انتخاب کنید. اگر می خواهید آن را غیرفعال کنید، Disable را انتخاب کنید.
- برای ذخیره تغییرات روی Apply > OK کلیک کنید.
Computer Configuration > Administrative Templates > Windows Components > Handwriting


اکنون می توانید ویرایشگر خط مشی گروه را ببندید و به راحتی از ویژگی نوشتن با نوک انگشت استفاده کنید.
از نوک انگشتان خود برای نوشتن دور در ویندوز استفاده کنید
قابلیت نوشتن با نوک انگشت می تواند ابزاری عالی برای کسانی باشد که استفاده از قلم یا خودکار را ترجیح نمی دهند. میتوانید از آن برای یادداشتهای دستنویس استفاده کنید و آنها را بهطور خودکار به متن دیجیتال تبدیل کنید و سپس آنها را سازماندهی و به اشتراک بگذارید.
سه روشی که در بالا ذکر کردیم باید به شما در مدیریت آسان این ویژگی کمک کند. با این حال، مهم است که احتیاط کنید و قبل از ایجاد هر گونه تغییر در تنظیمات و تنظیمات سیستم، یک نسخه پشتیبان تهیه کنید.