در اینجا نحوه اطمینان از اینکه مخاطبان می توانند کلمات کلیدی یا عبارات کلیدی شما را در ارائه پاورپوینت شما ببینند، آورده شده است.
برجسته کردن یک پاراگراف در پاورپوینت نسبتاً ساده است. اما آیا تا به حال خواسته اید فقط بر یک کلمه یا عبارت تاکید کنید؟ اینجاست که همه چیز می تواند کمی پیچیده تر شود، زیرا ابزارهای انیمیشن پاورپوینت این گزینه را در اختیار شما قرار نمی دهند.
با این حال، یک راه حل آسان برای جدا کردن عناصر کلیدی پاراگراف ها در اسلایدهایتان وجود دارد.
چرا باید از راه حل استفاده کنید
چند انیمیشن پاورپوینت وجود دارد که به شما امکان میدهد بر یک بلوک متن تأکید کنید، از جمله زیر خط (که زیر بلوک متن را نشان میدهد)، رنگ فونت (که رنگ فونت یک بلوک متن را تغییر میدهد) و آشکارسازی پررنگ (که یک بلوک را تبدیل میکند). متن از فونت معمولی تا فونت پررنگ).
اگر تا به حال از پانل انیمیشن ها در پاورپوینت استفاده کرده باشید، ممکن است بدانید که یکی از چیزهای خسته کننده در مورد استفاده از انیمیشن ها این است که نمی توان آنها را به یک کلمه یا جمله در یک بلوک بزرگتر از متن اضافه کرد.
برای مثال، اگر «روباه قهوهای سریع از روی سگ تنبل میپرد» را در یک کادر متنی نوشته بودید، اما فقط میخواستید با استفاده از انیمیشن آشکار پررنگ روی کلمه «پرش» تأکید کنید، نمیتوانید. در عوض، انیمیشن کل جمله را پررنگ می کند.
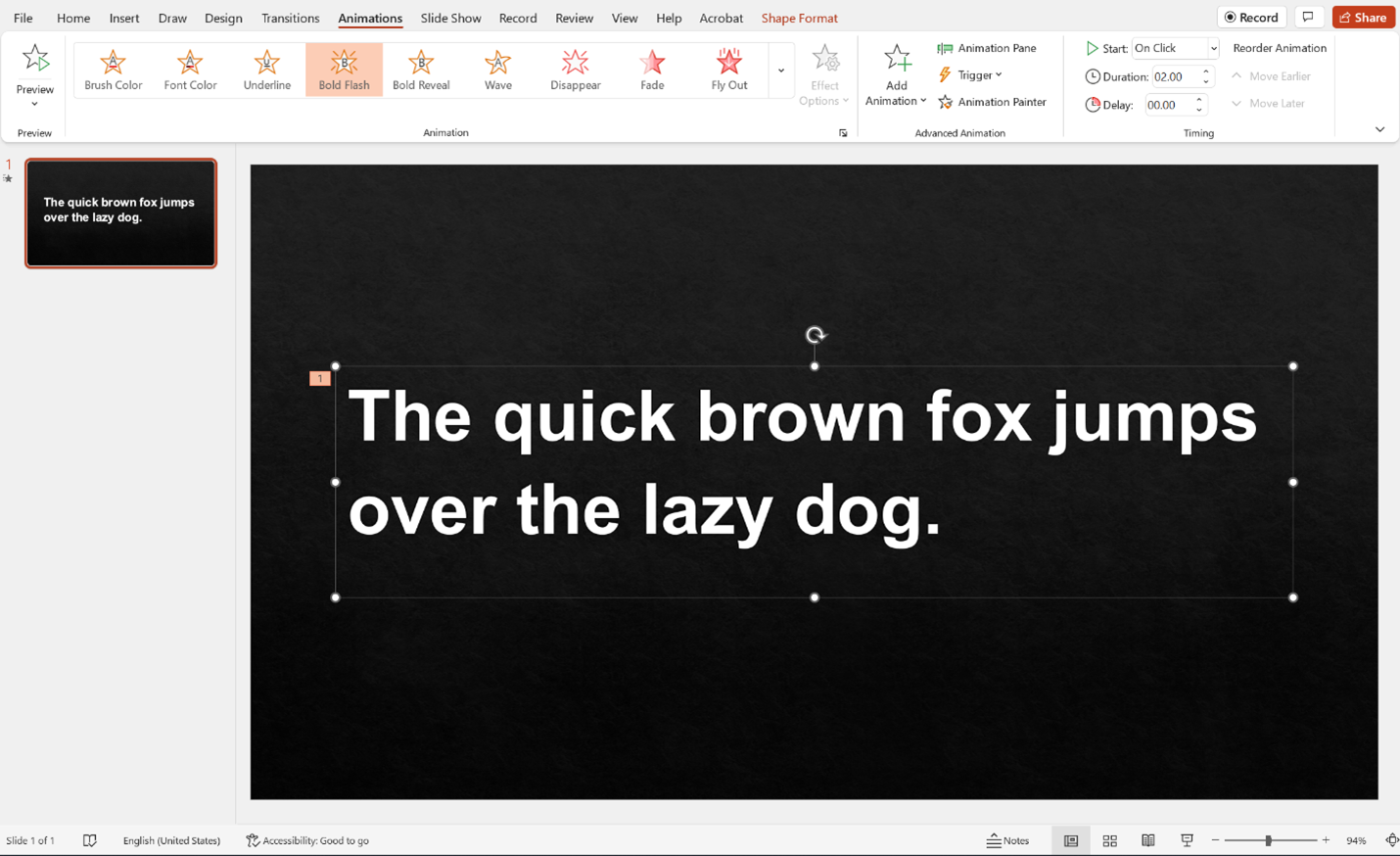
چگونه در ارائه پاورپوینت خود بر یک کلمه تأکید کنیم
بنابراین، چگونه می توانید از این محدودیت عبور کنید؟ مراحل زیر را دنبال کنید تا ببینید چگونه روی یک کلمه یا عبارت در کادر متن خود تاکید کنید.
1. متن را ردیف کنید
ابتدا اسلاید خود را مانند حالت عادی بسازید و تمام متن ها و تصاویر را اضافه کنید. سپس کادر متنی را انتخاب کنید که حاوی کلمه یا عبارتی است که میخواهید بر آن تاکید کنید و کادر متنی را کپی کنید.
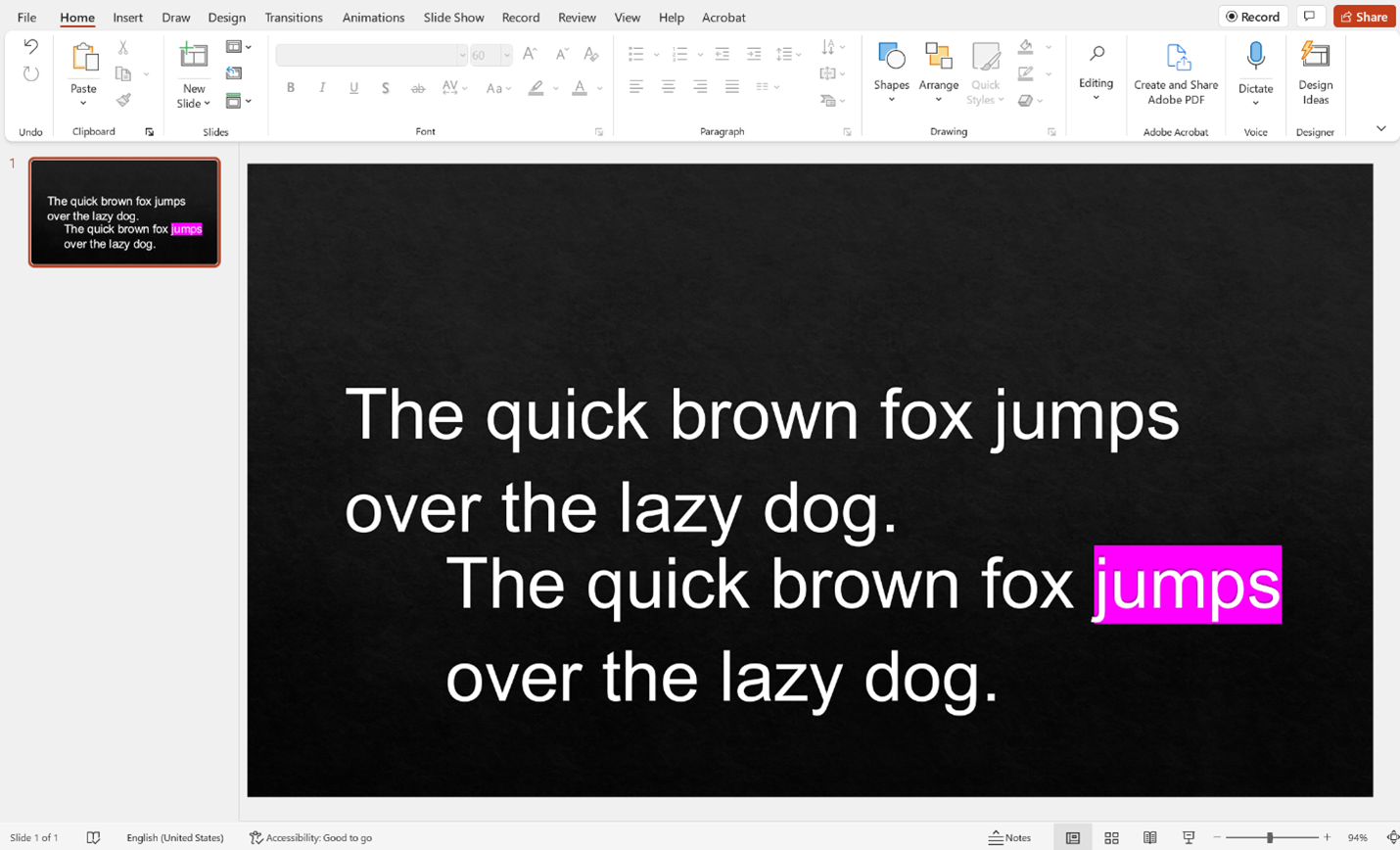
از اینجا، دو راه برای تاکید بر متن خود وجود دارد. برای گزینه اول، روی کلمه کلیدی یا عبارت خود در کادر متن تکراری تاکید کنید و سپس آن را دقیقا با کادر متن اصلی ردیف کنید.
بنابراین، با استفاده از مثال قبلی، دو جعبه متن با جمله “روباه قهوه ای سریع از روی سگ تنبل می پرد” خواهید داشت، اما در جعبه متن دوم کلمه “پرش” برجسته شده است.
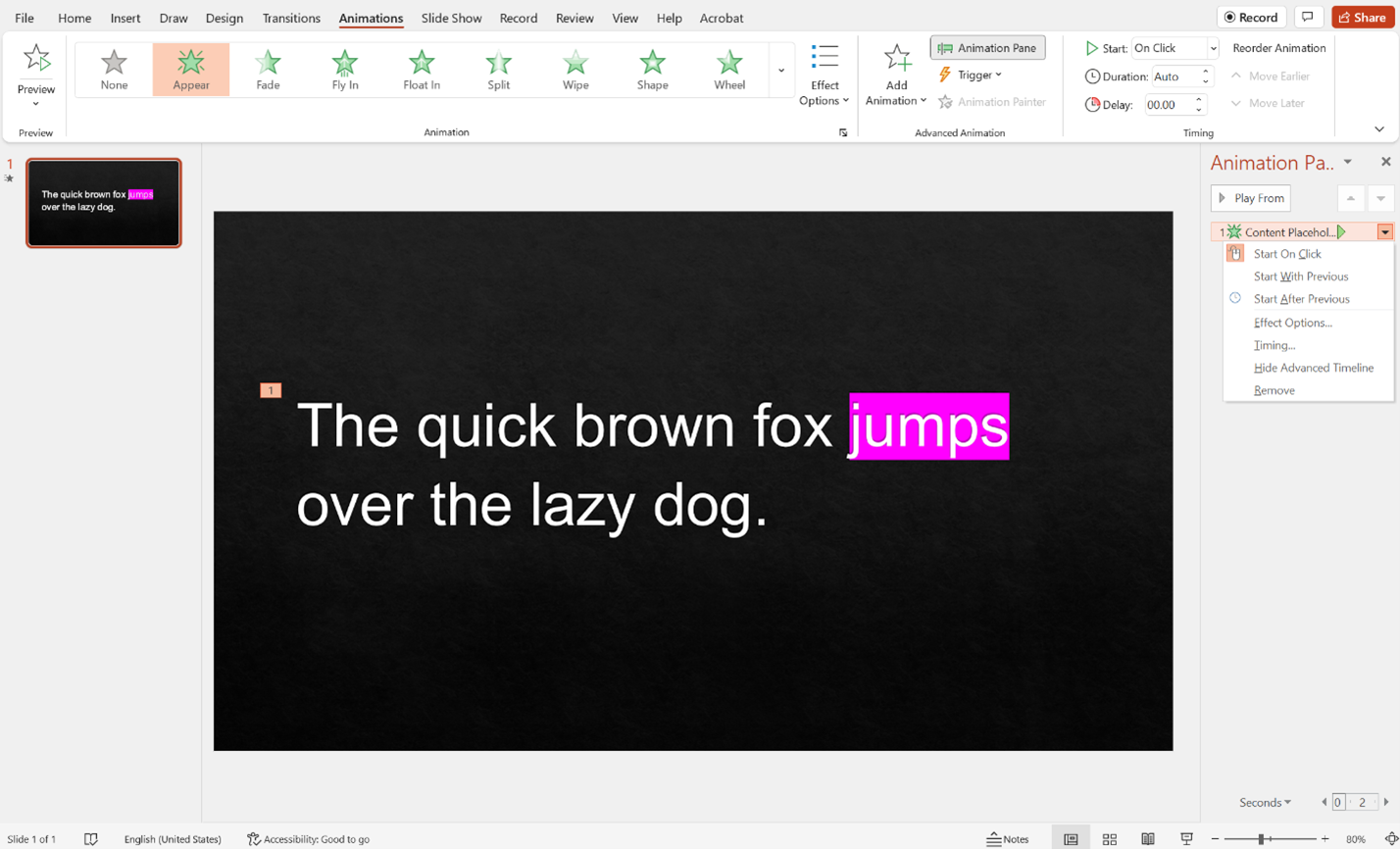
پس از ردیف کردن کادرهای متن، کادر متنی را با تاکید (که باید در بالا باشد) انتخاب کنید و انیمیشن ظاهر را اضافه کنید. هنگامی که انیمیشن را اضافه کردید، به قسمت انیمیشن بروید، روی فلش رو به پایین در کنار انیمیشن کلیک کنید و مطمئن شوید که Start on Click انتخاب شده است.
وقتی در حال ارائه هستید، وقتی کلیک می کنید متن تاکید شده ظاهر می شود.
2. متن خود را ناپدید کنید
اما اگر نتوانید متن را کاملاً ردیف کنید چه؟ مشکلی نیست.
دو کادر متنی مانند قبل ایجاد کنید (جایی که در کادر دوم متن تاکید شده وجود دارد)، اما آنها را ردیف نکنید. در عوض، اولین کادر متنی (بدون تاکید) را انتخاب کنید و انیمیشن ناپدید را اضافه کنید. سپس انیمیشن ظاهر را به کادر متن دوم (با تاکید) اضافه کنید.
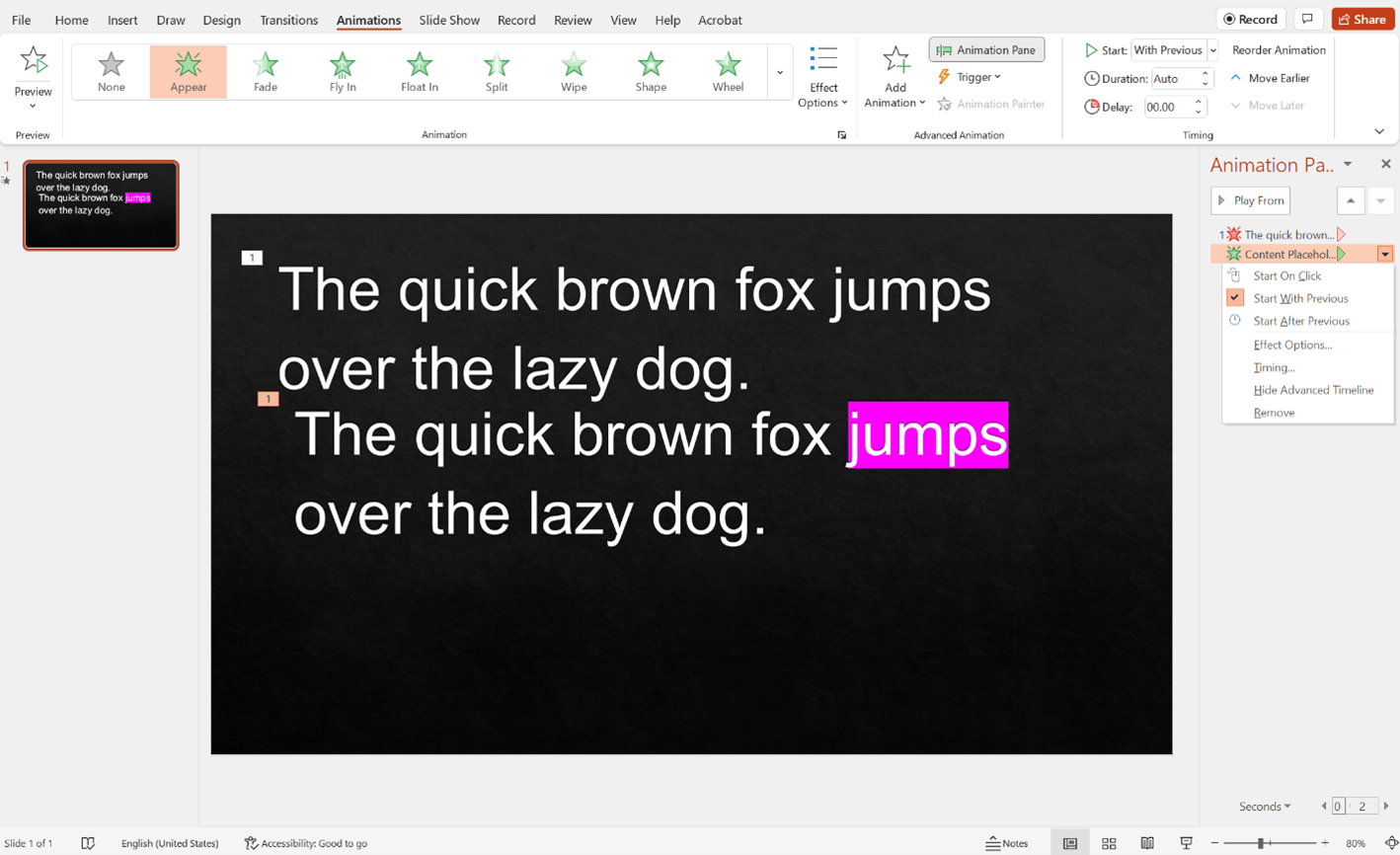
بعد از اینکه هر دو انیمیشن را اضافه کردید، به قسمت انیمیشن بروید.
برای انیمیشن ناپدید شدن که یک ستاره قرمز در کنار آن قرار دارد، روی انیمیشن ناپدید شدن و سپس فلش رو به پایین کلیک کنید و start on click را انتخاب کنید. برای انیمیشن ظاهرا که یک ستاره سبز رنگ در کنار آن خواهد بود، روی انیمیشن ظاهر و سپس فلش رو به پایین کلیک کنید و شروع با قبلی را انتخاب کنید.
هنگامی که اسلاید در ارائه شما ظاهر شد، متن بدون تاکید ظاهر می شود. وقتی کلیک می کنید، متن تاکید شده به طور همزمان ظاهر می شود، و متن بدون تاکید ناپدید می شود، و به نظر می رسد که فقط بخشی از پاراگراف اول را برجسته می کنید.
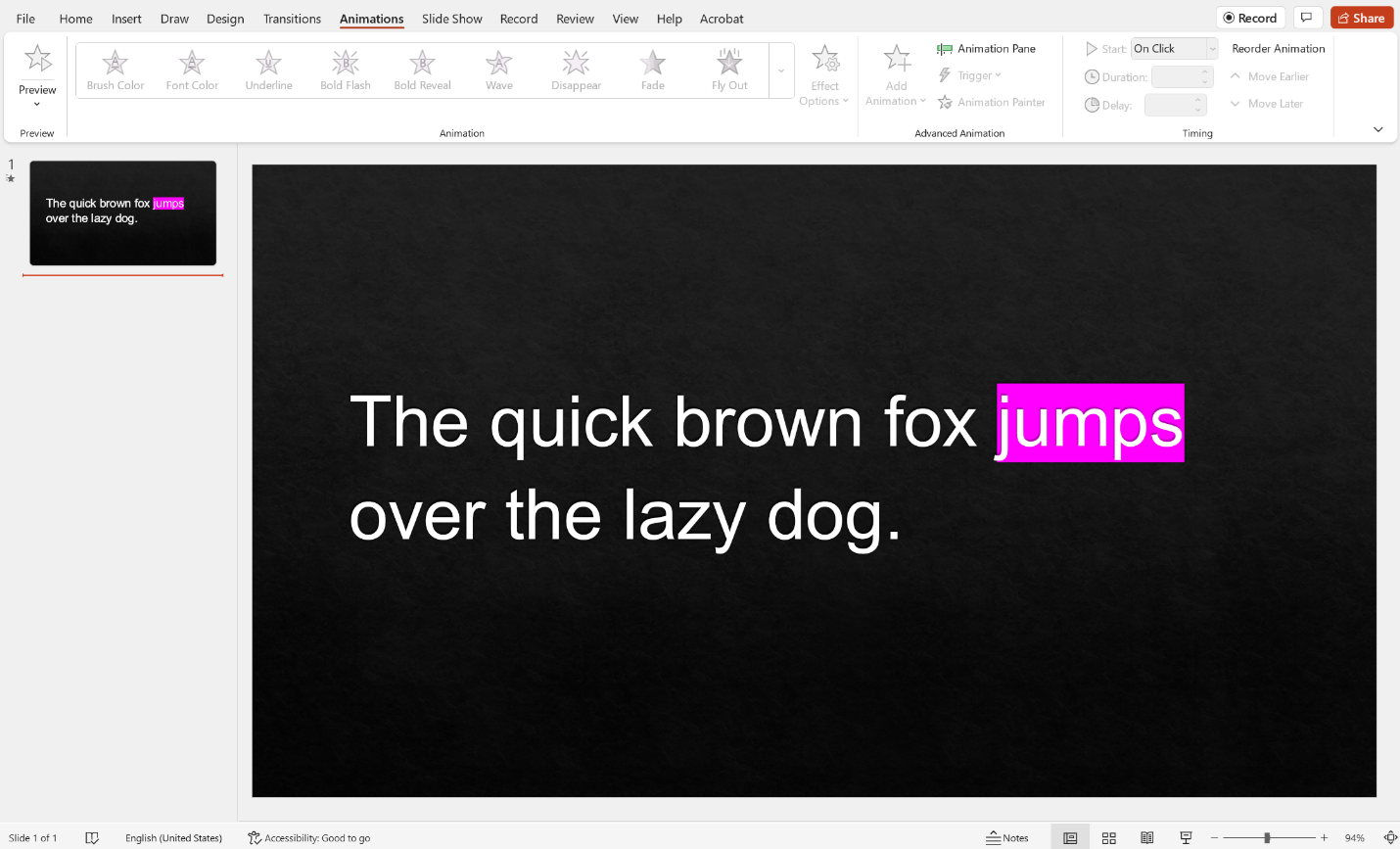
به عبارت دیگر، بین ناپدید شدن اولین بلوک متنی و ظاهر شدن جعبه متن دوم، یک انتقال بیمعنا وجود نخواهد داشت. با افزودن این انیمیشن ها در راه تهیه یک ارائه حرفه ای با استفاده از پاورپوینت هستید.
مخاطبان خود را درگیر کنید
اکنون می توانید هنگام ارائه پاورپوینت بر روی یک قطعه اطلاعات در یک پاراگراف بزرگتر تأکید کنید. این به شما کمک میکند تا ارائههای پاورپوینت خود را ارتقا دهید و ایدههای خود را به طور مؤثرتری منتقل کنید. با تاکید بر متن خود به صورت بصری، می توانید مخاطبان خود را بهتر با نکات خود درگیر کنید.
