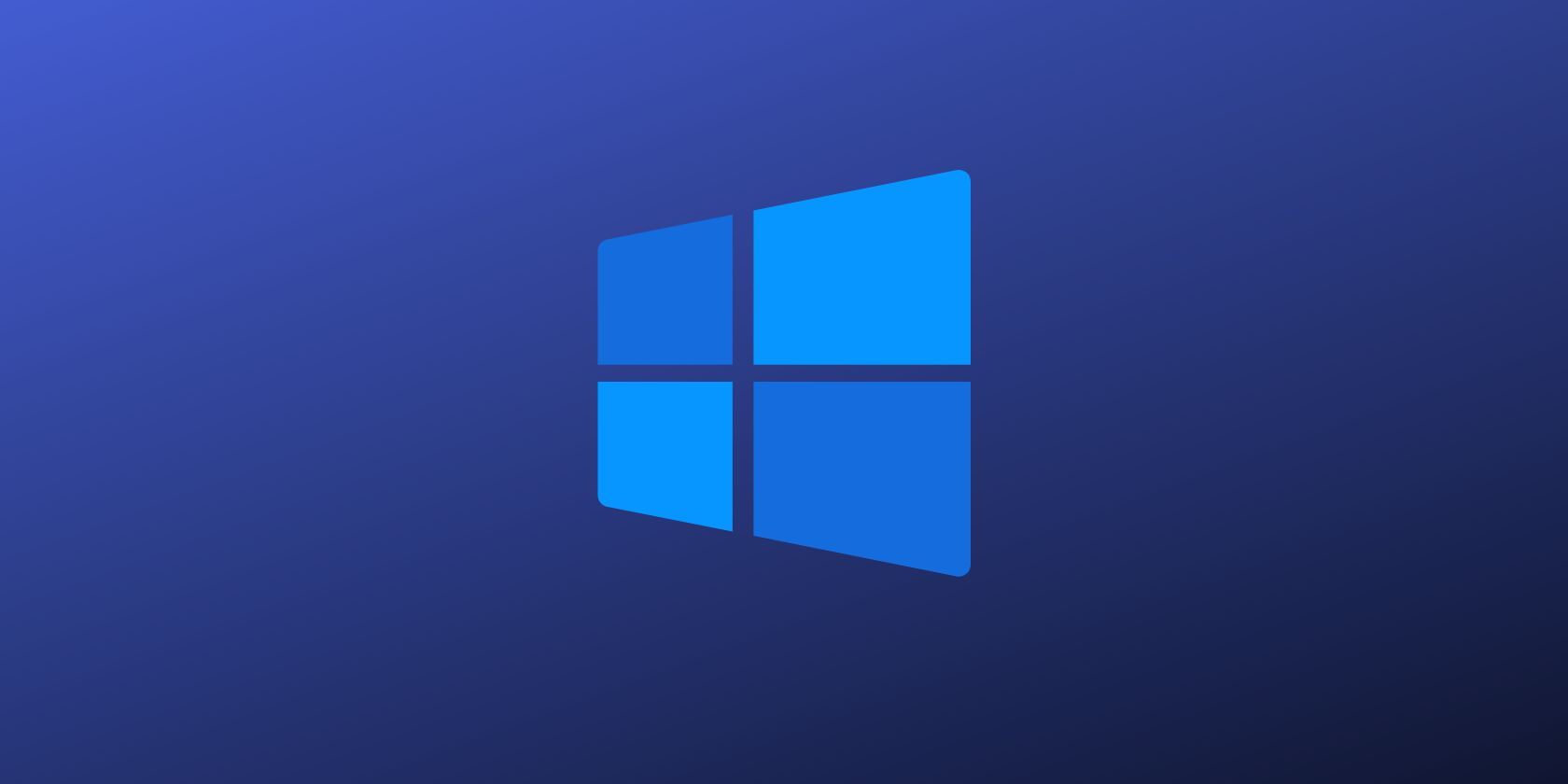لوگوی ویندوز را در هنگام بوت با هر چیزی که دوست دارید با استفاده از HackBGRT تغییر دهید.
ویندوز یک سیستم عامل بسیار قابل شخصی سازی است و یکی از مواردی که می توانید آن را سفارشی کنید لوگوی صفحه بوت است. بنابراین اگر از نگاه کردن به لوگوی ویندوز در هنگام بوت شدن کامپیوتر خسته شده اید، می توانید آن را با یک ابزار کمتر شناخته شده به نام HackBGRT تغییر دهید. در اینجا نحوه انجام این کار آمده است.
قبل از استفاده از HackBGRT…
قبل از شروع و دانلود HackBGRT، مواردی وجود دارد که باید بررسی و انجام دهید.
اولین چیز این است که مطمئن شوید که حالت بایوس رایانه شما مبتنی بر UEFI است، در غیر این صورت، ابزار کار نخواهد کرد. برای انجام این کار، مراحل زیر را دنبال کنید.
- Win + R را فشار دهید تا کادر محاوره ای Run باز شود.
- msinfo32 را در کادر متنی تایپ کنید و کلید Enter را بزنید تا پنجره اطلاعات سیستم باز شود.
- در پنل سمت راست، حالت BIOS را بررسی کنید. اگر UEFI می گوید، همه چیز آماده است.
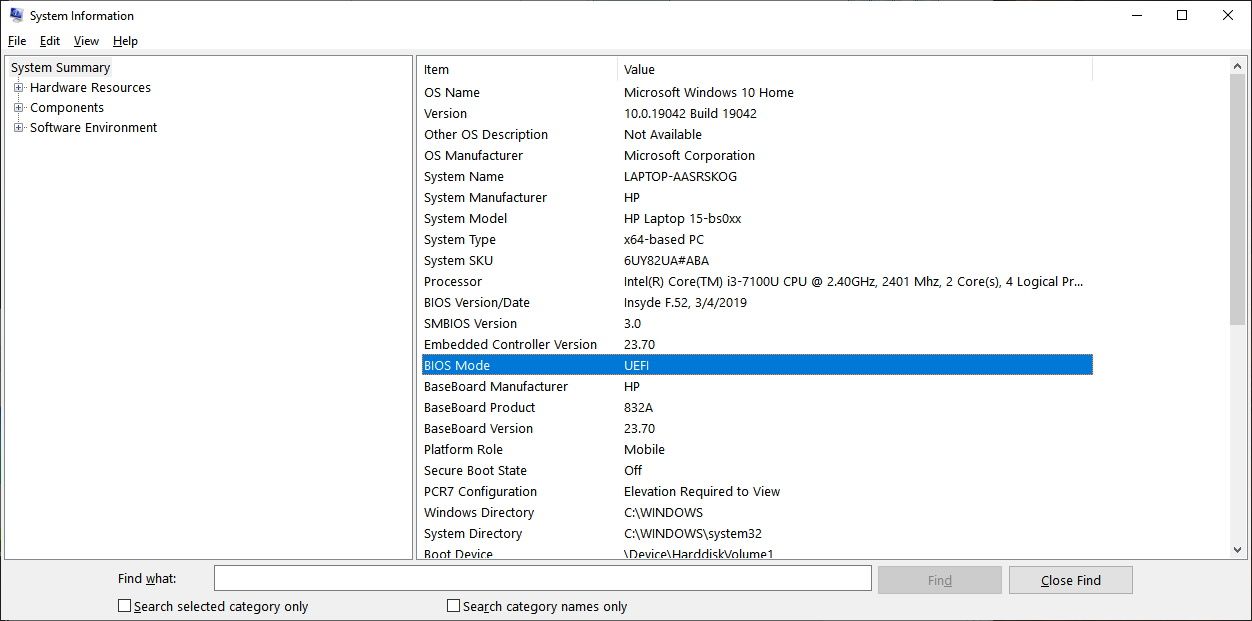
دومین کاری که باید انجام دهید این است که Secure Boot را غیرفعال کنید تا به HackBGRT اجازه دهید تغییراتی در لوگوی صفحه بوت ایجاد کند. همچنین می توانید وضعیت Secure Boot را در پنجره System Information بررسی کنید.
سومین کاری که باید انجام دهید این است که تصویری را برای استفاده به عنوان لوگوی جدید صفحه بوت آماده کنید. در اینجا الزاماتی است که تصویر باید برآورده کند.
- ابعاد (عرض و ارتفاع) تصویر باید 200 پیکسل در 200 پیکسل یا 300 پیکسل در 300 پیکسل باشد.
- شما باید نام تصویر را splash.bmp بگذارید.
- تصویر باید به عنوان یک بیت مپ 24 بیتی (BMP) ذخیره شود.
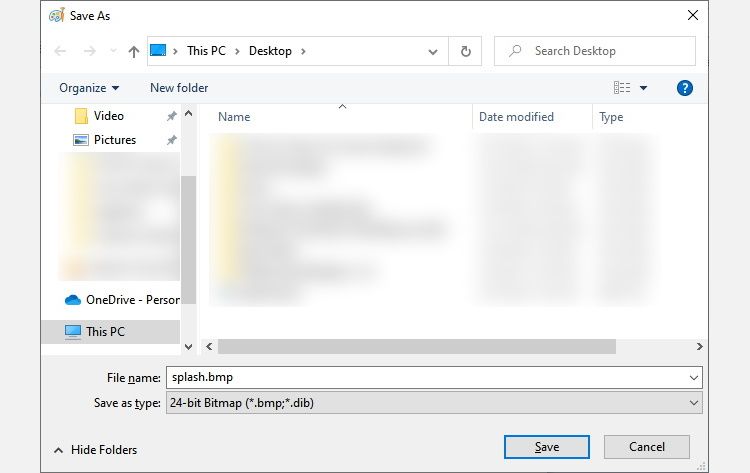
در نهایت، از آنجایی که HackBGRT تغییراتی را در UEFI رایانه شما ایجاد می کند، در صورت بروز مشکل باید یک نسخه پشتیبان تهیه کنید. برای این منظور، لطفاً راهنمای ما در مورد نحوه ایجاد درایو بازیابی و دیسک تعمیر سیستم در ویندوز 10 و نحوه ایجاد یک نسخه پشتیبان کامل در ویندوز 11 را مطالعه کنید.
نحوه استفاده از HackBGRT برای تغییر لوگوی صفحه بوت ویندوز
هنگامی که همه چیز را آماده کردید، استفاده از HackBGRT برای تغییر لوگوی صفحه بوت خود بسیار آسان است. برای این کار مراحل زیر را دنبال کنید.
- به صفحه دانلود HackBGRT بروید و روی HackBGRT-1.5.1.zip زیر عنوان Assets کلیک کنید تا دانلود شروع شود.
- به پوشه ای که ابزار را دانلود کرده اید بروید و فایل ZIP را در رایانه ویندوز خود استخراج کنید.
- در پوشه استخراج شده، روی setup.exe دوبار کلیک کنید تا HackBGRT اجرا شود.
- در اعلان UAC روی Yes کلیک کنید تا ابزار اجازه دهد تا تغییراتی در رایانه شما ایجاد کند.
- در پنجره Command Prompt که ظاهر می شود، I را روی صفحه کلید خود فشار دهید تا فرآیند نصب شروع شود.
- Notepad با فایل پیکربندی ابزار راه اندازی می شود. شما می توانید از آن عبور کنید، اما نیازی به این کار ندارید. فقط پنجره Notepad را ببندید.
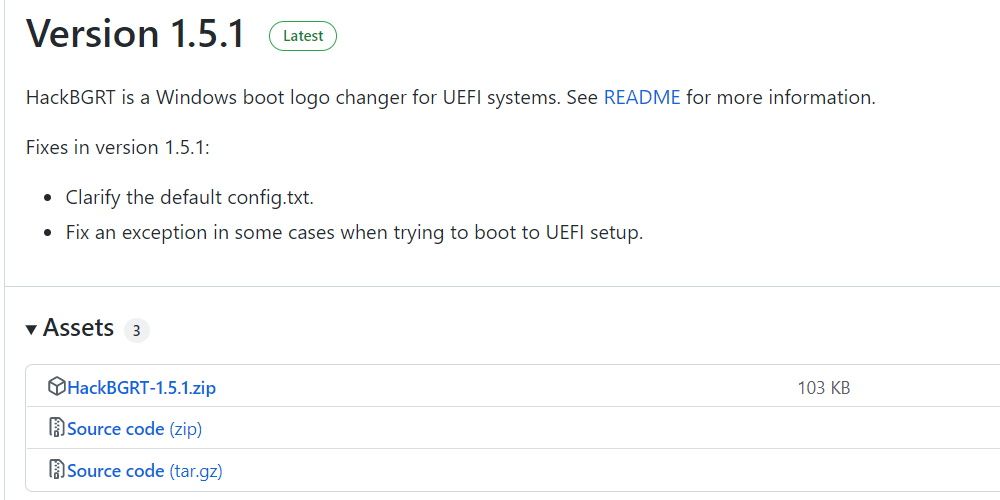
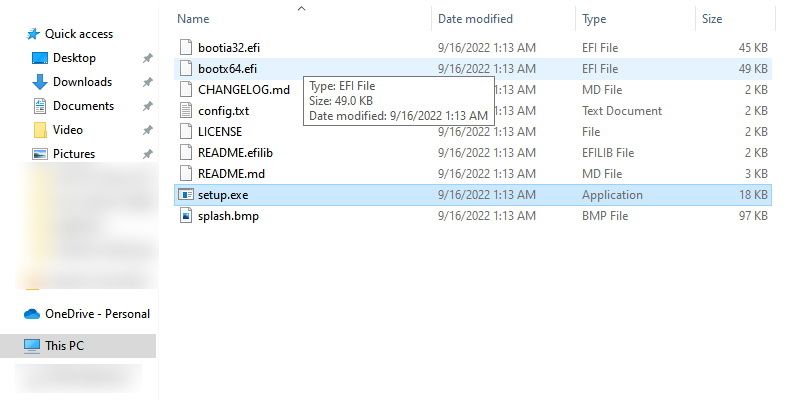
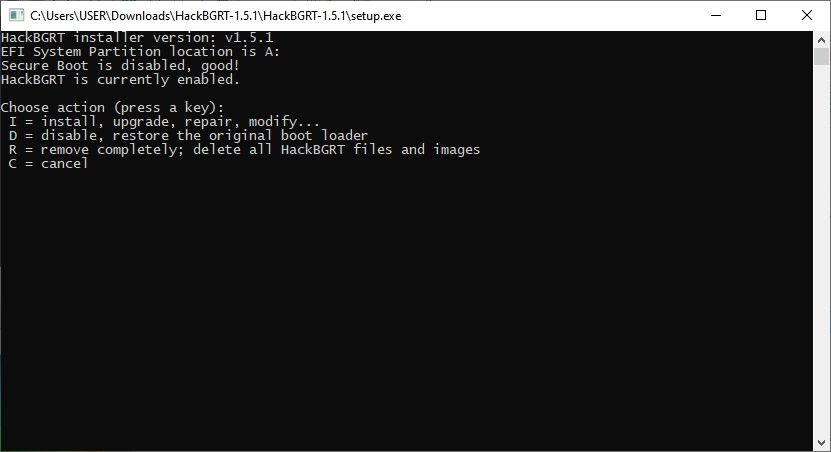
اکنون که HackBGRT دارید، وقت آن است که یک گرافیک بسازید.
- Paint باید به محض بستن پنجره Notepad اجرا شود. اگر پنجره Paint را روی صفحه نمایش خود نمی بینید، آن را از نوار وظیفه انتخاب کنید.
- در Paint، روی File > Open و در قسمت ناوبری در سمت چپ، روی This PC کلیک کنید.
- پارتیشنی را خواهید دید که احتمالاً قبلاً هرگز آن را ندیده اید و تنها زمانی ظاهر می شود که از طریق Paint به This PC بروید. در رایانه ما، این SYSTEM (A:) است.
- روی این پارتیشن دوبار کلیک کنید تا باز شود و سپس به پوشه EFI > HackBGRT بروید. در آنجا، تصویری به نام splash.bmp را مشاهده خواهید کرد که از آرم HackBGRT خواهد بود.
- لوگوی سفارشی خود را کپی کرده و از طریق این پنجره در پوشه HackBGRT قرار دهید.
- با توجه به اینکه تصویری که ایجاد کردهاید و تصویری که در حال حاضر در پوشه قرار دارد به همین نام است، از ویندوز درخواستی دریافت میکنید و باید روی Replace the file در مقصد کلیک کنید.
- تمام پنجره ها از جمله Paint را ببندید و سپس پنجره Command Prompt را برای HackBGRT باز کنید. پیامی خواهید دید که می گوید: «HackBGRT اکنون نصب شده است».
- برای خروج از HackBGRT هر کلیدی را فشار دهید.
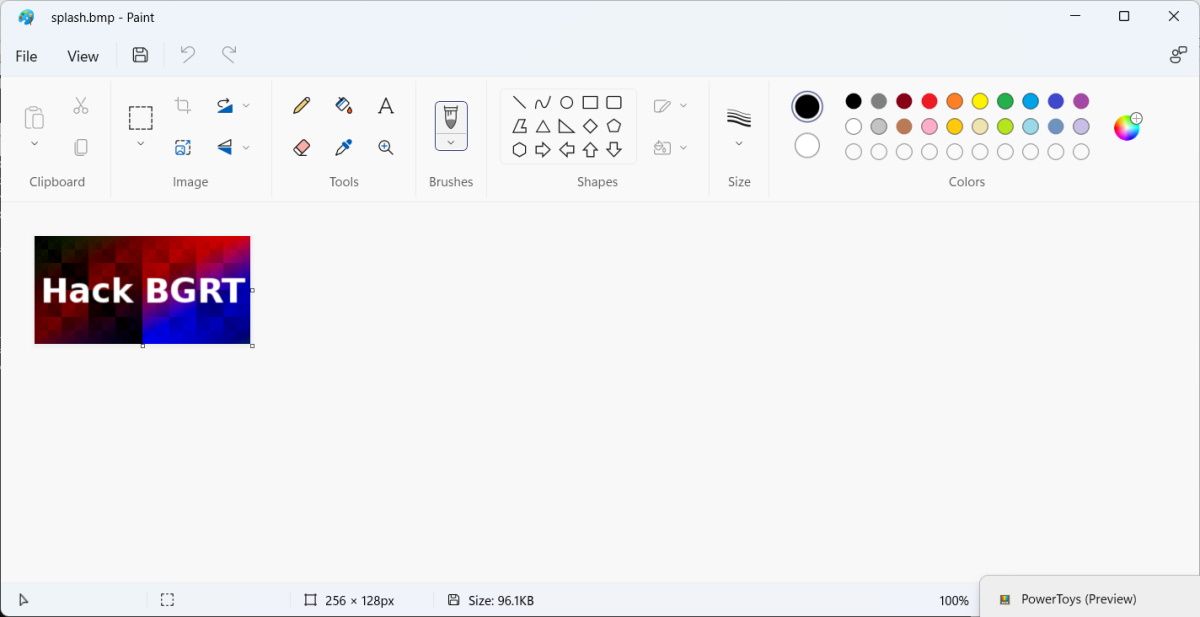
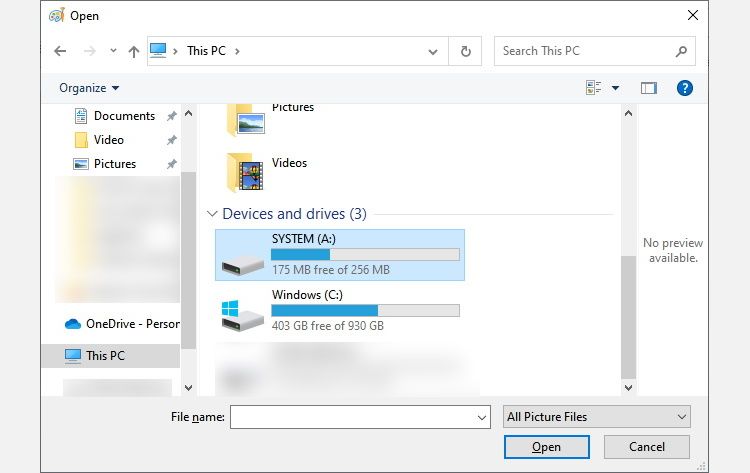
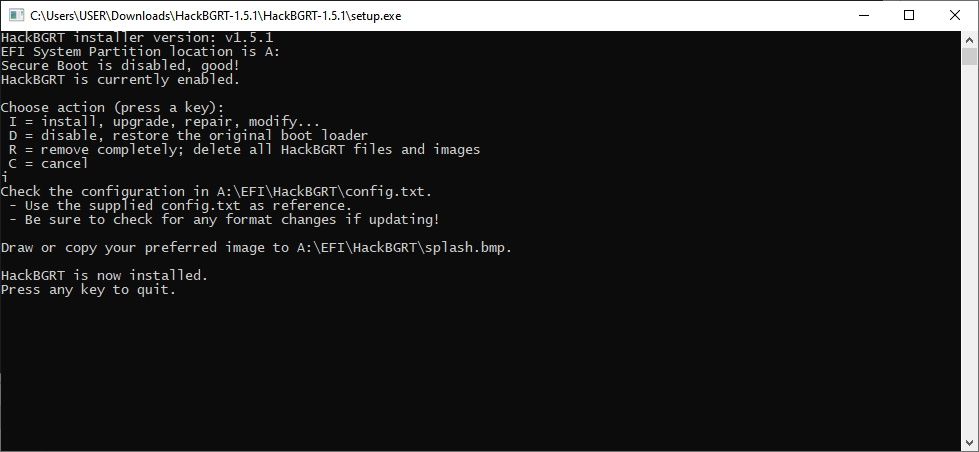
هنگامی که رایانه شما راه اندازی مجدد می شود، خواهید دید که لوگوی ویندوز در طول فرآیند بوت آپ با لوگوی سفارشی شما جایگزین شده است.
نحوه برگرداندن لوگوی پیش فرض صفحه بوت ویندوز
اگر می خواهید لوگوی قدیمی ویندوز را به صفحه بوت بازیابی کنید، می توانید این کار را به راحتی انجام دهید. فقط مراحل زیر را طی کن.
- HackBGRT را اجرا کنید.
- D را در پنجره Command Prompt فشار دهید، پیامی خواهید دید که نشان می دهد لوگوی قدیمی ویندوز بازیابی شده است.
- با فشار دادن هر کلیدی از HackBGRT خارج شوید.
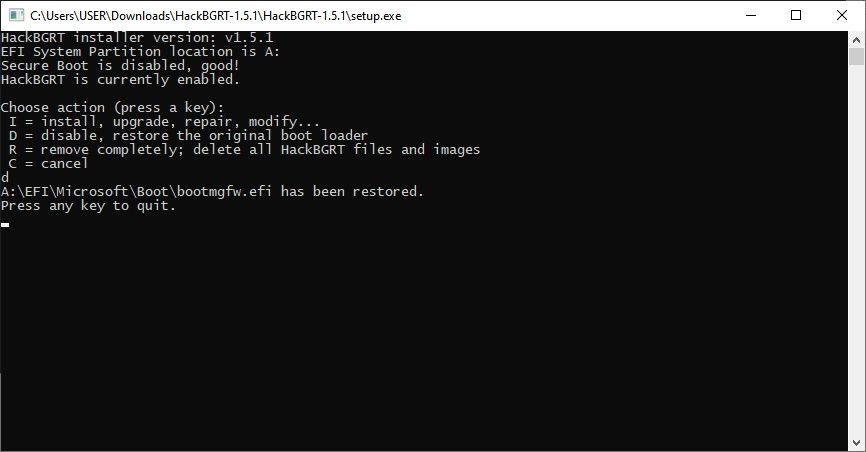
هنگامی که کامپیوتر خود را مجددا راه اندازی می کنید، لوگوی صفحه بوت ویندوز برمی گردد.
سفارشی کردن لوگوی صفحه بوت در ویندوز به روش آسان
وقتی از لوگویی که هنگام بارگیری ویندوز می بینید خسته شدید، خوب است بدانید که می توانید آن را به چیزی جالب تر تغییر دهید. شما فقط به کمک HackBGRT نیاز دارید که دانلود و استفاده از آن آسان است. این را تنها ابزار دیگری در کمربند ابزار سفارشی سازی ویندوز خود در نظر بگیرید.