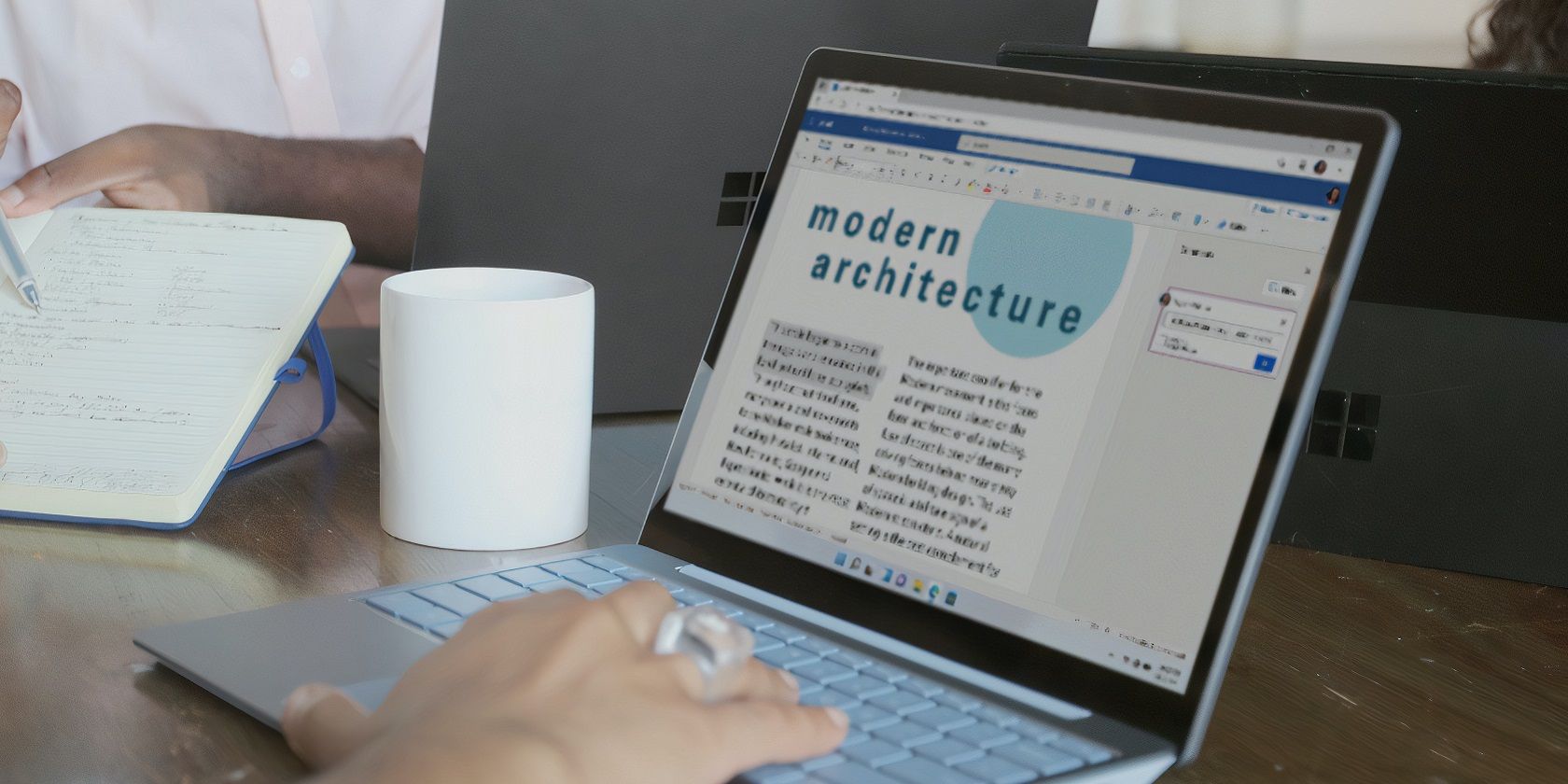آیا می دانستید که می توانید متن را با استفاده از کلیدهای جهت دار انتخاب کنید؟ در اینجا نحوه انجام این کار (و بیشتر) در ویندوز آورده شده است.
اکثر کاربران باید گاهی اوقات متن را هنگام پردازش کلمه یا مرور در ویندوز 11/10 انتخاب کنند. کاربران باید متنی را برای حذف، کپی و جایگذاری یا قالب بندی انتخاب کنند. انتخاب متن به اندازه کافی ساده است، اما راه های مختلفی برای انجام آن وجود دارد. در اینجا 10 روش جهانی برای انتخاب متن در ویندوز 11/10 آورده شده است.
1. هر متنی را با کشیدن مکان نما روی آن انتخاب کنید
این شاید محبوب ترین روش برای انتخاب متن در ویندوز باشد. با نگه داشتن دکمه سمت چپ ماوس و کشیدن مکان نما روی محتوا می توانید متن را با این روش انتخاب کنید. این یک راه ساده و انعطاف پذیر برای انتخاب متن است. بسیاری از کاربران احتمالاً به دلیل انعطاف پذیری این روش، راه های جایگزین برای انتخاب متن را نادیده می گیرند.
2. کلمات را با دوبار کلیک کردن انتخاب کنید
این روش زمانی مفید است که فقط باید یک کلمه را انتخاب کنید. شما می توانید هر کلمه ای را در یک سند یا صفحه وب با دوبار کلیک کردن روی آن با ماوس انتخاب کنید. با دوبار کلیک کردن، کاراکترهای منفرد مانند نمادهای منحصر به فرد، علائم نقطه گذاری و غیره نیز انتخاب می شوند.
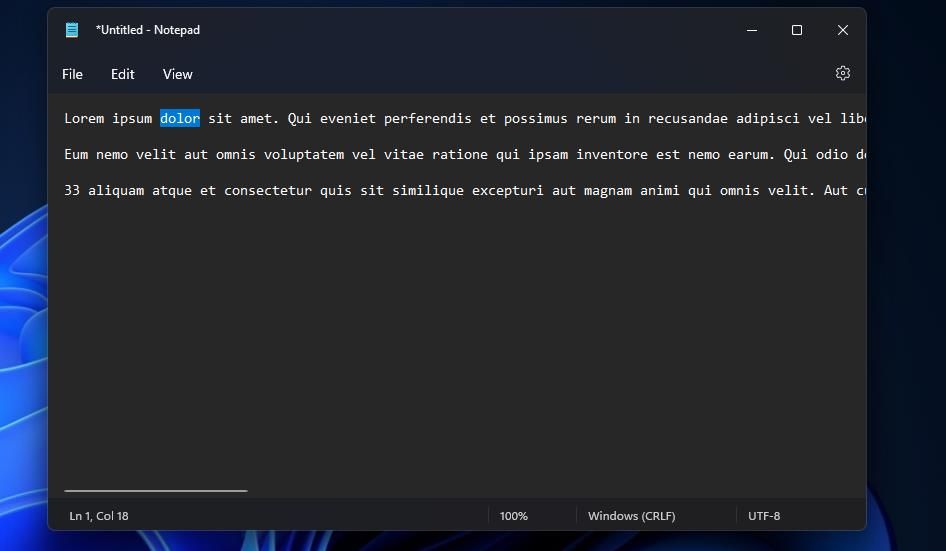
3. جمله ها و کل پاراگراف ها را با سه کلیک انتخاب کنید
با سه بار کلیک کردن روی ماوس می توانید جملات تکی را انتخاب کنید. نشانگر ماوس خود را روی یک کلمه در جمله ای که می خواهید انتخاب کنید حرکت دهید. با سه بار کلیک روی کلمه با دکمه ماوس، تمام متن داخل جمله آن انتخاب می شود.
با این حال، سه بار کلیک کردن نیز می تواند کل پاراگراف ها را به جای جملات تک انتخاب کند. به عنوان مثال، با سه بار کلیک بر روی یک کلمه در Google Chrome، یک متن کامل انتخاب می شود. با این حال، سه بار کلیک در LibreOffice Writer جملات تکی را انتخاب می کند. بنابراین، مقدار انتخاب متن با سه کلیک می تواند بین بسته های نرم افزاری مختلف متفاوت باشد.
4. All Text With a Keyboard Shortcut را انتخاب کنید
آیا باید فونت یا قالب بندی دیگری را برای کل سند اعمال کنید؟ اگر چنین است، می توانید تمام متن موجود در آن را با روش یک انتخاب کنید. با این حال، یک راه بهتر برای انجام این کار، فشار دادن میانبر صفحه کلید Ctrl + A است که تمام متن ها را انتخاب می کند. این یک کلید میانبر بسیار مفید برای انتخاب تمام متن در اسناد بزرگ با صفحات زیاد است.
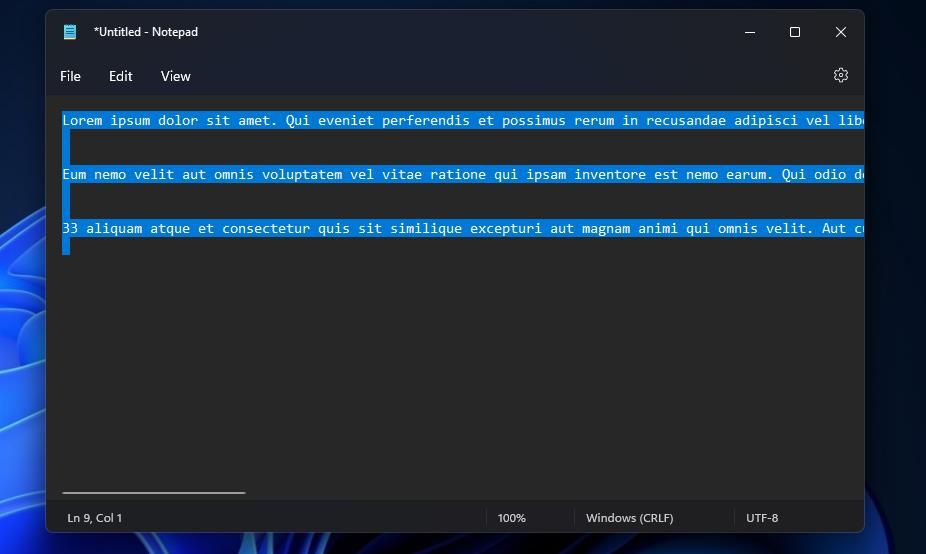
کلید میانبر Ctrl + A نیز برای انتخاب فایل مفید است. با فشار دادن آن میانبر صفحه کلید در اکسپلورر، همه فایلهای ویندوز در یک پوشه باز انتخاب میشوند.
5. گزینه Text With Notepad’s Text Selection را انتخاب کنید
Notepad برنامه ویرایشگر متن پیش فرض در ویندوز 11/10 است. میتوانید تمام متنهای موجود در یک سند Notepad را با کلیک کردن روی Edit > Select All انتخاب کنید. بسیاری از واژه پردازهای شخص ثالث نیز گزینه انتخاب متن مشابهی را در منوها یا برگه های ویرایش خود دارند. برخی نیز گزینه های منحصر به فرد انتخاب متن پیشرفته دارند.
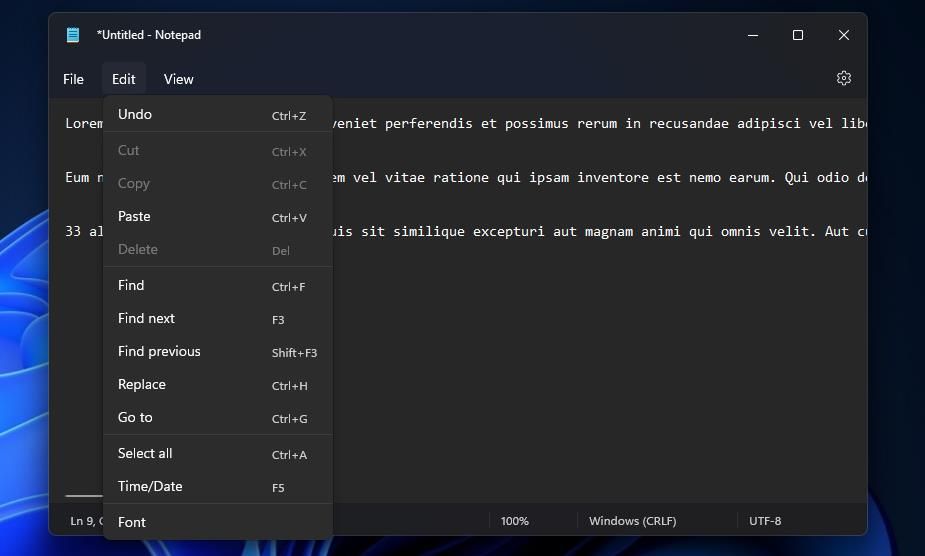
6. Text Snippets با کلید Shift را انتخاب کنید
می توانید با ترکیب کلید Shift با ماوس، تکه های متن را انتخاب کنید. مکان نما خود را قرار دهید و در ابتدای متن (مانند یک جمله) که می خواهید انتخاب کنید کلیک کنید. سپس کلید Shift را نگه دارید و در انتهای متن کلیک کنید. این همه متن را بین نقطه شروع و پایانی که روی آن کلیک کرده اید انتخاب می کند.
به عنوان مثال، روی ابتدای این جمله کلیک کنید. کلید Shift را نگه دارید و روی فاصله انتهای جمله قبلی کلیک کنید. با این کار تمام متن اولین جمله در این پاراگراف انتخاب می شود.
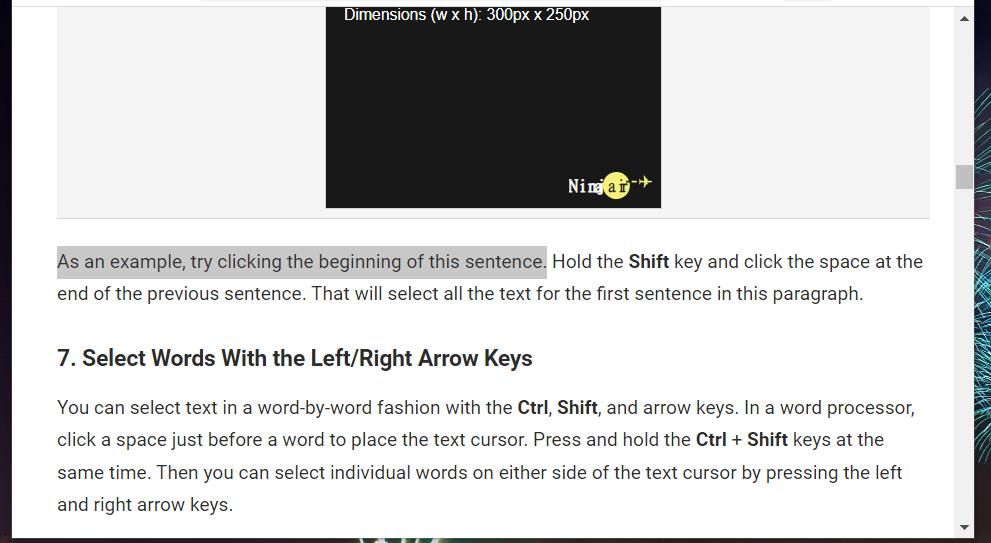
7. Words را با کلیدهای جهت دار چپ/راست انتخاب کنید
می توانید متن را به صورت کلمه به کلمه با کلیدهای Ctrl، Shift و جهت دار انتخاب کنید. در یک واژهپرداز، روی یک فاصله درست قبل از کلمه کلیک کنید تا مکاننمای متن قرار گیرد. کلیدهای Ctrl + Shift را همزمان فشار داده و نگه دارید. سپس میتوانید با فشار دادن کلیدهای جهتنمای چپ و راست، کلمات جداگانه را در دو طرف مکاننمای متن انتخاب کنید.
این روش در مرورگرهای وب نیز کار می کند، البته کمی متفاوت. ابتدا باید یک کلمه یا کاراکتر را در یک صفحه وب انتخاب کنید. سپس میتوانید با فشار دادن Ctrl + Shift و کلید جهتنمای راست، کلمات جداگانه را در سمت راست متن انتخاب شده انتخاب کنید. با فشار دادن پیکان سمت چپ، انتخاب کلمات انتخاب شده لغو می شود.
8. حروف را با کلیدهای جهت دار چپ/راست انتخاب کنید
این روش انتخاب متن مشابه روش قبلی است، اما در عوض شخصیتهای فردی را یکی یکی انتخاب میکند. برای انتخاب کاراکترها در یک واژه پرداز، در جایی از یک سند کلیک کنید تا کارت قرار گیرد. سپس در حالی که کلید Shift را نگه داشته اید، دکمه های جهت دار چپ/راست را روی صفحه کلید خود فشار دهید. هر بار که کلید پیکان را فشار دهید، یک کاراکتر (یا فاصله) را انتخاب خواهید کرد.
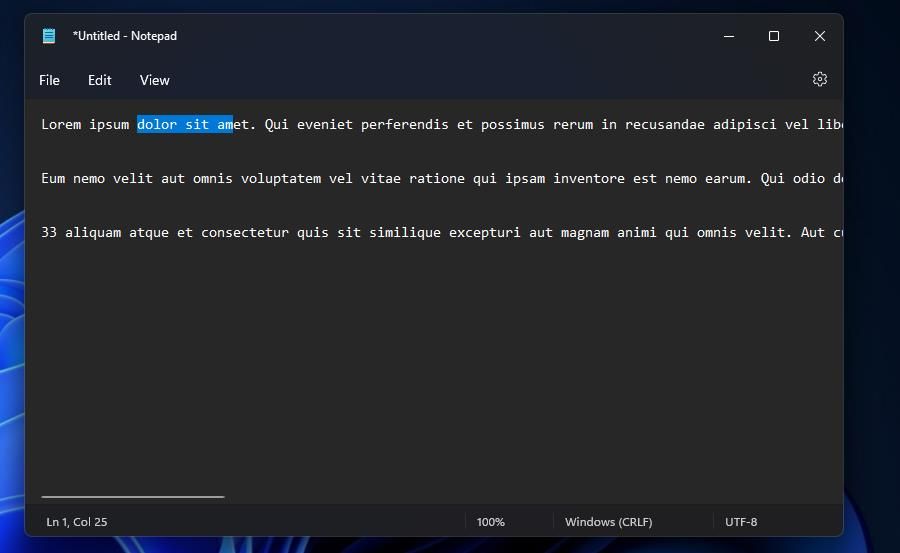
ابتدا باید کمی از متن را در یک صفحه وب انتخاب کنید. نگه داشتن Shift و فشردن کلید پیکان سمت راست حروف سمت راست انتخاب شما را انتخاب می کند. با این حال، این روش حروف سمت چپ را در مرورگرها انتخاب نمی کند.
9. خطوط متن را با کلیدهای پیکان پایین/بالا انتخاب کنید
میتوانید از کلیدهای جهتنمای پایین و بالا برای انتخاب خطوط متن در پردازشگرهای کلمه و مرورگرها استفاده کنید. برای انجام این کار در یک واژه پرداز، در ابتدای یک خط متن کلیک کنید. کلید Shift را نگه دارید و دکمه های فلش بالا/پایین را فشار دهید. با فشار دادن به بالا و پایین، خطوط متنی در بالا و پایین خطی که مکان نما قرار داده اید انتخاب می شود.
از آنجایی که نمی توانید مکان نما متنی را در یک صفحه وب قرار دهید، باید یک کلمه را در ابتدای یک خط انتخاب کنید تا نقطه شروع را برجسته کنید. سپس می توانید خطوط بالا و پایین نقطه شروع را یکی یکی با کلیدهای جهت دار بالا/پایین تقریباً یکسان انتخاب کنید.
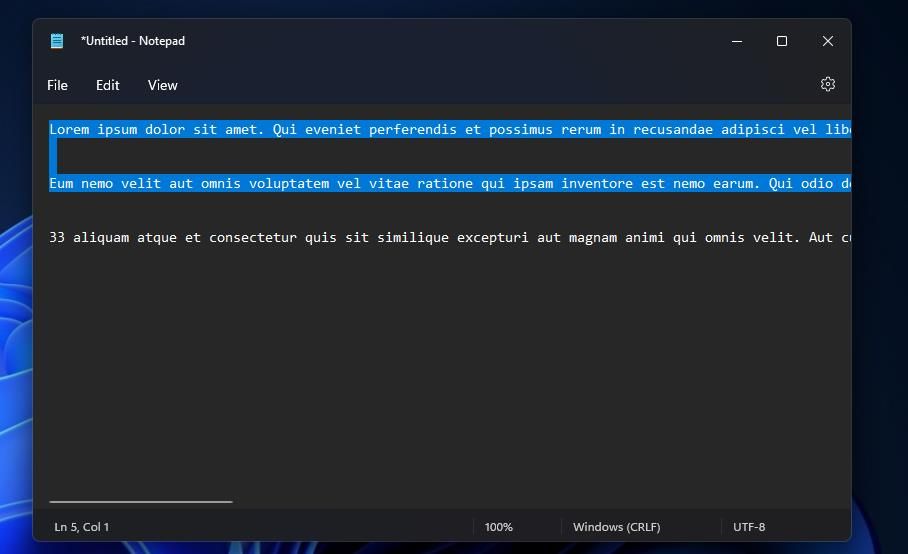
10. Text With Your Mouse و Touchpad را انتخاب کنید
اکثر کاربران احتمالاً هرگز از صفحهکلیدهای لمسی برای انتخاب متن استفاده نمیکنند. با این حال، راهی وجود دارد که می توانید متن را با ترکیب پد لمسی و ماوس انتخاب کنید. برای انجام این کار، مکان نما را در موقعیتی قرار دهید تا متن را انتخاب کنید و دکمه سمت چپ ماوس را نگه دارید. سپس یک انگشت را در امتداد صفحه لمسی صفحه کلید به بالا یا پایین بکشید تا متن را در یک سند یا صفحه وب به سمت بالا یا پایین انتخاب کنید.
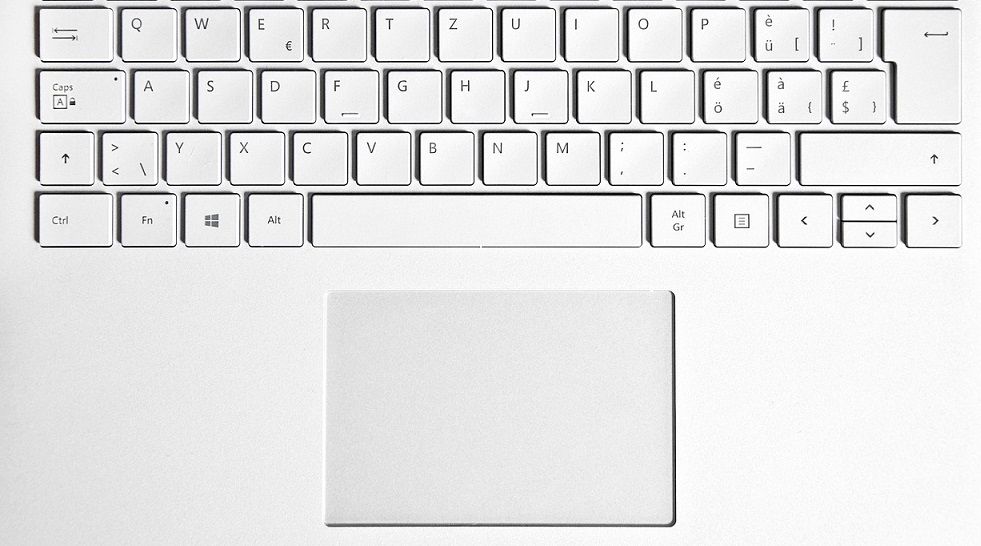
همچنین میتوانید متن را با صفحه لمسی بدون ماوس انتخاب کنید، اما این یک روش کمی سخت است. مکان نما را با صفحه لمسی حرکت دهید و گوشه سمت چپ پایین پد را فشار داده و نگه دارید تا آن را قرار دهید. سپس با کشیدن صفحه لمسی با انگشت دست دیگر خود، متن را انتخاب کنید.
چگونه متن را در ویندوز انتخاب می کنید؟
این روشهای جهانی برای انتخاب متن احتمالاً در تمام مرورگرهای ویندوز 11/10، ویرایشگرهای متن و واژهپردازها کار میکنند. شما می توانید متن را به هر شکلی که می خواهید با موس و کلیدهای ترکیبی مختلف انتخاب کنید. این روش ها را در این صفحه و در یک واژه پرداز امتحان کنید تا راه های متفاوت و بهتری برای انتخاب متن در ویندوز پیدا کنید.