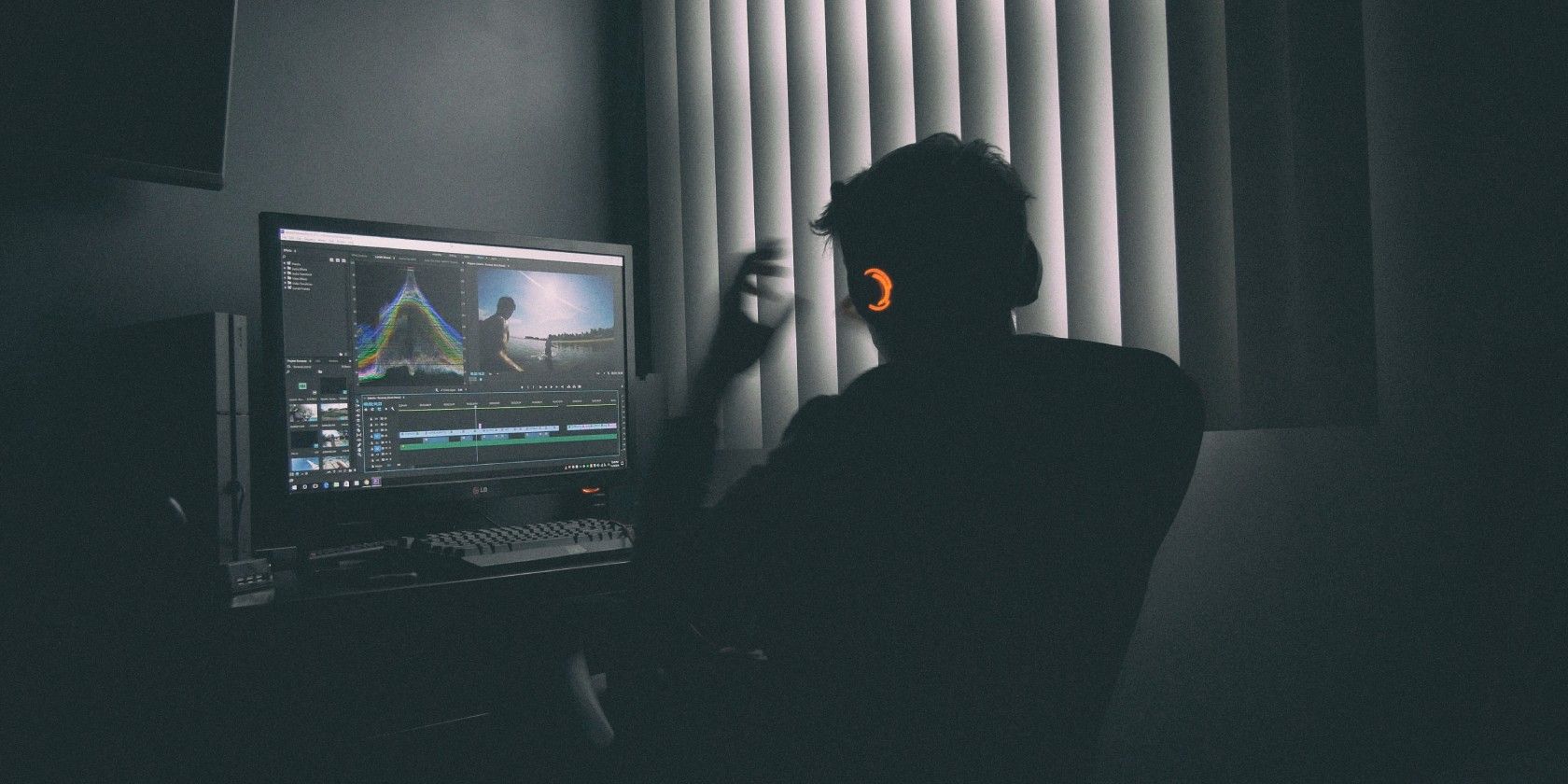آیا بازی رایانه شخصی مورد علاقه شما اغلب خراب می شود؟ ممکن است برخی از فایل های بازی گم شده یا خراب شده باشید. در اینجا نحوه رفع آن آورده شده است.
آیا بازی رایانه شخصی مورد علاقه شما مرتباً خراب می شود یا اصلاً باز نمی شود؟ شاید مشکل از فایل های بازی باشد. اما نگران نباشید – برای رفع آن نیازی به حذف و نصب مجدد بازی ندارید.
اکثر لانچرهای بازی به شما امکان می دهند فایل های بازی را تأیید کنید، که بررسی می کند که آیا بازی به درستی روی رایانه شما نصب شده است یا خیر. بنابراین، بیایید ببینیم چگونه یکپارچگی فایل بازی را در لانچرهای مختلف تأیید کنیم. به این ترتیب، می توانید در اسرع وقت به بازی بازگردید.
وقتی یکپارچگی فایل های بازی را تأیید می کنید چه اتفاقی می افتد؟
تأیید فایل های بازی شما یکی از حیاتی ترین ویژگی های همه لانچرهای بازی است. این می تواند به شما کمک کند تا از شر هر مشکلی در بازی خلاص شوید. به هر حال، فایلهای بازی خراب میتواند یکی از دلایلی باشد که بازی شما همچنان خراب میشود.
هنگامی که از این ویژگی استفاده می کنید، لانچر بازی از طریق پوشه مقصد بازی نگاه می کند تا فایل های مفقود یا خراب را بررسی کند. لانچر در صورت یافتن چیزی که گم شده باشد، به طور خودکار فایل مورد نیاز را دانلود می کند. همچنین به دنبال خرابی در فایلها میگردد و آنها را با نمونههای معتبر خود در سرورهای خود جایگزین میکند.

چگونه یکپارچگی فایل بازی را در استیم تأیید کنیم
Steam یکی از برترین پلتفرم های بازی در اینترنت است. این مکانی برای دانلود برخی از محبوب ترین عناوین مانند Half-Life، Counter-Strike، Left 4 Dead و Dota است.
اما به هر دلیلی، اگر بازی به درستی کار نمی کند، می توانید از ویژگی Steam’s Verify integrity of game files استفاده کنید. در اینجا به این صورت است:
- Steam را راه اندازی کنید و روی تب Library در بالا کلیک کنید.
- روی بازی که به درستی کار نمی کند کلیک راست کرده و از منوی زمینه گزینه Properties را انتخاب کنید.
- در پانل سمت چپ روی Local Files کلیک کنید.
- روی گزینه Verify integrity of game files کلیک کنید.
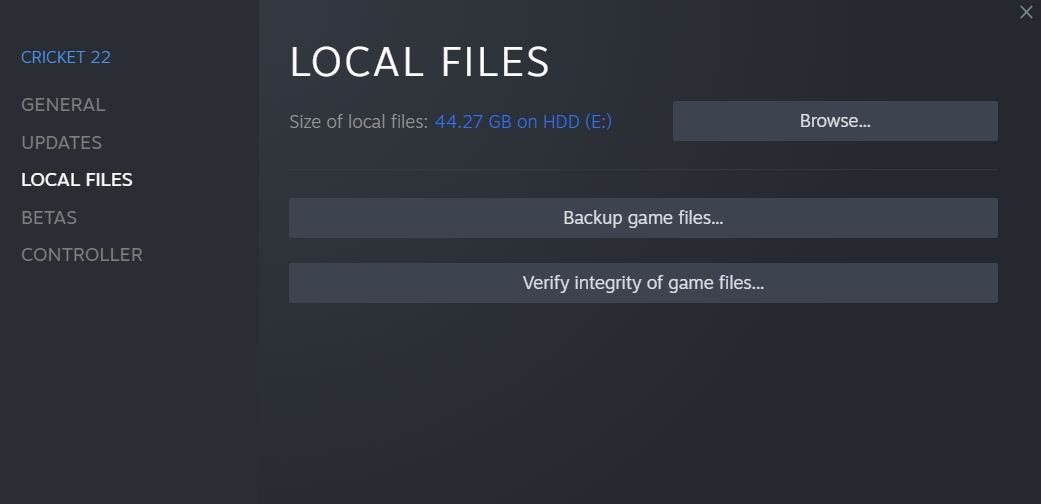
Steam فایل های بازی را اسکن کرده و با فایل های معتبر موجود در سرورهای خود مقایسه می کند. اگر فایل مهمی از دست رفته باشد، استیم به طور خودکار آن را در پوشه مقصد بازی دانلود می کند.
چگونه یکپارچگی فایل های بازی را در دسکتاپ EA تأیید کنیم
EA Desktop لانچر پیش فرض بازی های EA است. اگر هر بازی EA مانند The Sims 4 نیاز به تعمیر دارد، می توانید از ویژگی Repair برنامه EA Desktop استفاده کنید.
ویژگی Repair شبیه به استیم Verify یکپارچگی فایل های بازی است. فایل های خراب بازی را شناسایی و رفع می کند.
در اینجا نحوه استفاده از ویژگی تعمیر دسکتاپ EA آمده است:
- برنامه EA Desktop را باز کنید.
- روی مجموعه من کلیک کنید.
- روی سه نقطه بازی مشکل دار کلیک کنید و گزینه Repair را انتخاب کنید.
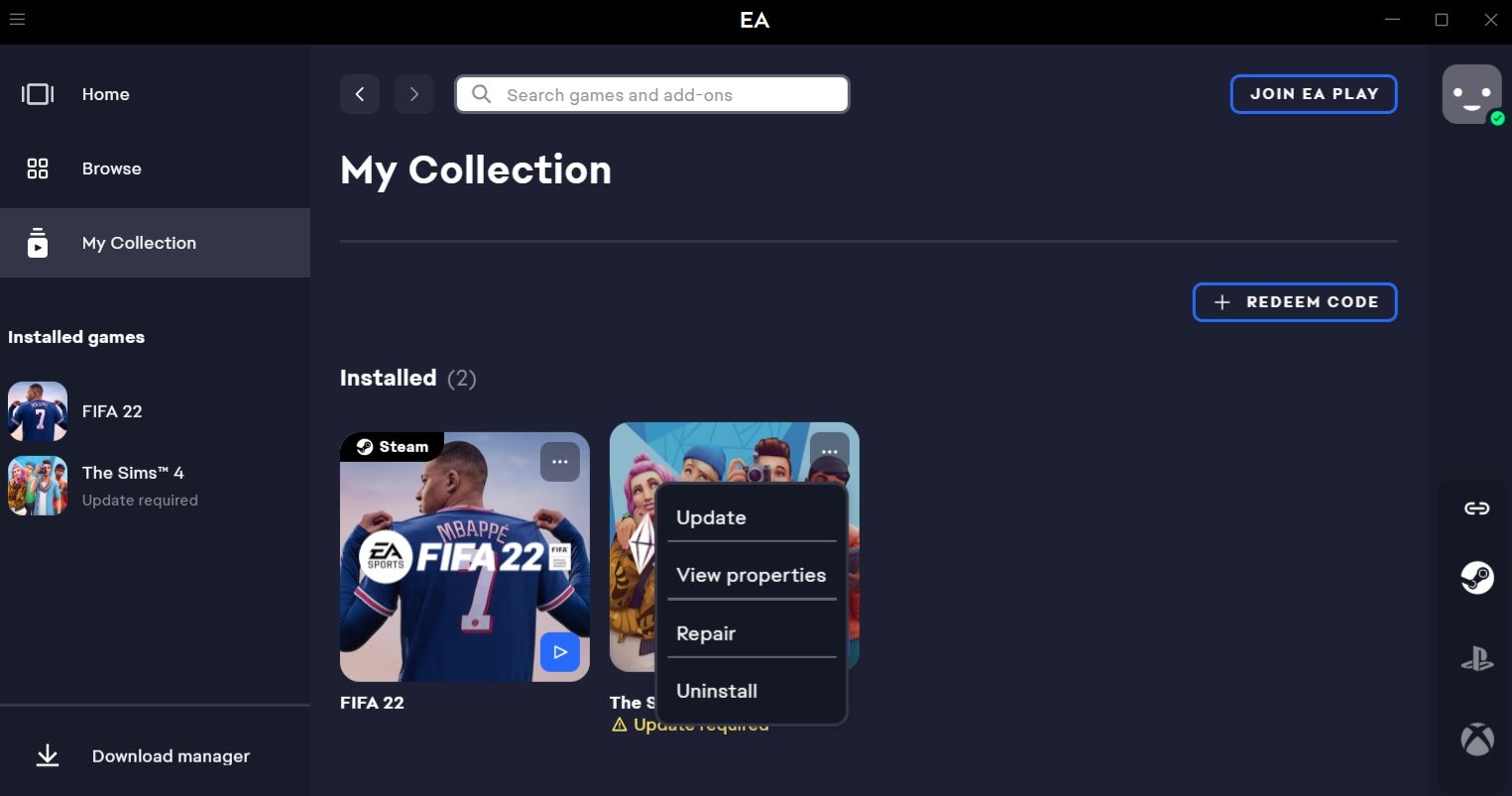
خودشه. صبر کنید تا مراحل تعمیر کامل شود. پس از آن، برنامه EA Desktop را مجدداً راه اندازی کنید، متوجه خواهید شد که دیگر با مشکلی در بازی مواجه نیستید.
چگونه یکپارچگی فایل بازی را در لانچر Epic Games تأیید کنیم
Epic Games Launcher مکانی برای دانلود و بازی Epic Games است. همچنین دارای ویژگی تایید است که برای از بین بردن بیشتر مشکلات Epic Games مفید است. برای استفاده از این قابلیت مراحل زیر را دنبال کنید:
- لانچر Epic Games را راه اندازی کنید.
- کتابخانه را از پنل سمت چپ انتخاب کنید. در اینجا تمام بازی های نصب شده را پیدا خواهید کرد.
- روی سه نقطه کنار نام بازی که با مشکل مواجه است کلیک کنید و از منوی زمینه گزینه Manage را انتخاب کنید.
- روی دکمه Verify در کنار Verify files کلیک کنید.
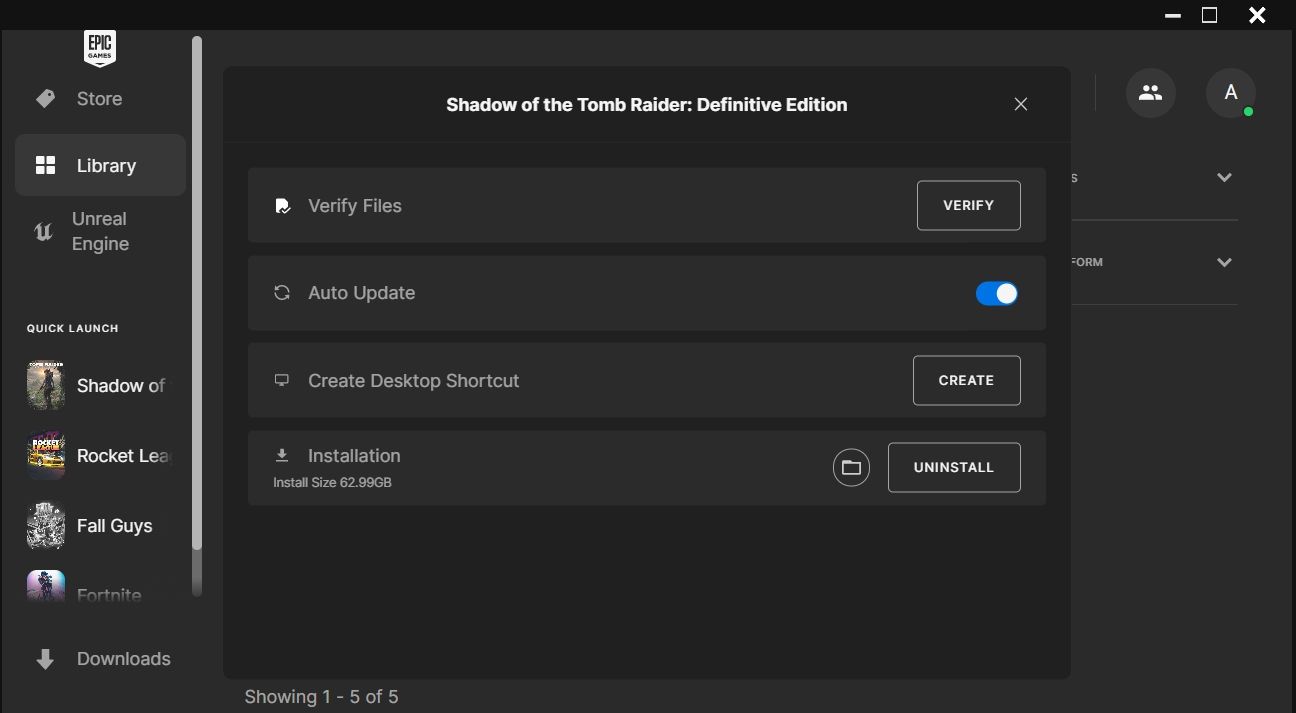
لانچر Epic Games شروع به تأیید فایل های بازی می کند. بسته به اندازه بازی، این فرآیند ممکن است چند دقیقه طول بکشد. پس از اتمام، روی دکمه Launch کلیک کنید تا بازی شروع شود.
چگونه یکپارچگی فایل بازی را در GOG Galaxy تأیید کنیم
GOG Galaxy یکی دیگر از لانچرهای بازی محبوب است که همه بازی های رایانه شخصی مورد علاقه شما را در یک مکان ترکیب می کند. اگر با یک بازی نصب شده در GOG Galaxy با مشکلاتی مواجه هستید، میتوانید با استفاده از دستورالعملهای زیر آن را برطرف کنید:
- لانچر GOG Galaxy را در رایانه خود باز کنید و در پنل سمت چپ روی بازی های متعلق به آن کلیک کنید.
- بر روی بازی مورد نظر برای تعمیر کلیک راست کنید، مکان نما را روی Manage install قرار دهید و گزینه Verify/Repair را انتخاب کنید.
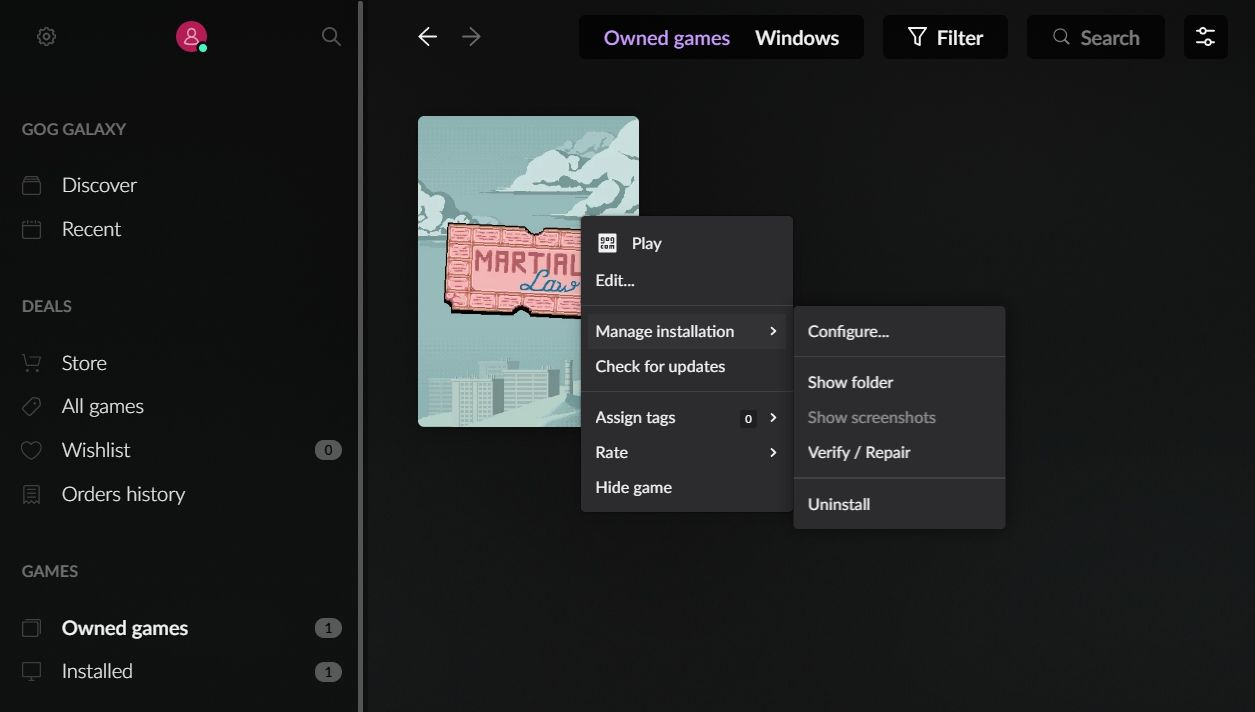
لانچر GOG Galaxy تعمیر بازی را آغاز خواهد کرد. با کلیک بر روی گزینه Downloads در پنل سمت چپ می توانید فرآیند تعمیر را مدیریت کنید.
پس از تعمیر بازی، لانچر را دوباره راه اندازی کنید و مشکل را بررسی کنید.
چگونه یکپارچگی فایل بازی را در Ubisoft Connect تأیید کنیم
Ubisoft Connect پلتفرمی برای پخش بازی های یوبی سافت، ارتباط با دوستان و برنده شدن جوایز است. این مکانی برای دانلود و بازی برخی از محبوب ترین بازی ها مانند Assassin’s Creed Valhalla، Far Cry 6 و TrackMania است.
با دنبال کردن مراحل زیر میتوانید یکپارچگی بازیهای Ubisoft Connect را تأیید کنید:
- Ubisoft Connect را در رایانه خود باز کنید و روی تب Games کلیک کنید.
- روی بازی مورد نظر برای تعمیر کلیک راست کرده و از منوی زمینه گزینه Verify files را انتخاب کنید.
- یک پنجره تعمیر ظاهر می شود و شروع به تأیید اعتبار فایل های بازی می کند.
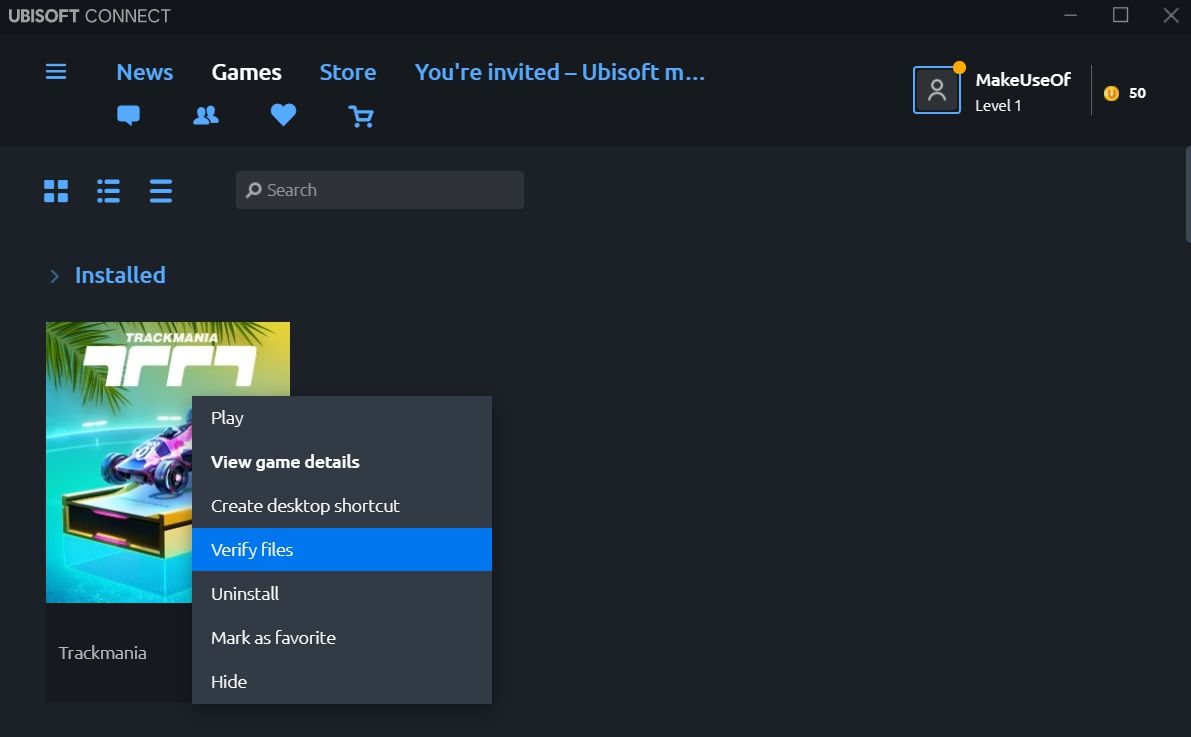
پس از اتمام، روی دکمه Close کلیک کنید و بازی را اجرا کنید.
چگونه یکپارچگی فایل بازی را در Battle.net تأیید کنیم
بررسی فایلهای بازی در لانچر Battle.net کار سادهای است. در اینجا مراحل دقیقی وجود دارد که باید دنبال کنید:
- در لانچر Battle.net، روی گزینه All Games در بالا کلیک کنید.
- در پنل سمت چپ روی My Games کلیک کنید.
- بازی را انتخاب کنید که با مشکل مواجه است.
- روی نماد چرخ دنده در کنار دکمه Play کلیک کنید و از منوی ظاهر شده گزینه Scan and Repair را انتخاب کنید.
- در اعلانی که ظاهر می شود، روی Begin Scan کلیک کنید.
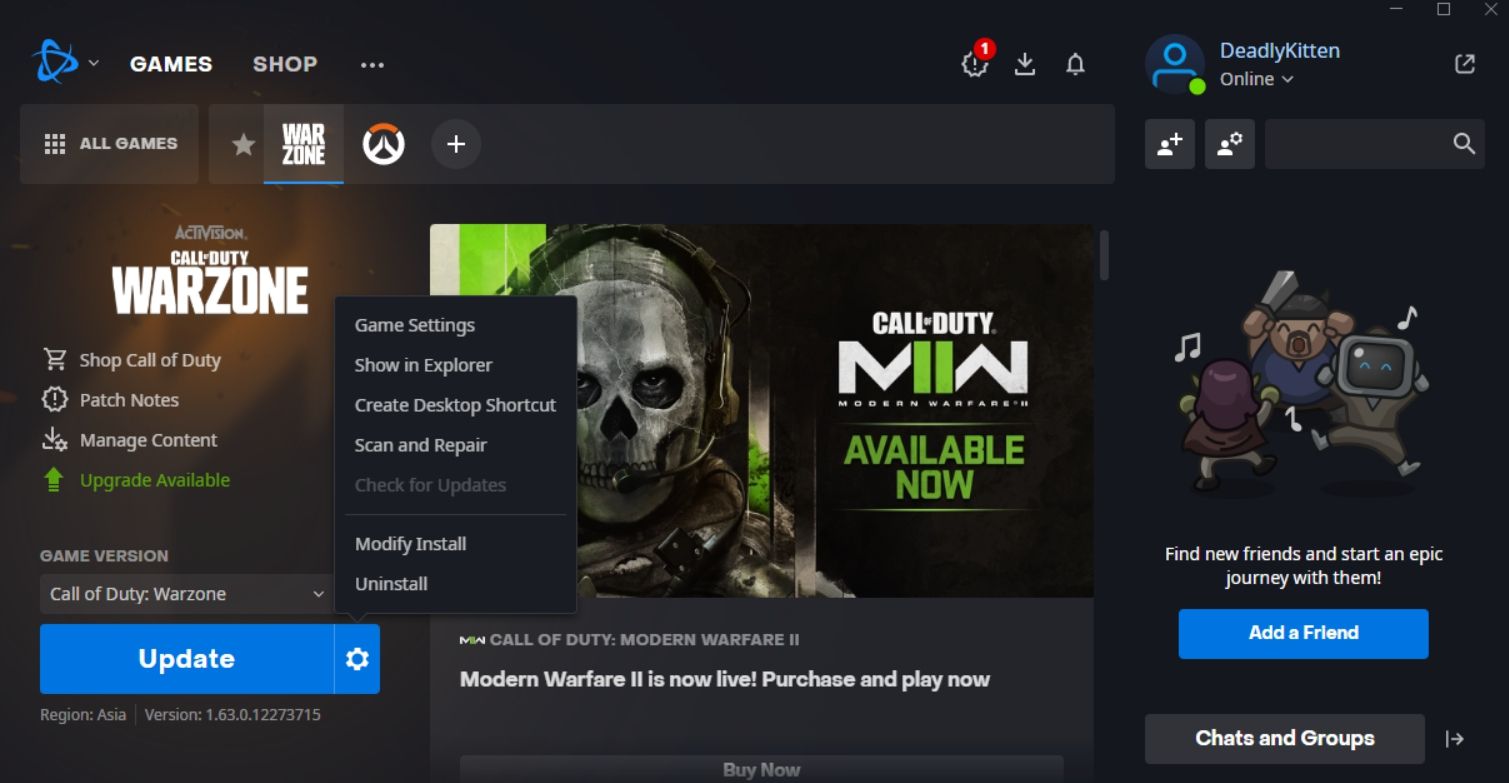
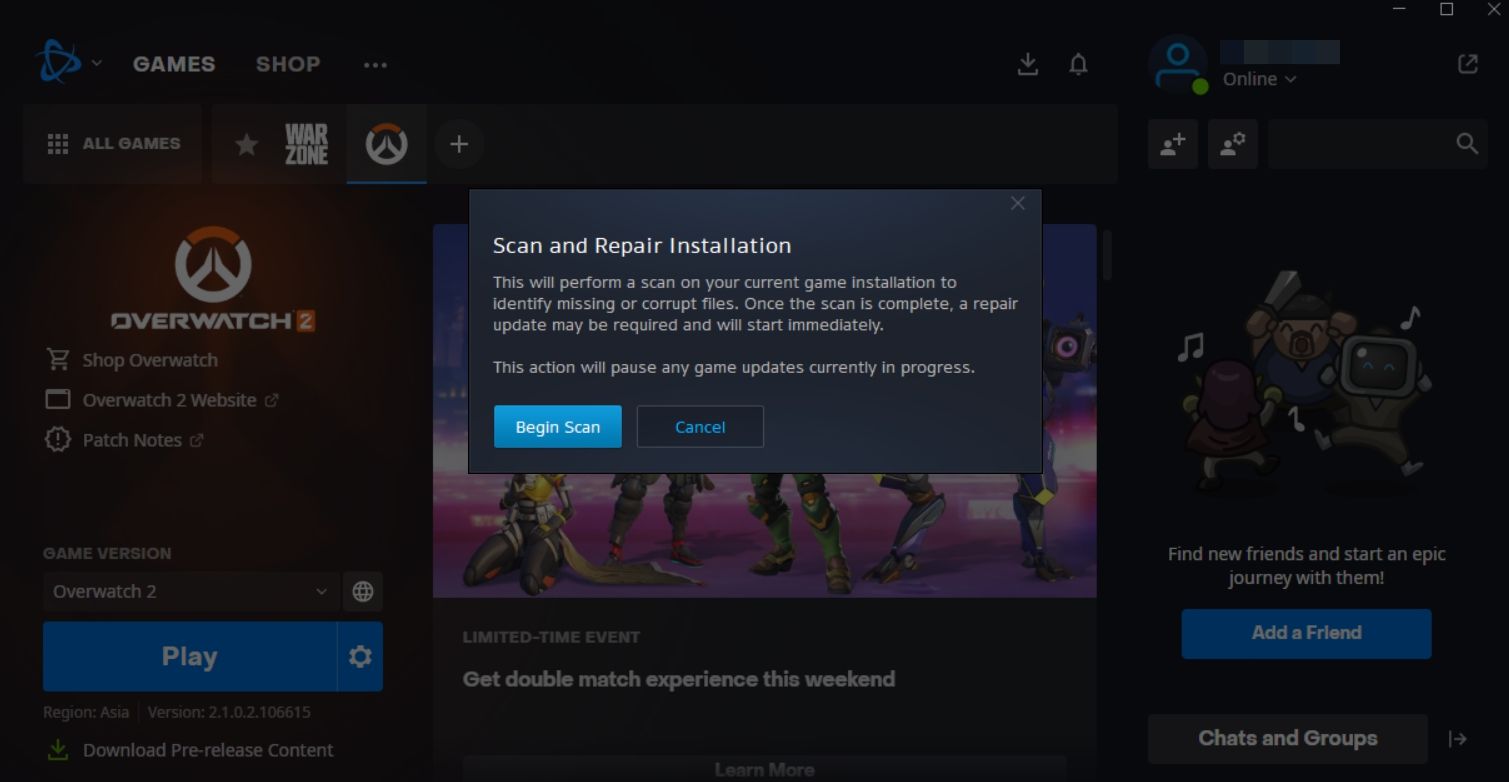
Battle.net اسکن را آغاز می کند و فایل های موجود را با فایل های موجود در سرورهای خود مقایسه می کند. این به طور خودکار فایل های فاسد را با همتایان معتبر خود جایگزین می کند.
چگونه یکپارچگی فایل بازی را در مبدا تأیید کنیم
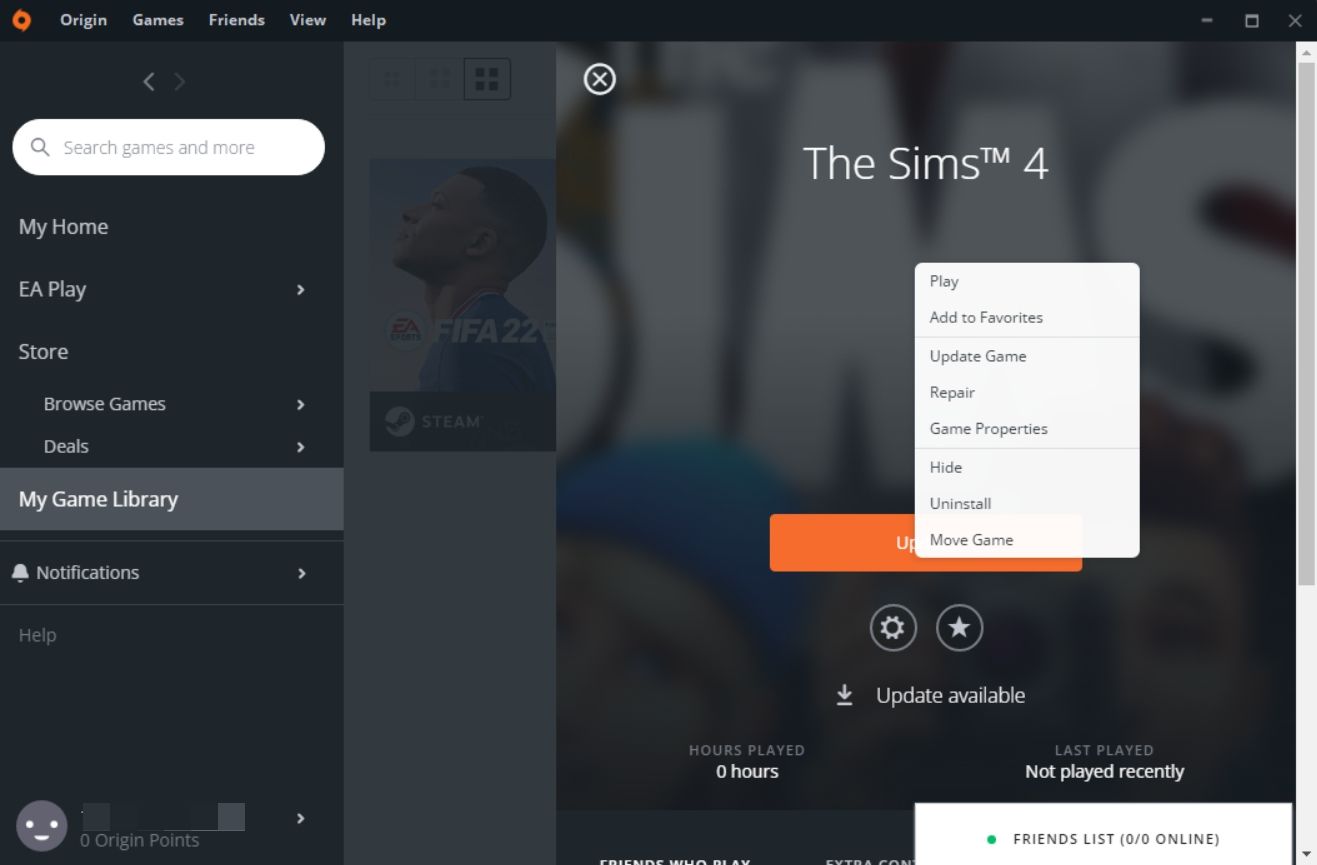
Origin همچنین دارای یک ویژگی تعمیر است که می توانید از آن برای عیب یابی مشکلات هر یک از بازی های آن استفاده کنید. در اینجا به این صورت است:
- لانچر Origin را اجرا کنید و روی My Game Library در پنل سمت چپ کلیک کنید.
- روی بازی مورد نظر برای تعمیر کلیک کنید.
- روی نماد چرخ دنده کلیک کنید و گزینه Repair را انتخاب کنید.
تعمیر فایل های بازی به راحتی
فایل های بازی به راحتی می توانند خراب شوند. این ممکن است به دلیل معیوب بودن هارد دیسک، قطع ناگهانی برق، بدافزار یا چیز دیگری باشد. خوشبختانه با استفاده از قابلیت تعمیر در لانچرهای مختلف بازی، می توانید به سرعت این گونه فایل های بازی خراب را تعمیر یا جایگزین کنید.
اما اگر در حال دانلود فایلهای بازی برای یک بازی جدید در Steam هستید و زمان زیادی طول میکشد، باید راهحلهای ما را بررسی کنید که به سرعت دانلود Steam شما کمک میکند.