Standby مدرن معمولاً جایگزین بهتری برای نسخه قدیمی خود است، اما گاهی اوقات ممکن است مشکلاتی ایجاد کند.
حالت آماده به کار مدرن ویندوز (S0) جایگزین حالت کلاسیک S3 کم مصرف در ویندوز 10 و 11 می شود. در یک سیستم سازگار با حالت آماده به کار مدرن، این ویژگی مدیریت انرژی بهتری را برای دستگاه های متصل اضافه می کند.
در حالی که مزایای دیگری برای استفاده از حالت آماده به کار مدرن وجود دارد، همه آن را به حالت خواب کلاسیک S3 ترجیح نمی دهند. اگر به هر دلیلی نیاز به غیرفعال کردن Modern Standby در ویندوز 10 و 11 دارید، در اینجا به شما نشان می دهیم که چگونه.
Standby مدرن در ویندوز چیست و چرا باید آن را غیرفعال کرد؟
Modern Standby (S0) که در سال 2020 معرفی شد، یک حالت خواب جدیدتر و جانشین حالت قدیمی Sleep Standby (S3) است. جایگزین ویژگی خواب استاندارد می شود و لپ تاپ شما را در حالت بیکاری در حالت کم مصرف قرار می دهد.
در این حالت خواب، سیستم شما با حداقل مصرف انرژی برای انجام کارهای پس زمینه مانند همگام سازی ایمیل و اعلان ها از طریق اینترنت و غیره بیدار نگه داشته می شود.
همچنین دارای یک ویژگی روشن/خاموش فوری است که به شما امکان انتقال سریعتر بین حالت روشن و خاموش، مشابه گوشی هوشمندتان را می دهد.
از طرف دیگر، طبق گزارش ها، Modern Standby باعث ایجاد مشکلات گرمایش و تخلیه باتری می شود، بنابراین برخی از کاربران مجبور می شوند حالت جدید برق را در لپ تاپ خود خاموش کنند.
توجه داشته باشید که عمر باتری ضعیف و مشکلات گرمایش لپ تاپ شما اتفاقات رایجی هستند و به دلایل مختلفی ممکن است رخ دهند. همچنین با توجه به ماهیت Modern Standby که نیاز به حضور دائمی CPU دارد، افزایش متوسطی در دمای CPU انتظار می رود.
قبل از اینکه تصمیم بگیرید که حالت آماده به کار مدرن را خاموش کنید، این نکات را برای بهبود عمر باتری در ویندوز 11 امتحان کنید. همچنین می توانید برای افزایش طول عمر باتری، آستانه شارژ باتری را برای لپ تاپ خود تعیین کنید. علاوه بر این، شما همچنین می توانید با درک اصول اولیه گرم شدن بیش از حد رایانه ها، مشکلات مربوط به گرمای بیش از حد لپ تاپ خود را عیب یابی کنید.
اگر همچنان نیاز به غیرفعال کردن Modern Standby در ویندوز 11 دارید، مراحل زیر را دنبال کنید.
نحوه بررسی وضعیت خواب فعلی سیستم
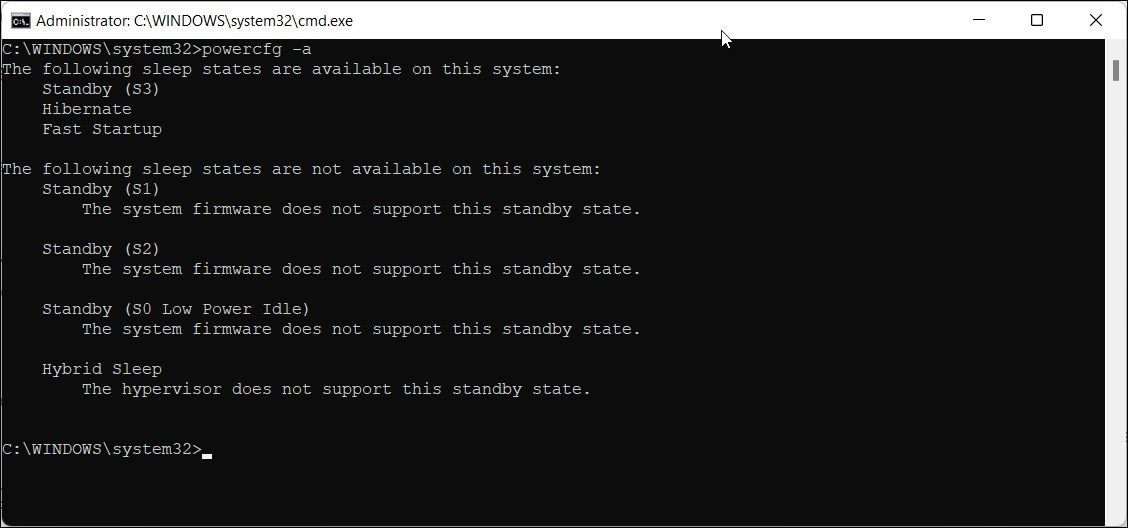
می توانید از دستور powercfg /a در Command Prompt برای مشاهده و پیکربندی وضعیت خواب موجود سیستم خود استفاده کنید. در اینجا نحوه استفاده از این دستور در ویندوز 11 آورده شده است:
- Win + X را فشار دهید تا منوی WinX باز شود.
- سپس روی Windows Terminal (Admin) کلیک کنید.
- در پنجره ترمینال ویندوز، دستور زیر را تایپ کرده و Enter را فشار دهید تا اجرا شود: powercfg /a
- اگر سیستم گزارش می دهد، Standby (S0 Lower Power Idle) به شبکه متصل/قطع شده است، آنگاه حالت Modern Standby را فعال کرده اید.
- بعد، وضعیت Standby (S3) را بررسی کنید. اگر پیام «این حالت آماده به کار زمانی که S0 کم مصرف بیکار پشتیبانی میشود غیرفعال است» را مشاهده کردید، به این معنی است که میتوانید حالت آمادهباش مدرن را برای فعال کردن Legacy Standby (S3) غیرفعال کنید.
powercfg /a
1. نحوه غیرفعال کردن حالت آماده به کار مدرن با استفاده از اسکریپت رجیستری
میتوانید از یک اسکریپت رجیستری برای غیرفعال کردن Modern Standby در ویندوز 11 و 10 استفاده کنید. این سادهترین راه برای انجام کارها بدون نیاز به پیمایش در رجیستری ویندوز است.
قبل از اینکه بخواهید تغییری در رجیستری ویندوز خود ایجاد کنید، اکیداً توصیه می کنیم یک نقطه بازیابی ایجاد کنید. این باید به شما کمک کند تا سیستم خود را بازیابی کنید در صورتی که مشکلی در طول فرآیند پیش بیاید.
- Win + R را فشار دهید تا Run باز شود.
- notepad را تایپ کنید و روی OK کلیک کنید تا یک فایل Notepad جدید باز شود.
- اسکریپت زیر را در فایل notepad کپی و جایگذاری کنید: ویرایشگر رجیستری ویندوز نسخه 5.00[HKEY_LOCAL_MACHINE\SYSTEM\CurrentControlSet\Control\Power]”PlatformAoAcOverride”=dword:00000000
- سپس بر روی File کلیک کرده و گزینه Save As را انتخاب کنید.
- نام فایل را Disable_Modern_Standby.reg وارد کنید.
- سپس روی منوی Save as type کلیک کرده و All files را انتخاب کنید.
- برای ذخیره فایل رجیستری روی Save کلیک کنید.
- در مرحله بعد، روی فایل Disable_Modern_Standby.reg دوبار کلیک کنید و در صورت درخواست UAC، روی Yes کلیک کنید.
- کامپیوتر خود را مجددا راه اندازی کنید تا تغییرات اعمال شود.
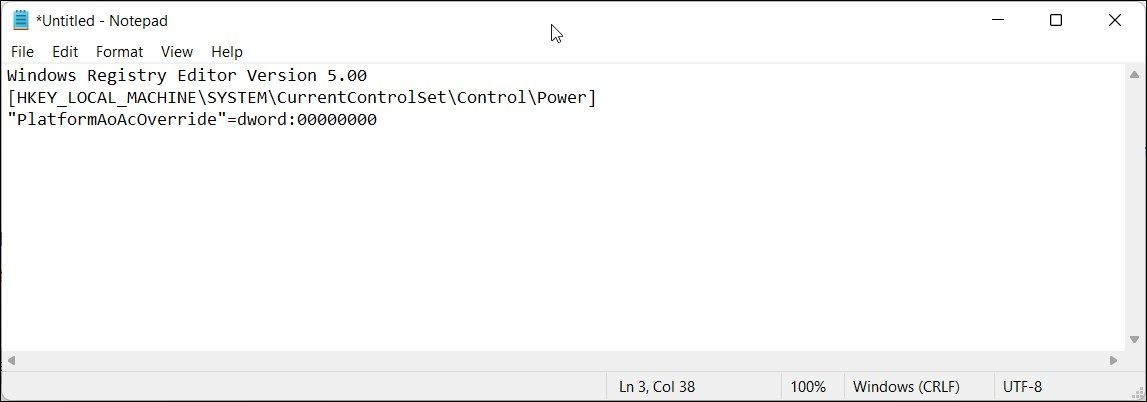
Windows Registry Editor Version 5.00
[HKEY_LOCAL_MACHINE\SYSTEM\CurrentControlSet\Control\Power]
"PlatformAoAcOverride"=dword:00000000
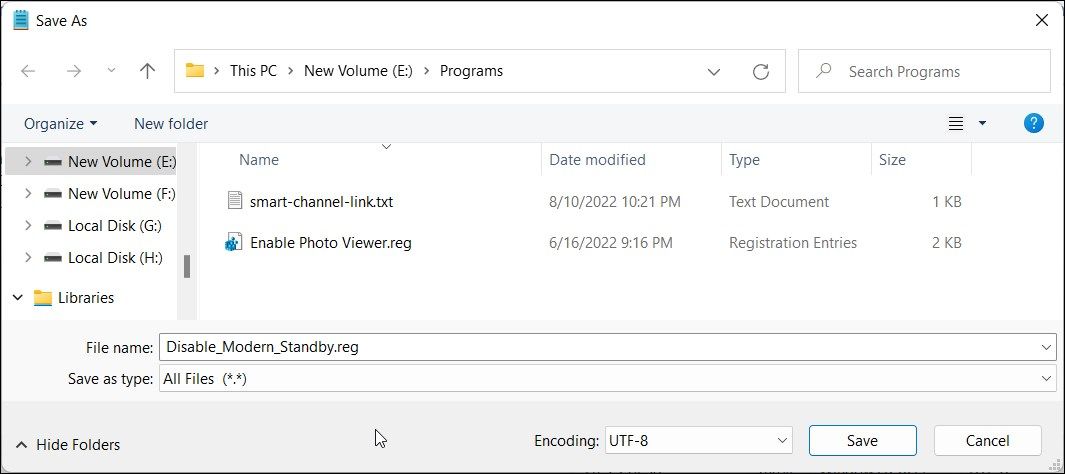
اگر نیاز به فعال کردن مجدد Modern Standby دارید، اسکریپت زیر را در یک فایل Notepad جدید کپی و جایگذاری کنید:
Windows Registry Editor Version 5.00
[HKEY_LOCAL_MACHINE\SYSTEM\CurrentControlSet\Control\Power]
"PlatformAoAcOverride"=-
فایل را با نام Enable_Modern_Standby.reg ذخیره کنید. سپس روی فایل ذخیره شده دوبار کلیک کنید و منتظر بمانید تا اسکریپت اجرا شود. کامپیوتر خود را مجددا راه اندازی کنید تا ببینید آیا Modern Standby فعال است یا خیر.
برای تایید تغییرات، دستور powercfg /a را در خط فرمان بالا اجرا کنید. اگر Legacy Standby (S3) فعال باشد، موارد زیر را مشاهده خواهید کرد:
The following Sleep states are available on this system:
- Standby (S3)
- Hibernate
- Fast Startup
2. نحوه غیرفعال کردن حالت آماده به کار مدرن با استفاده از خط فرمان
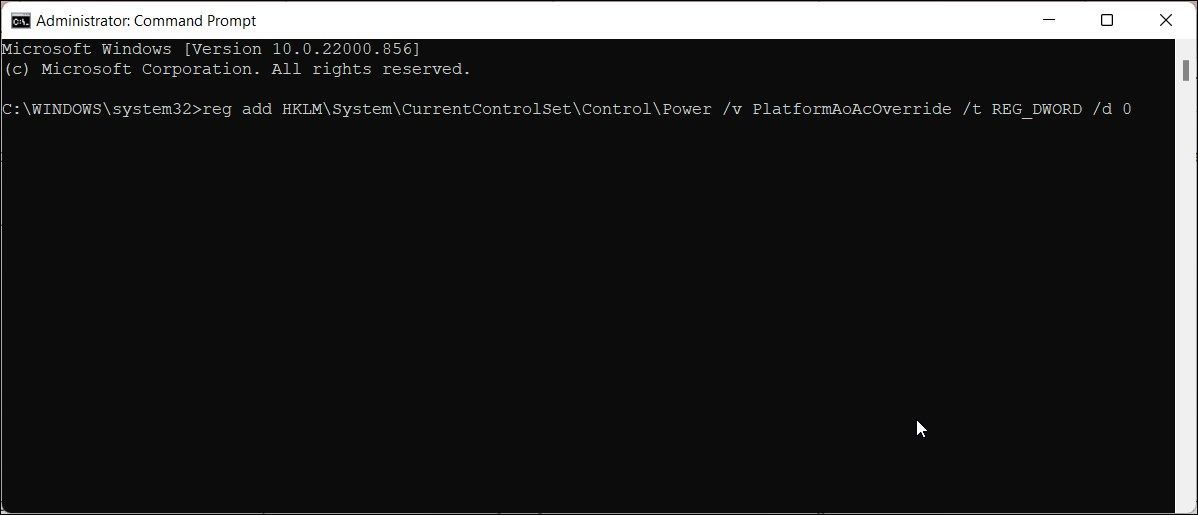
می توانید از Command Prompt برای غیرفعال کردن Modern Standby در رایانه شخصی خود استفاده کنید. این روش از دستورات reg که از طریق Command Prompt اجرا می شوند برای اصلاح رجیستری ویندوز استفاده می کند.
برای خاموش کردن Modern Standby در ویندوز 11 با استفاده از دستورات رجیستری این مراحل را دنبال کنید:
- Win + X را فشار دهید تا Run باز شود.
- روی Windows Terminal (Admin) کلیک کنید تا ترمینال با امتیاز مدیریت باز شود.
- در پنجره ترمینال ویندوز، دستور reg زیر را کپی و پیست کنید: reg add HKLM\System\CurrentControlSet\Control\Power /v PlatformAoAcOverride /t REG_DWORD /d 0
- هنگامی که عملیات با موفقیت انجام شد پیام ظاهر شد، Command Prompt را ببندید.
- اگر نیاز دارید که Modern Standby را دوباره فعال کنید، از دستور زیر در پنجره ترمینال ویندوز بالا استفاده کنید: reg حذف “HKLM\System\CurrentControlSet\Control\Power” /v PlatformAoAcOverride /f
- مطمئن شوید که کامپیوتر خود را مجددا راه اندازی کرده اید تا تغییرات اعمال شود.
reg add HKLM\System\CurrentControlSet\Control\Power /v PlatformAoAcOverride /t REG_DWORD /d 0
reg delete "HKLM\System\CurrentControlSet\Control\Power" /v PlatformAoAcOverride /f
برای مشاهده وضعیت خواب و تایید تغییرات می توانید از دستور powercfg /a فوق استفاده کنید.
3. نحوه غیرفعال کردن حالت آماده به کار مدرن با استفاده از ویرایشگر رجیستری
اگر اسکریپت و دستور reg کار نمی کنند، می توانید به صورت دستی ورودی رجیستری لازم را تغییر دهید تا Modern Standby را غیرفعال کنید. در اینجا نحوه انجام آن آمده است:
- Win + R را فشار دهید تا Run باز شود.
- regedit را تایپ کرده و روی OK کلیک کنید تا ویرایشگر رجیستری باز شود. در صورت درخواست UAC روی Yes کلیک کنید.
- در ویرایشگر رجیستری، به مکان زیر بروید. برای پیمایش سریع میتوانید مسیر رجیستری را در ویرایشگر رجیستری کپی و جایگذاری کنید: HKEY_LOCAL_MACHINE\SYSTEM\CurrentControlSet\Control\Power
- در اینجا، روی کلید فرعی Power کلیک راست کرده و New > DWORD (32-bit) Value را انتخاب کنید.
- مقدار را به PlatformAoAcOverride تغییر نام دهید.
- روی مقدار PlatformAoAcOverride کلیک راست کرده و Modify را انتخاب کنید.
- در قسمت مقدار داده، 0 را تایپ کرده و OK کنید.
- ویرایشگر رجیستری را ببندید و کامپیوتر خود را مجددا راه اندازی کنید.
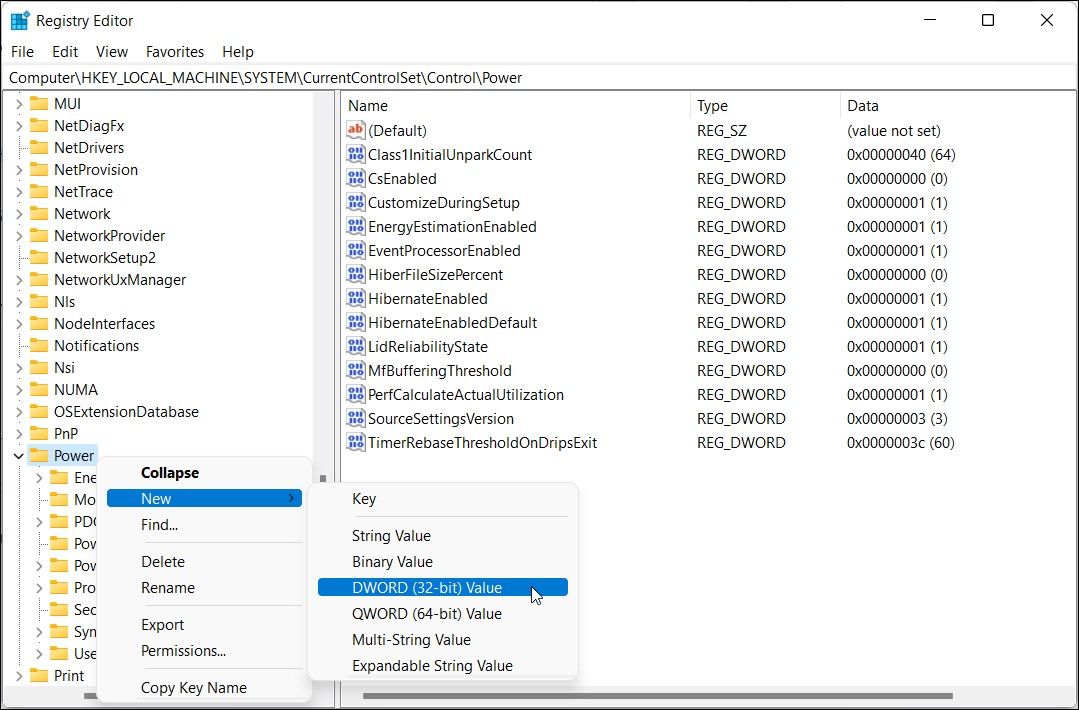
HKEY_LOCAL_MACHINE\SYSTEM\CurrentControlSet\Control\Power
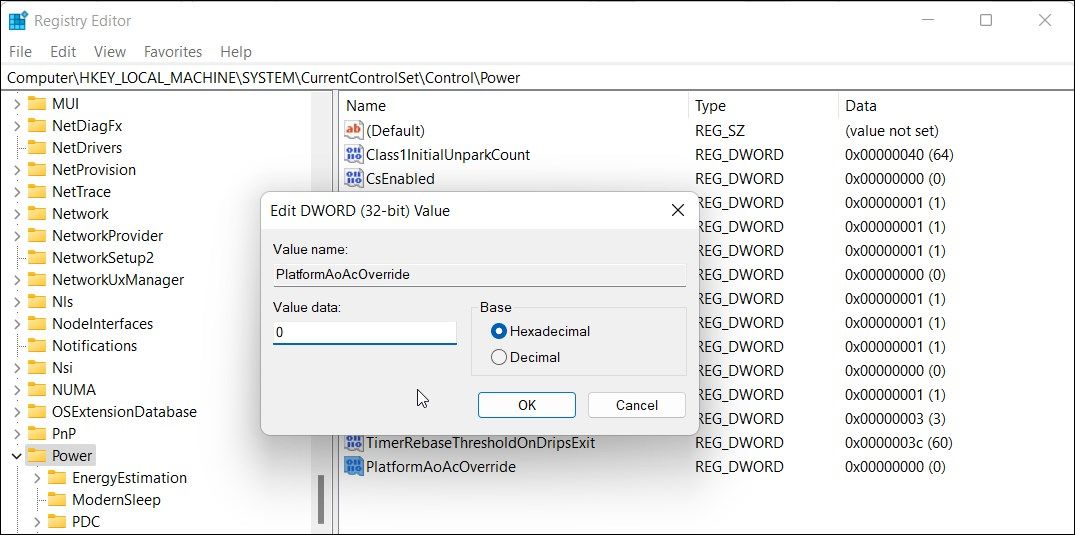
حالت آماده به کار مدرن را در ویندوز 10 و 11 غیرفعال کنید
Standby مدرن، با تمام مزایای آن، برای همه مناسب نیست. برای بسیاری از کاربران، Modern Standby منجر به عمر باتری ضعیف و مشکلات گرمایشی شده است.
میتوانید با تنظیم دستگاه خود در حالت Hibernate به جای خواب هنگام بستن درب، این مشکل را حل کنید. علاوه بر این، مصرف انرژی خود را در ویندوز 11 بهینه کنید تا عمر باتری خود را افزایش دهید.
