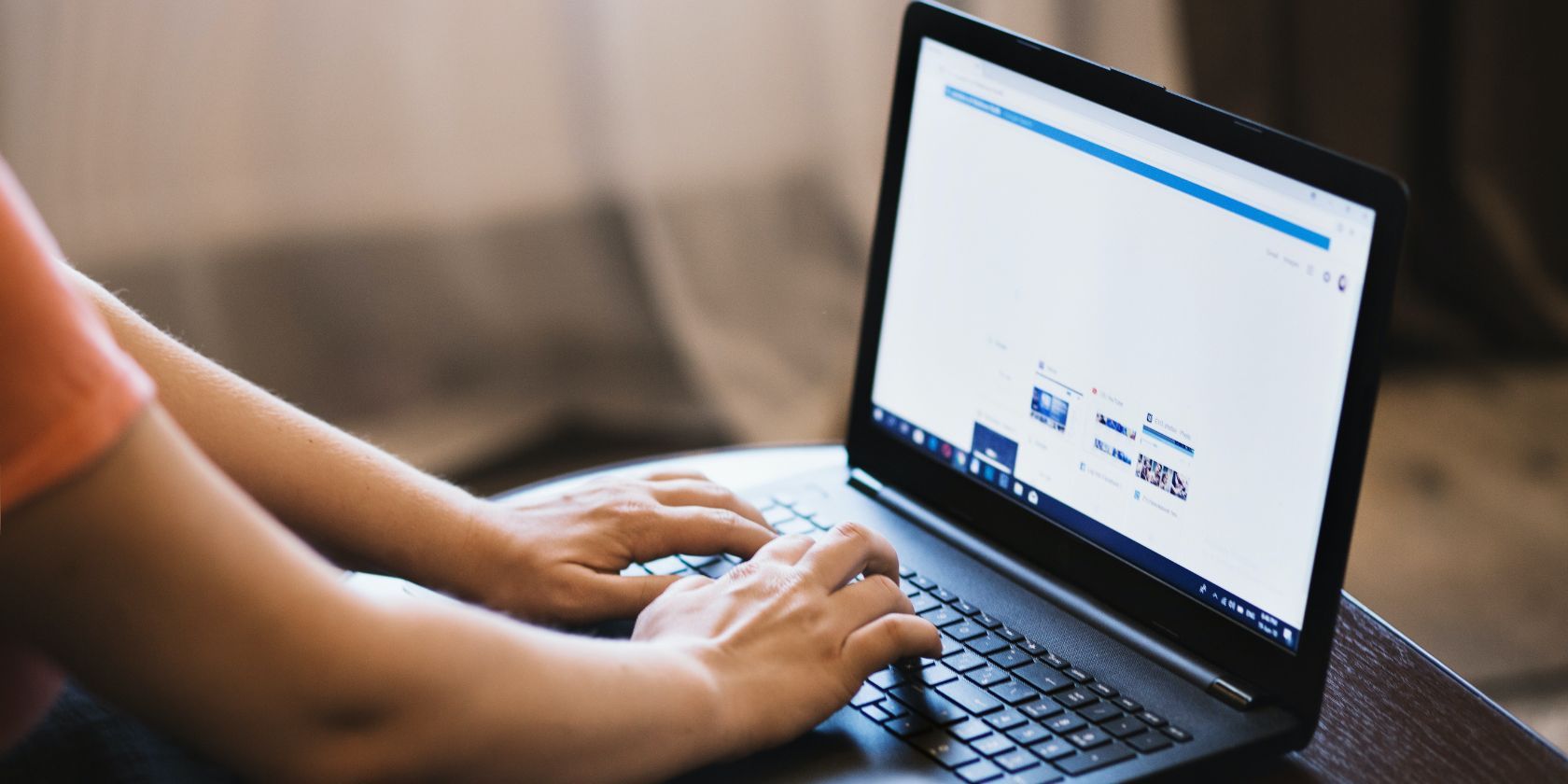چه عاشق حالت هایبرنیت ویندوز باشید و چه نمی دانید چه کاری انجام می دهد، به راحتی می توانید آن را در ویندوز 11 فعال یا غیرفعال کنید.
مایکروسافت یک ویژگی کاملاً کاربردی Hibernate را با ویندوز 2000 راه اندازی کرد. اما بسیاری از کاربران از نداشتن این ویژگی در سیستم مجهز به ویندوز خود شکایت دارند. برخی حتی در مورد استفاده از ویژگی hibernate سردرگم هستند.
اگر کنجکاو هستید که hibernate دقیقا چیست و چگونه کار می کند، جستجوی شما در اینجا به پایان می رسد. در مورد ویژگی hibernate در ویندوز به تفصیل صحبت خواهیم کرد. در مورد موارد استفاده و نحوه فعال کردن آن در سیستم خود خواهید آموخت. بنابراین، بدون بحث بیشتر، بیایید به جزئیات بپردازیم.
حالت Hibernate در ویندوز 11 چیست؟
خواب زمستانی در محاسبات بسیار شبیه اصطلاحی است که اغلب در زیست شناسی می شنویم. این نشان دهنده وضعیت کم تحرک و حفظ قدرت است. و حالت Hibernation در ویندوز تصویری از تمام فایلها و برنامههای باز شده در سیستم شما را در هارد دیسک ذخیره میکند. پس از آن، برق سیستم را به طور کامل قطع می کند.
هنگامی که سیستم خود را دوباره روشن می کنید، آن فایل تصویر خواب زمستانی را واکشی می کند و ویندوز را به حالتی که آن را رها کرده اید بازیابی می کند. بنابراین، مجبور نیستید هیچ برنامهای را ببندید یا پیشرفت کاری فعلی خود را مختل کنید. میتوانید از hibernate برای خاموش کردن سیستم خود بدون بستن هیچگونه برنامهها و اسناد باز استفاده کنید، و سپس زمانی که نیاز به از سرگیری مجدد کار دارید، برگردید.
مزایای استفاده از حالت Hibernate چیست؟
بزرگترین مزیت حالت hibernate این است که شما مجبور نیستید سیستم خود را خاموش کنید. لازم نیست همه برنامه های در حال اجرا را ببندید و سپس در طول بوت بعدی دوباره آنها را باز کنید.
فرض کنید روی پروژه ای کار می کنید و لپ تاپ شما یک اعلان کم مصرف نمایش می دهد. شما سوکت برقی در این نزدیکی ندارید که سیستم خود را وصل کنید. وقتی سیستم شما تمام شود و خاموش شود، همه برنامهها و فرآیندهای در حال اجرا را میبندد. بنابراین، اگر در حال حاضر نتوانید آن را ذخیره کنید، پیشرفت کار خود را از دست خواهید داد.
با این حال، برای رهایی از این مشکل می توانید از حالت hibernate استفاده کنید. حالت Hibernate تمام برنامه ها و فرآیندهای در حال اجرا را در فایل hiberfil.sys روی هارد دیسک شما ذخیره می کند. سپس سیستم را خاموش می کند. هنگامی که سیستم خود را دوباره روشن می کنید، ویندوز از فایل hiberfil.sys برای بازیابی به نقطه ای که متوقف کرده اید استفاده می کند.
همه برنامهها و فایلهای شما که در حال اجرا بودند باز میمانند. بنابراین، میتوانید به کار بر روی هر برنامه/فایلی که قبلاً روی آن کار میکردید، ادامه دهید.
جدا از مشکل باتری کم، حتی میتوانید از ویژگی hibernate برای تمدید جدول زمانی کار خود بدون بستن هیچ برنامه یا فایلی استفاده کنید. می توانید یک وقفه کوچک بگیرید و بدون از دست دادن هیچ پیشرفتی برگردید. با این حال، بهتر است از ویژگی hibernate فقط در مواقع ضروری استفاده کنید.
چگونه بررسی کنیم که حالت Hibernate در ویندوز 11 فعال است یا خیر
مایکروسافت این ویژگی را در ویندوز به طور پیش فرض فعال نمی کند. بنابراین، اگر قبلاً این ویژگی را در تنظیمات برق ندیدهاید یا از آن استفاده نکردهاید، احتمالاً غیرفعال شده است. می توانید با راه اندازی منوی استارت و کلیک بر روی دکمه پاور آن را بررسی کنید.
اگر گزینه hibernate به همراه خواب و راه اندازی مجدد را در لیست مشاهده کردید، فعال است. در غیر این صورت، باید این ویژگی را در سیستم خود فعال کنید.
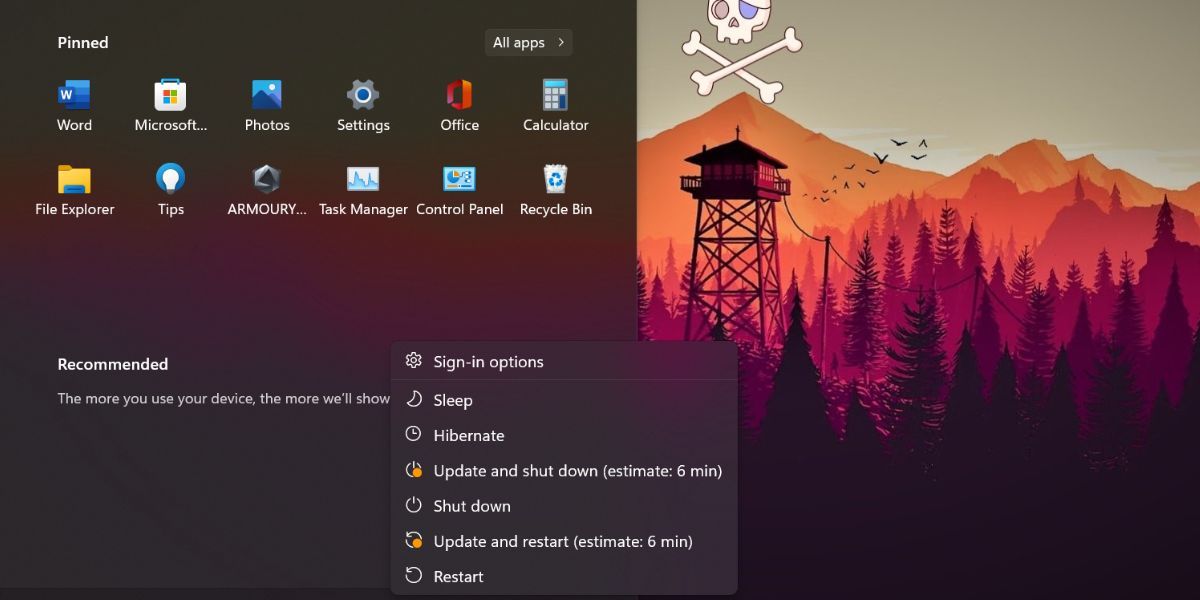
شما همچنین می توانید آن را با فشار دادن کلیدهای ترکیبی Alt + F4 برای راه اندازی پنجره خاموش کردن بررسی کنید. در اینجا، می توانید روی لیست کشویی کلیک کنید و بررسی کنید که آیا گزینه hibernate همراه با سایر گزینه های پاور وجود دارد یا خیر.
نحوه فعال و غیرفعال کردن حالت Hibernate در ویندوز 11
روشهای مختلفی برای فعال کردن ویژگی Hibernate در ویندوز 11 وجود دارد. میتوانید این ویژگی را با استفاده از کنترل پنل، خط فرمان، و بهینهسازی رجیستری فعال کنید.
1. با استفاده از کنترل پنل
ویندوز 11 یک تغییر رابط کاربری را معرفی کرد که متاسفانه میانبر قدیمی گزینه های کنترل پنل پاور را حذف کرد. در عوض، وقتی روی نماد پاور کلیک میکنید، صفحه تنظیمات برق و باتری باز میشود. گزینه ای برای فعال کردن hibernate با استفاده از این صفحه وجود ندارد. بنابراین، باید به کنترل پنل دسترسی داشته باشید و از آنجا ویژگی hibernate را فعال کنید.
برای فعال کردن ویژگی Hibernate با استفاده از کنترل پنل، موارد زیر را انجام دهید:
- کلید Win را فشار دهید و Control Panel را جستجو کنید. اولین نتیجه جستجو را باز کنید.
- بر روی ویژگی System and Security کلیک کنید. سپس ویژگی Power options را پیدا کرده و روی گزینه Change what the power buttons do کلیک کنید.
- اکنون، گزینه Change settings that are now available را در قسمت بالا مشاهده خواهید کرد. آیکون مدیر در کنار آن خواهد بود که به این معنی است که برای انجام این تغییرات باید به عنوان یک مدیر وارد شوید.
- روی گزینه Change settings that are now available کلیک کنید. متوجه خواهید شد که گزینه های قدرتی که قبلاً غیرقابل دسترسی بودند، اکنون قابل تعامل هستند.
- روی چک باکس Hibernate کلیک کنید و روی دکمه ذخیره تغییرات کلیک کنید. از پنجره Power options خارج شوید.
- کلید Win را فشار داده و در منوی استارت بر روی آیکون دکمه پاور کلیک کنید. خواهید دید که گزینه hibernate اکنون در منوی شروع موجود است.
- اگر میخواهید ویژگی Hibernate را غیرفعال کنید، مراحل بالا را دوباره دنبال کنید و تیک کادر Hibernate را بردارید. سپس بر روی دکمه ذخیره تغییرات کلیک کنید تا این ویژگی غیرفعال شود.
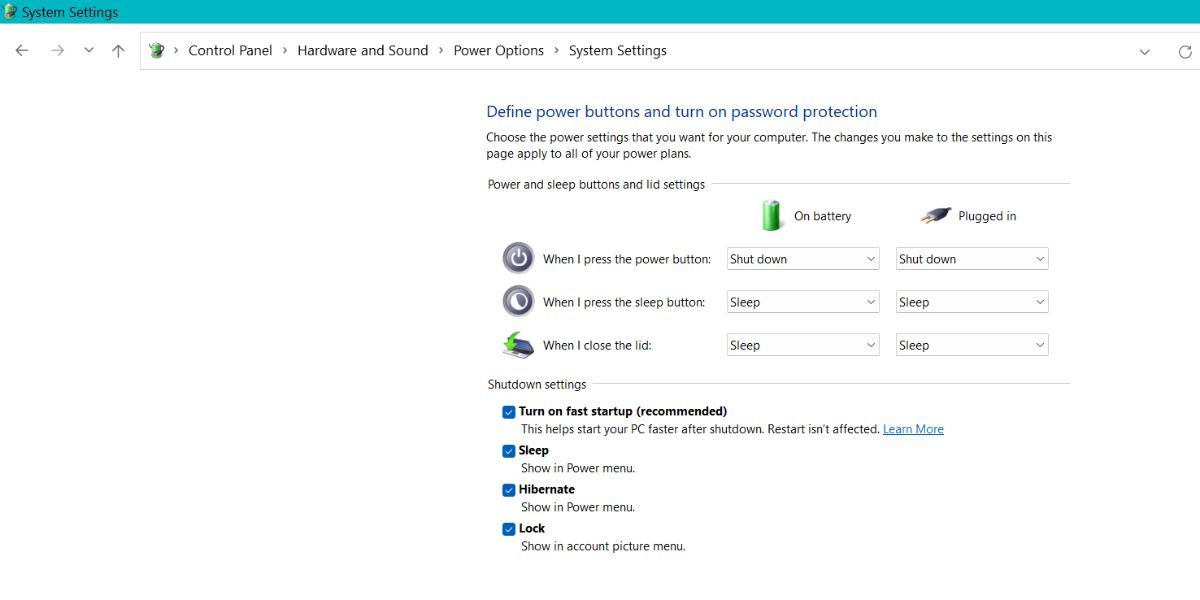
2. استفاده از Command Prompt
همچنین می توانید با استفاده از خط فرمان، ویژگی hibernate را غیرفعال کنید. در اینجا نحوه انجام آن آمده است:
- Win + R را فشار دهید تا کادر دستور Run اجرا شود. cmd را در کادر متن وارد کنید و کلیدهای Ctrl + Shift + Enter را فشار دهید.
- خط فرمان با امتیازات مدیر راه اندازی می شود. اکنون دستور زیر را وارد کنید: powercfg.exe /hibernate on
- برای اجرای دستور کلید enter را فشار دهید. اکنون ویژگی hibernate روی سیستم شما فعال خواهد شد.
- اگر میخواهید hibernate را غیرفعال کنید، خط فرمان را با امتیازات مدیر راهاندازی کنید. سپس وارد کنید: powercfg.exe /hibernate off و کلید enter را فشار دهید.
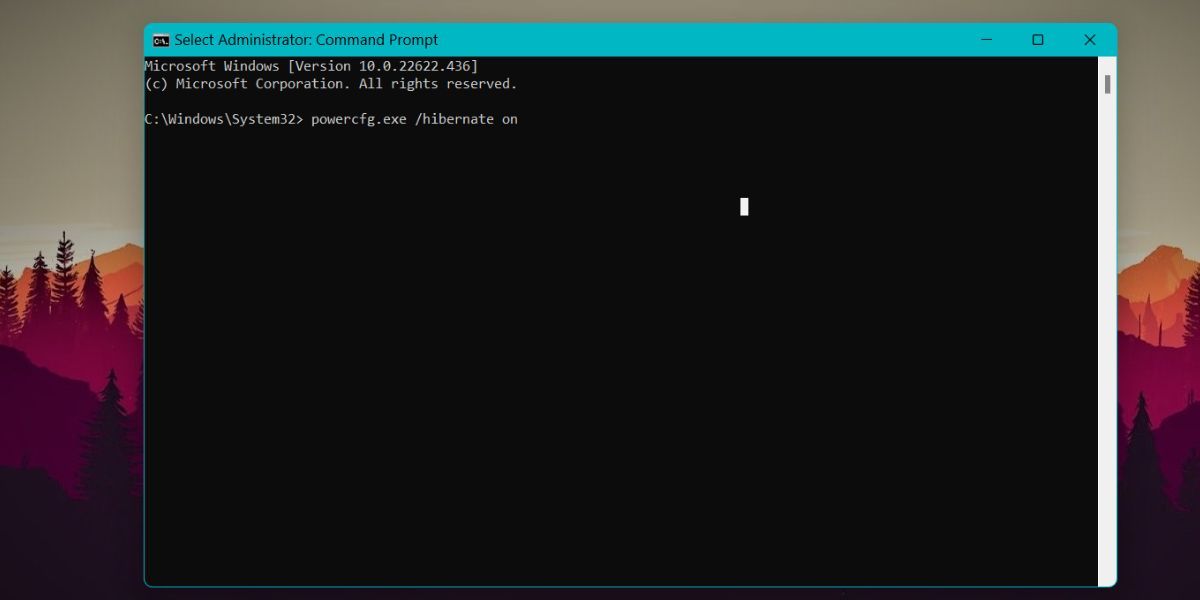
3. استفاده از رجیستری ویندوز
حتی میتوانید تنظیمات رجیستری را تغییر دهید تا ویژگی hibernate در ویندوز 11 فعال شود. قبل از ایجاد تغییرات در رجیستری، همیشه یک کپی از آن صادر کنید. راهنمای ما در مورد نحوه پشتیبان گیری از رجیستری خود را بررسی کنید.
برای فعال کردن hibernate با استفاده از ویرایشگر رجیستری، موارد زیر را انجام دهید:
- کلید Win را فشار دهید و Regedit را تایپ کنید. بر روی اولین نتیجه جستجو کلیک راست کرده و گزینه Run as administrator را از منوی زمینه انتخاب کنید.
- ویرایشگر رجیستری روی سیستم شما راه اندازی می شود. به قسمت بالا بروید و مسیر زیر را وارد کنید: Computer\HKEY_LOCAL_MACHINE\SYSTEM\CurrentControlSet\Control\Power
- اکنون به قسمت سمت راست بروید و مقدار HibernateEnabledDefault را پیدا کنید.
- روی آن دوبار کلیک کنید تا پنجره ویرایش باز شود. داده های مقدار را روی 1 تنظیم کنید. این ویژگی ویژگی hibernate را در سیستم شما فعال می کند.
- اگر میخواهید hibernate را غیرفعال کنید، دوباره به همان مسیر رجیستری بروید و مقدار HibernateEnabledDefault داده را روی 0 تنظیم کنید.
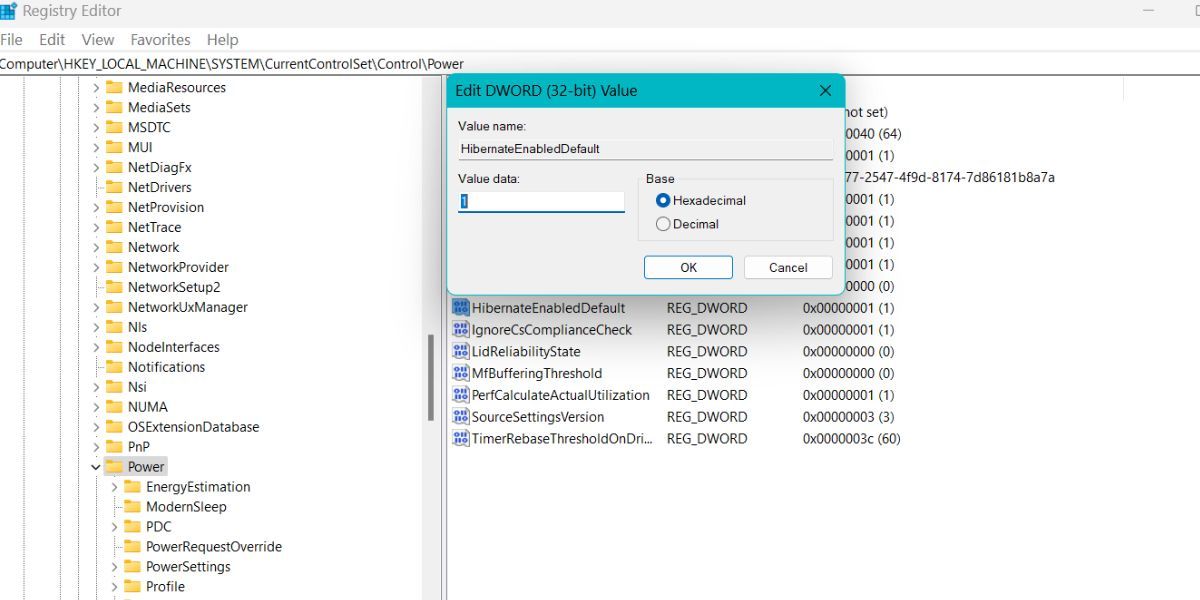
کدام بهتر است: Hibernate یا Sleep؟
حالت Sleep کامپیوتر را در حالت بسیار کم مصرف قرار می دهد و تمام برنامه ها و فایل های باز را در RAM ذخیره می کند. از طرف دیگر Hibernate تمام برنامه ها و فایل های باز شده را روی هارد دیسک ذخیره می کند. سپس سیستم را خاموش می کند.
حالت خواب زمانی مفید است که می خواهید یک استراحت سریع داشته باشید و سپس بدون خاموش کردن سیستم خود کار را از سر بگیرید. Hibernate زمانی مفید است که برای مدتی از سیستم دور میشوید و نمیتوانید برنامهها و فایلهای فعال را ببندید.
وضعیت فعلی سیستم را با حالت Hibernate ذخیره کنید
اینها چندین روش برای فعال یا غیرفعال کردن حالت Hibernate در ویندوز 11 بودند. مایکروسافت تغییراتی در رابط کاربری ایجاد کرد که ابزار دسترسی مستقیم به گزینه های برق را از نوار وظیفه حذف کرد. اما، می توانید از روش خط فرمان استفاده کنید یا کلید رجیستری را ویرایش کنید تا حالت hibernate در ویندوز 11 را فعال کنید.