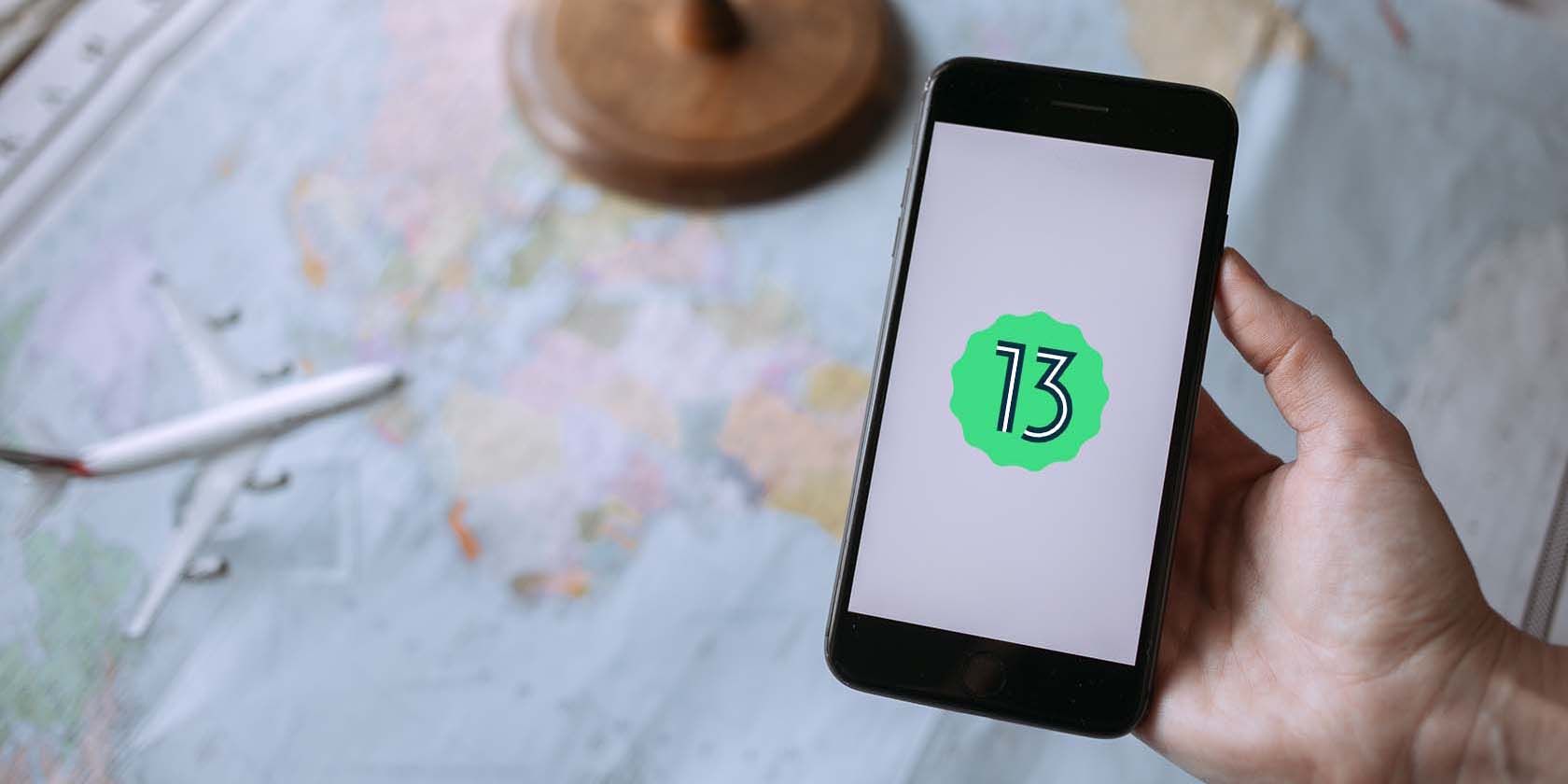نمی توانید اندروید 13 را روی گوشی خود دریافت کنید؟ در اینجا نحوه اجرای آن در ویندوز آورده شده است.
اندروید 13 (معروف به “تیرامیسو”) نسخه مدرن سیستم عامل اندروید است. در حالی که اندروید 13 بزرگترین به روز رسانی در تاریخ سیستم عامل اندروید نیست، ارزش امتحان کردن برخی از به روز رسانی های ویژگی را دارد.
اگر دستگاه تلفن همراه شما هنوز این بهروزرسانی را دریافت نکرده است، جای نگرانی نیست. می توانید از نرم افزار اندروید استودیو برای آزمایش اندروید 13 در یک گوشی هوشمند مجازی استفاده کنید. Android Studio مجهز به AVD Manager است که به شما امکان می دهد چندین دستگاه اندروید مجازی را همزمان اجرا کنید.
به خواندن ادامه دهید تا یاد بگیرید چگونه Android 13 را با استفاده از Android Studio AVD Manager بر روی رایانه خود نصب کنید.
Android Studio و AVD Manager چیست؟
Android Studio یک ابزار محبوب توسعه برنامه اندروید است. این یک محیط توسعه یکپارچه (IDE) ارائه می دهد که به توسعه دهندگان کمک می کند برنامه های اندروید را به راحتی کدنویسی کنند.
از سوی دیگر، AVD Manager یا Android Virtual Device Manager یک ابزار مفید است که در اندروید استودیو بسته بندی شده است. AVD Manager به توسعه دهندگان این امکان را می دهد که یک تلفن هوشمند اندرویدی مجازی یا یک شبیه ساز اندروید برای آزمایش برنامه های تلفن همراه خود ایجاد کنند.
از آنجایی که اندروید استودیو رسما یک نرم افزار متعلق به گوگل است، بهروزرسانیهای بهموقع را با جدیدترین ویژگیهای سیستم عامل اندروید دریافت میکند. بنابراین، می توانید از AVD Manager برای نصب آسان اندروید 13 بر روی یک تلفن هوشمند مجازی استفاده کنید.
سیستم مورد نیاز اندروید استودیو
قبل از رفتن به مراحل، مطمئن شوید که سیستم مورد نیاز زیر را برای رایانه شخصی یا لپ تاپ ویندوز خود یک بار بررسی کنید:
- یک سیستم 64 بیتی با سیستم عامل مایکروسافت ویندوز 8/10/11.
- حداقل وضوح صفحه نمایش 1280 در 800
- معماری پردازنده x86_64; نسل دوم Intel Core یا جدیدتر؛ یا CPU AMD با پشتیبانی Hypervisor.
- 8 گیگابایت رم یا بیشتر 12 گیگابایت فضای دیسک موجود در کل برای IDE، Android SDK و شبیه ساز Android مورد نیاز است.
اگر از مشخصات کامپیوتر خود مطمئن نیستید، نحوه بررسی مشخصات رایانه خود را بررسی کنید. هنگامی که مطمئن شدید رایانه شما الزامات سیستم را برآورده می کند، ابتدا باید نرم افزار Android Studio را نصب کنید.
آموزش نصب اندروید استودیو روی ویندوز
نصب اندروید استودیو برای اولین بار ممکن است گیج کننده باشد. علاوه بر این، اگر یک مرحله را از دست بدهید، ممکن است اندروید استودیو به یکباره از کار بیفتد. خوشبختانه، ما یک راهنمای مبتدی برای نصب Android Studio در ویندوز برای شما داریم. آن را بررسی کنید و پس از اتمام نصب نرم افزار، به قسمت اصلی بروید.
همچنین اندروید استودیو یک برنامه منابع فشرده است، بنابراین اطمینان از رم کافی برای برنامه به شدت توصیه می شود. علاوه بر این، برخی از اشتباهات رایج در کاهش سرعت رایانه خود را بررسی کنید تا متوجه شوید که پس از نصب Android Studio چه کارهایی را نباید انجام دهید.
عملکرد Android Studio به حافظه رم، قدرت پردازش و نوع دیسک کامپیوتر شما بستگی دارد. از آنجایی که اندروید استودیو زمان زیادی برای بارگذاری نیاز دارد، می توانید با نصب آن بر روی SSD عملکرد و زمان راه اندازی آن را افزایش دهید.
آموزش شبیه ساز تیرامیسو اندروید 13
تقریباً میتوانید تمام عملکردهای ضروری شبیهساز اندروید را انجام دهید، مانند نصب برنامههای شخص ثالث، گشت و گذار در اینترنت، تماشای ویدیوهای YouTube و موارد دیگر.
بدون شک، دیگر شبیه سازهای اندروید مانند Bluestacks یا NoxPlayer بسیار کارآمدتر از شبیه سازهای ایجاد شده با استفاده از AVD Manager هستند. با این حال، تنها نقطه ضعف دیگر شبیه سازها این است که با آخرین نسخه سیستم عامل اندروید به روز نمی شوند. از طرف دیگر، گوگل آخرین نسخه های به روز رسانی اندروید را با AVD Manager ارسال می کند.
برای دسترسی به مدیر AVD و ایجاد یک شبیه ساز مجازی اندروید، مراحل زیر را دنبال کنید:
- Android Studio را باز کنید و به More Actions > Virtual Device Manager بروید.
- در صفحه مدیریت دستگاه، روی ایجاد دستگاه کلیک کنید.
- هر دستگاه مورد نظر خود را از لیست انتخاب کنید و روی Next کلیک کنید. ما Pixel 6 Pro را برای این آموزش انتخاب کرده ایم.
- روی نماد دانلود در کنار اسم رمز اندروید 13 یعنی تیرامیسو کلیک کنید. سپس نصب کننده اجزای لازم را برای شبیه ساز نصب می کند.
- Tiramisu را از لیست تصاویر سیستم انتخاب کرده و روی Next کلیک کنید.
- اکنون می توانید نام دستگاه مجازی خود را تغییر دهید و برخی از تنظیمات مانند جهت گیری، هسته ها، حافظه و تنظیمات ذخیره سازی را برای شبیه ساز خود تغییر دهید.
- برای خروج از تنظیمات روی Finish کلیک کنید. اکنون می توانید شبیه ساز اندروید خود را با کلیک کردن روی نماد پخش در Device Manager اجرا کنید.
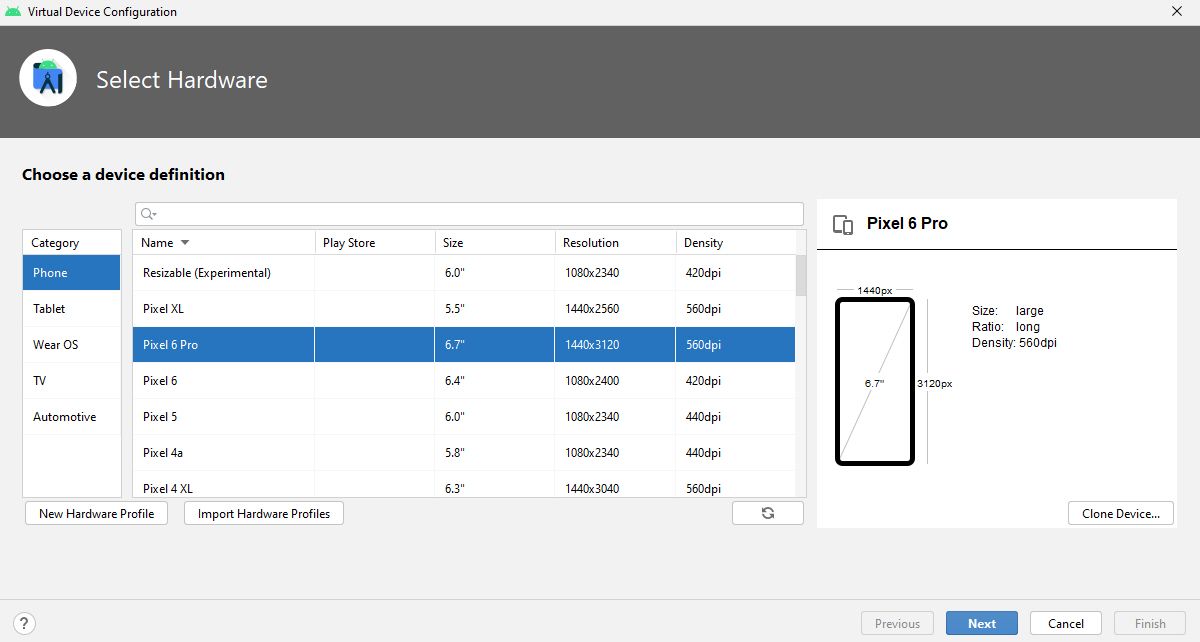
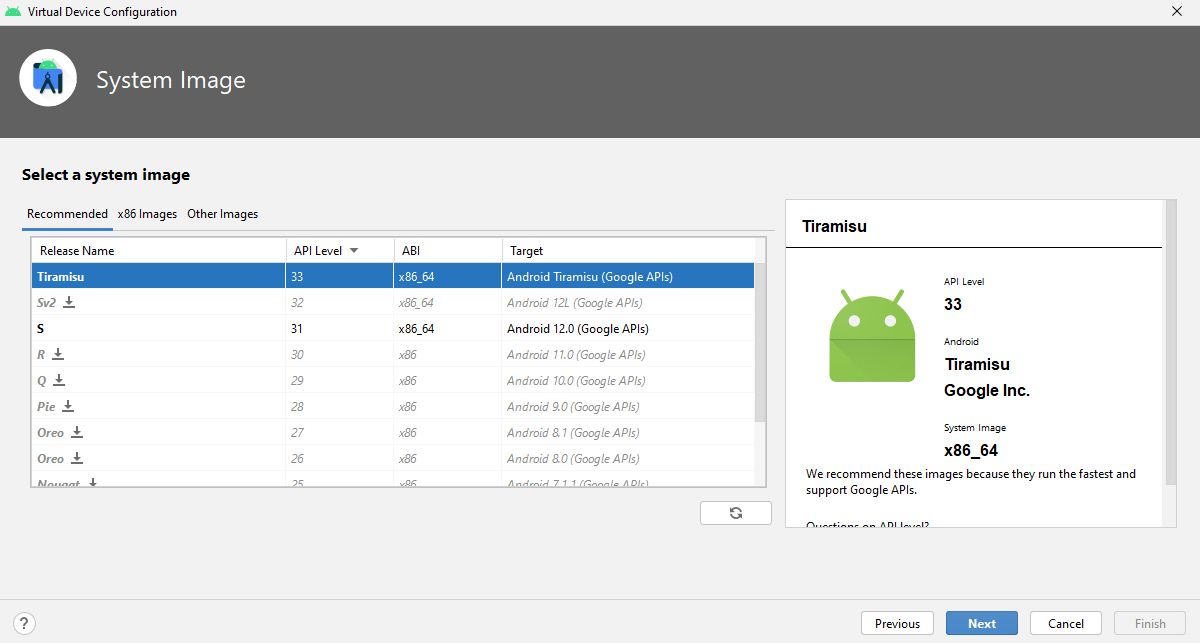
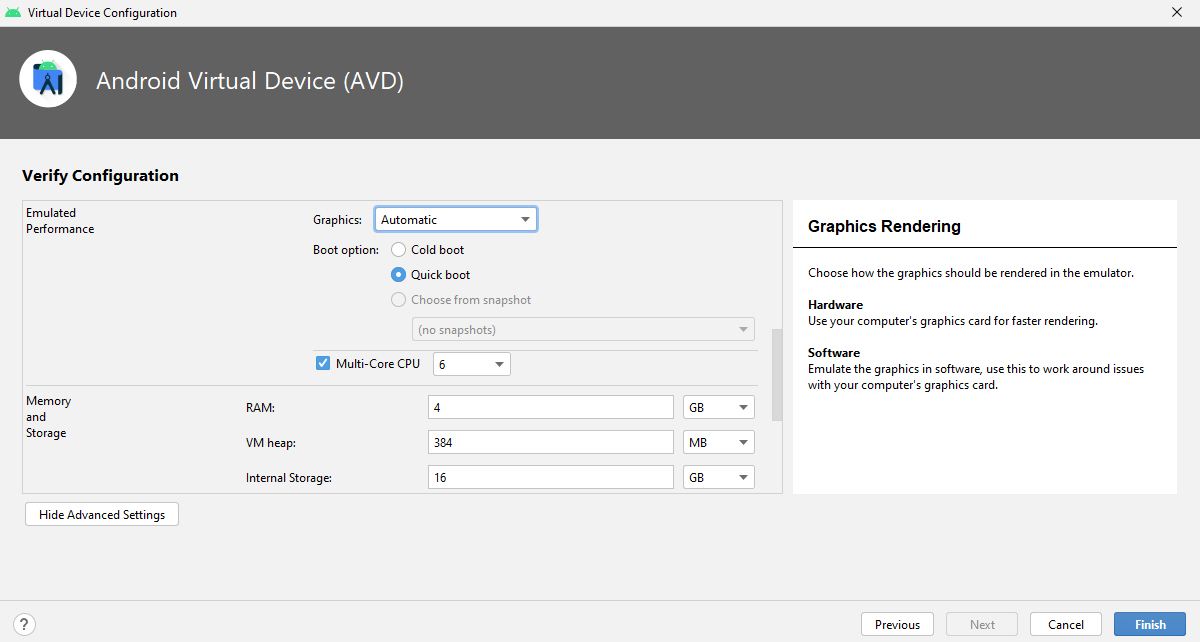
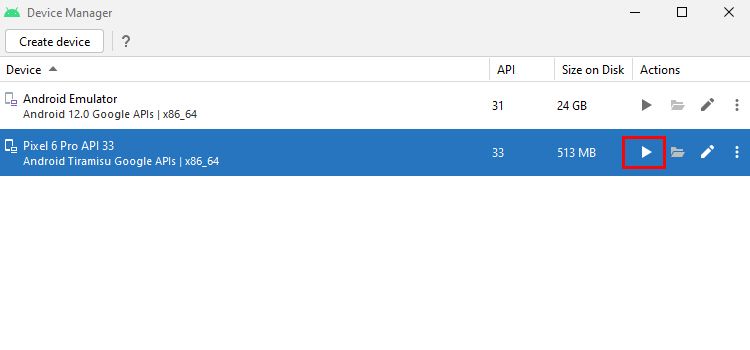
پیکربندی پیشفرض در AVD Manager برای تجربه درست Android 13 بسیار کم است. از این رو، توصیه می کنیم پیکربندی کلی مانند رم و تعداد هسته ها را ارتقا دهید. با کلیک کردن روی دکمه Show Advanced Settings می توانید آنها را تغییر دهید.
خودشه. اکنون، میتوانید مطابق میل خود از شبیهساز استفاده کنید و انتشار اندروید 13 سیستمعامل اندروید را تجربه کنید. برای کنترل ناوبری شبیه ساز، می توانید از موس خود استفاده کنید یا از دکمه های ارائه شده در نوار کناری شبیه ساز استفاده کنید.
عیب یابی شبیه ساز اندروید 13
بسته به مشخصات رایانه شما، اولین راه اندازی ممکن است حدود پنج دقیقه طول بکشد. میتوانید دستگاه شبیهسازیشده را با کلیک کردن روی منوی سه نقطه و تغییر دادن کنترلهای توسعهیافته روی آن سفارشی کنید.
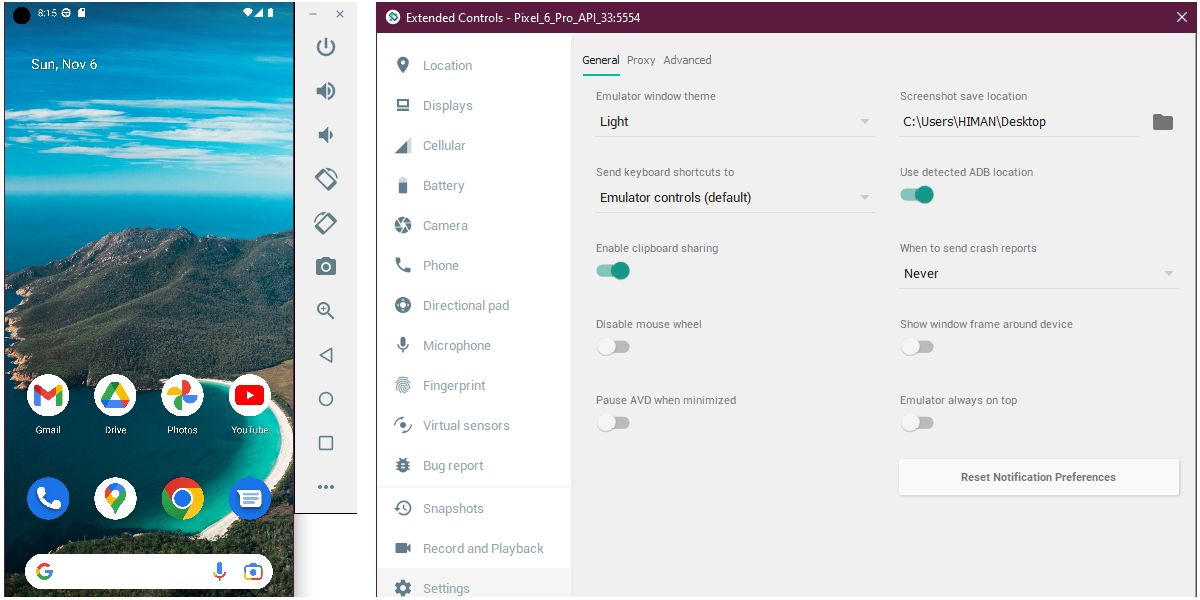
با این حال، اگر شبیه ساز موفق به راه اندازی نشد یا بلافاصله از کار افتاد، دلایل زیر را بررسی کنید:
- نسخه قدیمی اندروید استودیو: باید اندروید استودیو را بهروز نگه دارید، زیرا هر بهروزرسانی جدید با رفع اشکال و سایر ویژگیها همراه است. برای بررسی آخرین بهروزرسانیها، به Settings > Appearance & Behavior > System Settings > Updates بروید و روی Check for Updates کلیک کنید…
- فضای دیسک کم: اگر رایانه یا لپ تاپ شما فضای کافی نداشته باشد، شبیه ساز اندروید شما ممکن است در برخی مواقع تاخیر زیادی داشته باشد. بنابراین، به شدت توصیه می شود فضای ذخیره سازی در ویندوز را آزاد کنید.
- تشخیص آنتی ویروس: در صورتی که از نرم افزار آنتی ویروس شخص ثالث استفاده می کنید، ممکن است عملکرد شبیه ساز اندروید را مختل کند. بنابراین، باید نرم افزار آنتی ویروس را غیرفعال نگه دارید و با راه اندازی مجدد شبیه ساز، مشکل را بررسی کنید.
- رم کمتر از مقدار مورد نیاز: فرض کنید 4 گیگابایت رم برای شبیه ساز خود اختصاص داده اید (از طریق تنظیمات پیکربندی)، و رایانه شما به همان میزان رم دارد. سپس به دلایل واضح واقعاً تأخیر خواهد داشت. بنابراین، RAM و تخصیص هسته را مطابق با آن تغییر دهید.
- ارائه گرافیک ممکن است مناسب نباشد: اگر رایانه شما فاقد کارت گرافیک اختصاصی است، به پنجره Virtual Device Manager بروید، روی نماد مداد کلیک کنید و تنظیمات Emulated Performance را به Software – GLES 2.0 تغییر دهید.
مشکلات مربوط به از کار افتادن یا اجرا نشدن شبیه ساز اندروید در اولین راه اندازی ممکن است با استفاده از راه حل های ذکر شده در بالا حل شود. اما همیشه به خاطر داشته باشید که اگر بعد از امتحان راهحلها همچنان مشکل پیش برود، نصب جدید کل تنظیمات Android Studio این مشکل را برطرف میکند.
اندروید 13 را با مدیر AVD تجربه کنید
در حالی که ابزار AVD Manager به طور خاص برای توسعه دهندگان برنامه اندروید است، می توانید از آن برای تجربه هر به روز رسانی مهم اندروید که وارد می شود نیز استفاده کنید.
با این حال، توجه داشته باشید که AVD Manager تنها یک ابزار تا حدی کاربردی برای تجربه کامل اندروید است. در مقایسه با یک دستگاه اندروید واقعی کند است و فقط برخی از دستگاه های شبیه سازی شده در AVD Manager از فروشگاه Google Play پشتیبانی می کنند.
گاهی اوقات، ممکن است در اجرای برنامه های محبوب مانند WhatsApp و Facebook یا اجرای بازی های سنگین اندروید در شبیه ساز مجازی خود با مشکل مواجه شوید. در این صورت، باید به دنبال جایگزینی برای AVD Manager باشید. برای این منظور، شبیه ساز مانند BlueStacks عالی است.